Gaggle Studios, Inc. a sorti un jeu vidéo multijoueur stratégique gratuit appelé”Goose Goose Duck”, qui est un jeu de déduction sociale. Dans ce titre, les joueurs pourront jouer en mode multijoueur pour accomplir des missions de manière mignonne et amusante tout au long des sessions de jeu. De plus, ce jeu comprend des lobbies de jeux privés et publics qui deviennent populaires. Cependant, il semble que le problème Goose Goose Duck No Sound soit très troublant.
L’audio ou la voix dans le jeu importent le plus pour améliorer l’expérience de jeu, que vous jouiez avec vos amis ou non. Alors que la musique de fond et d’autres sons spécifiques peuvent aider les joueurs à bien performer. De plus, les joueurs pourront discuter avec d’autres joueurs pendant les sessions de jeu. Mais si le jeu n’a pas de son pour des raisons inattendues, vous ne pourrez certainement pas jouer correctement les matchs.
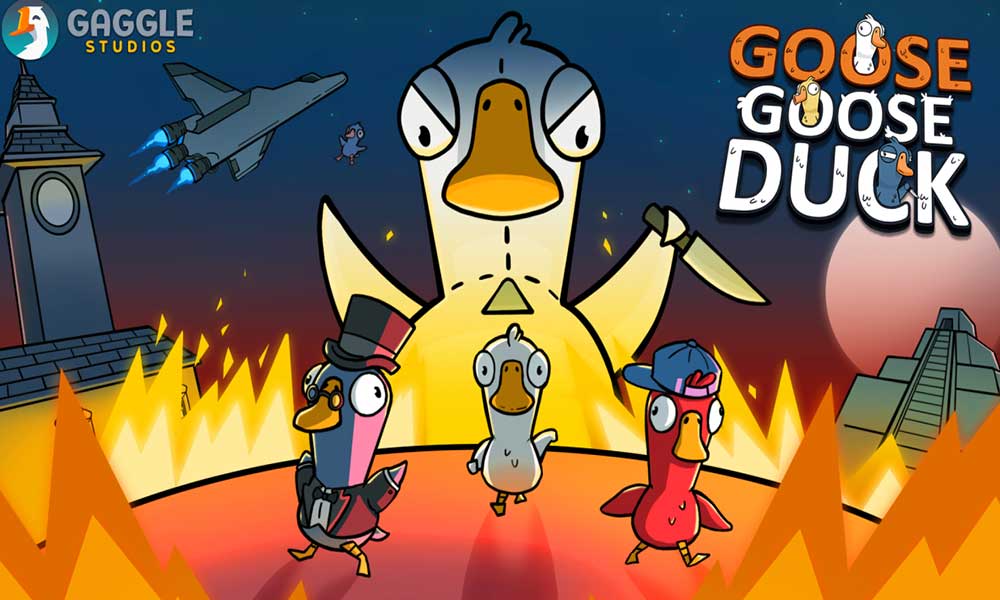
Contenu de la page
Fix : Goose Goose Duck Pas de problème de son
Pendant ce temps, certains des joueurs de Goose Goose Duck affirment que parfois l’audio se coupe ou bégaie assez souvent, ce qui doit être résolu par les développeurs. Mais nous devons mentionner que vous pouvez également essayer de résoudre ce problème manuellement en suivant les méthodes ci-dessous. Heureusement, nous avons partagé pour vous quelques solutions de contournement qui devraient vous être utiles. Maintenant, sans perdre plus de temps, allons-y.
Eh bien, il existe plusieurs raisons potentielles qui peuvent être trouvées derrière un tel problème qui pourrait vous déranger. Tels qu’un pilote audio obsolète, des conflits avec le périphérique audio de sortie, des problèmes avec le port audio, un niveau de volume faible ou en sourdine sur le périphérique, des paramètres de sortie audio incorrects, etc. Alors qu’une version de jeu obsolète, des fichiers de jeu corrompus ou manquants, des dommages physiques au périphérique audio, etc., peuvent entraîner des problèmes liés à l’audio.
1. Vérifiez le périphérique de sortie audio
Si votre configuration sonore n’est pas correctement envoyée ou si un autre périphérique audio est sélectionné, le problème lié au son peut apparaître souvent. Vous devez toujours configurer l’option des paramètres audio dans le Panneau de configuration et vérifier si le bon périphérique audio est sélectionné ou non. Pour ce faire :
s Cliquez avec le bouton droit sur l’icône du son de votre barre des tâches > Cliquez sur Ouvrir les paramètres de son. Maintenant, choisissez votre périphérique de sortie connecté dans la section Sortie. Assurez-vous de tester les modifications avec le volume principal. Enfin, lancez le jeu pour vérifier à nouveau le problème.
2. Vérifier et réparer les fichiers du jeu
Si, au cas où, vos fichiers de jeu sont corrompus ou manquants pour des raisons inattendues, la vérification et la réparation des fichiers de jeu à l’aide du lanceur de jeu peuvent vous aider beaucoup. Pour ce faire :
Lancez Steam > Cliquez sur Bibliothèque. Cliquez avec le bouton droit sur Goose Goose Duck dans la liste des jeux installés. Maintenant, cliquez sur Propriétés > Aller à Fichiers locaux. Cliquez sur Vérifier l’intégrité des fichiers du jeu. Vous devrez attendre que le processus soit terminé. Une fois cela fait, redémarrez simplement votre ordinateur.
3. Mettre à jour le pilote audio
Il semble que plusieurs lecteurs concernés aient signalé le pilote audio obsolète sur leurs ordinateurs Windows. Si vous utilisez également le pilote audio obsolète pendant un certain temps, assurez-vous de vérifier les mises à jour en suivant les étapes ci-dessous :
Appuyez sur les touches Win + X pour ouvrir le Quick Menu Lien. Maintenant, cliquez sur Gestionnaire de périphériques dans la liste > Double-cliquez sur Contrôleurs audio, vidéo et jeu. Cliquez avec le bouton droit sur le périphérique audio que vous utilisez. Sélectionnez Mettre à jour le pilote > Choisissez de Rechercher automatiquement les pilotes. Si une mise à jour est disponible, le système la téléchargera et l’installera automatiquement. Une fois cela fait, redémarrez l’ordinateur pour appliquer les modifications.
4. Mettre à jour Windows
Appuyez sur les touches Win+I pour ouvrir les Paramètres Windows. Ensuite, cliquez sur Mise à jour et sécurité > Sélectionnez Vérifier les mises à jour dans la section Windows Update . Si une mise à jour de fonctionnalité est disponible, sélectionnez Télécharger et installer. Attendez un moment jusqu’à ce que la mise à jour soit terminée. Enfin, redémarrez votre PC pour appliquer les modifications immédiatement.
5. Augmentez le niveau du volume
Assurez-vous d’augmenter le niveau du volume sur votre PC car un volume faible ne peut causer aucun problème audio dans la plupart des cas. Cliquez simplement sur l’icône du son dans la barre des tâches et faites glisser le curseur pour augmenter ou diminuer le niveau de volume en conséquence. Alternativement, vous pouvez également appuyer sur le bouton de volume du clavier pour augmenter ou diminuer le niveau de volume.
6. Vérifiez les paramètres audio de Goose Goose Duck
Vous pouvez essayer de vérifier les paramètres audio de Goose Goose Duck pour vous assurer qu’il n’y a pas de problème avec la voix ou le son du microphone. Si, au cas où, vous avez sélectionné l’option”Mode sans micro”sur votre PC, assurez-vous de suivre les étapes ci-dessous pour le désactiver.
Ouvrez le jeu Goose Goose Duck. Accédez au menu Paramètres du jeu dans le coin supérieur droit. Dans le menu Paramètres audio, vous devez désactiver l’option Pas de mode micro. Ensuite, vous devrez sélectionner votre microphone et le mode d’entrée. Ensuite, vous pouvez régler les options Amplificateur et Sensibilité.
7. Mettre à jour Goose Goose Duck
Si vous n’avez pas mis à jour votre jeu Goose Goose Duck depuis un certain temps, assurez-vous de suivre les étapes ci-dessous pour vérifier les mises à jour et installer le dernier correctif (si disponible). Pour ce faire :
Ouvrez le client Steam > Accédez à Bibliothèque. Cliquez sur Goose Goose Duck dans le volet de gauche. Il recherchera automatiquement la mise à jour disponible. Si une mise à jour est disponible, assurez-vous de cliquer sur Mettre à jour. L’installation de la mise à jour peut prendre un certain temps > Une fois terminé, assurez-vous de fermer le client Steam. Enfin, redémarrez votre PC pour appliquer les modifications, puis essayez de relancer le jeu.
8. Vérifiez les dommages physiques
Vérifiez si votre microphone est physiquement endommagé ou non. Utilisez-le sur un autre appareil pour recouper le même problème.
9. Désactiver Windows Sonic ou Spatial Sound
Si votre ordinateur de bureau ou portable dispose de la fonctionnalité Windows Sonic ou Spatial Sound, assurez-vous de la désactiver en suivant les étapes ci-dessous :
Cliquez sur Démarrer menu > Accédez à Paramètres > Cliquez sur Système. Maintenant, cliquez sur Son > Sélectionnez Paramètres associés. Accédez au Panneau de configuration du son et sélectionnez un appareil de lecture. Ensuite, sélectionnez Propriétés > Sélectionnez Son spatial. Sélectionnez Windows Sonic pour casque. Cliquez sur Appliquer > Redémarrez le PC pour modifier les effets.
C’est tout, les gars. Nous supposons que ce guide vous a été utile. Pour d’autres questions, vous pouvez commenter ci-dessous.