Les jeux vidéo de la franchise Call of Duty n’ont pas besoin de l’attention des joueurs de FPS d’action en raison de sa longue gamme de titres. Récemment, le jeu de bataille royale en ligne Warzone 2.0 a été lancé dans le cadre de l’édition Modern Warfare II (2022). Bien que Warzone 2.0 soit un successeur du titre Warzone, il contient de nombreux bugs et erreurs que nous ne pouvons pas nier. Pendant ce temps, les joueurs sont confrontés à des problèmes d’utilisation élevée du processeur et de faible utilisation du processeur graphique de Warzone 2 sur le PC.
Bien que la configuration système requise soit assez faible pour que le jeu puisse jouer sur un ordinateur Windows, il semble que de nombreux joueurs le soient signalant une utilisation élevée du CPU ainsi qu’une faible utilisation du GPU en même temps. Cela devient finalement un casse-tête pour les joueurs concernés d’entrer dans le jeu ou de continuer à jouer aux sessions multijoueurs en ligne en raison d’un tel problème. Plusieurs joueurs sont également confrontés à des bégaiements, des problèmes, des décalages dans le jeu, etc., ce qui est courant.

Contenu de la page
Correction : Utilisation élevée du processeur dans Warzone 2 et faible utilisation du processeur graphique
Certains joueurs malheureux de Warzone 2 ont affirmé que près de 80 % ou plus d’utilisation du processeur étaient consommés sur la machine tout en exécutant la même chose. Pendant ce temps, l’utilisation du GPU devient suffisamment faible, ce qui indique qu’il y a un problème de compatibilité ou d’utilisation correcte des ressources système. En conséquence, le jeu commence à montrer des hoquets et des plantages assez souvent, ce qui devient difficile à gérer.
Heureusement, il existe quelques solutions de contournement mentionnées ci-dessous pour résoudre ce problème. Maintenant, si vous êtes également l’une des victimes rencontrant un tel problème, assurez-vous de suivre toutes les méthodes une par une jusqu’à ce que le problème soit résolu. Alors, sans plus tarder, sautons dedans.
1. Exécutez le jeu en tant qu’administrateur
Assurez-vous d’exécuter le fichier d’application du jeu sur votre PC en tant qu’accès administrateur pour permettre au contrôle de compte d’utilisateur (UAC) d’accéder au système. Dans certains cas, votre système nécessite l’autorisation d’accès UAC pour exécuter un programme qui est assez important. En suivant les étapes ci-dessous, vous devrez autoriser l’accès administrateur pour une fois et il ne vous demandera plus la même chose. Pour ce faire :
s Accédez au répertoire du jeu Call of Duty : Warzone 2 installé. Rclic droit sur le fichier d’application du jeu sur votre PC. Cliquez sur Propriétés > Cliquez sur l’onglet Compatibilité .
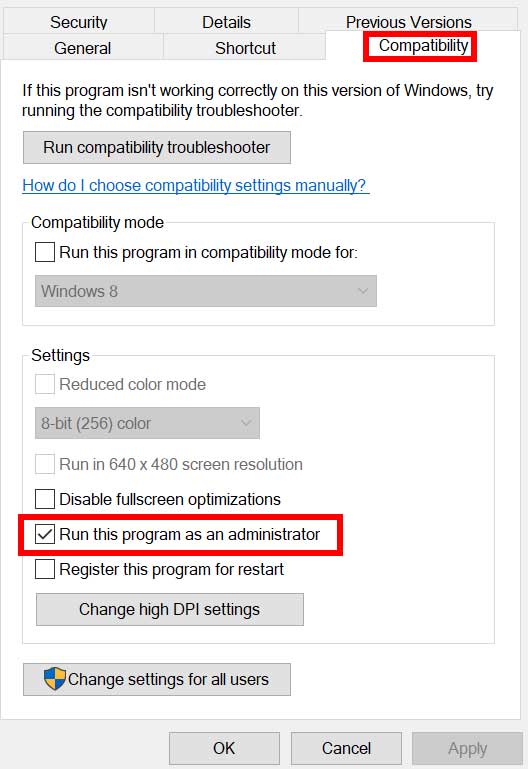
Cochez la case Exécuter ce programme en tant qu’administrateur pour l’activer. Une fois cela fait, cliquez sur Appliquer puis sur OK pour enregistrer les modifications. Enfin, lancez le jeu pour vérifier le problème.
Remarque : Si vous utilisez le client Steam ou Battle.net sur le PC, assurez-vous d’effectuer les mêmes étapes pour le lanceur respectif afin d’accorder l’accès administrateur.
2. Utilisez une carte graphique dédiée
Il est fortement recommandé d’utiliser la carte graphique dédiée sur le PC pour pouvoir exécuter en douceur des jeux gourmands en ressources graphiques comme COD MWII. Cela réduira essentiellement les bégaiements, les retards et les chutes d’image du jeu, à l’exception du GPU n’utilisant pas les problèmes à 100%. Si vous ne savez pas quels paramètres vous devez régler, suivez les étapes ci-dessous.
Pour le GPU Nvidia :
Clic droit sur l’écran vide du bureau > Ouvrez Panneau de configuration Nvidia. Accédez à Paramètres 3D > Cliquez sur Gérer les paramètres 3D. Ouvrez Paramètres du programme > Sélectionnez Call of Duty : Warzone 2 dans la liste. Sélectionnez Processeur graphique préféré pour ce programme dans la liste. Une fois cela fait, vous pouvez le voir comme un processeur Nvidia haute performance. Assurez-vous d’enregistrer les modifications et de redémarrer le PC.
Pour le GPU AMD :
Cliquez avec le bouton droit sur l’écran vide du bureau > Ouvrez Paramètres AMD Radeon. Accédez à Paramètres supplémentaires > Accédez à Préférences. Cliquez sur Alimentation > Cliquez sur Paramètres de l’application graphique commutable. Sélectionnez Call of Duty : Warzone 2 dans la liste. Si le jeu n’est pas visible, sélectionnez Ajouter une application pour inclure le jeu. Une fois terminé, sélectionnez Hautes performances dans Paramètres graphiques. Enfin, redémarrez le PC pour appliquer les modifications.
3. Mettre à jour les pilotes GPU
Un pilote de carte graphique obsolète ou corrompu peut déclencher plusieurs problèmes avec les jeux ou les performances du système lors de l’exécution de programmes. Il est fortement recommandé de vérifier la mise à jour du pilote graphique. Pour ce faire :
Appuyez sur les touches Win+X pour ouvrir le Menu de liens rapides. Cliquez sur Gestionnaire de périphériques dans la liste > Double-cliquez sur Adaptateurs d’affichage. Cliquez avec le bouton droit sur la carte graphique dédiée que vous utilisez actuellement.
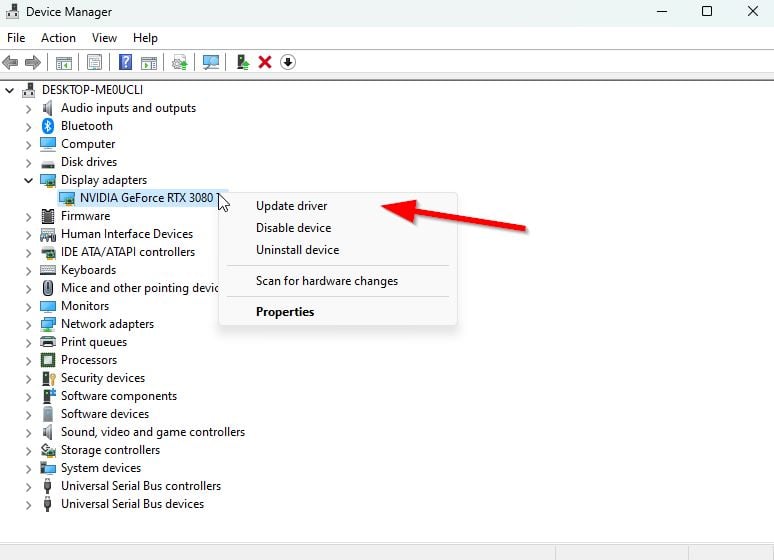
Cliquez sur Mettre à jour le pilote > Choisissez Rechercher automatiquement les pilotes. Si la dernière mise à jour est disponible, elle téléchargera et installera automatiquement la dernière version. Une fois cela fait, redémarrez l’ordinateur pour appliquer les modifications immédiatement.
Vous pouvez également télécharger manuellement la dernière version du pilote graphique et l’installer sur le PC via le site officiel. Assurez-vous de télécharger le fichier du pilote graphique correspondant au modèle et au fabricant de votre carte graphique. Les utilisateurs de cartes graphiques Nvidia peuvent mettre à jour l’application GeForce Experience via le site officiel Nvidia et les graphiques AMD. les utilisateurs de carte peuvent visiter le site Web d’AMD pour la même chose. Tandis que les utilisateurs de graphiques Intel peuvent visiter ici.
4. Désactiver les optimisations plein écran
Parfois, la désactivation des optimisations plein écran par le système Windows pour votre fichier d’application de jeu spécifique devrait résoudre les problèmes de compatibilité pour certains PC. Bien qu’il soit désactivé par défaut, vous devez le vérifier pour vous assurer que l’optimisation plein écran n’est pas activée. Pour ce faire :
Ouvrez le client Steam > Cliquez sur Bibliothèque. Cliquez avec le bouton droit sur Call of Duty : Warzone 2 > Cliquez sur Gérer. Cliquez sur Parcourir les fichiers locaux > Accédez au dossier d’installation de Call of Duty : Warzone 2. Cliquez avec le bouton droit sur CallofDutyWarzone2.exe > Cliquez sur Propriétés. Accédez à l’onglet Compatibilité > Assurez-vous de cliquer sur Désactiver les optimisations plein écran pour le cocher. Une fois cela fait, cliquez sur Appliquer puis sur OK pour enregistrer les modifications.
5. Fermer les tâches en cours d’exécution en arrière-plan
Les tâches ou les programmes en cours d’exécution en arrière-plan inutiles peuvent consommer beaucoup de ressources système telles que l’utilisation du processeur ou de la mémoire, ce qui réduit littéralement les performances du système. Par conséquent, les problèmes de plantage, de retard et de non-chargement du démarrage apparaissent assez souvent. Fermez simplement toutes les tâches inutiles en arrière-plan. Pour ce faire :
Appuyez sur les touches Ctrl+Maj+Échap pour ouvrir le Gestionnaire des tâches. Maintenant, cliquez sur l’onglet Processus > sélectionner les tâches qui s’exécutent inutilement en arrière-plan et consomment suffisamment de ressources système. Cliquez sur Fin de tâche pour les fermer une par une. Une fois terminé, redémarrez votre système.
6. Utilisez le plan d’alimentation offrant les meilleures performances
Il est également fortement recommandé de modifier le plan d’alimentation de l’ordinateur car le système Windows utilise essentiellement le plan d’alimentation équilibré par défaut. Mais cela réduit les performances qui peuvent être améliorées en modifiant le plan d’alimentation. Gardez à l’esprit que le plan de performance peut consommer plus d’énergie. Pour ce faire :
Appuyez sur les touches Win+R pour ouvrir la boîte de dialogue Exécuter. Saisissez Panneau de configuration dans le champ et cliquez sur OK dans le résultat de la recherche pour l’ouvrir. Maintenant, recherchez Options d’alimentation (Alimentation et batterie) et ouvrez-le.
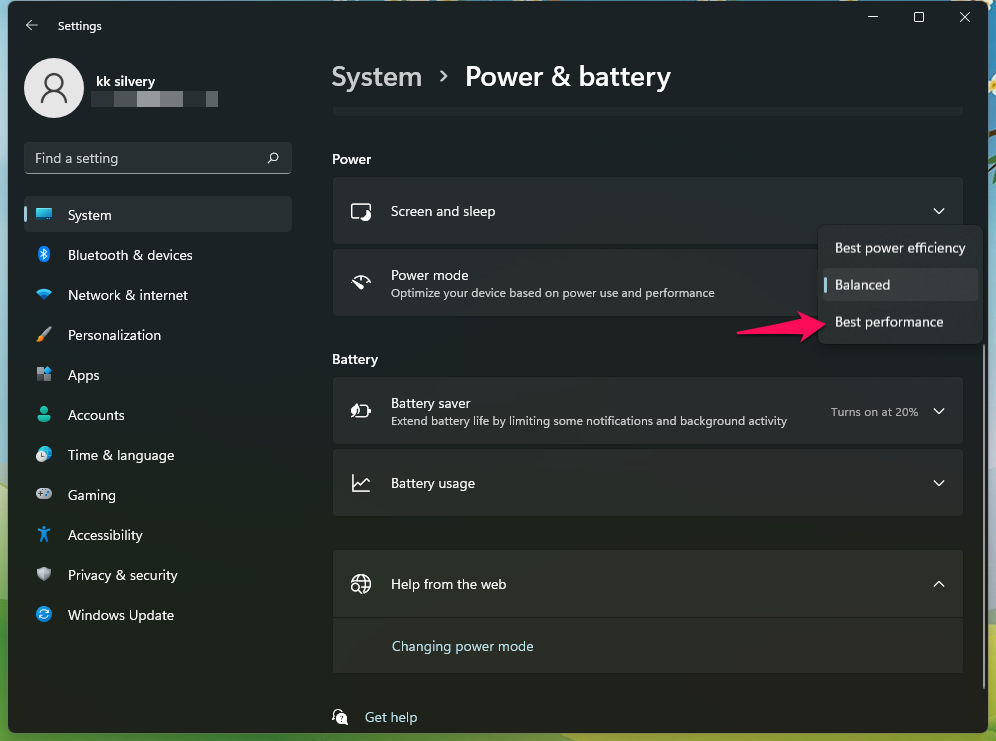
Cliquez sur Meilleures performances > Redémarrez votre PC pour enregistrer les modifications immédiatement.
7. Ajuster les paramètres graphiques du jeu
.parallax-ad-container{position:relative;width:100%;height:320px;margin:0 auto;overflow:hidden}.parallax-ad{position:absolute!important; haut:0!important;gauche:0!important;largeur:100%!important;hauteur:100%!important;bordure:0!important;marge:0!important;padding:0!important;clip:rect(0, auto,auto,0)!important}.parallax-ad>iframe{position:fixed;top:130px;height:100%;transform:translateX(-50%);margin-left:0!important}.ad-label {font-family:Arial,Helvetica,sans-serif;font-size:.875rem;color:#8d969e;text-align:center;padding:1rem 1rem 0 1rem}
Vous pouvez modifiez également les paramètres graphiques du jeu pour vérifier si le problème persiste ou non. Certains des paramètres graphiques du jeu peuvent vous aider à mieux jouer au jeu et à obtenir un nombre de fréquences d’images plus élevé. Rendez-vous simplement dans le menu des paramètres graphiques de COD Warzone 2, puis suivez les paramètres ou les réglages ci-dessous pour vérifier le problème.
Adaptateur d’affichage : sélectionnez votre carte graphique Taux de rafraîchissement de l’écran : taux de rafraîchissement de votre moniteur Résolution d’affichage : résolution native du moniteur Résolution dynamique: Désactivé Format d’image: Automatique V-Sync (jeu): Désactivé V-Sync (Menus): Désactivé Gamma d’affichage: 2,2 (sRVB) Luminosité: 55 Mode focalisé: Désactivé Plage dynamique élevée (HDR): Désactivé Qualité Préréglages: Résolution de rendu recommandée: 100 Fidélité CAS: Sur AMD Fidélité CAS Force: 75 Anti-crénelage: SMAA T2X Proximité Niveau de détail: Élevé Résolution de texture: Texture moyenne Filtre anisotrope: Faible Qualité des particules: Élevée Impacts et pulvérisations de balles: Sur Qualité du shader: Tessellation faible: À proximité uniquement Diffusion de textures à la demande: Activé Qualité du streaming: Faible Résolution de la carte des ombres: Faible Qualité des ombres ponctuelles: Faible Ombres ponctuelles du cache: Activé Ombres du soleil Cashe: Activé Éclairage des particules: Normal Occlusion ambiante: Désactivé SSR: Désactivé NVIDIA Reflex La faible tency: On + Boost Profondeur de champ: Off World Motion Blur: Off Weapon Motion Blur: Off Film Grain: 0.00 Champ de vision: 110 ADS Champ de vision: Arme affectée Champ de vision: Large 3e personne Champ de vision: 80 Champ de véhicule of View : Défaut Mouvement de la caméra à la 1ère personne : 100 Mouvement de la caméra à la 3e personne : 100
8. Vérifier et réparer les fichiers du jeu
Parfois, des fichiers de jeu corrompus ou manquants sur le PC peuvent entraîner des problèmes de lancement ou de bon fonctionnement du jeu. Assurez-vous de vérifier les fichiers du jeu et de les réparer via le client Steam ou Battle.net en suivant les étapes ci-dessous :
Pour Steam :
Ouvrez le Steam client sur le PC et connectez-vous au compte > Rendez-vous dans Bibliothèque. Faites un clic droit sur le jeu COD Warzone 2 dans le volet de gauche. Cliquez sur Propriétés > Cliquez sur l’onglet Fichiers locaux . Cliquez ensuite sur Vérifier l’intégrité des fichiers du jeu… Maintenant, attendez que le processus se termine et fermez le client Steam. Enfin, redémarrez le PC pour appliquer les modifications.
Pour Battle.net :
Ouvrez le client Battle.net sur votre PC. Cliquez sur le jeu Call of Duty : Warzone 2. Maintenant, cliquez sur OPTIONS (icône d’engrenage) > Cliquez sur Analyser et réparer. Choisissez Commencer l’analyse et attendez que le processus soit terminé. Une fois cela fait, fermez le lanceur Battle.net et redémarrez votre PC.
9. Mettre à jour COD Warzone 2
Dans certains scénarios, c’est toujours une meilleure idée de mettre à jour la version du jeu car une version obsolète du patch du jeu peut déclencher plusieurs problèmes potentiels sur l’appareil de jeu qui entraînent des plantages, des décalages, des bégaiements, CPU/Problèmes liés au GPU, et plus encore. Pour ce faire :
Pour Steam :
Ouvrez le client Steam > Accédez à Bibliothèque. Cliquez sur COD Warzone 2 dans la liste des jeux installés dans le volet de gauche. Maintenant, le client recherchera automatiquement la mise à jour disponible. Si une mise à jour est disponible, l’option Mettre à jour s’affiche > Cliquez simplement dessus. Attendez quelques minutes environ jusqu’à ce que la mise à jour du jeu soit terminée. [Dépend de l’espace de stockage et de la connectivité Internet] Une fois cela fait, assurez-vous de fermer le client Steam. Enfin, redémarrez votre PC pour appliquer les modifications et relancez le jeu COD Warzone 2.
Pour Battle.net :
Ouvrez le lanceur Battle.net (Blizzard). Cliquez sur le logo Blizzard dans le coin supérieur gauche. Accédez à Paramètres > Cliquez sur Installation/Mise à jour du jeu. Cliquez sur Appliquer les dernières mises à jour et télécharger les futures données de correctifs pour les jeux récemment joués pour l’activer. Maintenant, cliquez sur Terminé pour enregistrer les modifications > Redémarrez le lanceur Battle.net pour appliquer les modifications. Il devrait automatiquement mettre à jour le jeu vers la version disponible.
10. Les pilotes du chipset sont obsolètes
Si, au cas où, vos pilotes de chipset sont obsolètes sur le PC, ces problèmes peuvent apparaître souvent. C’est toujours une meilleure idée de vérifier les mises à jour et de corriger la faible utilisation du processeur ou même de ne pas utiliser le processeur lorsque vous jouez à des jeux. Pour ce faire :
Appuyez sur les touches Win+X pour ouvrir le Menu de liens rapides. Cliquez sur Gestionnaire de périphériques dans la liste > Double-cliquez sur Périphériques système. Cliquez avec le bouton droit sur le périphérique à chipset actif dans la liste. Cliquez sur Mettre à jour le pilote > Choisissez Rechercher automatiquement les pilotes. Si la dernière mise à jour est disponible, elle téléchargera et installera automatiquement la dernière version. Une fois cela fait, redémarrez l’ordinateur pour appliquer les modifications immédiatement.
Vous pouvez également visiter directement le site Web officiel du fabricant du chipset et récupérer la dernière version du modèle de processeur en fonction de son architecture (64 bits). Vous pouvez consulter les liens ci-dessous.
11. Essayez de désactiver les applications de superposition
Parfois, quelques applications peuvent être livrées avec une application de superposition supplémentaire qui aide essentiellement les streamers ou les joueurs. Cependant, ces applications de superposition peuvent éventuellement entrer en conflit avec les fichiers du jeu pour fonctionner correctement et peuvent causer plusieurs problèmes tels que des baisses de FPS, des problèmes d’écran noir, des décalages, des problèmes, etc. Vous devriez essayer de désactiver manuellement les applications de superposition avant de relancer le jeu pour traverser-vérifiez si le problème de plantage a été résolu ou non. Pour ce faire :
Désactiver la superposition de Discord :
Lancez l’application Discord > Cliquez sur l’icône d’engrenage au fond. Sélectionnez Superposition sous Paramètres de l’application > Activer la Activer la superposition dans le jeu. Cliquez sur l’onglet Jeux > Sélectionnez COD Warzone 2. Enfin, désactivez l’option Activer la superposition dans le jeu . Assurez-vous de redémarrer votre PC pour appliquer les modifications.
Désactiver la barre de jeu Xbox :
appuyez sur les touches Win+I pour ouvrir les paramètres Windows. Cliquez sur Jeux > Accédez à Barre de jeu > Désactivez Enregistrer des extraits de jeu, des captures d’écran et diffuser à l’aide de l’option Barre de jeu .
Désactivez la superposition d’expérience Nvidia GeForce :
lancez l’application Nvidia GeForce Experience > accédez à Paramètres. Cliquez sur l’onglet Général > Désactiver l’option Superposition en jeu . Enfin, redémarrez le PC pour appliquer les modifications et relancez le jeu.
Il existe d’autres applications de superposition qui peuvent vous causer des problèmes, telles que MSI Afterburner, Rivatuner, le logiciel RVB, etc. Vous devez également les désactiver.
12. Désactiver la protection antivirus
Vous pouvez également essayer de désactiver l’option Windows Defender sur votre PC pour vous assurer qu’aucun logiciel antivirus ne bloque le bon fonctionnement des fichiers du jeu.
Appuyez sur Win+ I touches pour ouvrir Paramètres Windows. Cliquez sur Mise à jour et sécurité > Cliquez sur Sécurité Windows dans le volet de gauche. Maintenant, cliquez sur le bouton Ouvrir la sécurité Windows . Accédez à Protection contre les virus et menaces > Cliquez sur Gérer les paramètres. Ensuite, vous devrez désactiver l’option Protection en temps réel . Si vous y êtes invité, cliquez sur Oui pour continuer.
Si vous utilisez un autre programme antivirus sur votre PC, assurez-vous de le désactiver.
13. Effectuer un démarrage minimal
Plusieurs utilisateurs ont affirmé que l’exécution d’un démarrage minimal sur le PC résolvait le problème de démarrage du système, car certaines applications ou tâches démarrent au tout début. Ces tâches s’exécutent en permanence et consomment beaucoup de ressources système. Pour ce faire, vous devez suivre les étapes ci-dessous :
Appuyez sur les touches Win+R pour ouvrir la boîte de dialogue Exécuter . Tapez msconfig et appuyez sur Entrée pour ouvrir Configuration du système. Accédez à Services > Cliquez sur Masquer tous les services Microsoft pour l’activer.
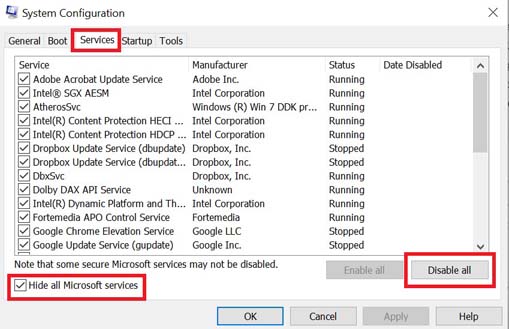
Maintenant, cliquez sur Désactiver tout pour que le reste des services soit désactivé. Cliquez sur Appliquer puis sur OK pour enregistrer les modifications. Ensuite, accédez à Démarrage > Cliquez sur Ouvrir le gestionnaire de tâches. Cliquez sur l’onglet Démarrage > S’assurer de sélectionner la tâche spécifique qui a un impact de démarrage plus élevé. Maintenant, cliquez sur Désactiver pour le désactiver.
Remarque : effectuez les mêmes étapes pour chaque programme qui a un impact de démarrage plus élevé, à l’exception du service audio ou graphique.
Enfin, assurez-vous de redémarrer votre ordinateur pour appliquer les modifications.
14. Restaurer les paramètres par défaut sur un processeur ou un processeur graphique surcadencé
Parfois, un processeur ou un processeur graphique surcadencé sur le PC peut provoquer des conflits avec l’autre matériel, ce qui peut déclencher un problème de goulot d’étranglement. Il est préférable de désactiver temporairement ou de restaurer le CPU/GPU overclocké aux paramètres d’usine par défaut afin que vous puissiez vérifier la raison potentielle du problème de plantage. Il existe plusieurs outils disponibles en ligne pour ajuster le CPU ou le GPU overclocké sur le PC, tels que MSI Afterburner, Riva Tuner, AMD Ryzen Master, EVGA Precision X, etc.
15. Réinstallez COD Warzone 2
Si aucune des méthodes n’a fonctionné pour vous, essayez de réinstaller le jeu COD Warzone 2 sur le PC pour vérifier si cela vous aide à corriger l’erreur de non-utilisation de 100 % du GPU et du CPU.
Pour Steam :
Ouvrez le client Steam sur votre PC. Accédez à Bibliothèque > Cliquez avec le bouton droit sur COD Warzone 2. Sélectionnez Désinstaller > Cliquez sur Supprimer pour confirmer. Attendez que le processus de désinstallation soit terminé> Quittez le client Steam. Maintenant, ouvrez l’application Explorateur de fichiers > Copiez-collez C:\Program Files (x86)\Steam\steamapps\common dans la barre d’adresse et appuyez sur Entrée pour rechercher l’emplacement. Accédez au dossier COD Warzone 2 > supprimez simplement le dossier complètement. Redémarrez le PC pour appliquer les modifications> Ouvrez Steam Store et réinstallez à nouveau le jeu COD Warzone 2. [Évidemment, cela peut prendre assez de temps, mais vous devriez l’essayer]
Pour Battle.net :
Ouvrez l’application de bureau Battle.net > Sélectionnez l’icône du jeu COD Warzone 2 que vous souhaitez désinstaller. Sélectionnez le menu déroulant à côté du bouton de lecture > Sélectionnez Désinstaller. Une fois cela fait, redémarrez le PC pour appliquer les modifications. Enfin, assurez-vous d’ouvrir le client Battle.net > Sélectionnez Installer pour le jeu COD Warzone 2. Attendez que le jeu soit complètement installé, puis redémarrez le PC.
C’est tout, les gars. Nous supposons que ce guide vous a été utile. Pour des questions supplémentaires, vous pouvez commenter ci-dessous.