Cela peut être très frustrant lorsque Keychain ne remplit pas vos mots de passe comme prévu. La plupart des gens ont beaucoup trop de mots de passe à retenir et comptent donc sur un gestionnaire de mots de passe comme iCloud Keychain. Si votre mot de passe n’est pas stocké dans le trousseau, vous devrez peut-être réinitialiser votre mot de passe, ce qui est assez gênant.
Dans cet article, nous allons décrire quelques étapes de dépannage pour vous aider à résoudre les problèmes avec votre iCloud Trousseau lorsque vous rencontrez l’un des problèmes suivants :
Le trousseau remplit le mauvais mot de passe. Mac ou iPhone Keychain ne se souvient pas de vos mots de passe. Le trousseau iCloud ne remplit pas les noms d’utilisateur et les mots de passe Le trousseau ne synchronise pas vos mots de passe entre vos appareils.
Vérifiez si un mot de passe est enregistré (correctement) dans le trousseau
Si un mot de passe ne se remplit pas correctement, vous pouvez vérifier s’il est enregistré dans le trousseau. Parfois, vous pouvez avoir un mot de passe incorrect enregistré dans le trousseau. D’autres fois, les sites Web peuvent utiliser plusieurs adresses de page de connexion, ce qui peut entraîner des problèmes avec Keychain.
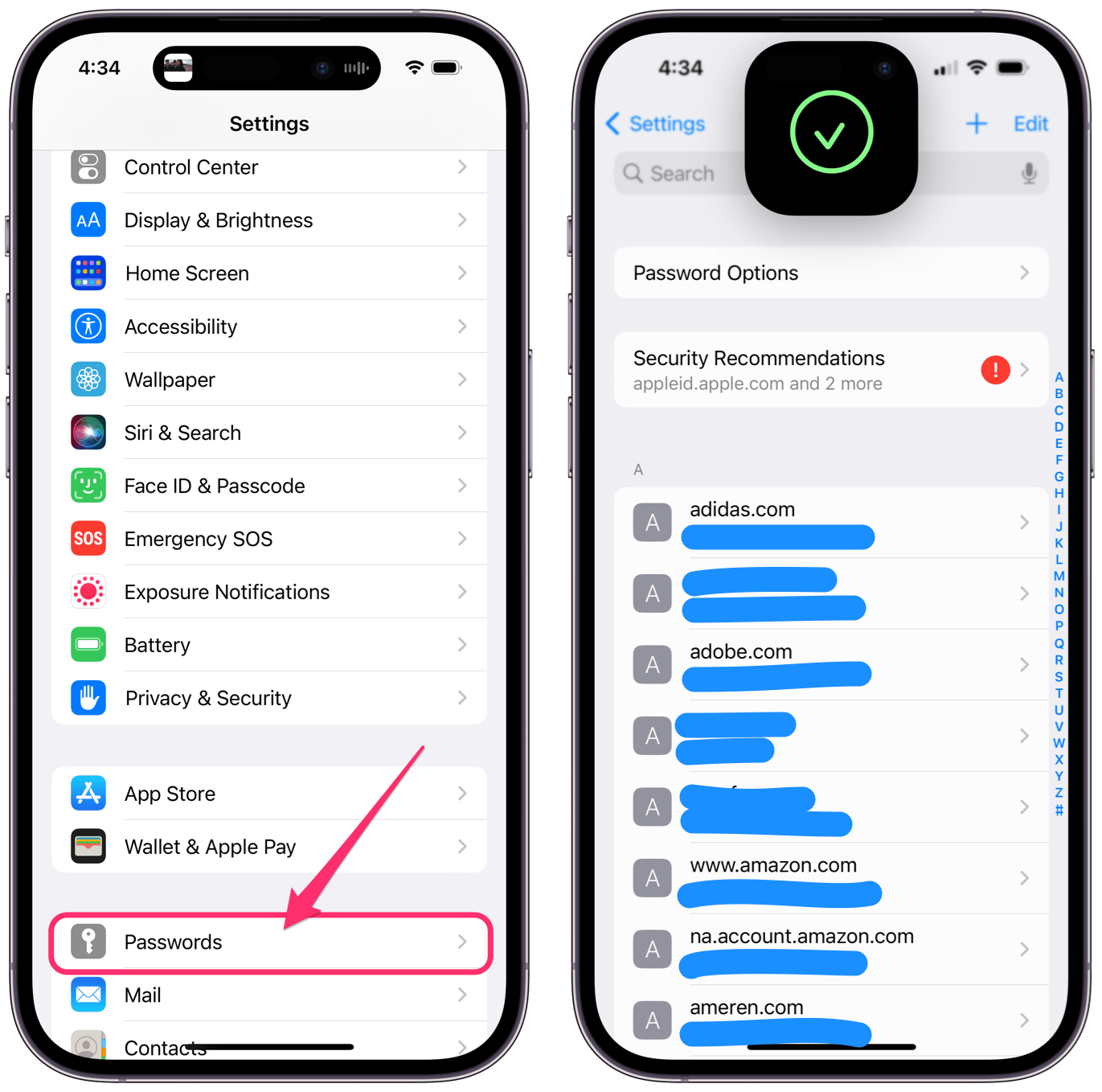
Voir vos mots de passe de trousseau sur iPhone ou iPad
Ouvrez Paramètres. Appuyez sur Mots de passe (ou pour les anciennes versions d’iOS, Mots de passe et comptes ou Comptes et mots de passe). Les mots de passe doivent être déverrouillés avec Face ou Touch ID. Vous pouvez trouver le nom du site Web en faisant défiler, en appuyant sur une lettre à droite ou en utilisant le champ de recherche en haut. Appuyez sur le site Web pour afficher le mot de passe.
Si vous ne voyez aucun mot de passe, vérifiez que le trousseau est activé pour votre iPhone ou iPad. Ouvrez Paramètres et appuyez sur votre nom d’identifiant Apple en haut. Sélectionnez iCloud, puis Trousseau ou Mots de passe et trousseau et basculez le commutateur à côté de Synchroniser cet iPhone (iPad).
Voir les mots de passe de votre trousseau sur Mac
Ouvrez Safari, puis dans la barre de menu supérieure, sélectionnez Safari > Paramètres (ou Safari > Préférences). Cliquez sur Mots de passe en haut de la fenêtre, puis saisissez votre mot de passe d’utilisateur Mac. 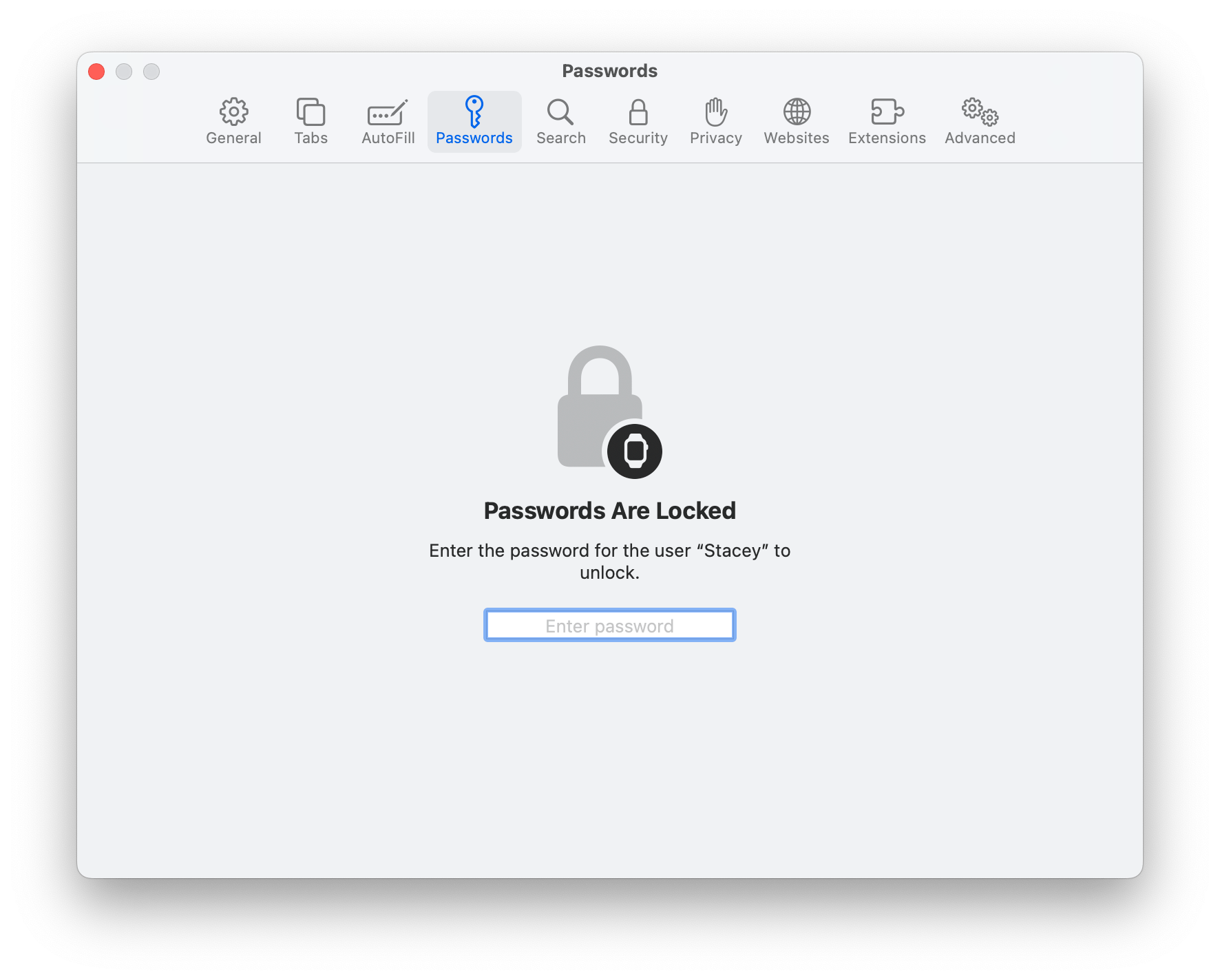 Utilisez le champ de recherche ou faites défiler pour trouver le site Web, puis cliquez dessus.
Utilisez le champ de recherche ou faites défiler pour trouver le site Web, puis cliquez dessus. 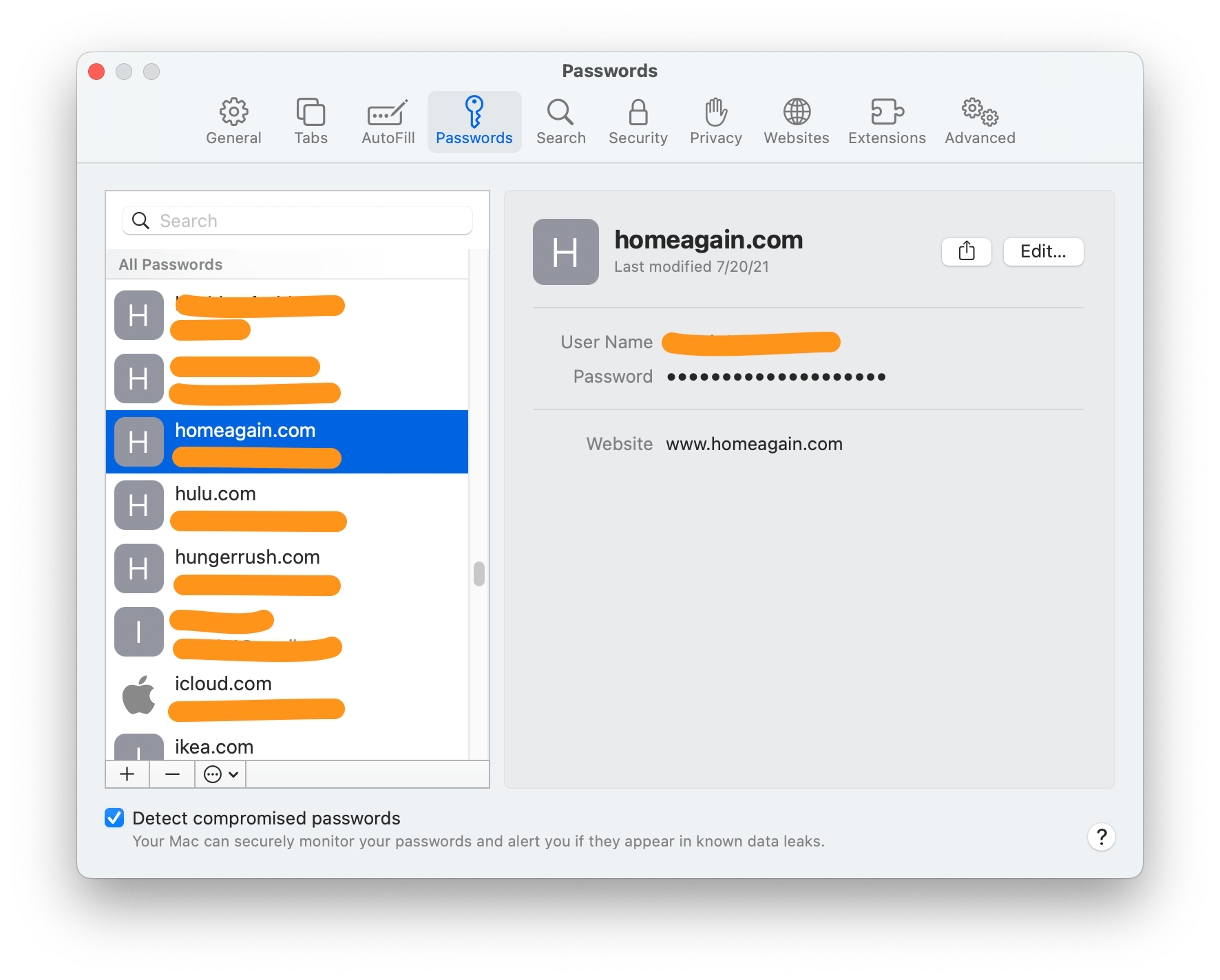 Passez le curseur sur le mot de passe pour l’afficher.
Passez le curseur sur le mot de passe pour l’afficher.
Si le mot de passe est incorrect dans le trousseau
Si vous avez consulté l’un de vos mots de passe et qu’il est incorrect dans le trousseau, vous pouvez le modifier.
Avec les mots de passe ouverts (voir ci-dessus), recherchez et sélectionnez le site Web pour le mot de passe incorrect. Sélectionnez Modifier pour modifier le mot de passe dans Trousseau. Vous pouvez maintenant modifier le champ Mot de passe.
Que faire si Safari ne remplit pas ou n’enregistre pas les noms de connexion et les mots de passe
Avant de continuer, assurez-vous que les dernières mises à jour iOS ou macOS sont installées. Nous vous montrerons comment vérifier vos paramètres pour vous assurer que tout est configuré pour que le trousseau remplisse et enregistre les mots de passe ou remplisse les informations de carte de crédit.
Quelques points à noter :
Safari n’enregistre pas les noms d’utilisateur ni les mots de passe lorsque la navigation privée est activée. Vous verrez que le champ de recherche/adresse Web est sombre et que la page de démarrage contient un message de navigation privée. Certains sites Web ne permettent pas à Safari d’enregistrer ou de remplir automatiquement les noms d’utilisateur et les mots de passe.
Sur iPhone ou iPad
Pour les noms de connexion et les mots de passe
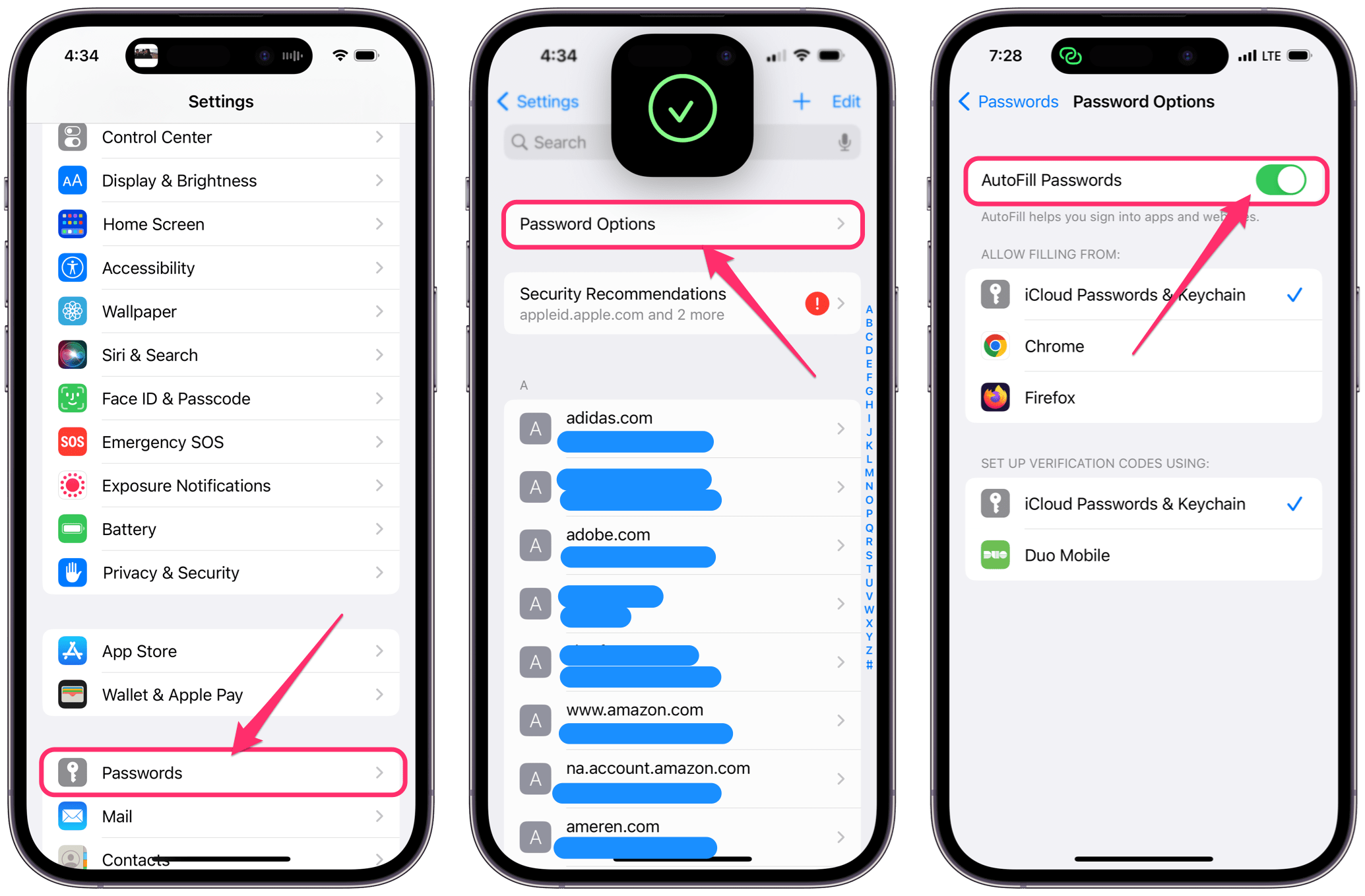 Pour iOS 14 et versions ultérieures : ouvrez Paramètres, puis sélectionnez Mots de passe. Appuyez sur Options de mot de passe et assurez-vous que Remplissage automatique des mots de passe est activé. Pour iOS 12, 13 : ouvrez Paramètres, puis sélectionnez Mots de passe et comptes. Appuyez sur Mots de passe de site Web et d’application, puis assurez-vous que Mots de passe de saisie automatique est activé. Pour iOS 10, 11 : ouvrez Paramètres, puis sélectionnez Safari. Appuyez sur Remplissage automatique et assurez-vous que Mots de passe de remplissage automatique est activé.
Pour iOS 14 et versions ultérieures : ouvrez Paramètres, puis sélectionnez Mots de passe. Appuyez sur Options de mot de passe et assurez-vous que Remplissage automatique des mots de passe est activé. Pour iOS 12, 13 : ouvrez Paramètres, puis sélectionnez Mots de passe et comptes. Appuyez sur Mots de passe de site Web et d’application, puis assurez-vous que Mots de passe de saisie automatique est activé. Pour iOS 10, 11 : ouvrez Paramètres, puis sélectionnez Safari. Appuyez sur Remplissage automatique et assurez-vous que Mots de passe de remplissage automatique est activé.
Pour les informations de carte de crédit
Ouvrez Paramètres et appuyez sur Safari. Sélectionnez Remplissage automatique, puis vérifiez que Cartes de crédit est activé.
Sur Mac
Ouvrez Safari, puis dans la barre de menu supérieure, sélectionnez Safari > Paramètres (ou Préférences ). 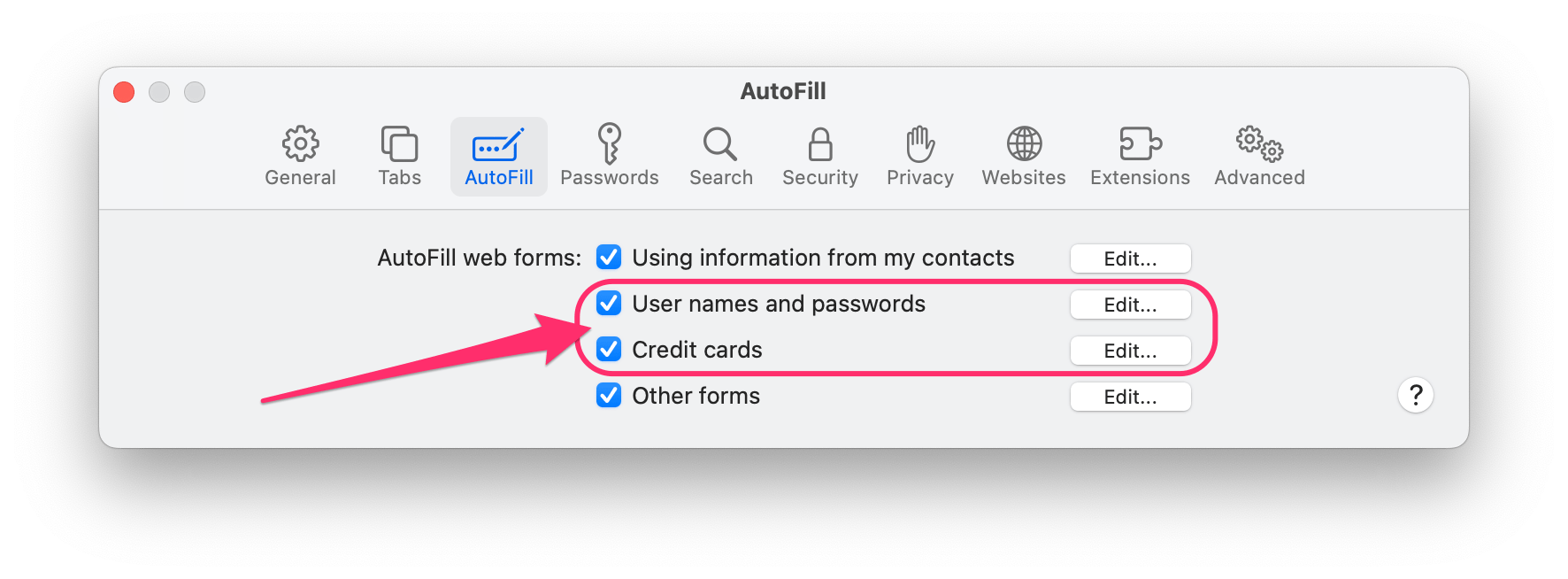 Cliquez sur Remplissage automatique. Recherchez les noms d’utilisateur et mots de passe et les cartes de crédit (si vous souhaitez remplir les informations de carte de crédit) et assurez-vous qu’ils sont cochés.
Cliquez sur Remplissage automatique. Recherchez les noms d’utilisateur et mots de passe et les cartes de crédit (si vous souhaitez remplir les informations de carte de crédit) et assurez-vous qu’ils sont cochés.
Articles connexes