Certains problèmes informatiques sont tout simplement plus graves que d’autres, et”Cet appareil ne peut pas trouver suffisamment de ressources libres qu’il peut utiliser”(code 12) rend un appareil particulier complètement inutilisable. Heureusement, il existe une solution à ce problème, et nous sommes là pour vous aider à le faire. Habituellement, les adaptateurs réseau ou les cartes graphiques (GPU) intégrées ou dédiées sont à l’origine du dysfonctionnement. Ces deux composants matériels sont importants pour la connectivité Internet et leur dysfonctionnement est un problème important car ils améliorent le rendu graphique.
Ce bogue peut également affecter les cartes son. Les fenêtres de propriétés de la boîte d’état de l’appareil pour l’appareil affichent le message d’erreur”Ce périphérique ne peut pas trouver assez de libre qu’il peut utiliser (Code 12)”. Lorsque deux périphériques reçoivent le même port d’E/S, un conflit matériel se produit généralement, bien qu’il existe également d’autres causes possibles. Cet appareil ne peut pas trouver suffisamment de ressources gratuites qu’il peut utiliser (Code 12) est l’une des erreurs de Windows 10 qui dérangent de nombreux utilisateurs. Cette erreur apparaît généralement dans la section État du périphérique de la fenêtre Propriétés du périphérique. Cette erreur se manifeste chaque fois qu’un seul port d’E/S (Entrée/Sortie) est alloué à deux périphériques ou plus, ce qui entraîne un conflit matériel. D’autres facteurs peuvent déclencher l’apparition de ce message d’erreur.
Moyens de corriger cet appareil ne peut pas trouver suffisamment de ressources libres qu’il peut utiliser l’erreur
Désinstaller les ressources de la carte mère et les pilotes de périphérique problématiques
Les utilisateurs réguliers peuvent réussir en supprimant plusieurs pilotes de leur ordinateur et en le redémarrant afin de les remplacer par des versions fonctionnelles s’ils découvrent que l’un de leurs appareils ne fonctionne pas et signalent l’erreur code 12. L’adaptateur d’affichage est généralement responsable de cette erreur, mais tout périphérique installé sur votre ordinateur fonctionnera également avec cette solution.
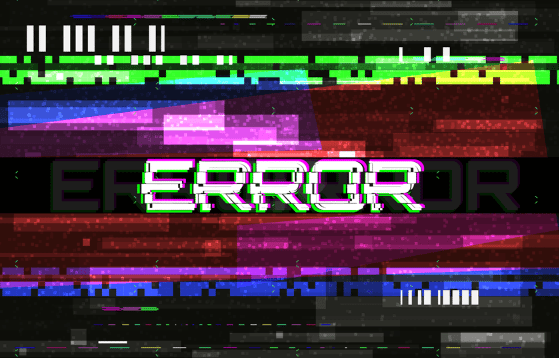 Cliquez sur le bouton du menu Démarrer et avec le menu Démarrer ouvert, tapez”gestionnaire de périphériques”et sélectionnez dans la liste des résultats ; vous pouvez également utiliser la combinaison de touches Windows et R pour afficher la boîte de dialogue”Exécuter”. Tapez”devmgmt.msc”dans la case”Exécuter”et cliquez sur”OK”ou appuyez sur la touche”Entrée”pour exécuter. Puisque nous voulons mettre à jour la carte graphique, développez la catégorie”Adaptateurs d’affichage”, cliquez avec le bouton droit sur la carte vidéo et sélectionnez l’option”Désinstaller le périphérique”. Cliquez sur la flèche à côté de la catégorie Périphériques système dans le Gestionnaire de périphériques pour la développer, recherchez Tous les périphériques de ressources de la carte mère et sélectionnez Désinstaller le périphérique. Confirmez votre sélection lorsque la boîte de dialogue apparaît et attendez que le processus se termine. Le système peut geler, alors appuyez et maintenez enfoncé le bouton d’alimentation pour éteindre complètement le système. Au prochain démarrage, l’ordinateur peut prendre un certain temps pour rechercher et télécharger de nouveaux pilotes. Nous vous recommandons également d’installer les dernières mises à jour pour votre système d’exploitation Windows afin d’obtenir les derniers pilotes disponibles.
Cliquez sur le bouton du menu Démarrer et avec le menu Démarrer ouvert, tapez”gestionnaire de périphériques”et sélectionnez dans la liste des résultats ; vous pouvez également utiliser la combinaison de touches Windows et R pour afficher la boîte de dialogue”Exécuter”. Tapez”devmgmt.msc”dans la case”Exécuter”et cliquez sur”OK”ou appuyez sur la touche”Entrée”pour exécuter. Puisque nous voulons mettre à jour la carte graphique, développez la catégorie”Adaptateurs d’affichage”, cliquez avec le bouton droit sur la carte vidéo et sélectionnez l’option”Désinstaller le périphérique”. Cliquez sur la flèche à côté de la catégorie Périphériques système dans le Gestionnaire de périphériques pour la développer, recherchez Tous les périphériques de ressources de la carte mère et sélectionnez Désinstaller le périphérique. Confirmez votre sélection lorsque la boîte de dialogue apparaît et attendez que le processus se termine. Le système peut geler, alors appuyez et maintenez enfoncé le bouton d’alimentation pour éteindre complètement le système. Au prochain démarrage, l’ordinateur peut prendre un certain temps pour rechercher et télécharger de nouveaux pilotes. Nous vous recommandons également d’installer les dernières mises à jour pour votre système d’exploitation Windows afin d’obtenir les derniers pilotes disponibles.
Crypto-mineurs avec plusieurs GPU
Comme les systèmes ne sont pas habitués à de telles configurations inhabituelles, les mineurs qui ont un grand nombre de GPU dans leur plate-forme rencontrent fréquemment ces problèmes. Avant qu’un utilisateur ne publie une solution qui peut être effectuée rapidement après avoir accédé aux paramètres du BIOS de votre ordinateur, il était presque prêt à abandonner l’exploitation minière. Assurez-vous de suivre les instructions ci-dessous.
Éteignez l’ordinateur en appuyant sur”Menu Démarrer”>”Bouton d’alimentation”>”Arrêter”. Appuyez à nouveau sur le bouton d’alimentation pour allumer l’ordinateur et, pendant le démarrage du système, appuyez sur la touche BIOS pour essayer d’accéder à la configuration du BIOS. La clé BIOS s’affiche généralement sur l’écran de démarrage sous la forme”Appuyez sur ___ pour entrer dans la configuration”. mais il y a d’autres façons de le faire. Les touches BIOS courantes sont F1, F2, Del, Esc et F10, alors assurez-vous de cliquer dessus assez rapidement. L’option TOLUD (Top Of Lower Usable DRAM) se trouve sous divers onglets dans l’utilitaire BIOS de chaque fabricant, et il n’y a pas de règle définie quant à son emplacement. Il se trouve généralement sous l’onglet Avancé ou sous Gestion de la mémoire. Où qu’il se trouve, le nom de l’option est”Top Of Lower Usable Dram”. Une fois que vous avez trouvé la bonne option, changez-la de”Automatique”ou”Désactivé”à”3,5 Go”. La deuxième option à régler s’appelle Above 4G Decoding. Cette option est également située à divers endroits sous différents paramètres. Il peut être situé juste en dessous de l’onglet”Périphériques”. Il peut également être trouvé sous l’onglet”Boot”ou l’onglet”Avancé”. Si vous trouvez cette option après avoir navigué pendant un certain temps, sélectionnez-la et changez-la en”Activé”. Accédez à la section Quitter et sélectionnez Quitter en enregistrant les modifications. Le démarrage va maintenant se poursuivre. Essayez de voir si l’appareil fonctionne à nouveau correctement.
Mettre à jour le BIOS
Certains utilisateurs affirment que le passage à un nouveau système d’exploitation était si difficile pour eux que certains de leurs appareils n’étaient même pas reconnus par le système. Certains utilisateurs ont rencontré des difficultés importantes pour que l’ordinateur reconnaisse leur carte graphique externe, et même après cela, ils ont commencé à rencontrer des problèmes de code 12 avec leurs périphériques PCI vers PCI Bridge. Cependant, en mettant à jour le BIOS vers la version la plus récente, ils ont pu résoudre le problème.
Tapez”msinfo”dans la barre de recherche ou le menu Démarrer pour trouver la version actuelle de l’utilitaire BIOS installé sur votre ordinateur.Recherchez le Données de version du BIOS juste en dessous du modèle de processeur et copiez-les ou réécrivez-les dans un fichier texte ou un papier sur votre ordinateur. Préparez l’ordinateur pour la mise à jour du BIOS. Pour les ordinateurs portables, assurez-vous que la batterie est complètement chargée et branchée au cas où. Si vous mettez à jour un PC, il est recommandé d’utiliser une alimentation sans interruption (UPS) pour vous assurer qu’une panne de courant n’arrête pas l’ordinateur pendant la mise à jour. Suivez les instructions fournies par les différents fabricants d’ordinateurs de bureau et d’ordinateurs portables, notamment Lenovo, Gateway, HP, Dell et MSI.
Correction alternative de Regedit pour plusieurs configurations de GPU
Pour les mineurs Bitcoin utilisant plusieurs GPU dans leur configuration et exécutant Windows 10, il existe un correctif de registre qui peut précisément résoudre le même problème. C’est simple à ajouter, et si vous le faites correctement, cela devrait immédiatement résoudre le problème.
Étant donné que cette solution nécessite l’ajout d’une clé au registre, il est fortement recommandé de vous référer à cet article pour sauvegarder votre registre et prévenir tout autre problème qui pourrait survenir. Ouvrez l’Éditeur du Registre en tapant”regedit”dans la barre de recherche du PC Windows, le menu Démarrer ou la boîte de dialogue”Exécuter”. Dans l’Éditeur du Registre, utilisez le volet de navigation de gauche pour accéder aux touches suivantes
HKEY_LOCAL_MACHINESYSTErrentControlSetControlPnPPci
Sur le côté droit de l’écran de l’Éditeur du Registre, cliquez avec le bouton droit sur la dernière clé pci sélectionnée dans la barre d’adresse et sélectionnez Nouveau-> valeur DWORD (32 bits) ou valeur QWORD (64 bits) en fonction de l’architecture du système d’exploitation Windows. Faites un clic droit sur la clé ajoutée et cliquez sur Renommer. Définissez le nom de la clé sur”HackFlags”. Cliquez à nouveau avec le bouton droit de la souris et sélectionnez”Modifier”dans le menu contextuel. Dans les données de la valeur, définissez-le sur 600 et modifiez l’option Base sur Hexadécimal. cliquez sur le bouton OK, redémarrez votre ordinateur et voyez si le problème est résolu.
Mots finaux
Dans votre gestionnaire de périphériques, si vous rencontrez le code d’erreur 12, cet appareil ne peut pas trouver suffisamment de ressources libres qu’il peut utiliser, cela signifie que l’appareil que vous avez l’intention d’utiliser n’y a pas accès à des ressources libres suffisantes pour fonctionner. L’un des autres périphériques du système Windows 10 devra peut-être être supprimé ou désactivé, selon le message d’erreur complet. Même après plusieurs années depuis sa sortie, Windows 10 est encore loin d’être un système d’exploitation parfait.
Le message d’erreur”Ce périphérique ne peut pas trouver suffisamment de ressources gratuites à utiliser”, également connu sous le nom de code d’erreur 12, est un des problèmes connus. Cette erreur se produit le plus souvent lorsqu’un utilisateur affecte deux composants matériels installés différents au même port d’entrée ou de sortie. L’erreur peut également se produire si plusieurs périphériques sont affectés au même canal d’accès direct à la mémoire (DMA). Nous espérons que notre article sur”Comment réparer cet appareil ne peut pas trouver suffisamment de ressources gratuites pour qu’il puisse utiliser une erreur”vous aidera sûrement à le faire. Pour plus d’informations concernant cette erreur, vous pouvez également visiter le site Web officiel d’assistance Microsoft.