Si vous deviez regarder la part de marché mondiale des systèmes d’exploitation, il ne devrait pas être aussi surprenant qu’il y ait des millions d’utilisateurs Windows de plus dans le monde que d’utilisateurs d’un Mac. Et bien que nous soyons prompts à taper sur le tambour”L’écosystème d’Apple est incroyable”, la réalité est que tout le monde n’est pas capable ou ne veut pas utiliser un Mac au quotidien.
Lecture connexe
Cela nous amène au sujet de l’interopérabilité lors de l’utilisation de votre iPhone avec un ordinateur Windows, car iOS représente 18 % du marché, contre 5,5 % pour macOS. Jusqu’à récemment, la seule façon d’envoyer des SMS depuis Windows avec un iPhone était d’utiliser quelque chose comme AirMessage ou BlueBubbles.
Cependant, ce n’est pas exactement une solution viable pour beaucoup, surtout lorsqu’il s’agit d’essayer de configurer un serveur pour que les applications fonctionnent correctement. Heureusement, Intel a réussi à intervenir et à fournir un moyen beaucoup plus simple d’envoyer des SMS depuis votre iPhone lorsque vous utilisez Windows.
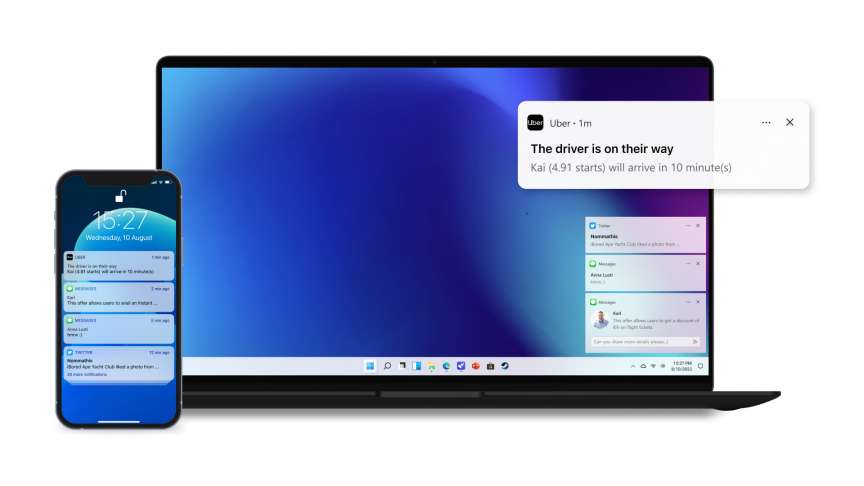
Connectez votre iPhone à votre PC Windows
Pour connecter l’iPhone à Windows, vous devez d’abord télécharger et configurer Intel Unison sur votre iPhone et votre PC Windows. Heureusement, l’application Intel Unison est déjà disponible dans l’App Store et dans le Microsoft Store, vous n’aurez donc pas besoin de chercher un fichier spécifique ou un site Web sommaire pour que tout soit opérationnel.
Depuis votre PC Windows , ouvrez le Microsoft Store. Recherchez Intel Unison. Sélectionnez la liste appropriée parmi les résultats affichés. Cliquez sur le bouton Installer . Une fois installé, ouvrez l’application Intel Unison sur votre PC Windows. Ouvrez l’App Store sur votre iPhone que vous souhaitez connecter à Windows. Appuyez sur l’icône Rechercher dans l’angle inférieur droit. Recherchez et sélectionnez Intel Unison. Appuyez sur le bouton Obtenir . Une fois installé, ouvrez l’application Intel Unison sur votre iPhone.
Maintenant que l’application Intel Unison a été téléchargée et installée sur votre iPhone et votre PC Windows, vous devez vous assurer que le Wi-Fi et le Bluetooth sont activés sur les deux appareils. C’est ainsi que l’application Unison est capable de connecter les appareils, tout en pouvant afficher vos notifications entrantes et d’autres fonctionnalités.
Afin d’activer le Wi-Fi et le Bluetooth sur votre PC Windows :
Dans le coin inférieur droit de la barre des tâches, cliquez sur les indicateurs Wi-Fi/Volume/Batterie à côté de l’heure et de la date. Cliquez sur les boutons Wi-Fi et Bluetooth pour vous assurer qu’ils sont en surbrillance, indiquant que ces fonctionnalités sont activées.
Pour activer le Wi-Fi et le Bluetooth sur votre iPhone :
Ouvrez l’application Paramètres sur votre iPhone. Appuyez sur Wi-Fi. En haut de la page, appuyez sur le bouton à côté de Wi-Fi sur la position Activé . Dans l’angle supérieur gauche, appuyez sur
Avec le Wi-Fi et le Bluetooth activés sur les deux appareils, vous pouvez maintenant passer aux étapes de configuration et d’utilisation d’Intel Unison pour connecter l’iPhone à Windows.
Configurer votre PC
Maintenant que vous avez terminé l’installation d’Intel Unison sur votre iPhone et Windows, vous devez suivre quelques étapes supplémentaires pour que vos appareils fonctionnent et se synchronisent correctement. Voici ce que vous devez faire :
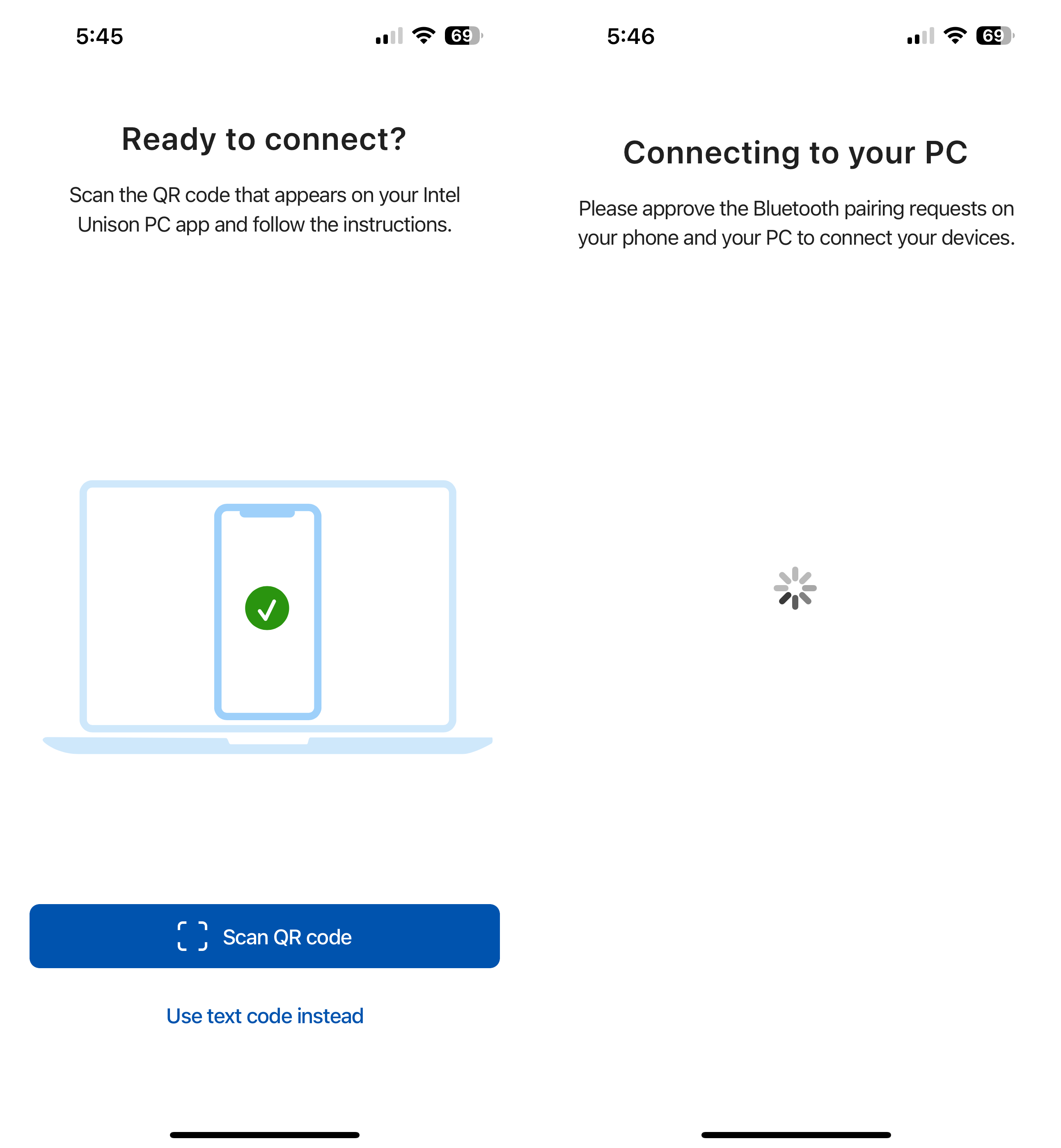
Avec l’application Intel Unison ouverte sur votre PC Windows, ouvrez l’application Unison sur votre iPhone. Sur la page d’accueil Bienvenue dans Intel Unison , appuyez sur le bouton Accepter et continuer . Lorsque vous y êtes invité, appuyez sur le bouton Autoriser pour permettre à Intel Unison d’accéder à vos contacts. Appuyez sur le bouton Autoriser lorsque vous y êtes invité pour autoriser Intel Unison à accéder aux photos et autres contenus multimédias sur votre appareil. Appuyez sur le bouton Scanner le code QR . Dirigez l’appareil photo de votre iPhone vers le code QR qui apparaît dans l’application Intel Unison sur votre PC Windows. Une fois le code QR reconnu, un code de vérification s’affichera sur les deux appareils. Vérifiez que le code est le même sur les deux appareils, puis cliquez sur le bouton Confirmer sur votre PC Windows.
Après quelques instants, vous verrez le nom de votre iPhone apparaître dans le coin supérieur gauche de l’application Intel Unison sur votre PC Windows. À partir de là, vous pouvez accéder à différentes options depuis votre PC, notamment :
Transfert de fichiers Galerie Messages Appels Notifications Paramètres Téléchargements
Avec l’application Intel Unison ouverte sur votre iPhone, il n’y a pas t autant d’options disponibles. En haut de la page, vous pourrez voir si votre iPhone et votre PC Windows sont connectés, ainsi que des onglets pour Reçu et Envoyé. Dans le coin supérieur droit, il y a une icône Paramètres (engrenage) qui vous permet d’effacer l’historique de vos transferts et de modifier les paramètres d’autorisation de votre appareil.
Comment envoyer des SMS depuis Windows avec un iPhone
Après avoir terminé la configuration d’Intel Unison sur votre PC Windows, vous n’avez plus rien à configurer ! Les seules”étapes”qui restent si vous souhaitez envoyer des SMS depuis Windows avec un iPhone sont les suivantes :
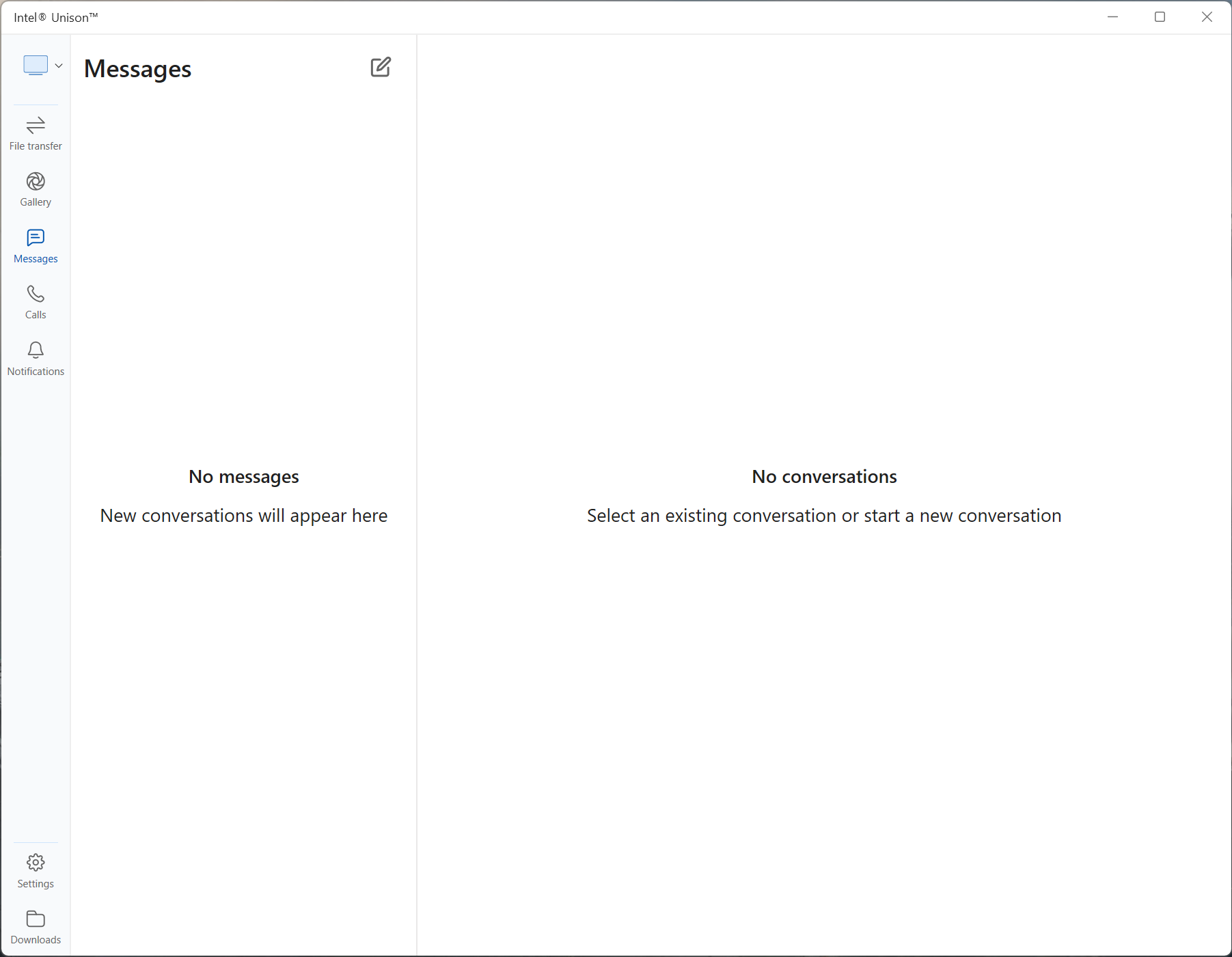
Ouvrez l’application Intel Unison sur votre ordinateur Windows. Assurez-vous que votre iPhone est toujours connecté et reconnu. Vous verrez un aperçu de votre téléphone avec le nom de votre téléphone dans le coin supérieur gauche. Cliquez sur Messages. Cliquez sur l’icône Composer à côté de Messages. Entrez un contact. Dans l’invite Commencer un nouveau message sur le côté droit, commencez à taper. Cliquez sur le bouton Envoyer.
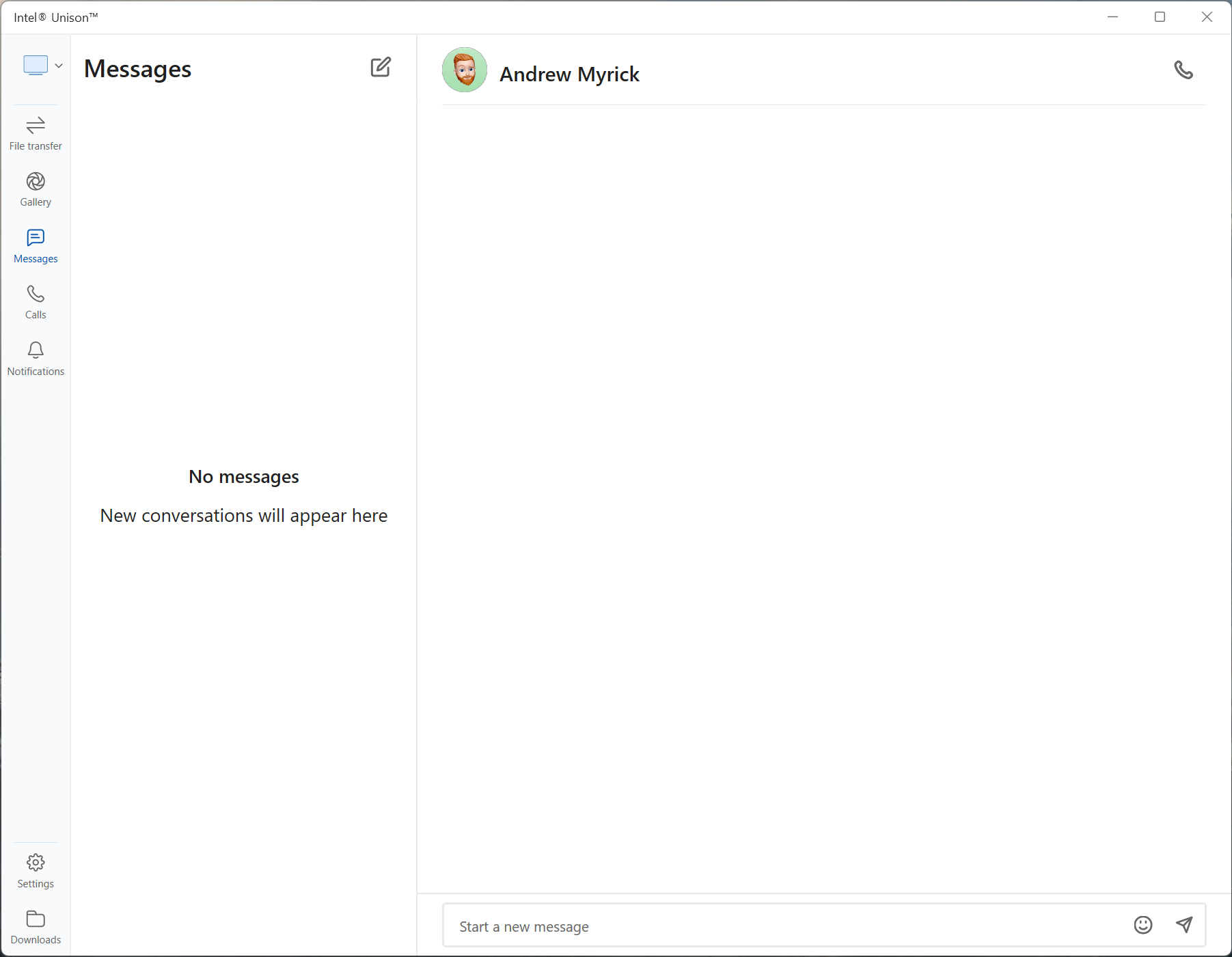
Il convient également de souligner qu’Intel a en quelque sorte permis que cela fonctionne avec iMessages, ainsi que des messages texte standard. Cela a longtemps été un point de friction avec les utilisateurs de Windows, car il existe déjà des solutions de contournement pour ceux qui souhaitent envoyer des SMS depuis Windows avec un iPhone. Cependant, Unison d’Intel comble le fossé d’une manière ou d’une autre, et il ne”cassera”aucun de vos fils de discussion, discussions ou conversations de groupe iMessage en cours.
Le seul vrai hic ici est que lorsque vous configurez et démarrez pour utiliser Intel Unison pour envoyer des SMS depuis votre iPhone, il n’importera pas automatiquement les conversations de Messages sur votre iPhone. C’est un peu décevant, mais vraiment, cela donne à Intel une marge de progression supplémentaire, à condition que l’entreprise reste attachée à Unison à l’avenir.

Andrew est un écrivain indépendant basé sur la côte est des États-Unis.
Il a écrit pour une variété de sites au fil des ans, y compris iMore, Android Central,”TNGD”et quelques autres. Aujourd’hui, il passe ses journées à travailler pour une entreprise de CVC, tout en travaillant au noir comme écrivain indépendant la nuit.