Depuis le déploiement du système d’exploitation pour tablette iPadOS 13 et versions ultérieures, Apple a mis à disposition une fonctionnalité fantastique appelée Split View qui vous permet d’être plus productif lorsque vous utilisez votre iPad. Vous permettant de voir deux applications côte à côte, travaillant sur les deux simultanément, vous permettant peut-être de visualiser une page Internet et d’écrire un document Pages, une thèse ou de consulter votre courrier électronique en même temps. La vue fractionnée sur iPad offre une multitude de nouvelles façons d’utiliser les applications iPad et ce guide rapide vous montrera comment utiliser les écrans fractionnés sur les tablettes iPad.
Comme expliqué précédemment, la fonctionnalité est uniquement disponible sur les tablettes iPad exécutant iPadOS 13 et supérieur et vous permet d’ouvrir simultanément deux applications différentes ou deux fenêtres à partir de la même application sur l’écran de votre iPad, comme dans l’image ci-dessus. Une fois l’écran divisé sur votre iPad, vous avez la possibilité de redimensionner légèrement les deux applications, en fonction de vos préférences et de vos besoins d’affichage. Au milieu des écrans divisés se trouve une petite zone qui vous permet de redimensionner la division des applications selon vos préférences. En le faisant glisser vers la gauche ou vers la droite pour redimensionner la vue fractionnée sur votre iPad en fonction de vos besoins.
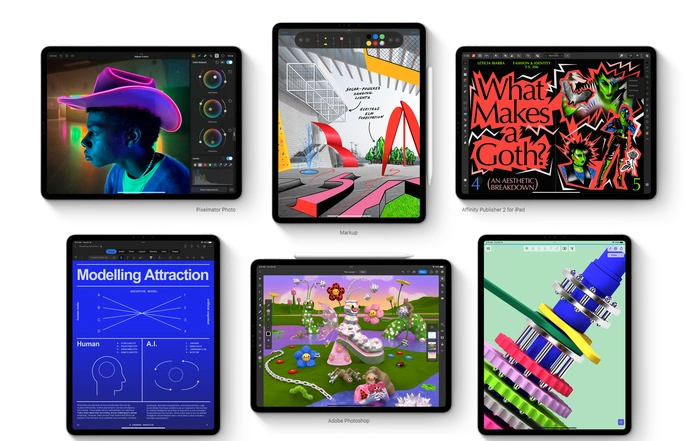
Par exemple, si vous souhaitez ouvrez vos applications de courrier électronique et de messagerie côte à côte, vous utiliseriez la fonction d’écran partagé de l’iPad pour y parvenir. Ou vous pouvez ouvrir deux fenêtres à partir de l’application de messagerie et poursuivre simultanément deux conversations entre deux contacts différents.
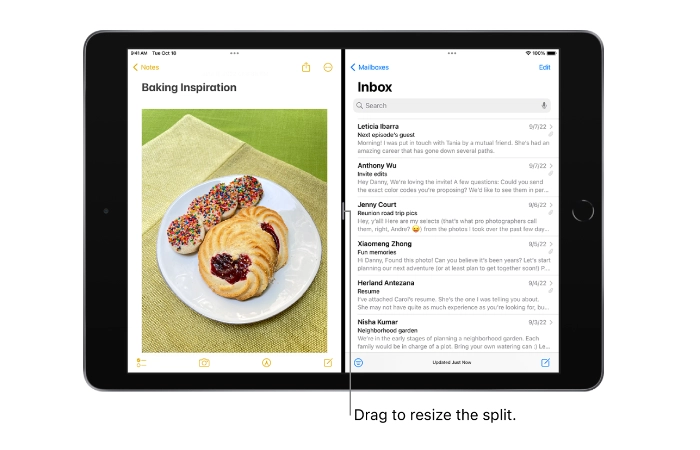
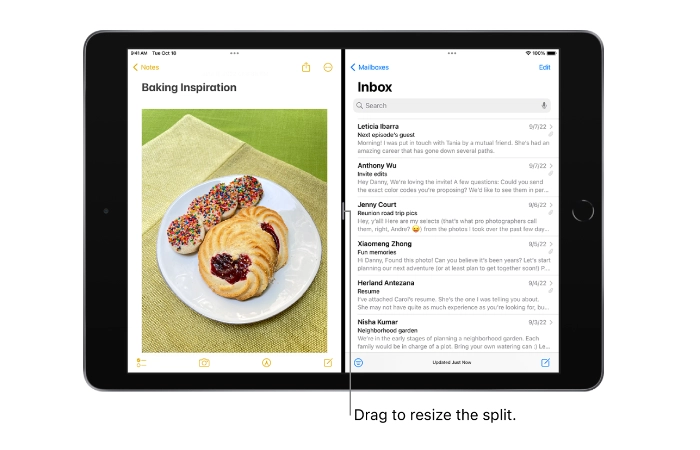
Comment diviser l’écran sur iPad
1. Une fois que votre iPad est chargé avec iPadOS 13 ou supérieur, vous avez alors accès à la fonction d’écran partagé Split View.
2. Lorsque vous utilisez une application sur votre iPad, balayez simplement vers le haut depuis le bord inférieur pour révéler le dock
3. Sélectionnez ensuite votre deuxième application en maintenant enfoncée l’icône de l’application dans le dock.
4. Une fois sélectionnée, faites glisser l’icône de l’application vers la gauche ou vers la droite de l’écran de votre iPad et vous verrez les deux applications se disposer l’une à côté de l’autre en vue fractionnée.
Si deux applications sont déjà dans le vue en écran partagé sur votre iPad, vous pouvez facilement remplacer une seule application en répétant les étapes ci-dessus et en faisant glisser une icône d’application depuis le dock au-dessus de l’application déjà ouverte dans la vue fractionnée. Si vous souhaitez diviser la zone d’affichage de manière égale, faites simplement glisser le séparateur d’application au centre de l’écran de votre iPad et relâchez.
Fermer les applications dans Split View
Une fois que vous avez fini d’utiliser les applications et souhaite revenir à une vue unique. Faites simplement glisser le séparateur d’application vers le bord gauche ou droit de l’écran de votre iPad. Par exemple, si vous souhaitez fermer l’application positionnée à gauche de l’écran de votre iPad, déplacez le séparateur d’applications vers le bord gauche de votre écran iPad et cette application sera automatiquement supprimée de la vue.
Il convient également de mentionner qu’Apple a créé une vue Slide Over pour son iPad qui vous permet de positionner et d’appliquer au-dessus d’une autre. Vous trouverez ci-dessous des instructions sur la façon d’ouvrir une application dans le Slide Over sur votre tablette iPad.
Transformer une application de Split View en Slide Over
Pour prendre une application à partir d’un vue fractionnée pour passer au-dessus d’une autre application, balayez simplement vers le bas depuis le haut de l’application. Il convient de rappeler que seules certaines tablettes iPad prennent en charge cette fonctionnalité et incluent actuellement les tablettes iPad mini 5e génération au-dessus, iPad Air 3e génération et au-dessus, iPad 6e génération et au-dessus ainsi que l’iPad Pro 10,5 pouces, 11 pouces et 12,9 pouces de deuxième génération. et au-dessus.
Si vous souhaitez utiliser directement la fonction Slide Over sur votre iPad, suivez les instructions ci-dessous.
Slide Over sur iPad
1. Lorsque vous utilisez une application sur votre iPad, balayez vers le haut depuis le bord inférieur et faites une pause pour révéler le Dock.
2. Sélectionnez et maintenez l’application que vous souhaitez ouvrir et faites-la glisser au-dessus du iPad Dock.
3. Apple permet également d’ouvrir une troisième application dans le Slide Over sur les iPads pris en charge. Faites simplement glisser l’application du dock vers le séparateur de vue fractionnée.
4. Une fois les applications ouvertes sur votre iPad, vous pouvez basculer entre elles en appuyant sur l’application que vous souhaitez afficher si elle est visible
5. Apple a également rendu possible le déplacement des fenêtres Slide Over autour de l’écran de votre iPad. Par exemple, pour déplacer la fenêtre de l’autre côté de l’écran, faites simplement glisser depuis le haut de la fenêtre Slide Over. Pour replacer la fenêtre Slide Over sur l’écran, sélectionnez l’application ouverte et balayez vers la gauche depuis le bord droit de l’écran. Enfin, pour fermer ou supprimer une fenêtre de la vue, faites glisser le haut de la fenêtre sur le bord droit de l’écran de l’iPad.
Si vous avez besoin d’aide supplémentaire pour utiliser l’écran partagé sur votre iPad, il se peut que vaut la peine de se rendre sur le site d’assistance officiel d’Apple en suivant le lien ci-dessous ou en prenant rendez-vous avec un représentant Apple Genius Bar pour vous aider à régler tous les problèmes que vous pourriez rencontrer.
Classé sous : Apple iPad, Guides
Dernières offres”TNGD”
Divulgation : certains de nos articles incluent des liens d’affiliation. Si vous achetez quelque chose via l’un de ces liens,”TNGD”peut gagner une commission d’affiliation. Apprendre encore plus.