FIFA 23 d’EA est le dernier jeu vidéo de simulation de football sous la franchise FIFA, car EA et FIFA se sont séparés. Nous assisterons donc désormais à une nouvelle édition de la gamme de jeux de football d’EA. FIFA 23 comprend la Coupe du Monde de la FIFA masculine et féminine avec des fonctionnalités de jeu croisé et la technologie HyperMotion2 pour améliorer l’expérience de jeu. Cependant, plusieurs joueurs rencontrent si souvent le problème d’utilisation élevée du processeur de FIFA 23 sur leurs machines Windows.
Si nous jetons un coup d’œil aux critiques de FIFA 23 sur Steam pour la version PC ainsi que sur d’autres en ligne forums, il convient de mentionner que les joueurs de la version PC ne sont pas satisfaits de cette dernière version en raison du manque de fonctionnalités multiples, des bogues ou des problèmes traditionnels, des plantages au démarrage, etc. Alors que d’autres joueurs connaissent une utilisation élevée des ressources système sur le PC lorsqu’ils jouent au jeu FIFA 23, même si la configuration de leur machine est suffisamment puissante.

Contenu de la page
Correction : problème d’utilisation élevée du processeur dans FIFA 23
Eh bien, non seulement les sessions de jeu, mais aussi les cinématiques d’introduction bégaient beaucoup la plupart du temps, ce qui devient frustrant. Il semble qu’il existe de nombreuses raisons possibles derrière le problème d’utilisation élevée du processeur sur votre ordinateur que vous devriez essayer de reconnaître et de résoudre manuellement. Il y a de fortes chances que le logiciel système obsolète, une version de correctif de jeu obsolète, des fichiers de jeu corrompus ou manquants, un pilote GPU obsolète, etc. puissent être une raison.
Alors que les conflits avec la version DirectX, dans le jeu des problèmes de paramètres graphiques, des processus d’exécution en arrière-plan inutiles, des problèmes avec les applications de démarrage sur le système, des conflits de gestion de l’alimentation, des applications de superposition toujours en cours d’exécution, etc., peuvent déclencher une utilisation élevée du processeur ou un faible nombre de trames. Heureusement, nous avons mentionné quelques méthodes de dépannage pour que vous puissiez le réparer. Alors, sans perdre plus de temps, allons-y.
1. Exécutez le jeu en tant qu’administrateur
Assurez-vous d’exécuter le fichier d’application du jeu sur votre PC en tant qu’accès administrateur pour permettre au contrôle de compte d’utilisateur (UAC) d’accéder au système. Dans certains cas, votre système nécessite l’autorisation d’accès UAC pour exécuter un programme qui est assez important. En suivant les étapes ci-dessous, vous devrez autoriser l’accès administrateur pour une fois et il ne vous demandera plus la même chose. Pour ce faire :
s Accédez au répertoire du jeu FIFA 23 installé. Rclic droit sur le fichier d’application du jeu sur votre PC. Cliquez sur Propriétés > Cliquez sur l’onglet Compatibilité .
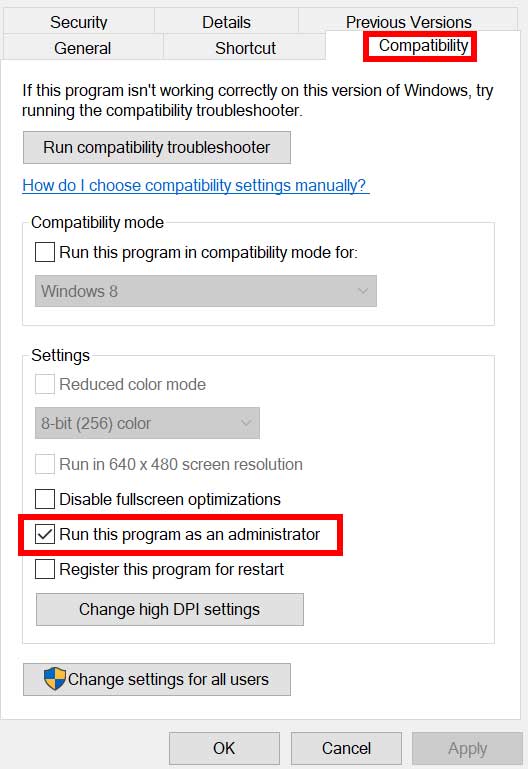
Cochez la case Exécuter ce programme en tant qu’administrateur pour l’activer. Une fois cela fait, cliquez sur Appliquer puis sur OK pour enregistrer les modifications. Enfin, lancez le jeu pour vérifier le problème.
Veuillez noter : Si vous utilisez le client Steam ou Epic Games ou EA App sur le PC, assurez-vous d’effectuer les mêmes étapes pour le lanceur respectif afin d’accorder l’accès administrateur.
2. Utilisez la carte graphique externe/dédiée
Il est fortement recommandé d’utiliser la carte graphique externe ou dédiée sur votre système plutôt que d’utiliser les graphiques intégrés. Les graphiques intégrés avec le chipset ne seront pas en mesure de gérer en douceur les tâches gourmandes en graphiques et c’est pourquoi les programmes gourmands en graphiques comme les jeux vidéo plantent ou bégaient beaucoup. Que vous utilisiez une carte graphique Nvidia ou une carte graphique AMD, vous pouvez suivre les étapes ci-dessous pour sélectionner le GPU dédié au jeu.
Pour le GPU Nvidia :
Lancez le menu Panneau de configuration Nvidia. Accédez à Gérer les paramètres 3D > Cliquez sur Paramètres du programme. Cliquez sur Ajouter et naviguez jusqu’au répertoire FIFA installé. Sélectionnez ensuite l’application lanceur FIFA 23 > Sélectionnez le GPU dédié (Haute Performance). Ensuite, vous devrez ajuster les paramètres suivants dans ‘Spécifier les paramètres de ce programme’. Ouvrez GPU de rendu GL et sélectionnez votre carte GPU dédiée. Sélectionnez Mode de gestion de l’alimentation > Cliquez sur Préférer les performances maximales. Choisissez Synchronisation verticale > Sélectionnez Adaptatif. (NE PAS choisir Adaptatif-demi-taux de rafraîchissement) Une fois terminé, assurez-vous de sauvegarder les modifications et de redémarrer votre jeu.
Pour le GPU AMD :
Appuyez sur les touches Win+X pour ouvrir le Menu Lien rapide. Accédez au Gestionnaire de périphériques dans la liste. Cliquez sur l’icône de flèche Display Adapter pour développer la liste. Maintenant, vous devrez cliquer avec le bouton droit sur le GPU intégré et le désactiver. Redémarrez votre système pour appliquer les modifications.
3. Ajuster les paramètres graphiques du jeu
Vous devriez essayer d’ajuster les paramètres graphiques du jeu selon vos préférences en fonction de la configuration que vous utilisez et du type de performances que vous souhaitez. Si au cas où vous ne savez pas avec quelles options jouer, assurez-vous de suivre les étapes ci-dessous pour ajuster facilement les options graphiques à essayer.
Ouvrez le jeu FIFA 23 sur le PC> Rendez-vous dans le menu Paramètres. Assurez-vous de régler la résolution d’affichage sur 1920 × 1080 (rapport d’aspect 16: 9) ou supérieur. Mode d’affichage : Plein écran Images par seconde : Aucune limite Échelle dynamique : Désactivé Mèches de cheveux : Désactivé Qualité de rendu : Faible Contrôle de la fréquence maximale : Activé FPS max. : 60 à 100 (selon votre moniteur et votre matériel)-Méthode d’aliasing : Échantillonnage multiple (MLAA) Lissage des contours : Désactivé Filtrage anisotrope : Activé Niveau de filtre : 16x Qualité du filtrage de texture : Élevée Optimisation du format de surface : Désactivé Mode de tessellation : AMD Triple mise en mémoire tampon : Désactivé Format 10 bits : Désactivé Charges GPU : Graphiques globaux Paramètres de l’écran : Assurez-vous de tout désactiver. Mode de mise à l’échelle : conservez le format d’image AMD FreeSync : Optimisation AMD
4. Activer la planification GPU accélérée par le matériel
Certains rapports affirment que l’activation de la fonctionnalité de planification GPU accélérée par le matériel sur la machine Windows pourrait aider le jeu FIFA 23 à fonctionner correctement en améliorant les performances du jeu et en réduisant la latence en ligne. Pour ce faire, vous pouvez suivre les étapes ci-dessous :
Appuyez sur les touches Win+I pour ouvrir les Paramètres Windows. Cliquez sur Système > Aller à Affichage. Allez dans Graphiques > Cliquez sur Modifier les paramètres graphiques par défaut. Maintenant, assurez-vous d’activer la fonctionnalité de planification GPU accélérée par le matériel. Une fois cela fait, assurez-vous de redémarrer le PC pour appliquer les modifications.
5. Désactiver l’échelle de résolution dynamique dans FIFA 23
Si les méthodes ci-dessus n’ont pas fonctionné pour vous, assurez-vous de désactiver l’option Échelle de résolution dynamique dans le jeu FIFA 23 pour vérifier le problème d’utilisation élevée du processeur sur votre PC. Pour cela :
Lancez FIFA 23 > Allez dans le menu Paramètres. Cliquez sur Paramètres du jeu > Sélectionnez Configuration d’affichage. Ici, vous devrez Désactiver l’option Échelle de résolution dynamique.
6. Mettre à jour les pilotes GPU
Un pilote de carte graphique obsolète ou corrompu peut déclencher plusieurs problèmes avec les jeux ou les performances du système lors de l’exécution de programmes. Il est fortement recommandé de vérifier la mise à jour du pilote graphique. Pour ce faire :
Appuyez sur les touches Win+X pour ouvrir le Menu de liens rapides. Cliquez sur Gestionnaire de périphériques dans la liste > Double-cliquez sur Adaptateurs d’affichage. Cliquez avec le bouton droit sur la carte graphique dédiée que vous utilisez actuellement.
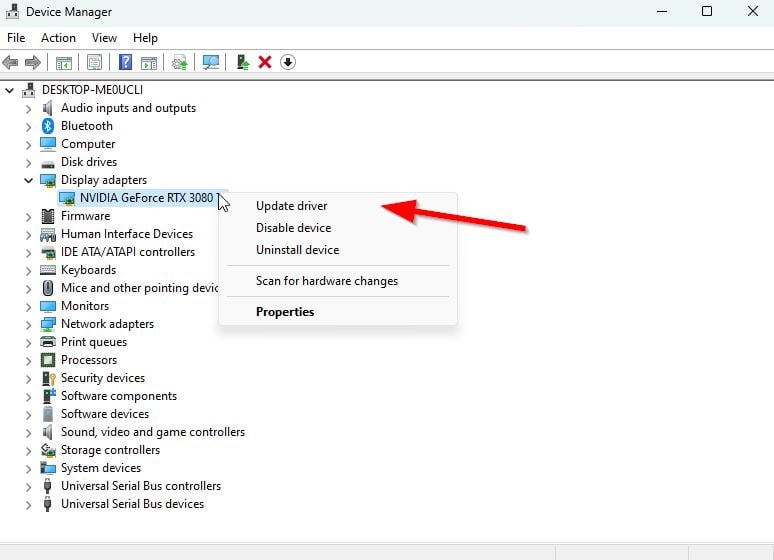
Cliquez sur Mettre à jour le pilote > Choisissez Rechercher automatiquement les pilotes. Si la dernière mise à jour est disponible, elle téléchargera et installera automatiquement la dernière version. Une fois cela fait, redémarrez l’ordinateur pour appliquer les modifications immédiatement.
Vous pouvez également télécharger manuellement la dernière version du pilote graphique et l’installer sur le PC via le site officiel. Assurez-vous de télécharger le fichier du pilote graphique correspondant au modèle et au fabricant de votre carte graphique. Les utilisateurs de cartes graphiques Nvidia peuvent mettre à jour l’application GeForce Experience via le site officiel Nvidia et les graphiques AMD. les utilisateurs de carte peuvent visiter le site Web d’AMD pour la même chose. Tandis que les utilisateurs de graphiques Intel peuvent visiter ici.
7. Fermer les tâches en cours d’exécution en arrière-plan
Les tâches ou les programmes en cours d’exécution en arrière-plan inutiles peuvent consommer beaucoup de ressources système telles que l’utilisation du processeur ou de la mémoire, ce qui réduit littéralement les performances du système. Par conséquent, les problèmes de plantage, de retard et de non-chargement du démarrage apparaissent assez souvent. Fermez simplement toutes les tâches inutiles en arrière-plan. Pour ce faire :
Appuyez sur les touches Ctrl+Maj+Échap pour ouvrir le Gestionnaire des tâches. Maintenant, cliquez sur l’onglet Processus > sélectionner les tâches qui s’exécutent inutilement en arrière-plan et consomment suffisamment de ressources système. Cliquez sur Fin de tâche pour les fermer une par une. Une fois terminé, redémarrez votre système.
8. Utilisez le meilleur plan d’alimentation pour les performances
.parallax-ad-container{position:relative;width:100%;height:320px;margin:0 auto;overflow:hidden}.parallax-ad{position:absolute!important; haut:0!important;gauche:0!important;largeur:100%!important;hauteur:100%!important;bordure:0!important;marge:0!important;padding:0!important;clip:rect(0, auto,auto,0)!important}.parallax-ad>iframe{position:fixed;top:130px;height:100%;transform:translateX(-50%);margin-left:0!important}.ad-label {font-family:Arial,Helvetica,sans-serif;font-size:.875rem;color:#8d969e;text-align:center;padding:1rem 1rem 0 1rem}
C’est aussi fortement recommandé de changer le plan d’alimentation sur l’ordinateur car le système Windows utilise essentiellement le plan d’alimentation équilibré par défaut. Mais cela réduit les performances qui peuvent être améliorées en modifiant le plan d’alimentation. Gardez à l’esprit que le plan de performance peut consommer plus d’énergie. Pour ce faire :
Appuyez sur les touches Win+R pour ouvrir la boîte de dialogue Exécuter. Saisissez Panneau de configuration dans le champ et cliquez sur OK dans le résultat de la recherche pour l’ouvrir. Maintenant, recherchez Options d’alimentation (Alimentation et batterie) et ouvrez-le.
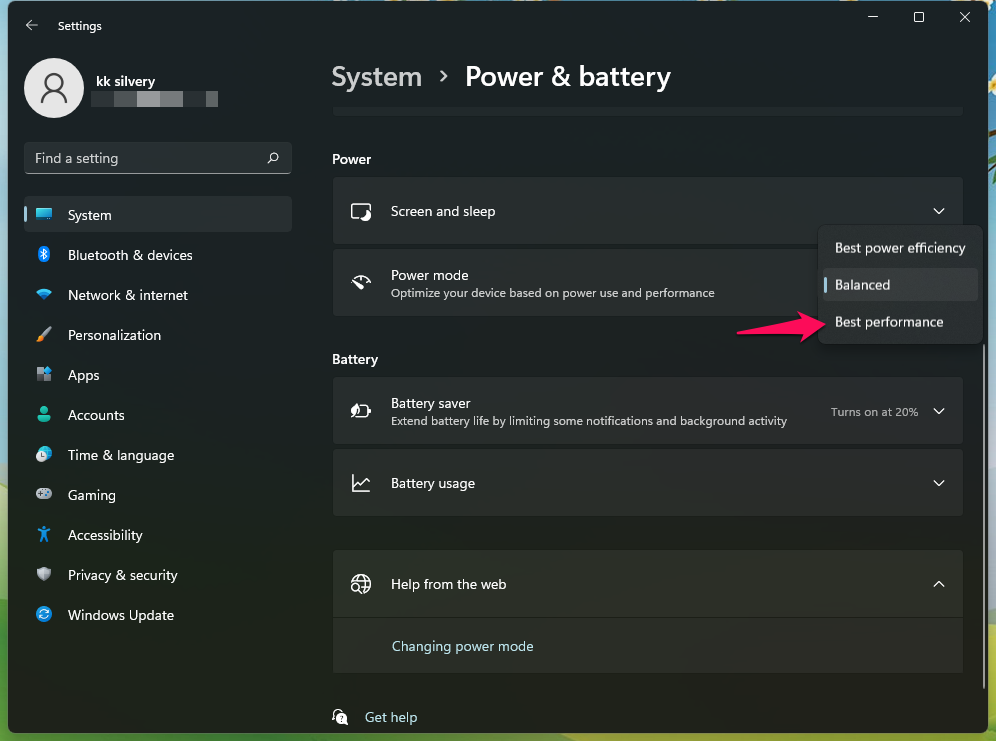
Cliquez sur Meilleures performances > Redémarrez votre PC pour enregistrer les modifications immédiatement.
9. Mettre à jour FIFA 23
Dans certains scénarios, il est toujours préférable de mettre à jour la version du jeu, car une version de correctif de jeu obsolète peut déclencher plusieurs problèmes potentiels sur l’appareil de jeu, entraînant des plantages, des décalages, des bégaiements, des problèmes CPU/Problèmes liés au GPU, et plus encore. Pour ce faire :
Pour Steam :
Ouvrez le client Steam > Accédez à Bibliothèque. Cliquez sur FIFA 23 dans la liste des jeux installés dans le volet de gauche. Maintenant, le client recherchera automatiquement la mise à jour disponible. Si une mise à jour est disponible, l’option Mettre à jour s’affiche > Cliquez simplement dessus. Attendez quelques minutes environ jusqu’à ce que la mise à jour du jeu soit terminée. Une fois cela fait, assurez-vous de fermer le client Steam. Enfin, redémarrez votre PC pour appliquer les modifications.
Pour le lanceur Epic Games :
ouvrez le lanceur Epic Games > rendez-vous dans la bibliothèque. Maintenant, cliquez sur l’icône des trois points à côté de FIFA 23. Assurez-vous que l’option Mise à jour automatique est activée. Il devrait installer automatiquement la mise à jour disponible du jeu.
Pour Origin :
lancez le client Origin sur votre ordinateur. Accédez à Bibliothèque > Cliquez avec le bouton droit sur FIFA 23. Sélectionnez Vérifier les mises à jour > Si disponible, procédez de la même manière. La mise à jour peut prendre un certain temps. Une fois cela fait, vous pouvez redémarrer le PC pour appliquer les modifications.
10. Vérifier et réparer les fichiers du jeu
Parfois, des fichiers de jeu corrompus ou manquants sur le PC peuvent entraîner des problèmes de lancement ou de bon fonctionnement du jeu. Assurez-vous de vérifier les fichiers du jeu et de les réparer via le client Steam ou Battle.net en suivant les étapes ci-dessous :
Pour Steam :
Ouvrez le Steam client sur le PC et connectez-vous au compte > Rendez-vous dans Bibliothèque. Faites un clic droit sur le jeu FIFA 23 dans le volet de gauche. Cliquez sur Propriétés > Cliquez sur l’onglet Fichiers locaux . Cliquez ensuite sur Vérifier l’intégrité des fichiers du jeu. Maintenant, attendez que le processus soit terminé et fermez le client Steam. Enfin, redémarrez le PC pour appliquer les modifications.
Pour le client Origin :
ouvrez le client Origin sur votre PC. Accédez à Ma bibliothèque de jeux > Sélectionnez FIFA 23. Maintenant, cliquez sur Paramètres (icône d’engrenage) et sélectionnez Réparer. Attendez que le processus soit terminé. Enfin, redémarrez le PC pour appliquer les modifications.
Pour le lanceur Epic Games :
ouvrez le lanceur Epic Games > cliquez sur Bibliothèque. Cliquez sur l’icône à trois points à côté de FIFA 23. Maintenant, cliquez sur Vérifier, puis attendez qu’il soit terminé. Redémarrez le PC et vérifiez à nouveau le problème.
11. Les pilotes du chipset sont obsolètes
Si, au cas où, vos pilotes de chipset sont obsolètes sur le PC, ces problèmes peuvent apparaître souvent. C’est toujours une meilleure idée de vérifier les mises à jour et de corriger la faible utilisation du processeur ou même de ne pas utiliser le processeur lorsque vous jouez à des jeux. Pour ce faire :
Appuyez sur les touches Win+X pour ouvrir le Menu de liens rapides. Cliquez sur Gestionnaire de périphériques dans la liste > Double-cliquez sur Périphériques système. Cliquez avec le bouton droit sur le périphérique à chipset actif dans la liste. Cliquez sur Mettre à jour le pilote > Choisissez Rechercher automatiquement les pilotes. Si la dernière mise à jour est disponible, elle téléchargera et installera automatiquement la dernière version. Une fois cela fait, redémarrez l’ordinateur pour appliquer les modifications immédiatement.
Vous pouvez également visiter directement le site Web officiel du fabricant du chipset et récupérer la dernière version du modèle de processeur en fonction de son architecture (64 bits). Vous pouvez consulter les liens ci-dessous.
12. Essayez de désactiver les applications de superposition
Parfois, quelques applications peuvent être livrées avec une application de superposition supplémentaire qui aide essentiellement les streamers ou les joueurs. Cependant, ces applications de superposition peuvent éventuellement entrer en conflit avec les fichiers du jeu pour fonctionner correctement et peuvent causer plusieurs problèmes tels que des baisses de FPS, des problèmes d’écran noir, des décalages, des problèmes, etc. Vous devriez essayer de désactiver manuellement les applications de superposition avant de relancer le jeu pour traverser-vérifiez si le problème de plantage a été résolu ou non. Pour ce faire :
Désactiver la superposition de Discord :
Lancez l’application Discord > Cliquez sur l’icône d’engrenage au fond. Sélectionnez Superposition sous Paramètres de l’application > Activer la Activer la superposition dans le jeu. Cliquez sur l’onglet Jeux > Sélectionnez FIFA 23. Enfin, désactivez l’option Activer la superposition dans le jeu . Assurez-vous de redémarrer votre PC pour appliquer les modifications.
Désactiver la barre de jeu Xbox :
appuyez sur les touches Win+I pour ouvrir les paramètres Windows. Cliquez sur Jeux > Accédez à Barre de jeu > Désactivez Enregistrer des extraits de jeu, des captures d’écran et diffuser à l’aide de l’option Barre de jeu .
Désactivez la superposition d’expérience Nvidia GeForce :
lancez l’application Nvidia GeForce Experience > accédez à Paramètres. Cliquez sur l’onglet Général > Désactiver l’option Superposition en jeu . Enfin, redémarrez le PC pour appliquer les modifications et relancez le jeu.
Il existe d’autres applications de superposition qui peuvent vous causer des problèmes, telles que MSI Afterburner, Rivatuner, le logiciel RVB, etc. Vous devez également les désactiver.
13. Désactiver la protection antivirus
Vous pouvez également essayer de désactiver l’option Windows Defender sur votre PC pour vous assurer qu’aucun logiciel antivirus ne bloque le bon fonctionnement des fichiers du jeu.
Appuyez sur Win+ I touches pour ouvrir Paramètres Windows. Cliquez sur Mise à jour et sécurité > Cliquez sur Sécurité Windows dans le volet de gauche. Maintenant, cliquez sur le bouton Ouvrir la sécurité Windows . Accédez à Protection contre les virus et menaces > Cliquez sur Gérer les paramètres. Ensuite, vous devrez désactiver l’option Protection en temps réel . Si vous y êtes invité, cliquez sur Oui pour continuer.
Si vous utilisez un autre programme antivirus sur votre PC, assurez-vous de le désactiver.
14. Effectuer un démarrage minimal
Plusieurs utilisateurs ont affirmé que l’exécution d’un démarrage minimal sur le PC résolvait le problème de démarrage du système, car certaines applications ou tâches démarrent au tout début. Ces tâches s’exécutent en permanence et consomment beaucoup de ressources système. Pour ce faire, vous devez suivre les étapes ci-dessous :
Appuyez sur les touches Win+R pour ouvrir la boîte de dialogue Exécuter . Tapez msconfig et appuyez sur Entrée pour ouvrir Configuration du système. Accédez à Services > Cliquez sur Masquer tous les services Microsoft pour l’activer.
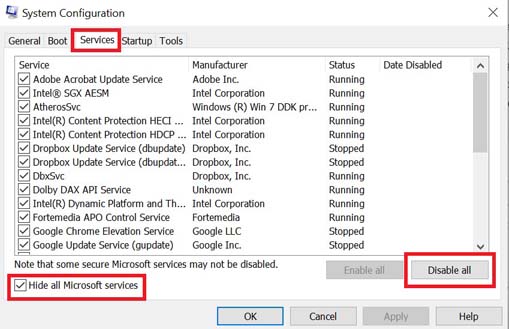
Maintenant, cliquez sur Désactiver tout pour que le reste des services soit désactivé. Cliquez sur Appliquer puis sur OK pour enregistrer les modifications. Ensuite, accédez à Démarrage > Cliquez sur Ouvrir le gestionnaire de tâches. Cliquez sur l’onglet Démarrage > S’assurer de sélectionner la tâche spécifique qui a un impact de démarrage plus élevé. Maintenant, cliquez sur Désactiver pour le désactiver.
Remarque : effectuez les mêmes étapes pour chaque programme qui a un impact de démarrage plus élevé, à l’exception du service audio ou graphique.
Enfin, assurez-vous de redémarrer votre ordinateur pour appliquer les modifications.
15. Restaurer les paramètres par défaut sur un processeur ou un processeur graphique surcadencé
Parfois, un processeur ou un processeur graphique surcadencé sur le PC peut provoquer des conflits avec l’autre matériel, ce qui peut déclencher un problème de goulot d’étranglement. Il est préférable de désactiver temporairement ou de restaurer le CPU/GPU overclocké aux paramètres d’usine par défaut afin que vous puissiez vérifier la raison potentielle du problème de plantage. Il existe plusieurs outils disponibles en ligne pour ajuster le CPU ou le GPU overclocké sur le PC, tels que MSI Afterburner, Riva Tuner, AMD Ryzen Master, EVGA Precision X, etc.
C’est tout, les gars. Nous supposons que ce guide vous a été utile. Pour des questions supplémentaires, vous pouvez commenter ci-dessous.