Imaginez l’une de vos photos préférées comme un tableau accroché à votre mur, mais malheureusement, vous n’êtes pas peintre. Ou vous pouvez avoir un client qui vous demande de créer une peinture à partir d’une photo que vous avez prise pour lui. Heureusement, dans ces deux cas, vous pouvez transformer une photo en peinture dans Photoshop de deux manières.
Vous pouvez utiliser diverses techniques pour créer une peinture à partir d’une image car le processus implique l’ajout de divers filtres et effets pour lisser les détails et créer un look de peinture à l’huile.
J’ai deux approches pour vous, dont l’une est réalisée manuellement à l’aide de divers filtres et techniques de netteté. Vous pouvez utiliser cette méthode si vous voulez plus de contrôle sur le résultat.

La deuxième méthode utilise la galerie de filtres, qui fait la plupart des travailler pour vous. Ceci est utile si vous ne souhaitez pas passer par des processus complexes, mais cela limite vos options de personnalisation.
Comment faire ressembler une photo à une peinture dans Photoshop
Le premier La technique que je vais vous montrer consiste à faire ressembler manuellement une photo à une peinture en ajoutant plusieurs filtres et effets de netteté. Bien qu’il y ait plusieurs étapes, et cela peut sembler déroutant, ce n’est pas trop difficile. Suivez le processus de près, mais vous pouvez changer les quantités dans certaines étapes pour mieux correspondre à votre photo.
Une fois que vous maîtrisez les bases, vous pouvez toujours jouer avec des filtres légèrement différents et voir quels autres effets de peinture vous pouvez créer.
Étape 1 : Utilisez une image de taille correcte
Pour créer manuellement l’effet de peinture sur une image, ouvrez l’image et vérifiez la taille de l’image en allant sur Image > Taille de l’image. Vous pouvez également appuyer sur Alt + Ctrl + I (Win) ou Option + Commande + I (Mac).
Vous avez besoin d’une image de haute qualité pour vous assurer que l’effet de peinture fonctionne bien. La largeur et la hauteur de votre image ne doivent pas être inférieures à 1500 pixels. L’image doit également être d’au moins 300 PPI. Essayez une image différente pour ajouter l’effet si votre image ne répond pas aux exigences ou augmentez la taille de l’image sans diminuer la qualité.
Étape 2 : dupliquer le calque d’image et éclaircir les ombres
Une fois que vous êtes sûr que l’image a la bonne taille, vous pouvez commencer à ajouter l’effet de peinture. Tout d’abord, vous devez éclaircir les ombres de la photo. Pour éclaircir les ombres, dupliquez le calque d’image en le sélectionnant et en appuyant sur Ctrl + J (Win) ou Commande + J (Mac).
Renommer tous les nouveaux calques que vous créez pour garder votre panneau Calques organisé.
Aller à Image> Ajustements > Ombres/Rehauts pour éclaircir les ombres.
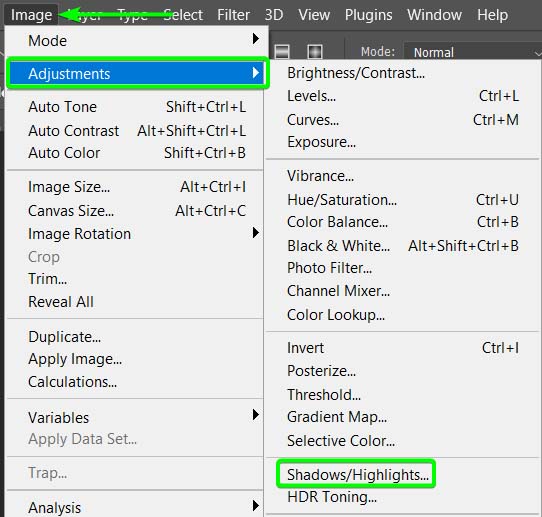
Le curseur Ombres éclaircit les zones les plus sombres de l’image, et le Le curseur de hautes lumières assombrit les zones les plus claires de l’image. Il vous suffit de vous concentrer sur le curseur Ombres et de l’augmenter entre 25 % et 40 %. Cliquez sur OK pour accepter la modification.
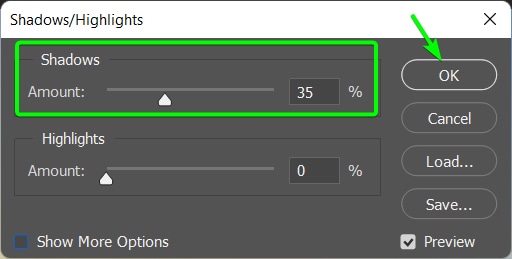
Étape 3 : Réglez le contraste à l’aide du réglage des niveaux
Etant donné que l’éclaircissement des ombres diminue légèrement le contraste, vous devez à nouveau augmenter le contraste. Pour ce faire, vous pouvez utiliser le réglage du niveau. Pour accéder au réglage des niveaux, accédez à Image > Réglages > Niveaux. Vous pouvez également utiliser le raccourci Ctrl + L (Win) ou Commande + L (Mac).
Dans la fenêtre de réglage des niveaux, réglez les ombres, demi-teintes et hautes lumières (les bascules de gauche à droite) pour éclaircir l’image et corriger le contraste. Chaque photo est différente, alors équilibrez les ajustements d’une manière qui fonctionne pour votre photo.
Faites ressortir les zones que vous souhaitez mettre en évidence dans l’image peinte et éclaircissez les ombres sombres si vous souhaitez que les détails apparaissent dans la peinture. Faites glisser les trois bascules pour ajuster les niveaux, puis cliquez sur OK lorsque vous avez terminé.
Étape 4: Dupliquer le calque et ajouter un filtre passe-haut
Dupliquez le calque sur lequel vous avez travaillé, que j’ai nommé Ajustements correctifs, en le sélectionnant et en appuyant sur Contrôle + J (Win) ou Commande + J (Mac).
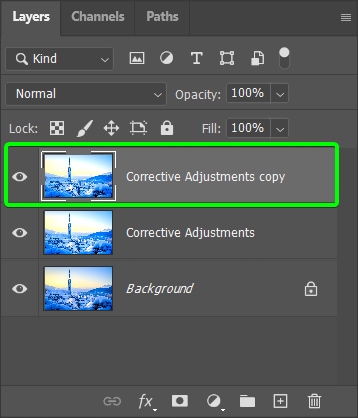
Ajoutez ensuite un filtre passe-haut au nouveau calque en allant sur Filtre > Autre > Passe-haut.
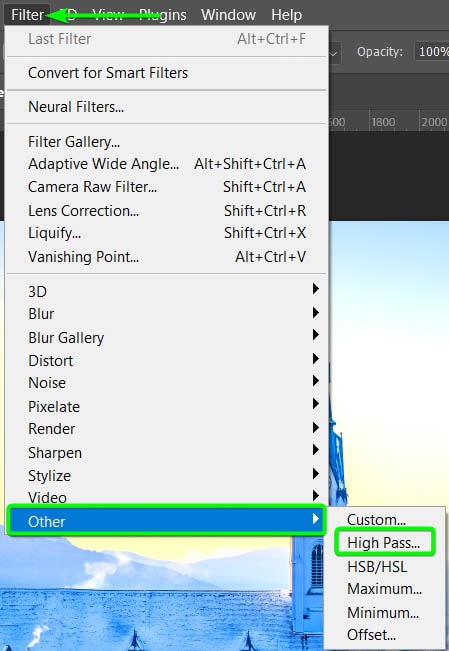
Définissez le rayon sur 2,0 pixels, puis cliquez sur OK pour ajouter le filtre.
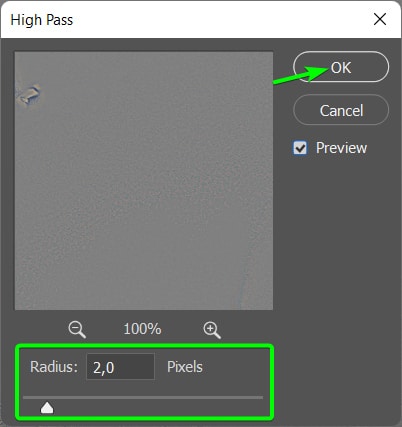
Ce filtre accentue et ajoute des détails à l’image, mais il la rendra d’abord complètement grise.
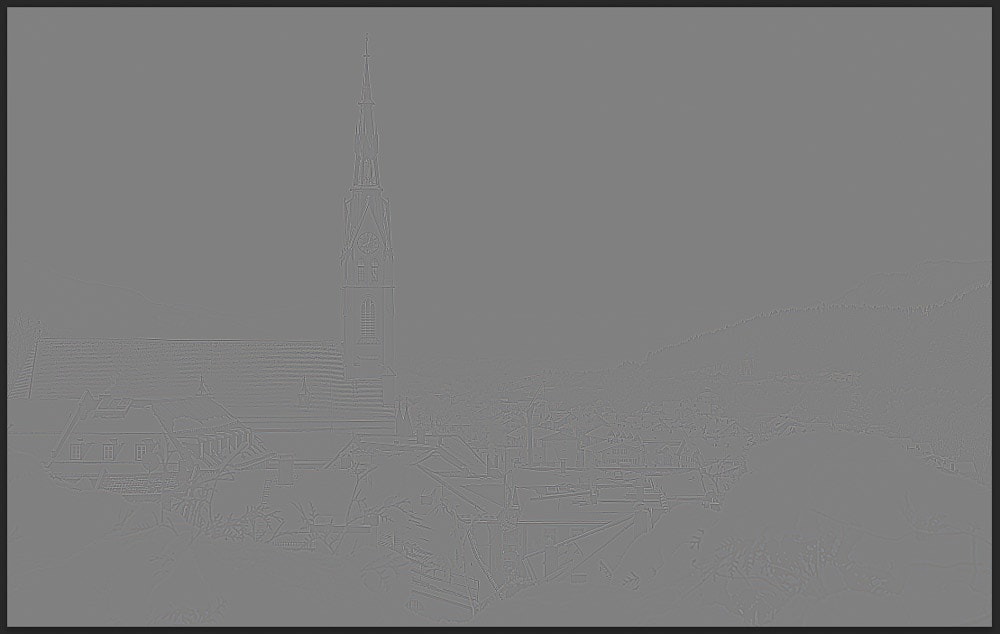
Vous devez modifier le mode de fusion du calque pour ramener les détails de la photo. Pour ce faire, localisez le menu déroulant Mode de fusion dans le panneau Calques. Il est défini sur Normal par défaut.
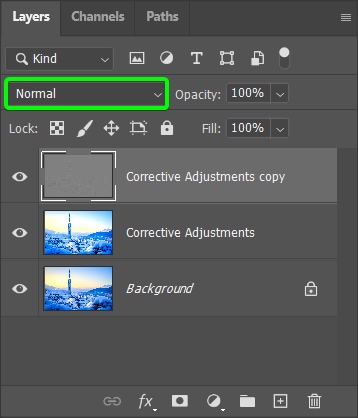
Cliquez sur le menu déroulant et sélectionnez Superposition.
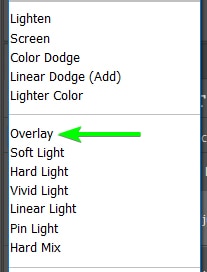
Vous verrez votre image une fois de plus, avec un peu de netteté et de détails ajoutés.

Étape 5 : Fusionner les calques
Ensuite, vous devez fusionner les calques que vous avez créés moins le calque d’arrière-plan. Pour fusionner les calques, sélectionnez les deux en appuyant sur Contrôle (Win) ou Commande (Mac) tout en les sélectionnant. Puis faites un clic droit (Win) ou Ctrl + clic (Mac) et sélectionnez Fusionner les calques.
Vous avez maintenant un calque au-dessus de votre calque d’arrière-plan.
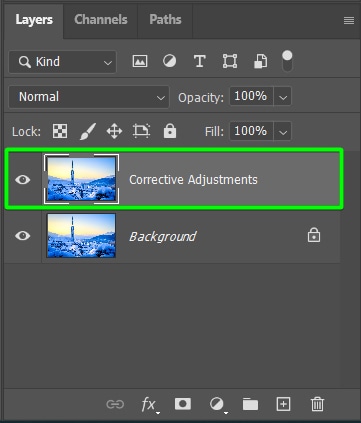
Étape 6 : Ajoutez un masque flou au calque
Vous devez affiner davantage l’image en ajoutant un masque flou. Cela fait ressortir encore plus de détails dans l’image, ce qui est nécessaire pour créer les”coups de pinceau”lorsque l’effet d’huile est appliqué. Pour ce faire, gardez votre calque nouvellement fusionné sélectionné, puis allez dans Filtre> Netteté> Masque flou.
Ajustez les paramètres dans la fenêtre Masque flou pour faire ressortir plus de détails et rendre l’image plus nette. Définissez le Montant entre 130 % et 150 %, le Rayon sur 2 ou 3, et laissez le Seuil à 0. Cliquez sur OK pour appliquer le filtre.
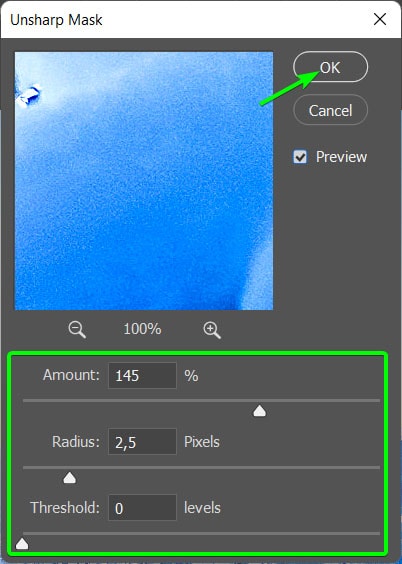
Vous pouvez voir la différence de détail et de netteté si vous regardez un élément agrandi de l’image avant et après les modifications.
Avant  Après
Après
Étape 7 : Ajoutez un filtre diffus 3 à 5 fois à différents angles
Maintenant que l’image est pleine de détails et plus nette, vous pouvez ajouter l’effet huile à l’aide du filtre diffus. Vous répéterez cette étape jusqu’à 5 fois, mais je vais vous montrer comment utiliser un raccourci pour la répéter.
Tout d’abord, appliquez un filtre diffus à la photo en allant dans Filtre > Styliser > Diffuse.
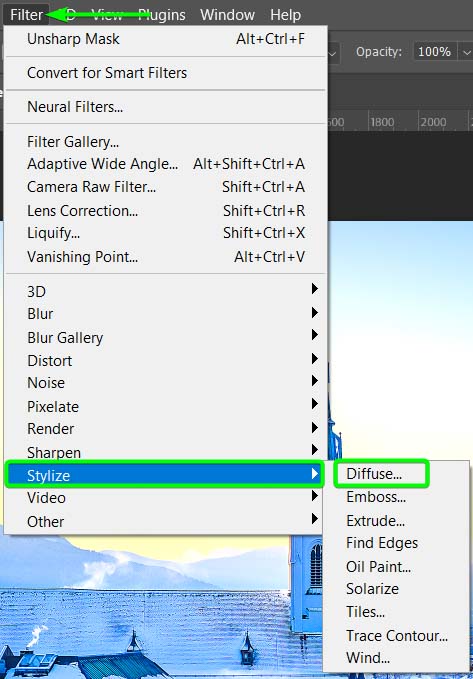
Sélectionnez l’option Anisotrope en bas et cliquez sur OK pour l’ajouter à l’image.
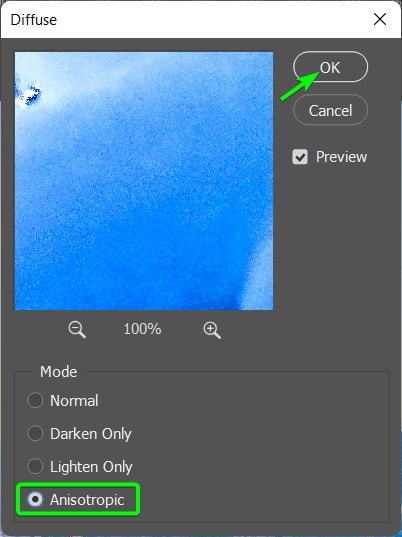
Si vous zoomez sur votre image, vous verrez l’effet de peinture commencer à prendre forme, où les détails ont commencé à se mélanger et à prendre un aspect peint.
Vous devez ajouter le filtre diffus à l’image encore 2 à 4 fois, en fonction de l’intensité de l’effet souhaité. Cependant, il est préférable d’ajouter le filtre diffus à différents angles pour rendre l’effet peint plus réaliste.
Pour ajouter le filtre à un nouvel angle, faites pivoter la toile en allant dans Image > Rotation de l’image > 90 ° Dans le sens des aiguilles d’une montre.
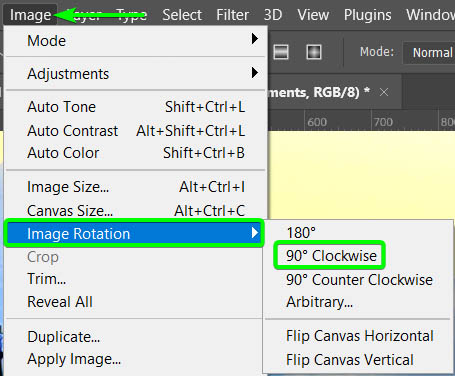
Cela renversera toute la toile sur le côté.
Maintenant, ajoutez à nouveau le filtre diffus. Puisqu’il s’agit du dernier filtre que vous avez utilisé, vous pouvez accéder à Filtre > Diffuser, qui se trouve désormais en haut du menu. Vous pouvez également utiliser le raccourci pour appliquer le dernier filtre utilisé en appuyant sur Alt + Ctrl + F (Win) ou Option + Commande + F (Mac).
Utilisation de ces deux options ajoute automatiquement le filtre en utilisant les paramètres précédents, vous n’avez donc pas besoin de changer le type de diffusion à chaque fois.
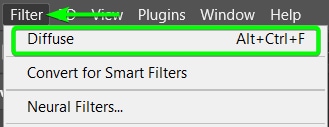
Continuez à tourner et à ajouter le filtre diffus autant que nécessaire, mais essayez de rester dans les 5 fois au total, sinon cela pourrait exagérer l’effet. Zoomez sur l’image en utilisant Control + + (Win) ou Command + + (Mac) pour voir comment l’effet fonctionne et quand arrêter d’ajouter le filtre.
J’ai terminé un rotation complète et ajouté le filtre 5 fois. Vous pouvez voir comment l’image a pris un aspect peint.

Étape 8 : Réduisez le bruit dans l’image
L’étape suivante consiste à réduire le bruit dans l’image pour lisser l’effet de peinture. Pour ce faire, accédez à Filtre > Bruit > Réduire le bruit.
Changer la Force sur 10, réglez le reste des curseurs sur 0, et cliquez sur OK.
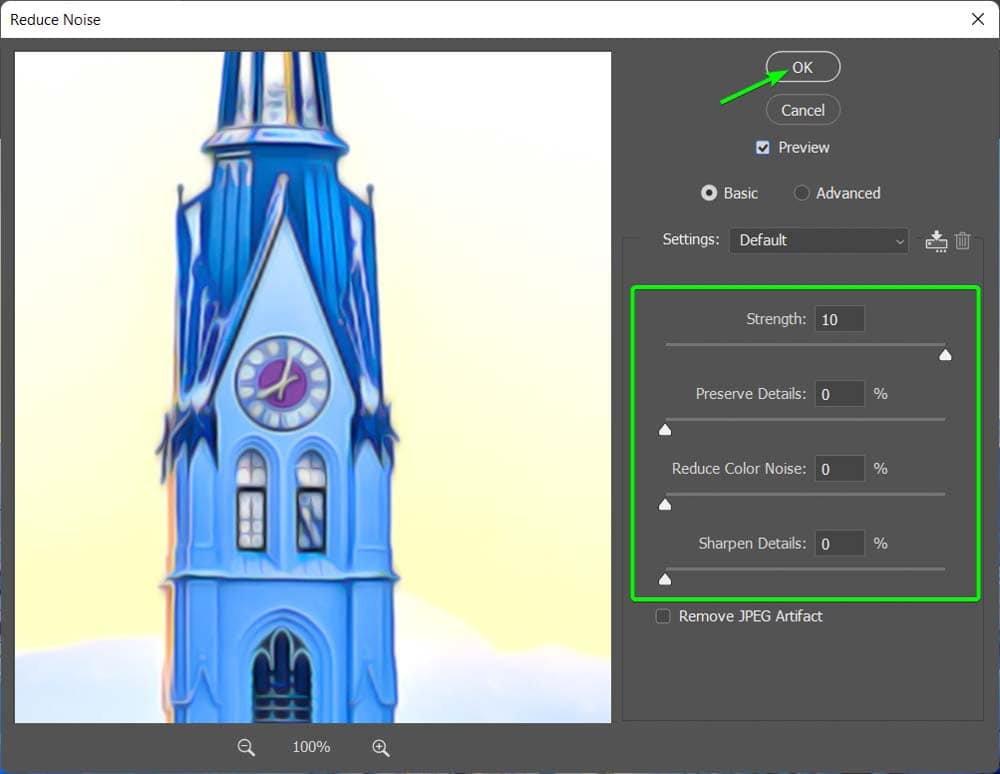
Étape 9 : accentuez la netteté de l’image à l’aide d’un filtre de masque flou
Puisque vous avez lissé l’image, vous devez maintenant ajouter un peu plus de netteté à la photo. Cela permet d’accentuer l’aspect de la peinture plus lisse puisque vous avez suffisamment supprimé les détails de l’image.
Pour ce faire, accédez à nouveau à Filtre > Netteté > Masque flou.
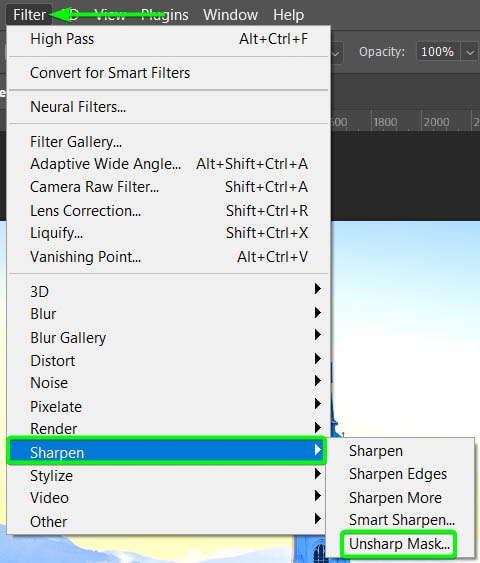
Définissez le Montant en dessous de 100, le Rayon à 2, et le Seuil à 0, puis cliquez sur OK pour appliquer l’effet.
Étape 10 : dupliquer le calque et ajouter un filtre passe-haut
Vous devez maintenant ajouter un nouveau filtre passe-haut pour affiner l’image peinte. Tout d’abord, dupliquez le calque en appuyant sur Ctrl + J (Win) ou Commande + J (Mac). J’ai renommé le calque en”Effet de peinture à l’huile”pour garder une trace des modifications.
Ensuite, allez dans Filtre > Autre > Passe-haut.
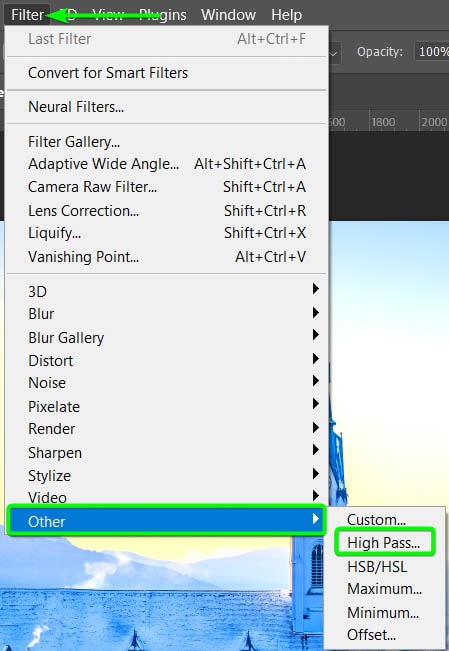
Définissez le rayon sur 2 et cliquez sur OK pour ajouter le filtre. Cela rend à nouveau votre image grise.
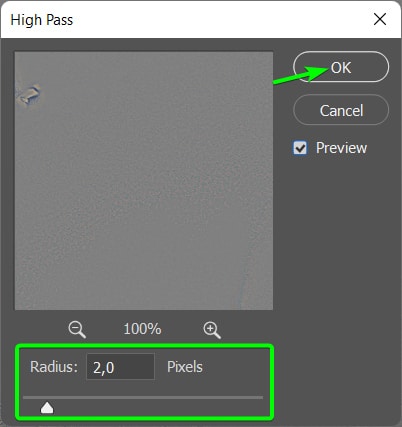
Changez le mode de fusion en Superposition pour afficher à nouveau l’image avec les détails ajoutés par le filtre.
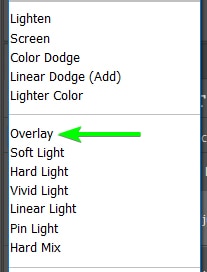
Étape 11 : Créer une copie fusionnée de tous les calques
Maintenant, vous devez fusionner tous les calques que vous avoir tout en en conservant une copie. Pour ce faire, vous pouvez rapidement fusionner une copie des calques en appuyant sur Maj + Alt + Ctrl + E (Win) ou Maj + Option + Commande + E (Mac).
Vous verrez un nouveau calque fusionné au-dessus des autres calques dans le panneau Calques. Ce calque sera le calque Tone, je l’ai donc nommé en conséquence.
Étape 12 : Tonifier l’image à l’aide de Image > Tonalité automatique ( Facultatif)
Vous pouvez désormais automatiquement tonifier l’image en allant dans Image > Tonalité automatiqueou en appuyant surMaj + Contrôle + L (Win) ou Maj + Commande + L ( Mac). Cela permet à Photoshop de fixer automatiquement le ton de l’image. Cette étape n’est pas nécessaire pour chaque photo, alors voyez si vous devez ajouter cette étape à votre image.
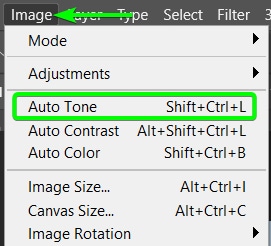
Mon image n’a changé que légèrement après auto-tonification de l’image. Cependant, j’ai maintenant réussi à convertir cette photo en peinture.
 Avant
Avant  Après
Après
Comment transformer des photos en peintures à l’aide de la galerie de filtres
Si la première méthode est trop compliquée et que vous voulez une méthode plus rapide et plus facile pour transformer votre photo en peinture, vous pouvez utiliser la galerie de filtres à la place. Cette option vous donne moins de contrôle et de personnalisation sur l’effet final.
Cependant, la galerie propose plusieurs options à utiliser sur votre image, alors prenez le temps d’en essayer quelques-unes pour obtenir les meilleurs résultats.

Étape 1 : Convertir le calque d’image en objet dynamique
Avant d’ajouter le filtre à votre image, vous devez convertissez-le en objet dynamique. Cela ajoutera le filtre en tant que filtre intelligent à l’image, vous permettant de revenir en arrière et de modifier le filtre à tout moment. Il s’agit d’une méthode d’édition non destructive.
Pour convertir votre image, faites un clic droit (Win) ou Ctrl + clic (Mac) sur le calque d’arrière-plan une fois votre image ouverte dans Photoshop, puis sélectionnez Convertir en objet dynamique.
Vous saurez que votre calque est un objet intelligent si le nom devient Calque 0 et que vous voyez l’icône d’objet intelligent dans la vignette du calque.
Étape 2 : Ouvrir la galerie de filtres
Maintenant, vous pouvez ouvrir la galerie de filtres pour ajouter un filtre artistique à l’image. Pour ouvrir la galerie, accédez à Filtre > Filtrer la galerie.
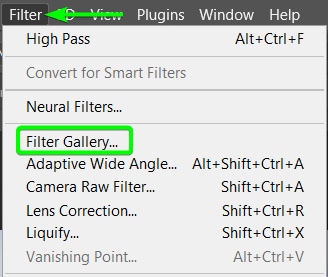
Votre image s’ouvrira dans un nouveau espace de travail.
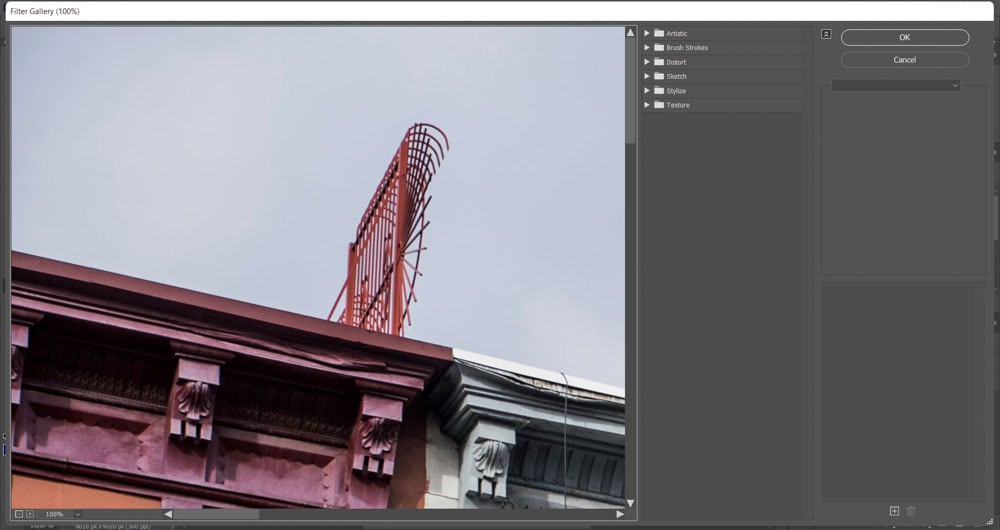
Si vous ne voyez pas clairement votre image, effectuez un zoom arrière en utilisant Control + 0 (Win) ou Command + 0 (Mac) pour voir à nouveau une vue complète de l’image.
Étape 3 : Choisissez un filtre artistique
Vous pouvez maintenant choisir un filtre artistique pour l’image en ouvrant l’onglet Artistique dans le panneau du milieu. Cliquez sur la flèche à côté de Artistique pour ouvrir l’onglet, et vous verrez une variété de filtres parmi lesquels choisir.
Vous pouvez choisir n’importe quel filtre en fonction de l’aspect que vous souhaitez donner à votre image. Chaque filtre produit un résultat différent. Voici quelques-uns des filtres appliqués à mon image.
Découpe Sec Pinceau Éponge  Aquarelle
Aquarelle
Étape 4 : Ajustez les paramètres du filtre
Une fois que vous avez sélectionné un filtre, les paramètres apparaissent dans le panneau de droite. Ces paramètres sont différents pour chaque filtre, mais ils affectent tous divers aspects du filtre, tels que l’intensité, la taille du pinceau, la quantité de détails, etc.
J’ai choisi l’effet Aquarelle pour mon image. Maintenant, dans le panneau de droite, je peux régler les paramètres de Détail du pinceau, Intensité des ombres et Texture.
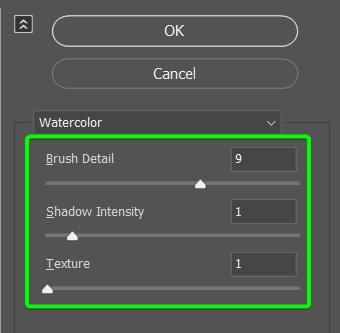
Lorsque vous appliquez un effet de filtre, vous pouvez activer et désactiver l’aperçu en cliquant sur l’icône en forme d’œil à côté du filtre que vous avez appliqué dans le panneau de droite. Cela vous donne un bon aperçu de l’avant et de l’après.
Une fois que vous avez choisi votre filtre et réglé les paramètres, vous pouvez cliquer sur OK pour appliquer l’effet à votre image et revenir à l’espace de travail Photoshop.
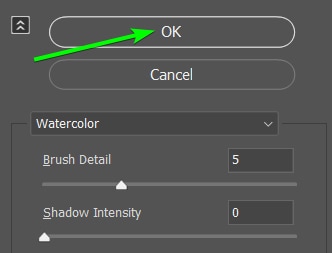
Votre image aura le nouveau filtre appliqué dans l’espace de travail, et vous pouvez maintenant ajouter d’autres ajustements si nécessaire.
Étape 5 : ajouter d’autres ajustements à la photo
Vous pouvez maintenant ajouter divers ajustements à l’image peinte pour faire ressortir les couleurs, modifier les couleurs ou régler l’exposition. Par exemple, j’ai ajouté trois ajustements à l’image.
Tout d’abord, j’ai ajouté un calque de réglage de teinte/saturation pour modifier la couleur et faire ressortir le dynamisme de l’image.
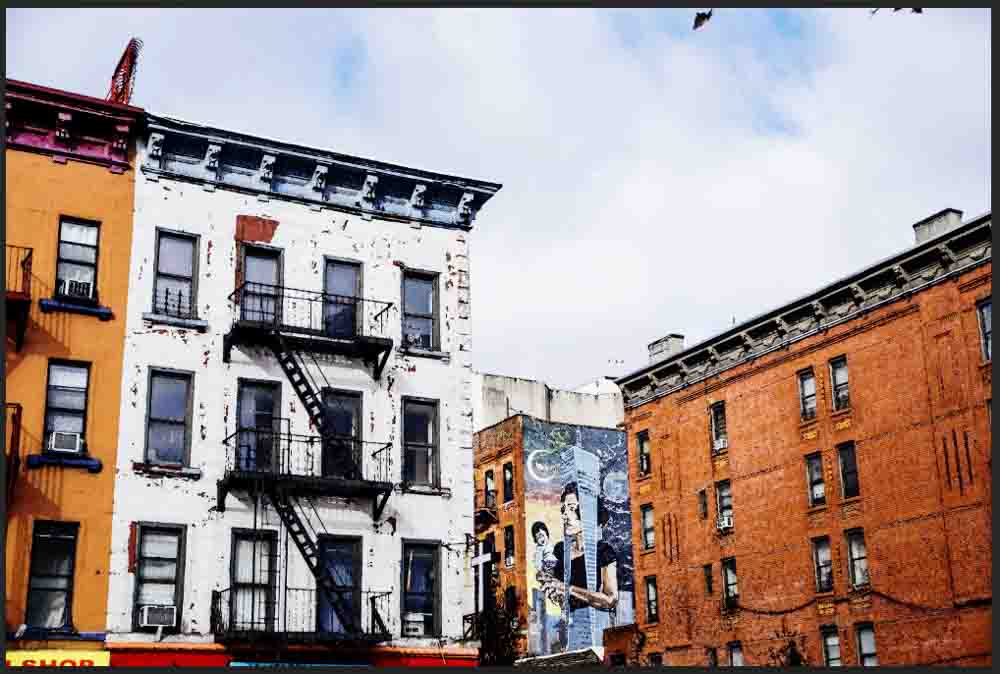
Ensuite, j’ai ajouté un calque de réglage des courbes pour ajuster l’exposition et rendre les couleurs pop.
Enfin, j’ai ajouté une couleur Couche de réglage de la balance pour équilibrer les couleurs en atténuant légèrement les teintes orange et en ajoutant plus de bleu à l’image.
Vous pouvez ajouter des calques de réglage et des filtres qui fonctionnent pour votre image.
Étape 6 : rééditez le filtre (facultatif)
Si vous changez d’avis sur le filtre que vous avez ajouté, vous pouvez facilement revenir en arrière et modifier le filtre dans la galerie de filtres. Vous remarquerez qu’un nouveau sous-calque a été ajouté à votre calque d’image dès que vous avez ajouté un filtre, qui contient le filtre intelligent que vous avez ajouté.
Double-cliquez sur le sous-Galerie de filtres calque sous votre calque d’image pour accéder à nouveau à la galerie de filtres et ajuster le filtre.
La galerie s’ouvrira à nouveau, vous permettant pour régler ou sélectionner un nouveau filtre. Une fois que vous êtes satisfait de vos modifications et ajustements, vous aurez transformé votre photo en peinture en quelques étapes faciles.
 Avant Après
Avant Après