Photoshop vous permet de manipuler du texte de plusieurs manières, et l’inclinaison du texte en fait partie. Si vous recherchez des moyens simples, rapides et efficaces d’incliner ou d’incliner votre texte, vous êtes au bon endroit. Je vais vous montrer trois façons d’incliner du texte dans Photoshop en quelques étapes simples.
Option 1 : inclinez votre texte avec la transformation libre
Pour cette première option, vous allez essentiellement incliner votre texte pour lui donner une inclinaison. C’est le moyen le plus simple et le plus rapide d’incliner votre texte.
Le principal avantage de cette méthode est que vous n’avez pas besoin de pixelliser le calque de texte pour que l’effet incliné fonctionne puisque l’effet est appliqué au couche de texte elle-même. Ainsi, chaque fois que vous souhaitez modifier votre texte, vous pouvez simplement activer l’outil de saisie (T) et modifier le texte comme vous le souhaitez, par exemple en changeant la police.

Bien que cette méthode présente des avantages, il y a aussi quelques inconvénients. Par exemple, il peut être difficile de déterminer l’angle exact auquel le texte est incliné, ce qui peut entraîner des résultats indésirables. L’option 2 montre une manière plus précise d’incliner votre texte.
Étape 1 : Créez votre texte
Tout d’abord, créez votre texte. Pour ce faire, activez l’outil de saisie (T) à partir de la barre d’outils.
Ensuite, écrivez le texte que vous voulez sur la toile.

Étape 2 : Activez l’outil de transformation libre et la fonction d’inclinaison
Maintenant, activez l’outil de transformation libre en appuyant sur Ctrl + T (Win) ou Commande + T (Mac). Vous pouvez également accéder à Modifier > Transformation libre.
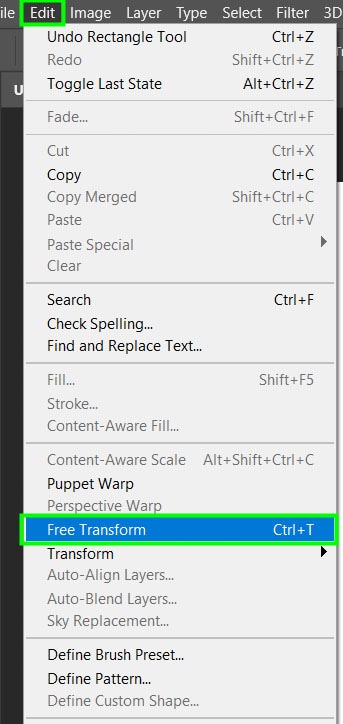
Cela générera un cadre englobant autour de votre texte, comme indiqué ci-dessous.

Maintenant, faites un clic droit sur le texte et choisissez Inclinaison.
Étape 3 : Déplacez les points d’ancrage pour incliner le texte
Ensuite, cliquez sur le point d’ancrage du milieu dans la zone de texte. Il peut s’agir soit du point d’ancrage sur le côté gauche, soit de celui sur le côté droit de la boîte englobante.
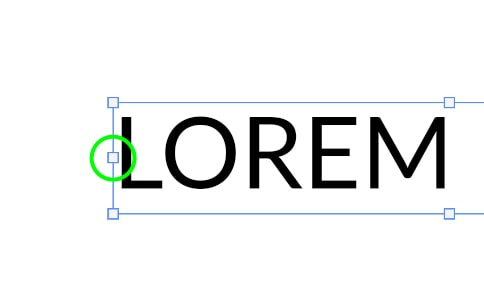
Ensuite, faites glisser le point central vers le haut ou vers le bas. Si vous souhaitez que le texte soit incliné vers le haut, faites glisser le point central vers le haut.
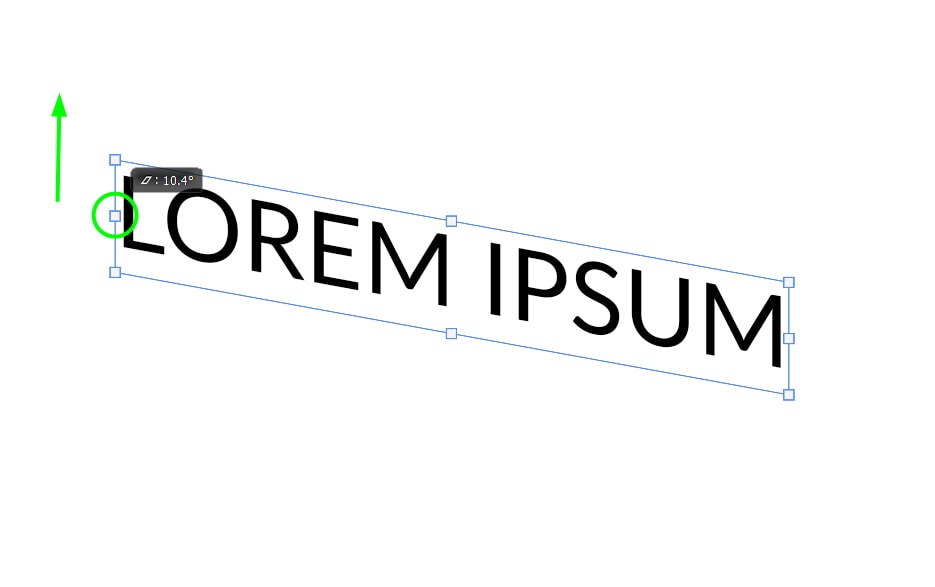
Et si vous voulez que votre texte soit incliné vers le bas, faites glisser le point central vers le bas.

Plus vous faites glisser la souris vers le haut ou vers le bas, plus votre texte sera incliné. N’oubliez pas que trop incliner votre texte peut le rendre difficile à lire.
Appuyez sur Entrée sur votre clavier lorsque vous avez terminé. Cela désactivera l’outil de transformation libre.
Avant  Après
Après
Option 2 : Inclinez votre texte en faisant pivoter le calque de texte
Cette technique consiste à faire pivoter le texte pour l’incliner. Cette méthode vous permet d’incliner votre texte tout en vous permettant de contrôler l’angle d’inclinaison de votre texte. C’est idéal lorsque vous ne voulez pas déformer les lettres de votre texte mais simplement obtenir un texte en diagonale.
Étape 1 : Créez votre texte et activez l’outil de transformation
Tout d’abord, créez le texte et activez l’outil de transformation libre en appuyant sur Ctrl + T (Win) ou Command + T (Mac), comme indiqué dans la section précédente de ce didacticiel.
Des points d’ancrage apparaîtront autour de votre texte.

Étape 2 : déformer votre texte
Maintenant, survolez le coin de votre texte jusqu’à ce que votre curseur se transforme en une flèche à double courbure.
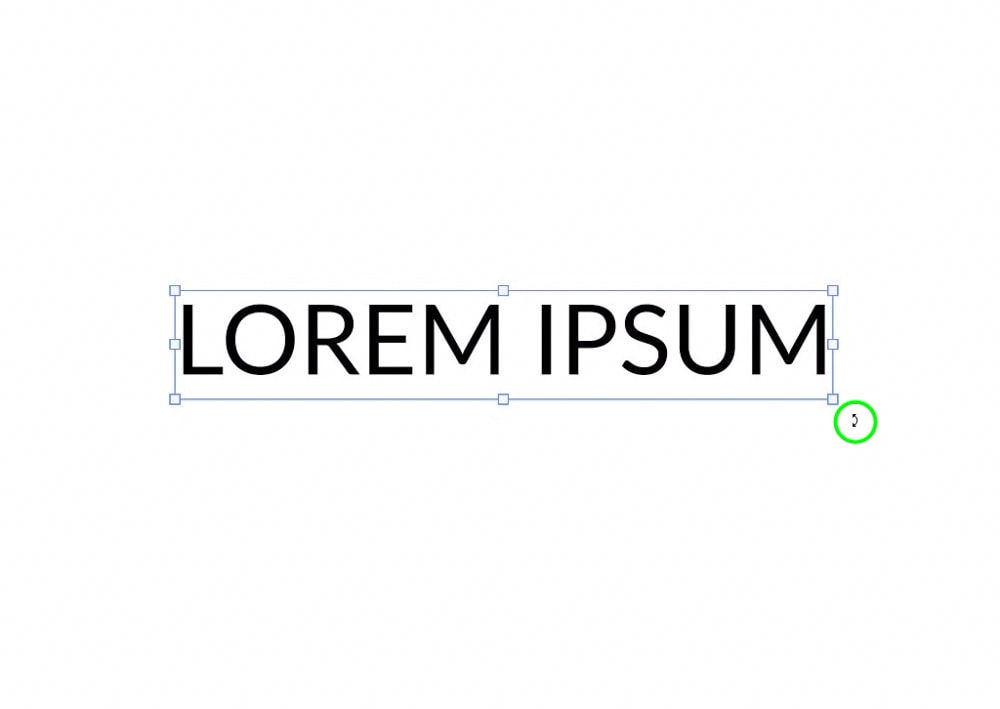
Ensuite, faites glisser le texte vers le haut ou vers le bas tout en maintenant la touche Maj enfoncée. Avec la touche Maj enfoncée, votre texte pivote de 15 degrés à la fois. Vous pouvez continuer à maintenir la touche Maj enfoncée et faire glisser le texte vers le haut ou vers le bas jusqu’à ce que votre texte soit incliné à un angle de 45 degrés si vous souhaitez créer un texte en diagonale parfait.
Appuyez sur Entrée lorsque vous avez terminé pour désactiver l’outil de transformation libre.
 Avant
Avant 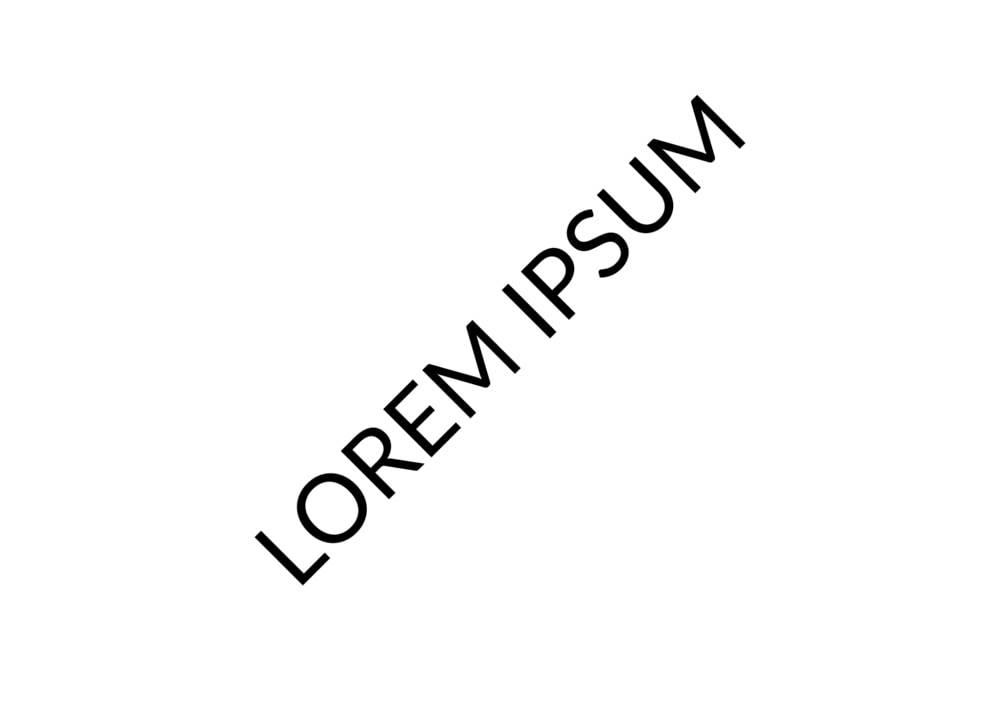 Après l’option
Après l’option
3 : Utiliser l’italique pour créer du texte incliné dans Photoshop
Le style de texte en italique donne à votre texte un aspect incliné en un clic. Il est possible de mettre n’importe quel texte en italique dans Photoshop, même si votre police n’inclut pas de version en italique. Voici comment procéder.
Étape 1 : Ajoutez votre texte au canevas
Tout d’abord, créez votre texte, comme indiqué dans la section précédente. Comme vous le verrez ensuite, il existe deux façons de mettre votre texte en italique.

Étape 2 : Vérifiez si votre police contient une version en italique
Pour la première méthode, vous devez vérifier si la police que vous utilisez est fournie avec le style de police italique. Pour ce faire, mettez le texte en surbrillance en double-cliquant dessus.

Ensuite, allez dans la barre d’options et changez le style de police en Italique.
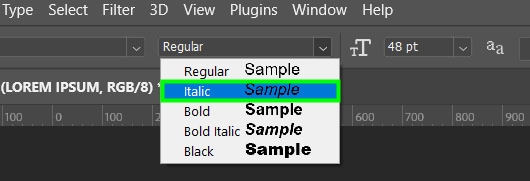
Votre texte sera en italique et apparaîtra incliné.
Étape 3 : Créer un effet de faux italique
Si votre police n’inclut pas de version en italique, ne vous inquiétez pas car vous pouvez toujours la rendre en italique dans Photoshop. Pour ce faire, créez et mettez en surbrillance le texte, comme illustré ci-dessus.

Ensuite, allez dansFenêtre > Caractère.
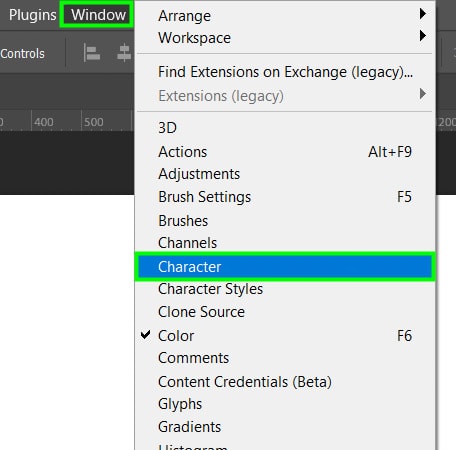
Dans le panneau Caractères , cliquez sur le bouton Faux italique.
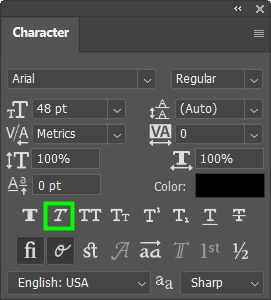
Cela mettra immédiatement votre texte en italique.

Gardez à l’esprit que parce qu’il s’agit d’une méthode artificielle de mise en italique d’un texte, les résultats ne sera pas toujours parfait.
Appuyez sur Entréesur votre clavier lorsque vous avez terminé.
 Avant
Avant  Après
Après
Avec ces trois méthodes, vous pouvez facilement incliner ou incliner votre texte dans Photoshop en fonction de votre style. Pour en savoir plus sur ce que vous pouvez faire avec du texte dans Photoshop, consultez mon guide pour maîtriser l’outil de texte ici.