J’ai rencontré le problème avec la machine virtuelle Windows 11 après l’avoir mise à niveau vers la dernière version de VirtualBox 7. En fait, j’avais mis à niveau mon Windows 10 vers la version d’aperçu de l’initié Windows 11 dans VirtualBox 6. VirtualBox 6 ne prend pas en charge l’installation de Windows 11 en raison de certaines exigences, comme TPM 2.0. La nouvelle version de VirtualBox 7 prend en charge le TPM, le démarrage sécurisé et l’installation de Windows 11. J’ai donc mis à jour VirtualBox 6 vers la dernière version 7. Mais après avoir installé l’ajout d’invité, la machine virtuelle Windows 11 a commencé à geler immédiatement après le démarrage. J’ai perdu plusieurs jours pour trouver la solution à ce problème de blocage. J’ai cherché sur le forum officiel de VirtualBox, mais je n’ai pas obtenu la bonne réponse, et j’ai constaté que d’autres utilisateurs sont également confrontés au même problème. Mais j’ai réussi à résoudre ce problème. Découvrez comment j’ai résolu ce problème.
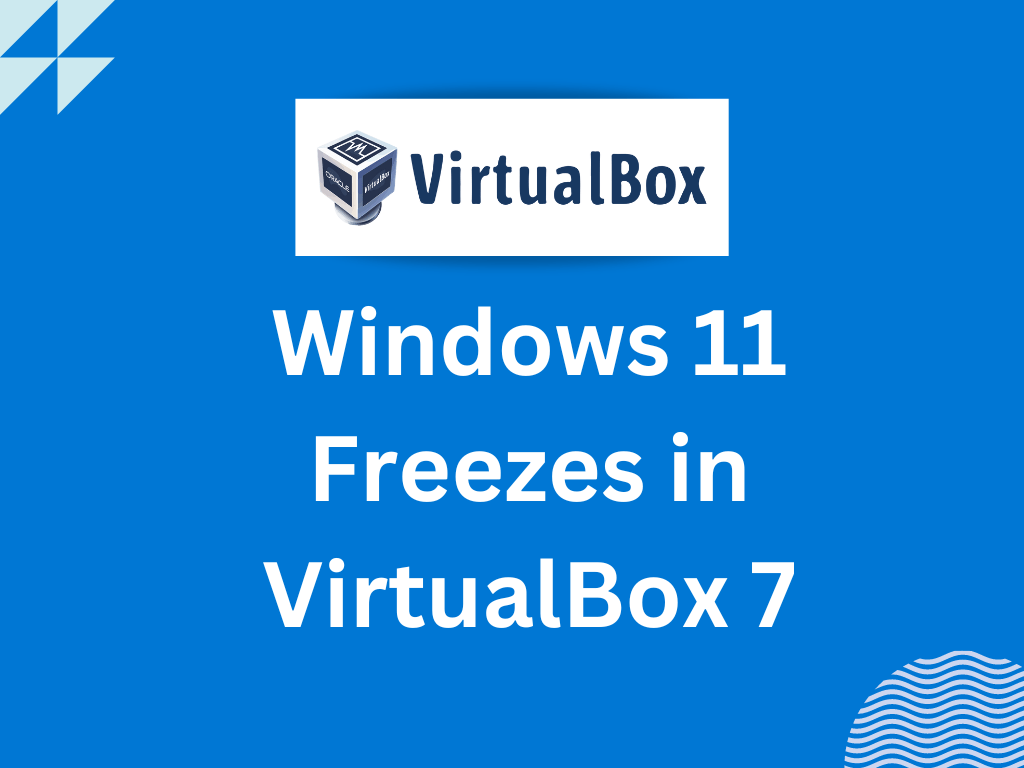
Quick Fix
Activez l’accélération 3D si vous rencontrez un problème après la mise à niveau de l’ajout de l’invité. Sinon, il pourrait y avoir une autre raison de geler Windows 11 dans VirtualBox.
.
Comment j’ai résolu mon cas de problème de gel de Windows 11
Dans mon cas, Je n’ai trouvé aucun problème dans le fichier journal. Il était donc difficile de résoudre le problème. Étant donné que le problème n’est survenu qu’après l’installation de l’ajout d’invité, j’ai essayé de désinstaller l’ajout d’invité. Mais je n’ai pas trouvé de moyen de supprimer les ajouts d’invités de la machine virtuelle Windows. Ensuite, j’ai essayé différents modes d’affichage, comme le mode redimensionné, le mode plein écran et le mode transparent, et j’ai observé qu’il fonctionnait bien en mode redimensionné. Mais j’avais toujours des problèmes dans ce mode; le blocage n’a pas été immédiat, mais cela s’est produit, notamment lors des changements d’écrans. Cette fois, j’ai à nouveau vérifié le journal. Et cette fois, il affiche une erreur liée à la vue 3D. J’ai donc activé l’option de virtualisation 3D dans les paramètres et redémarré la machine virtuelle. et j’ai constaté que mon problème avait été résolu.
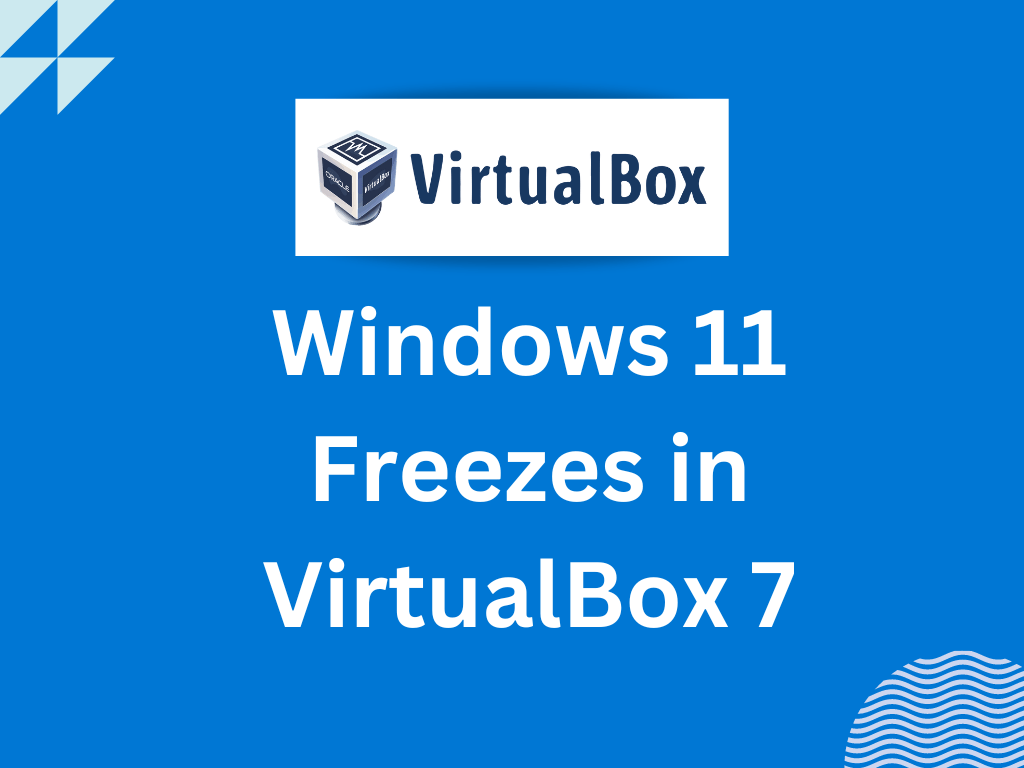
Activation de l’accélération 3D dans Virtual Box
Étape 1
Consultez le journal pour découvrir le problème. S’il affiche le problème de virtualisation 3D, vous devez activer l’accélération 3D.
Étape 2
Allez au réglage de la machine virtuelle particulière-> Cliquez sur Afficher-> Activer l’accélération 3D.
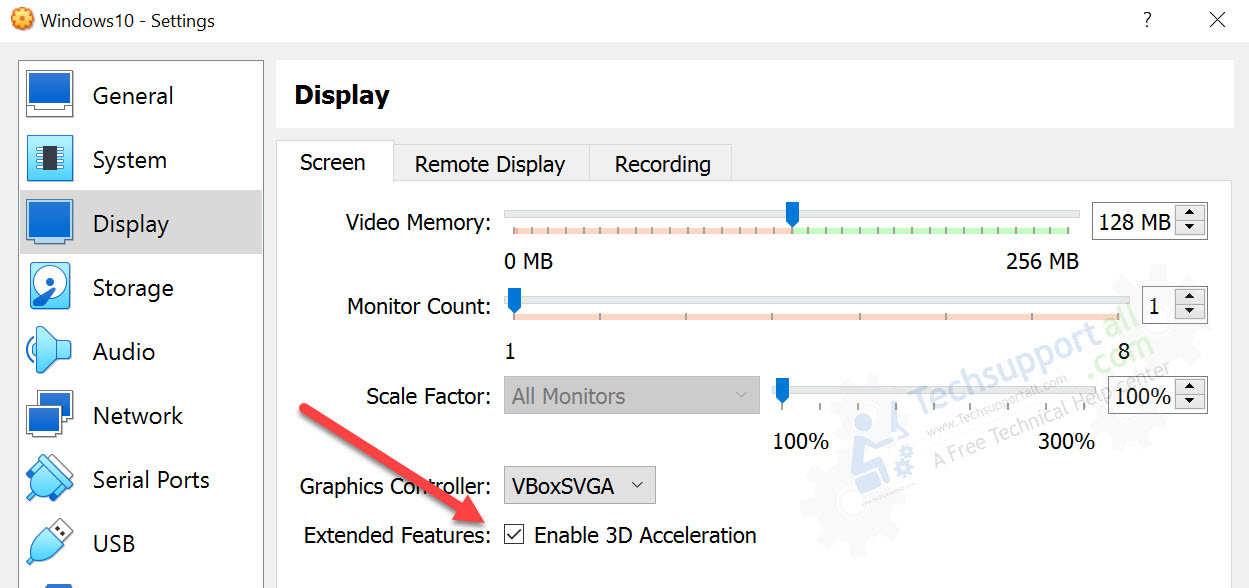
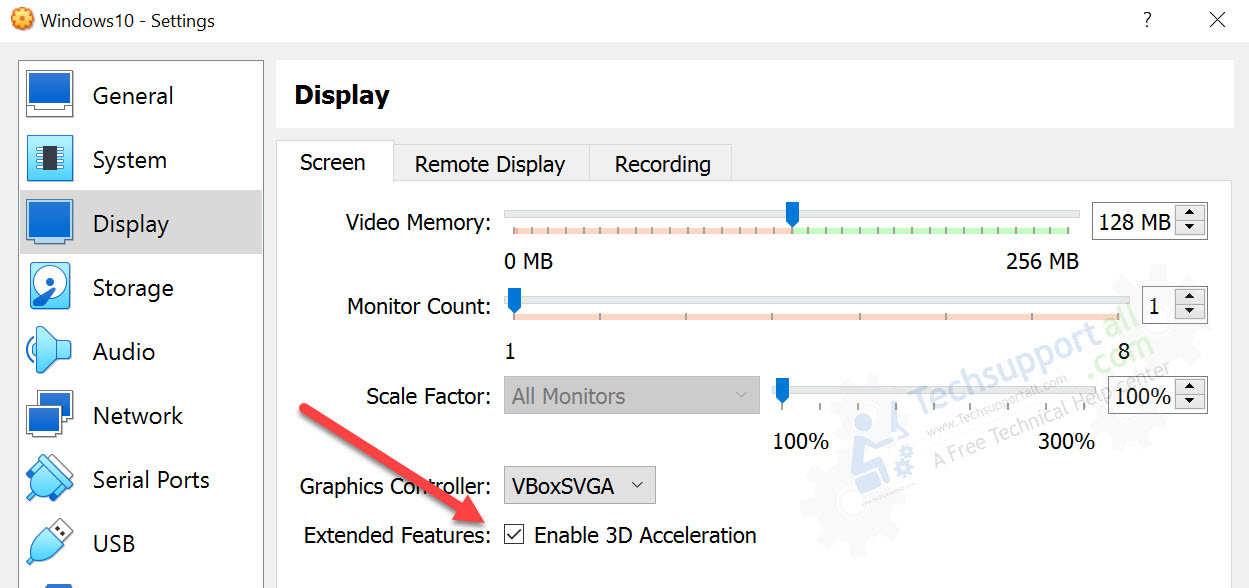
Si le problème n’est pas lié à l’accélération 3D, vous devez suivre les étapes en fonction de l’erreur. Veuillez poster votre problème dans la zone de commentaire pour obtenir une réponse.
Windows 11 peut-il être installé sur VirtualBox 6 ?
Oui, Windows 11 peut être installé sur VB6. Mais pour les exigences essentielles telles que TPM 2.0, un processeur de 8e génération, etc., vous devez modifier manuellement les paramètres en modifiant certaines entrées de registre. Mais dans la version VB7, ils s’appliquaient tous automatiquement. La prise en charge de TPM 2.0 a également été ajoutée à VirtualBox 7.