
Améliorez votre compétences et flux de travail en explorant ces cinq aspects souvent négligés d’Illustrator et de la typographie ; les différences entre le crénage optique et métrique, comment utiliser le panneau Glyphes, l’utilisation de la ponctuation suspendue romaine, l’utilisation correcte des tirets et comment modifier les préférences pour afficher de grands aperçus de polices… tous des conseils à connaître.
message sponsorisé

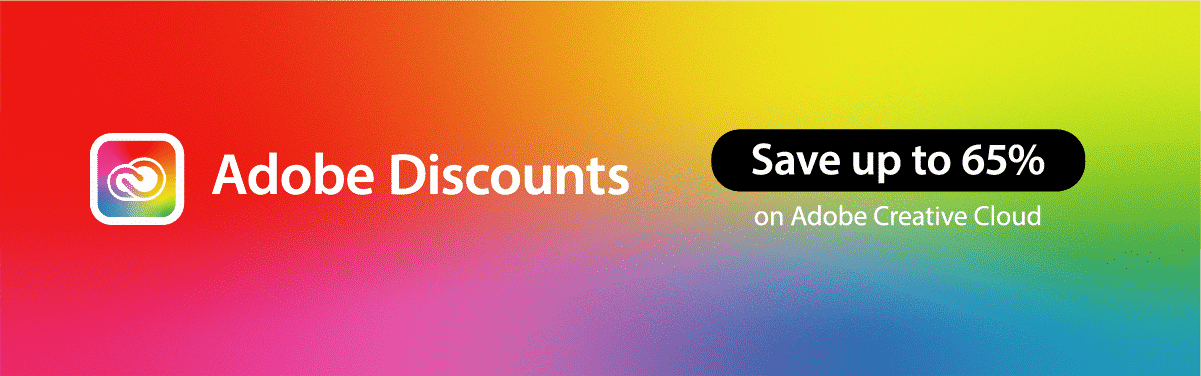
1. Crénage optique ou métrique
Vous avez peut-être remarqué le menu contextuel qui vous permet de choisir entre l’espacement des polices”métrique”et”optique”si vous utilisez Adobe InDesign. Si vous ne le faites pas, vous pouvez l’ignorer page.
Dans Adobe CS, à l’aide du panneau Caractère, vous pouvez appliquer automatiquement un crénage à l’aide d’un crénage métrique ou d’un crénage optique. Savoir lequel utiliser et quand est généralement basé sur la police que vous utilisez et sur le nombre de paires de crénage intégrées dans la police. Pour le texte, le crénage métrique ou automatique est généralement recommandé, mais si vous combinez différentes polices ou tailles de caractères, vous pouvez envisager les paramètres optiques, car Illustrator ajustera la lettre pour vous. Les paramètres optiques peuvent souvent donner de meilleurs résultats pour le type d’affichage.
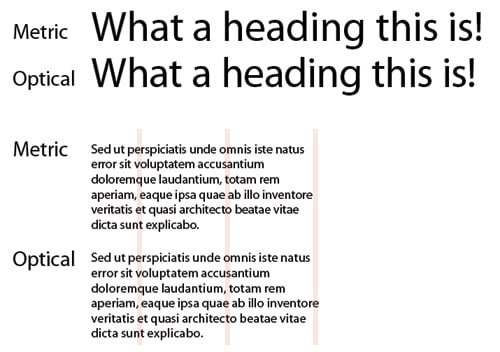
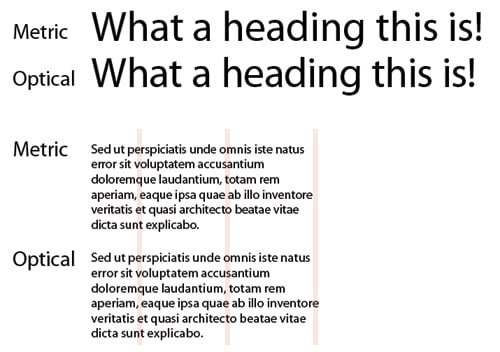
La mise en page de votre texte dans InDesign est contrôlée par ce paramètre :
L’espacement des métriques est basé sur les informations d’espacement des caractères de la police, que le concepteur de la police a mises en place concernant la largeur des caractères et paires de crénage. Lorsque l’espacement des métriques est utilisé, la police apparaît exactement comme prévu par le concepteur.
message sponsorisé
Cette information sur l’espacement des caractères est complètement perdue lors de l’utilisation de l’espacement optique. Au lieu de cela, il utilise un algorithme d’espacement breveté qui estime la largeur et le crénage de chaque caractère. Il fait souvent des suppositions incorrectes, sans surprise.
2. Panneau Glyphe
Dans une police, un glyphe est un symbole visuel qui représente un ou plusieurs caractères d’une langue ou d’une écriture. Pour le même caractère, différentes polices ont des glyphes différents, permettant différentes interprétations de la même idée ou du même symbole. Les glyphes sont généralement conservés dans des fichiers de polices, qui peuvent contenir des centaines, voire des milliers de glyphes.
Le panneau Glyphes, présent dans Illustrator et InDesign, vous permet d’accéder au jeu de caractères complet d’une police. Vous pouvez trouver le panneau Glyphes en allant dans Fenêtre > Type > Glyphes. Une fois ouvert, créez un champ de texte puis double-cliquez sur le glyphe que vous souhaitez utiliser. Une autre astuce consiste à explorer la famille complète d’une police particulière, car vous constaterez que certains glyphes n’apparaissent qu’en italique. Trois familles avec de beaux glyphes incluent Minion Pro, Burgues Script et Bickham Script Pro.
Vous pourriez également être intéressé par un tutoriel que j’ai écrit pour Layers Magazine : Comment pour utiliser le panneau des glyphes dans Illustrator pour créer un monstre de polices.
message sponsorisé
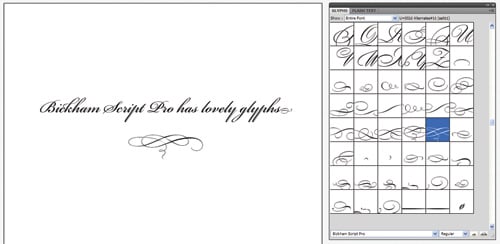
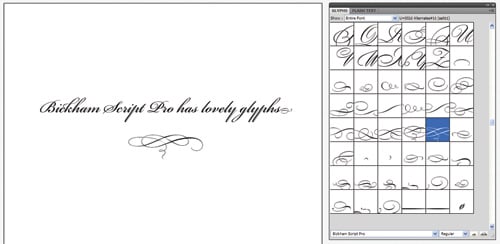
Une collection nommée de glyphes d’une ou plusieurs polices est appelée un ensemble de glyphes. Un jeu de glyphes enregistre les glyphes fréquemment utilisés, vous n’avez donc pas à les rechercher à chaque fois que vous en avez besoin. Aucun document particulier n’est attaché aux ensembles de glyphes. Ils sont conservés dans un fichier séparé qui peut être partagé avec d’autres préférences InDesign.
Avec le glyphe ajouté, vous pouvez déterminer si la police est mémorisée ou non. Lorsque vous travaillez avec des caractères dingbat qui peuvent ne pas apparaître dans d’autres polices, par exemple, il est utile de se souvenir des polices que vous souhaitez utiliser. Le carré de police dans le panneau Glyphes et la boîte de dialogue Modifier le jeu de glyphes deviennent roses si la police d’un glyphe est mémorisée, mais pas présente. Un”u”à côté du glyphe indique que la valeur Unicode de la police détermine l’apparence du glyphe s’il n’est pas mémorisé avec un glyphe ajouté.
3. Ponctuation suspendue romaine
La ponctuation suspendue romaine est un domaine souvent négligé de la typographie, cependant, dans la plupart des cas, l’appliquer donnera au bord de votre copie corporelle une ligne beaucoup plus propre. Par défaut, cette option est désactivée, mais vous pouvez l’activer dans le panneau de l’outil Paragraphe. Dans le panneau d’outils Paragraphe, cliquez sur la petite flèche orientée vers le bas (voir l’image ci-dessous) pour trouver les options supplémentaires, puis cliquez sur Ponctuation suspendue romaine. Vous trouverez ici d’autres options supplémentaires, qui valent toutes la peine d’être explorées.
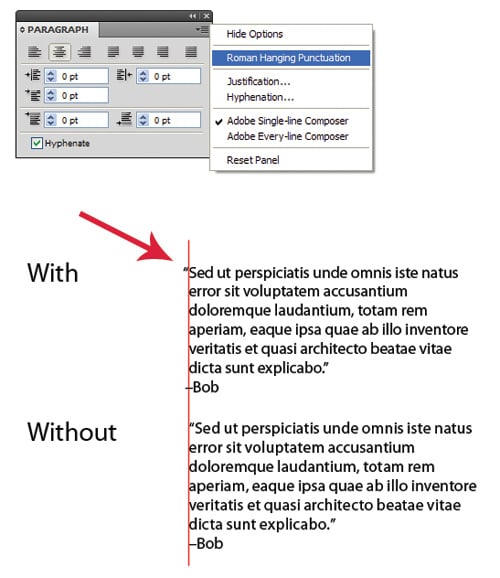
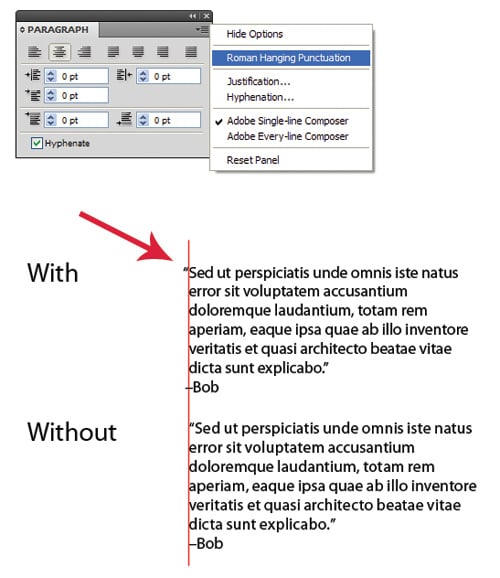
5. Grands aperçus de polices
Choisir la bonne police de caractères pour votre projet particulier ne sera pas toujours une tâche facile, alors pourquoi ne pas vous faciliter la tâche et augmenter la taille de vos aperçus de polices. Pour ce faire, allez dans Édition > Préférences > Aperçu de la police > Grand. Pendant que vous êtes ici, vous voudrez peut-être explorer les autres options disponibles dans le panneau des préférences, ce que de nombreux concepteurs négligent. Cela peut simplement améliorer votre flux de travail.
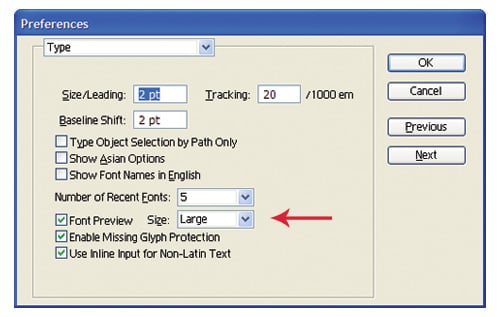
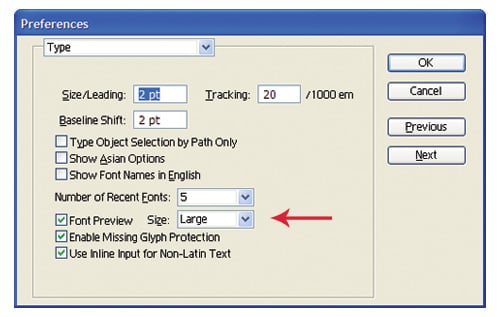
Les traits d’union ne sont pas Tirets
Il existe trois types de tirets et ils doivent être utilisés à des fins appropriées (il est vrai Je suis assez paresseux avec ça). Vous trouverez ci-dessous les définitions et les codes ASCII nécessaires pour utiliser chaque tiret, ainsi que des exemples.
Le trait d’union-(#045;)
Un trait d’union est utilisé pour séparer les mots d’un adjectif composé, d’un verbe ou d’un adverbe.
ex.”Relire le sous-titre ci-dessus.”
Le tiret En-(–)
Le tiret En est utilisé pour exprimer une gamme de valeurs ou une distance.
ex.”Je suppose que 5 à 20 personnes écouteront ce conseil.”
The Em Dash — (—)
The Em Dash est utilisé pour donner une pause soudaine dans la pensée.
ex.”Je pensais écrire-dans quel numéro avez-vous dit que cela était publié ?
message sponsorisé
Mise à jour : 18.2.2010
“Le raccourci MAC pour un tiret en est Alt +-et le raccourci pour un tiret em est Alt + Maj +-. Pour le PC, il semble qu’il n’y en ait pas, mais certaines personnes configurent ctrl +-pour en et ctrl + shift +-pour em dans le programme requis. Je trouve que cela a rendu ma conversion des tirets beaucoup plus facile et vaut la peine d’être faite. Merci pour le conseil Mitchell Harris.
Informatique
Cet article a été écrit à l’origine pour Computer Arts Magazine (Numéro 170). Vous trouverez ci-dessous quelques instantanés de l’article imprimé.
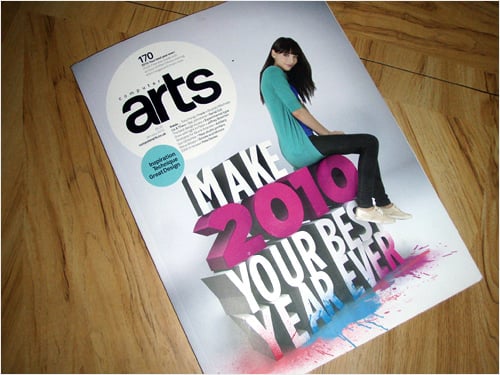
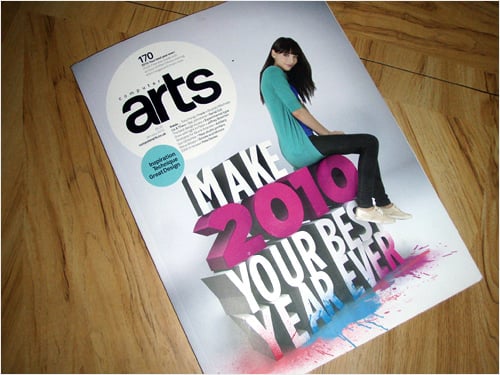
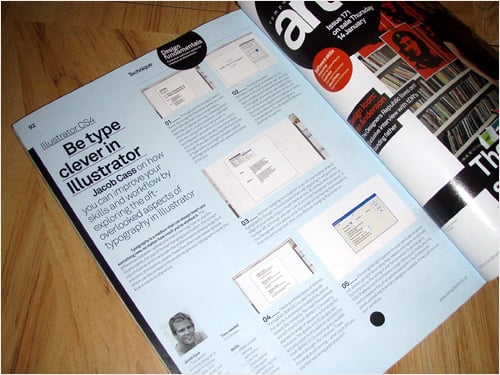
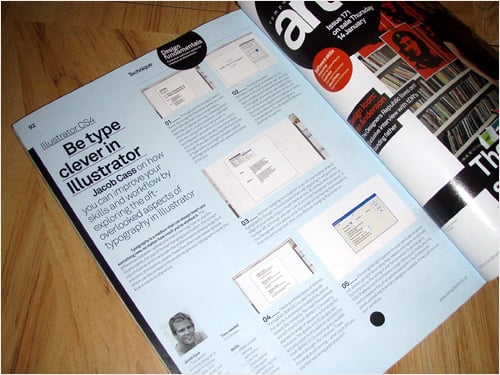
Plus de conseils et de ressources sur la typographie
Vous avez d’autres conseils d’illustrateur/de typographieà partager ?
Passion Illustration par MaximusBill