Contrairement à d’autres sélections ou pinceaux, savoir comment adoucir une forme dans Photoshop est un peu déroutant. Bien que ce soit simple, une fois que vous savez ce qu’il faut faire, vous vous sentez probablement perdu en essayant de comprendre comment y arriver initialement.
Heureusement, dans ce guide, vous apprendrez trois façons d’atténuer le bord de la forme choisie. Chaque méthode est facile à faire, mais chaque méthode a aussi ses avantages et ses inconvénients, que je détaillerai ci-dessous. À la fin de ce guide, vous saurez deux façons d’adoucir tous les bords d’une forme et une façon d’adoucir un seul bord.
Commençons !
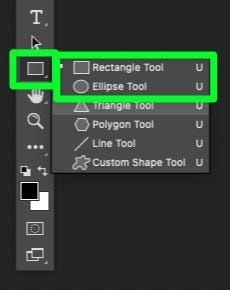
Option 1 : Utiliser un outil de sélection avec un paramètre de contour progressif
L’un des moyens les plus simples de Photoshop pour appliquer un dégradé sur le bord d’une forme consiste à utiliser les outils de sélection. Cependant, il y a un inconvénient. Cette option ajoutera uniquement une plume de forme rectangulaire ou circulaire. Vous serez donc limité à n’utiliser cette option qu’avec ces deux formes.
Étape 1 : Créez votre forme
Pour ajouter une forme à votre canevas, maintenez l’outil Forme (U) enfoncé pour ouvrir le menu déroulant menu. Choisissez l’outil Rectangle ou l’outil Ellipse.
Utilisez l’outil Forme pour dessiner votre forme.
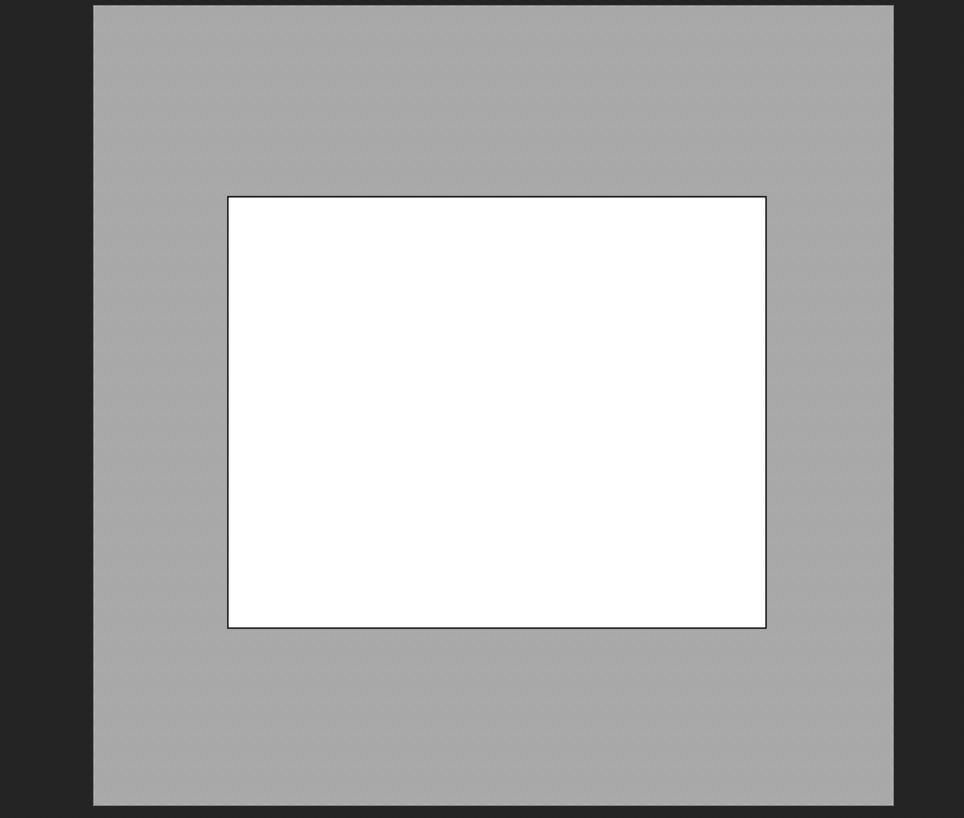 Forme rectangulaire
Forme rectangulaire 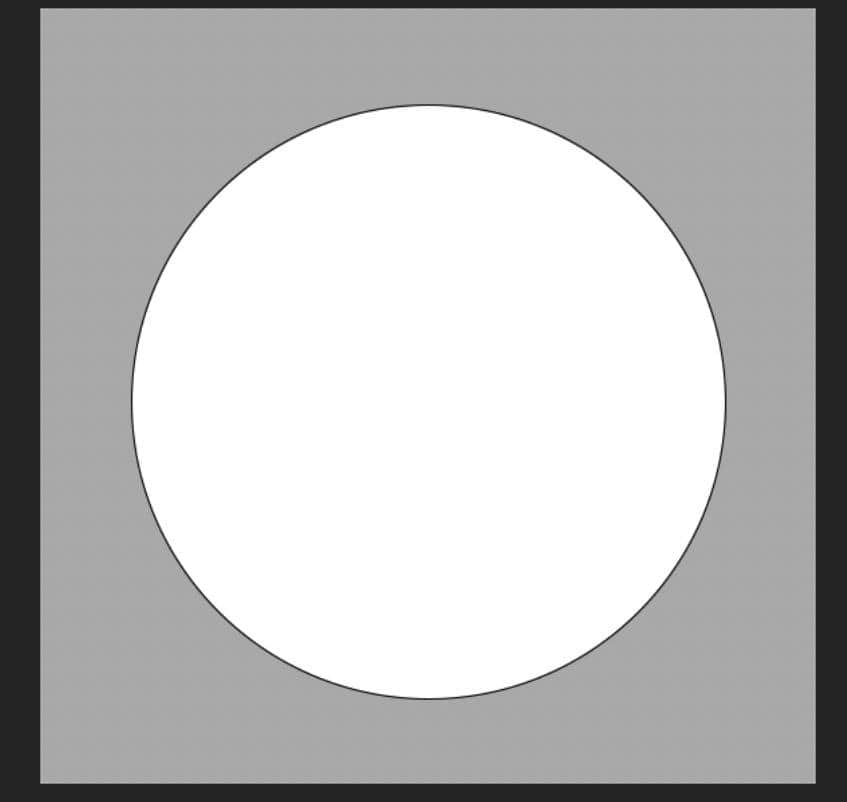 Forme d’ellipse
Forme d’ellipse
Étape 2 : Préparez votre forme avant de l’estomper
Avant de amincir le bord de votre forme, vous devez vous assurer que la forme ressemble exactement à ce que vous voulez.
Par exemple, si votre forme est entourée d’un trait, vous pouvez facilement le supprimer en cliquant sur Trait dans la barre d’options, puis en cliquant sur le
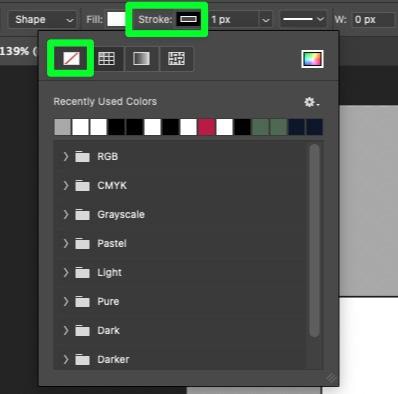
Vous pouvez également modifier la couleur de votre forme en cliquant sur le bouton Remplir, puis choisir n’importe quelle couleur disponible.
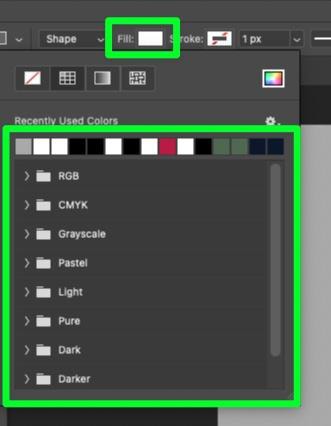
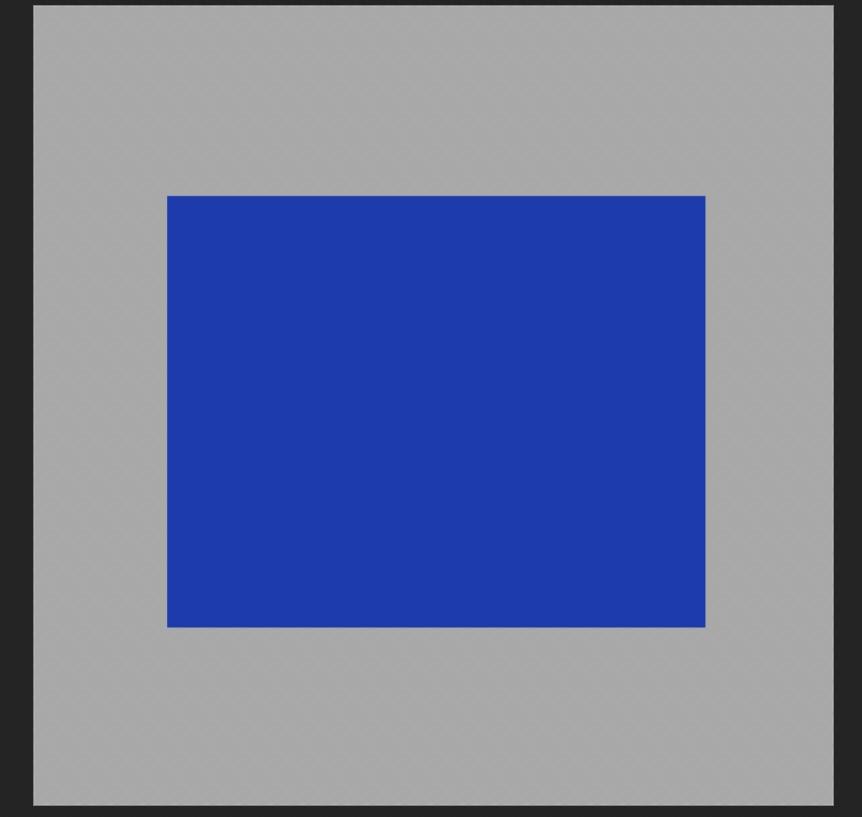
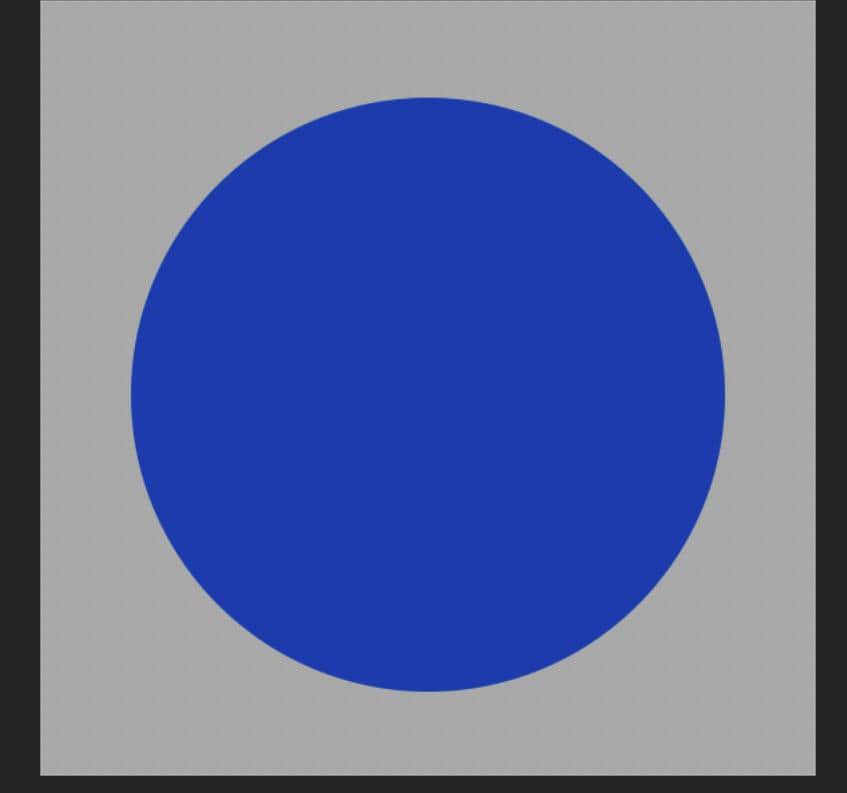
Étape 3 : Choisissez votre outil de sélection et ajustez la plume
Maintenant que votre forme ressemble à ce dont vous avez besoin, sélectionnez l’outil de chapiteau (M). Maintenez le bouton Marquee enfoncé et choisissez soit l’outil de sélection rectangulaire, soit l’outil de sélection elliptique.
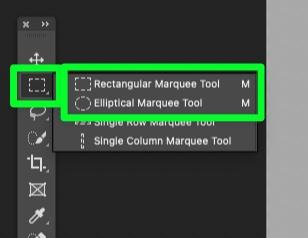
Une fois que vous avez sélectionné votre outil de sélection, vous devez ajuster la quantité de plumes avant de l’utiliser.
Pour ce faire, ajoutez le nombre de pixels dont vous souhaitez que le bord de votre forme soit adouci. Vous ne connaissez peut-être pas le nombre exact de pixels dont vous avez besoin, mais ce n’est pas grave. Pour l’instant, faites une supposition éclairée et vous pourrez modifier le montant plus tard.
Une quantité entre 10 et 15 pixels est généralement une bonne quantité pour commencer.
![]()
Étape 4 : Utilisez l’outil de sélection et ajoutez un masque de calque
Après avoir défini la quantité de plume nécessaire, vous pouvez maintenant déterminer où pour placer votre outil Marquee.
Cela impliquera quelques essais et erreurs, car chaque projet est différent.
Pour commencer, cliquez et faites glisser pour créer une sélection juste à l’intérieur des bords de votre forme. Vous pouvez maintenir la barre d’espace enfoncée pour repositionner toute la sélection dans votre forme.
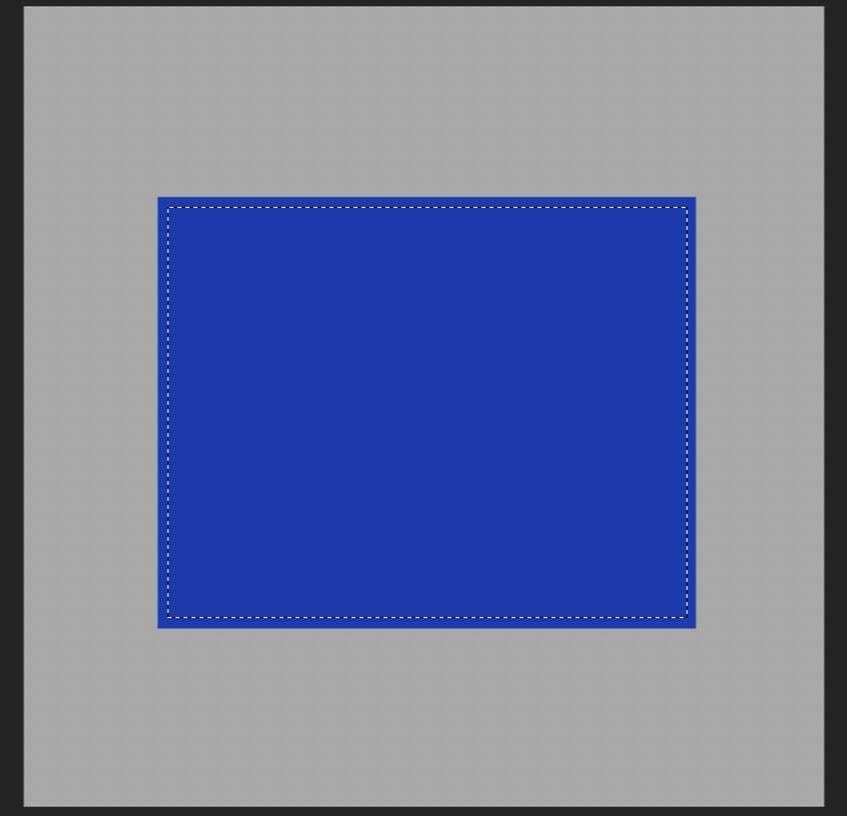
Ensuite, avec votre calque de forme sélectionné dans le panneau des calques, cliquez sur le Calque Bouton Masque dans le Panneau Calques. Un masque apparaîtra à côté de la vignette de votre calque de forme.
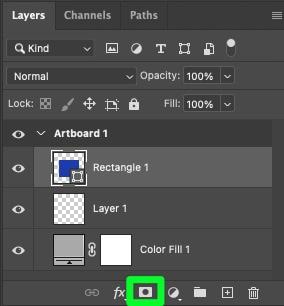
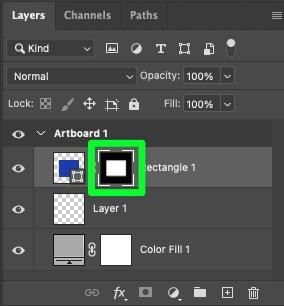
En fonction de votre projet, vous constaterez soit que les bords de votre forme sont parfaitement adoucis ou pas presque adoucis à tout, et vous pouvez toujours voir les bords.
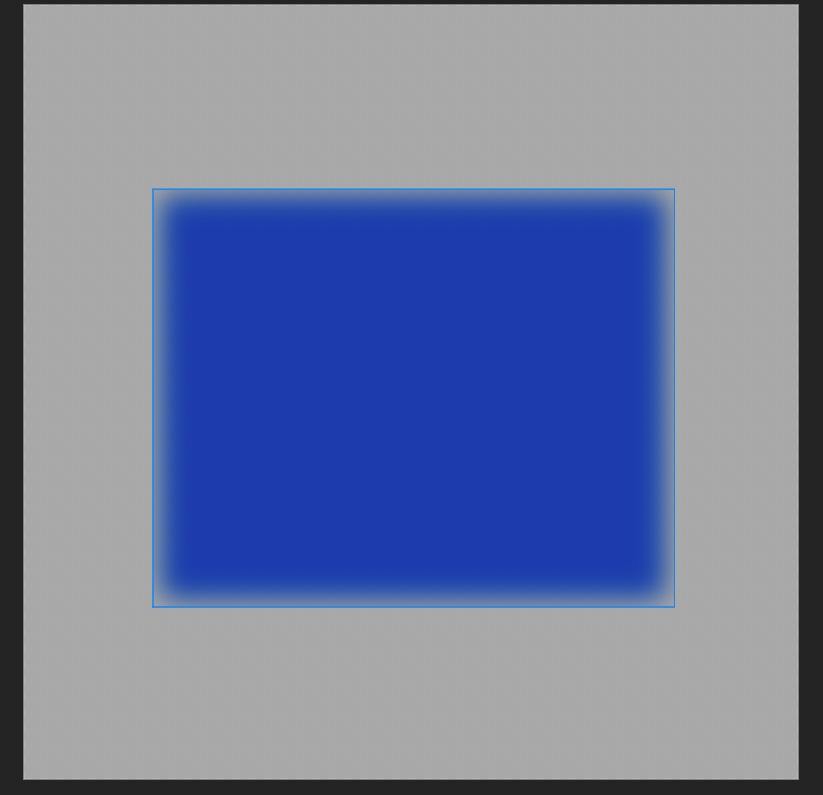
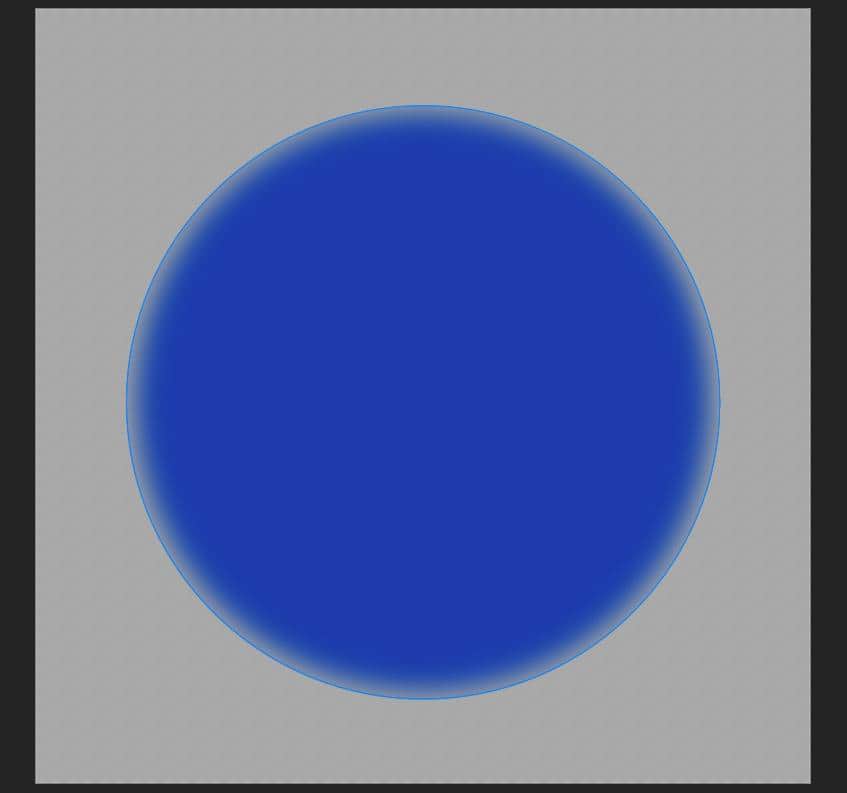
Étape 5 : Utilisez les essais et erreurs pour ajuster le contour
Il y a de fortes chances que le placement de votre outil de sélection n’a pas produit l’effet que vous vouliez. Pour ajuster votre contour progressif, appuyez d’abord sur Ctrl + Z (Win) ou Commande + Z (Mac) aussi souvent que nécessaire. Annuler jusqu’à l’utilisation de l’outil Marquee.
Ensuite, utilisez à nouveau l’outil Marquee, cette fois en l’utilisant plus loin dans votre forme, à environ un pouce ou deux du bord. Vous pouvez également ajuster la quantité de plumes.
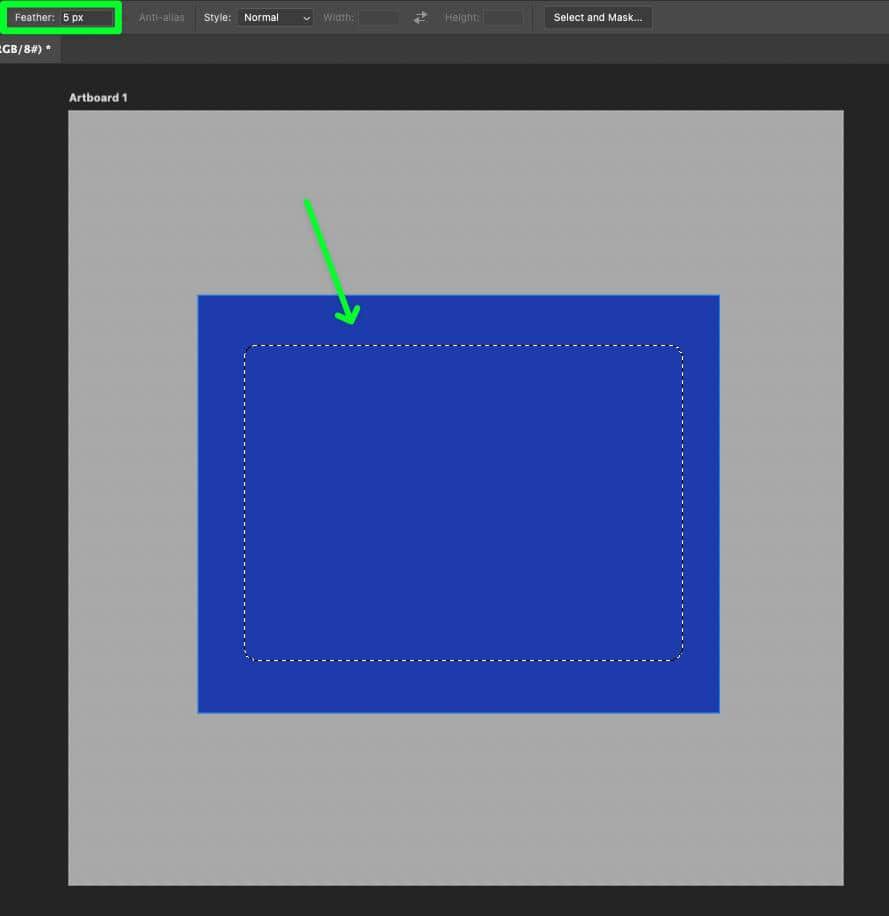
Il ne vous reste plus qu’à cliquer sur le bouton Masque de calque dans le Panneau de calquespour voir comment votre effet de plumes aura l’air.
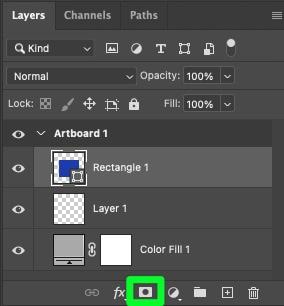
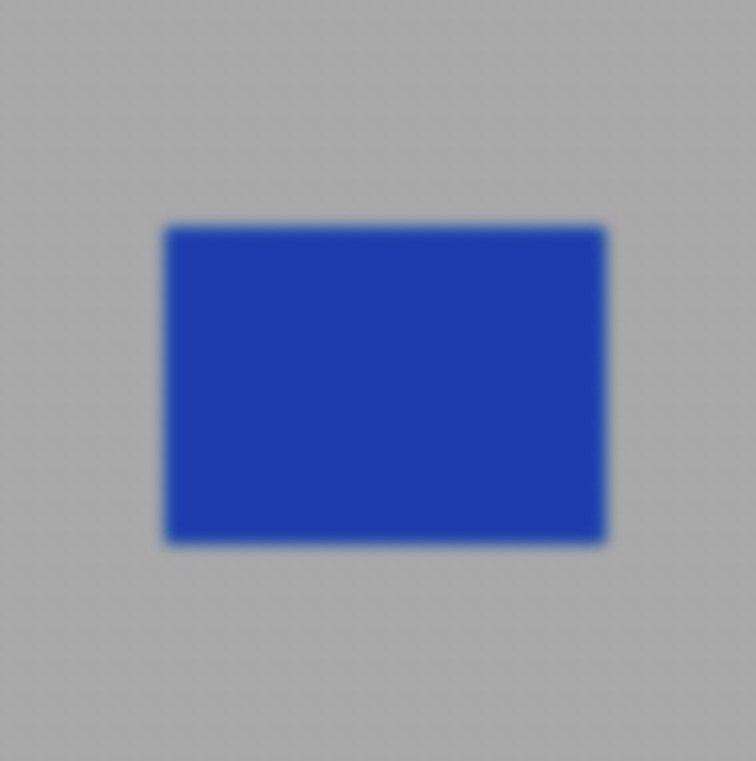
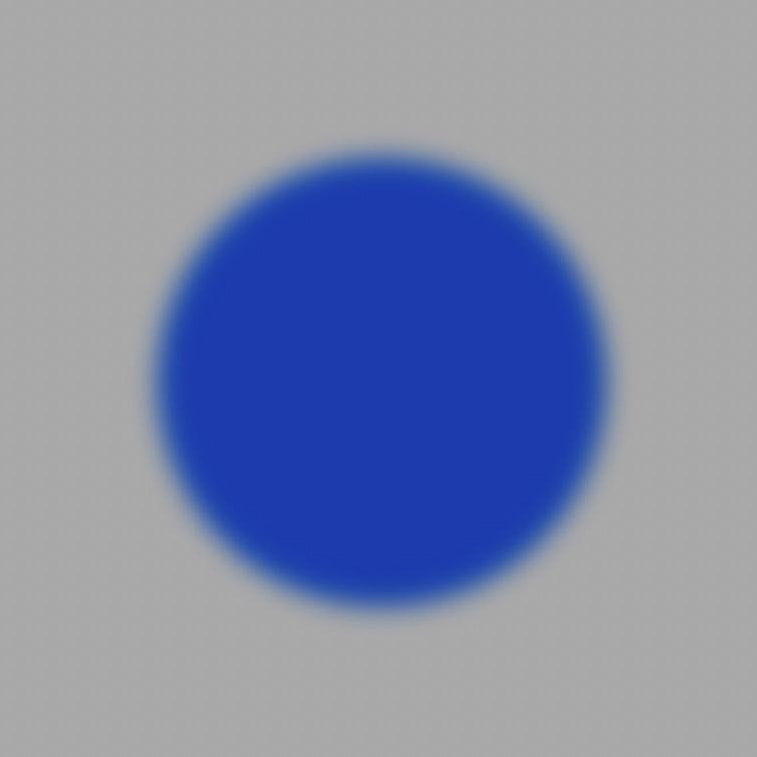
Si vous n’obtenez toujours pas l’effet désiré, répétez ceci étape aussi souvent que nécessaire. N’oubliez pas d’ajuster le placement de votre outil de sélection et la quantité de contour progressif.
Option 2 : Utiliser un flou gaussien
Cette option peut être le moyen le plus rapide de flouter les bords si vous travaillez avec une forme avec une seule couleur unie. Cependant, ce n’est pas une bonne option si votre forme contient des motifs ou une image.
Étape 1 : Ajoutez votre forme et choisissez votre couleur
Si vous n’avez pas encore de forme sur votre canevas, vous pouvez en ajouter un avec l’outil Forme (U).
En utilisant cette méthode, vous pouvez maintenir le bouton Forme enfoncé et choisir l’une des options de forme disponibles.
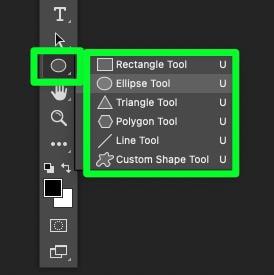
Choisissez également la couleur du trait et du remplissage pour votre forme.
![]()
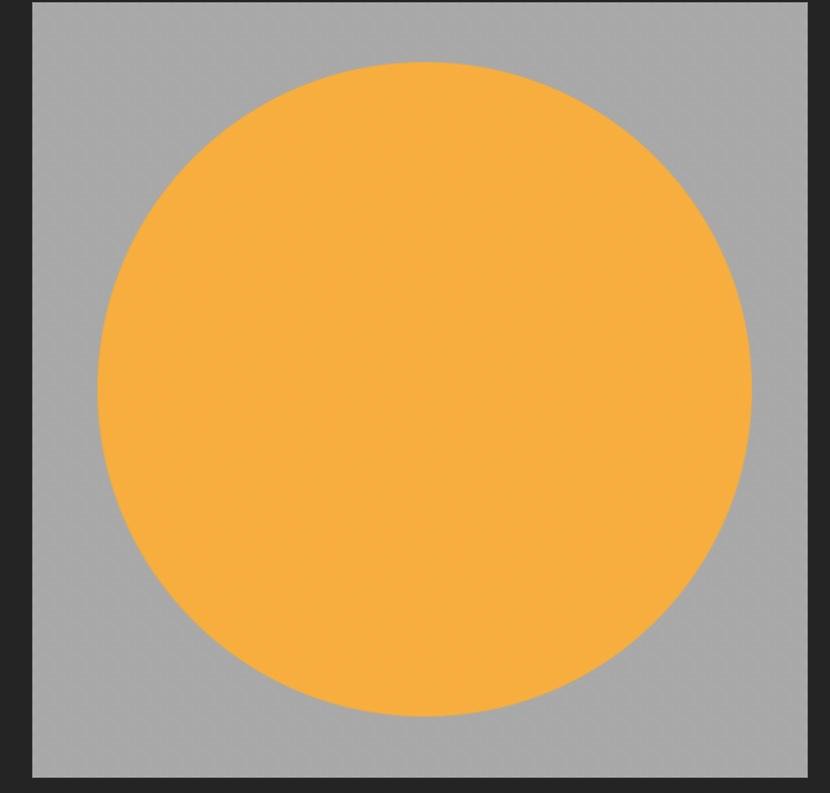
Étape 2 : Ajoutez un flou gaussien
Après avoir ajouté votre forme à votre toile, vous suffit d’ajouter un flou gaussien.
Pour ce faire, allez dans Filtre > Flou > Flou gaussien.
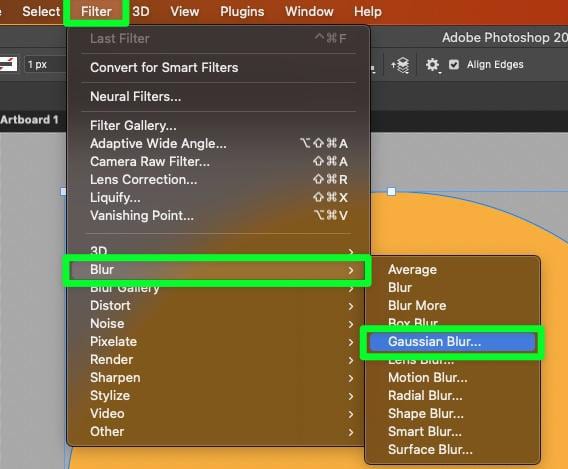
Lorsque vous essayez d’ajouter un flou gaussien à votre forme, vous serez invité à convertir le calque de forme en objet intelligent ou à le pixelliser. Assurez-vous de sélectionner Convertir en objet dynamique afin de pouvoir modifier la forme à tout moment.
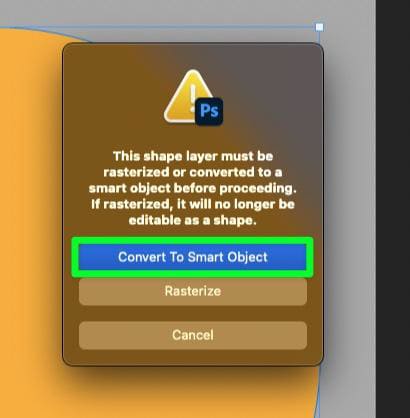
Après avoir converti votre calque, vous verrez une icône d’objet intelligent dans le coin de la vignette du calque.
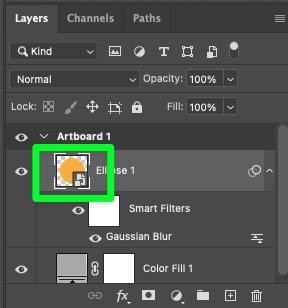
Étape 3 : Ajustez le rayon du flou gaussien
Une fois que vous avez appliqué votre flou gaussien et converti le calque de forme en objet intelligent, vous pourrez automatiquement ajuster la force du flou.. Vous pouvez le faire en modifiant le curseur Rayon.
Lorsque vous ajustez le curseur Radius, gardez à l’esprit que déplacer légèrement le curseur est très utile. Même un flou aussi petit que 20 à 25 px est suffisant pour flouter complètement votre forme.
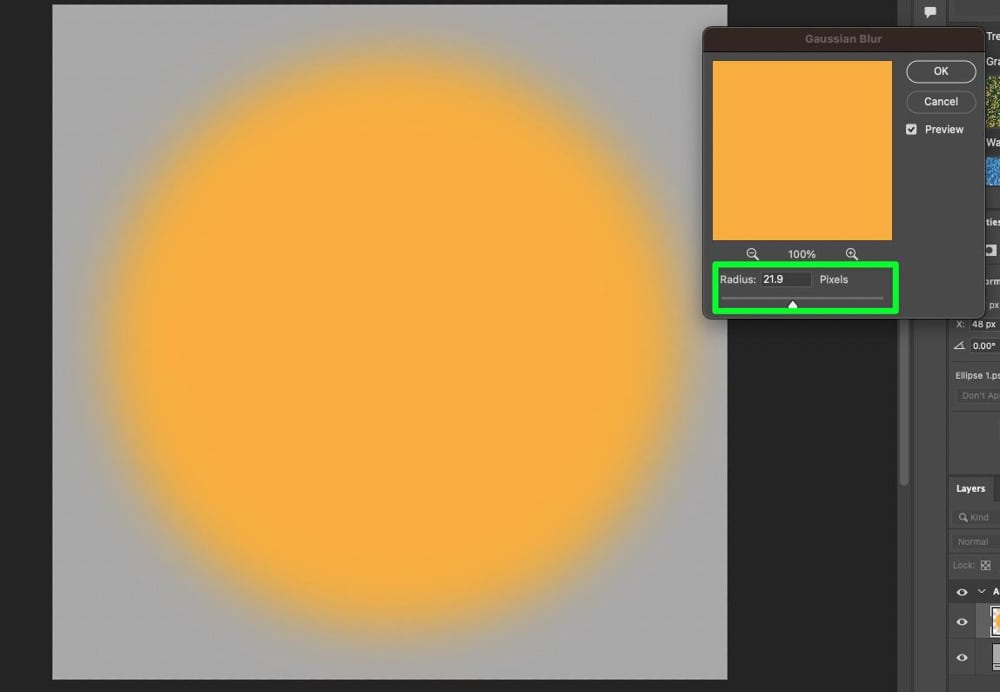
La plupart du temps, ajuster le rayon du flou à environ 5 px est suffisant pour créer un bon effet de plumes. Tout dépend de votre projet, bien sûr.
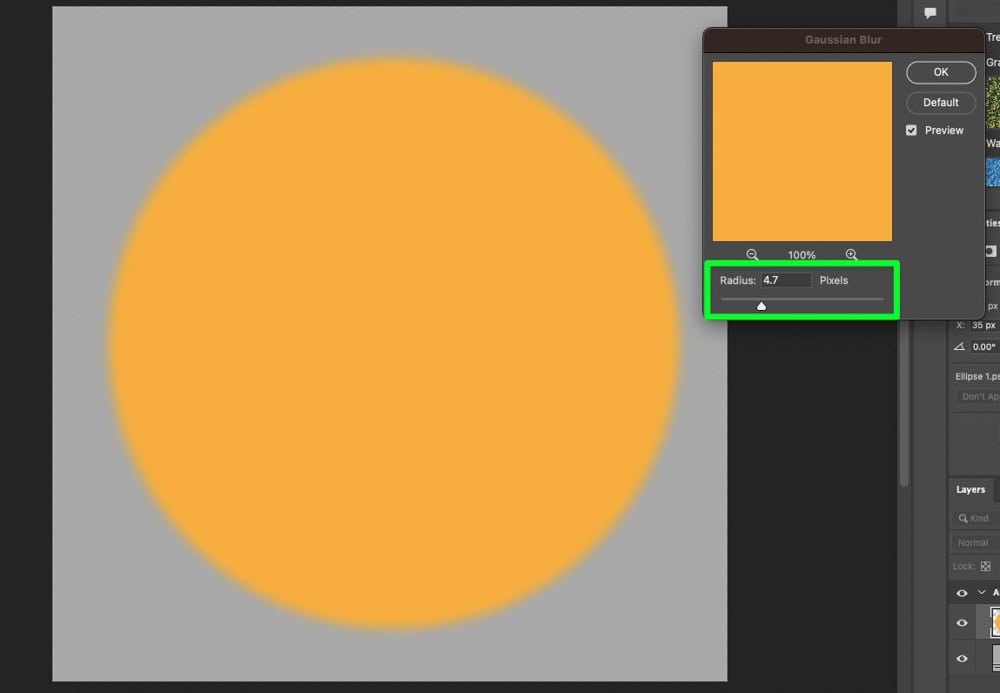
Cliquez sur OK lorsque vous êtes prêt.
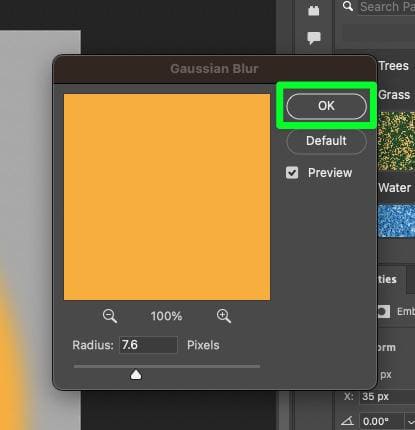
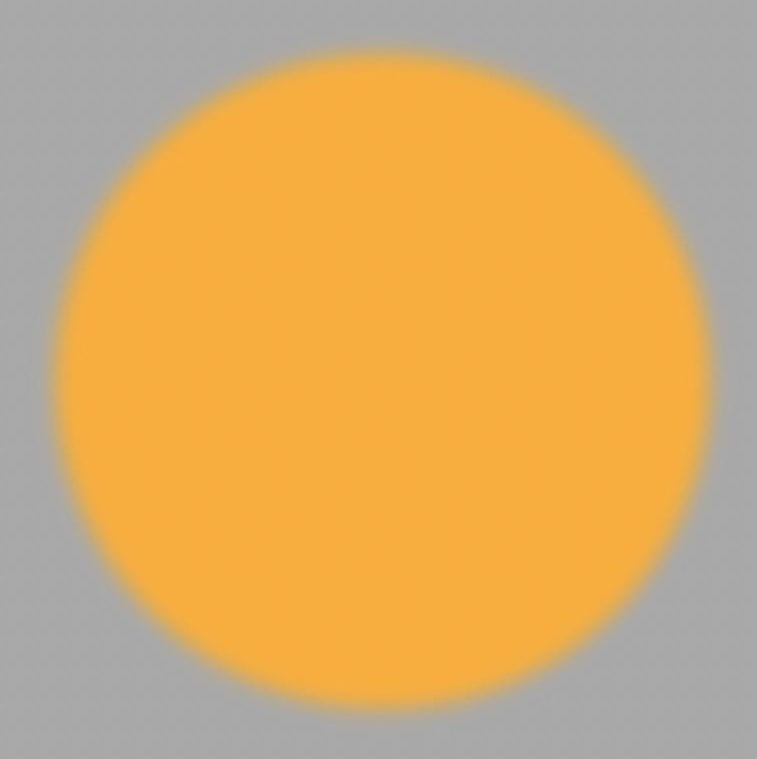
La principale chose à retenir lors de l’utilisation de cette option est que la forme doit être de couleur unie. Si votre forme comporte un motif, tout le motif sera flou, pas seulement les bords.
Étape 4 : Changez la couleur de votre forme si nécessaire
Maintenant que votre forme est un objet intelligent, vous ne pourrez plus changer la couleur comme vous le feriez habituellement.
Pour modifier l’objet intelligent, double-cliquez sur la vignette de votre forme dans le Panneau Calques.
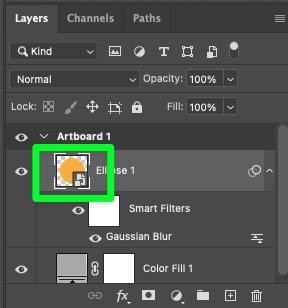
Le calque sur lequel vous avez double-cliqué s’ouvrira dans une fenêtre séparée. À partir de là, vous pouvez cliquer sur le bouton Remplir dans la Barre d’options Barre et choisir votre nouvelle couleur.
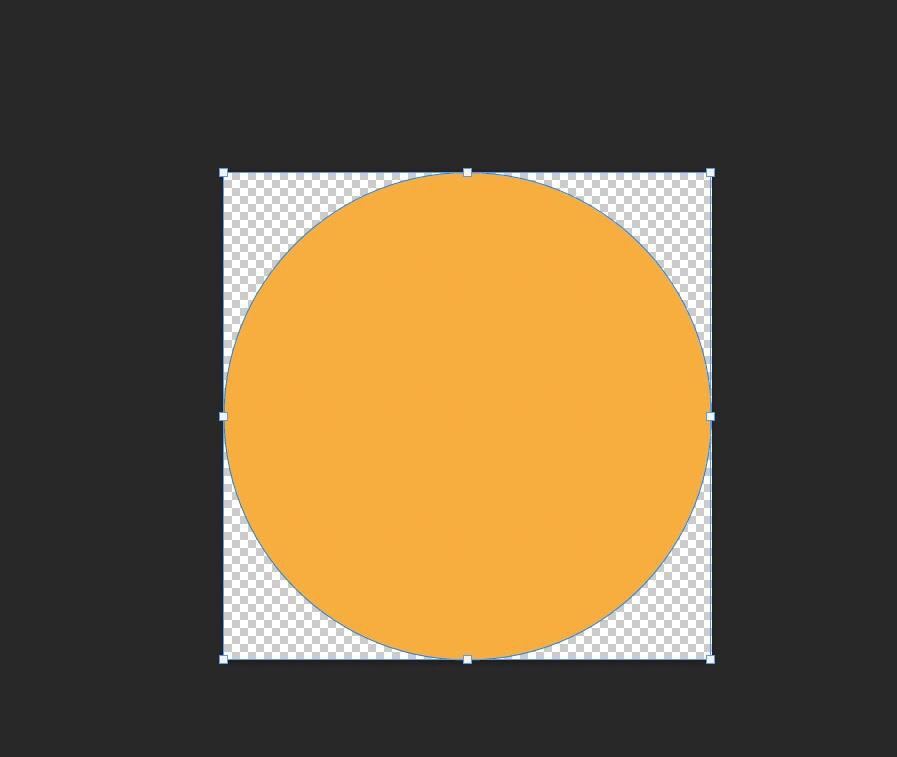
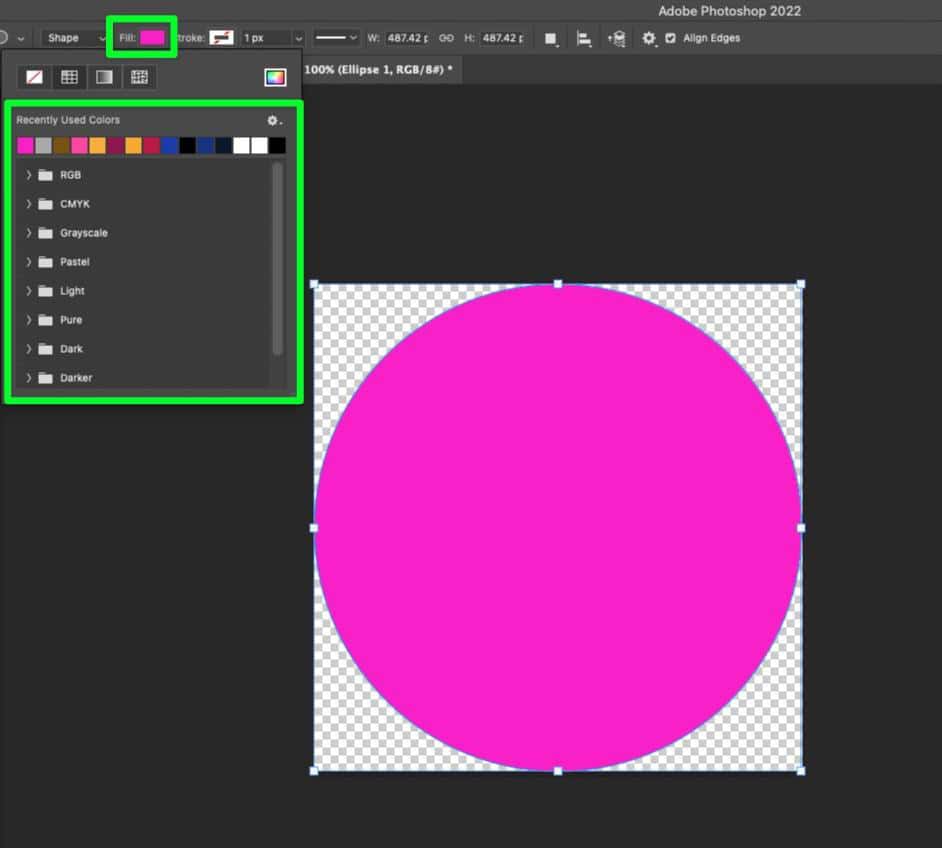
Une fois que vous avez choisi votre couleur, vous devez enregistrer vos modifications. Vous pouvez le faire en allant dans Fichier > Enregistrer ou en appuyant sur Ctrl + S (Win) ou Commande + S (Mac).
Après avoir enregistré vos modifications, vous pouvez fermer le nouvel onglet et revenir au projet d’origine. Votre couleur sera la nouvelle couleur que vous avez choisie et votre effet plume restera le même.
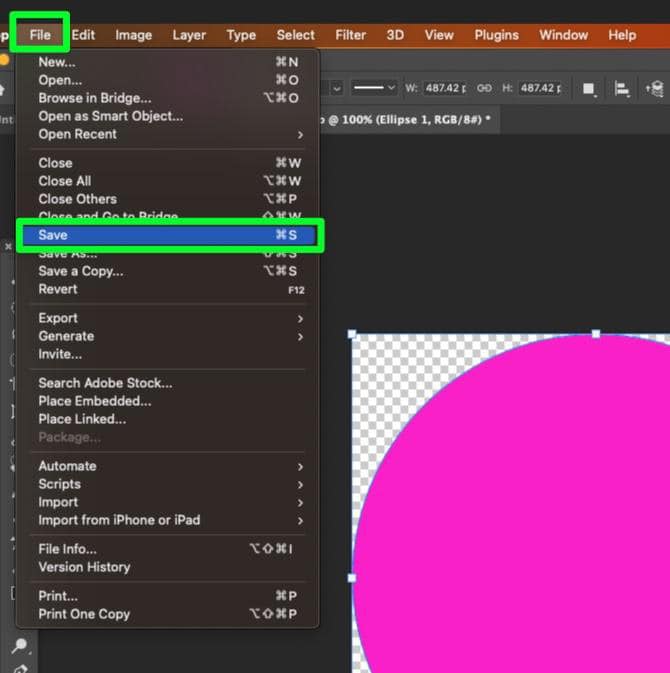
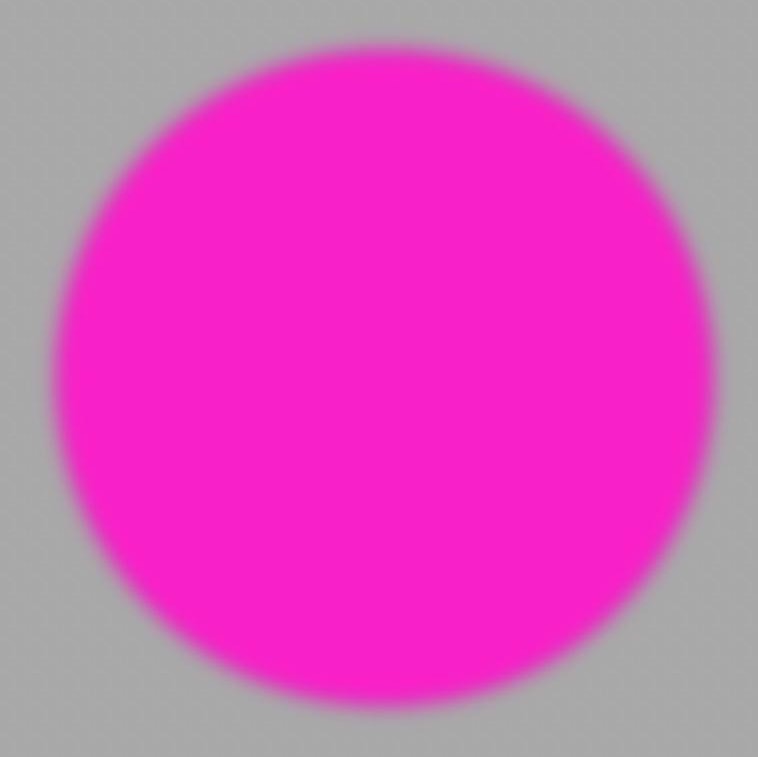
Comment estomper un seul bord d’une forme dans Photoshop
Si vous avez une forme qui n’a besoin que d’un seul bord pour être adouci, vous pouvez le faire à l’aide d’un masque de calque et de l’outil Pinceau.
Étape 1 : Ajoutez une forme à votre canevas
Si vous n’avez pas déjà votre forme sur votre canevas, utilisez l’outil de forme (U). Si vous souhaitez utiliser une forme personnalisée, choisissez l’outil de forme personnalisée et choisissez votre forme dans la barre d’options.
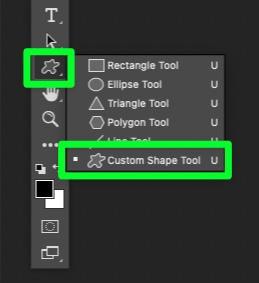
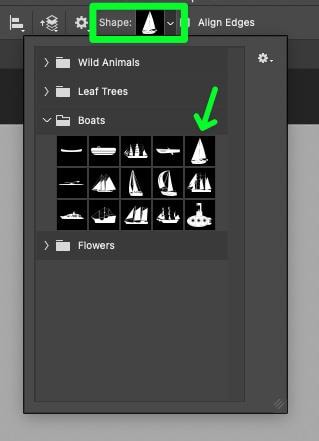
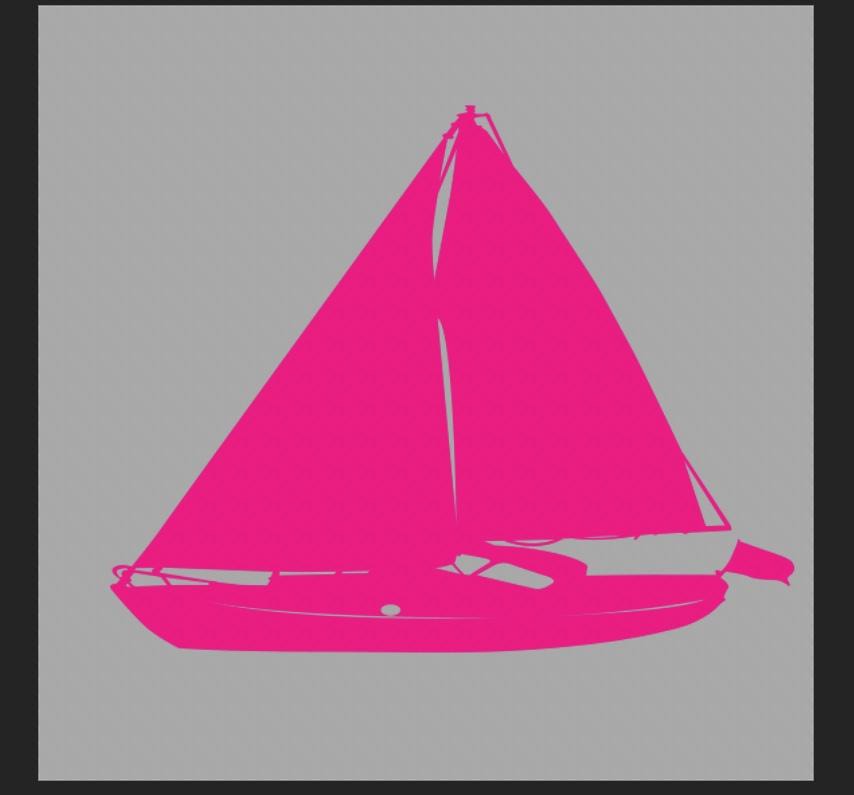
Étape 2 : Ajouter un masque de calque
Une fois que votre forme est prête, cliquez sur le bouton Masque de calque dans le Panneau de calques. Le masque lui-même sera ajouté juste à côté de la vignette de votre forme.
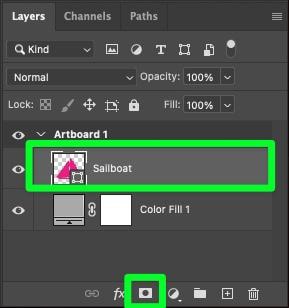
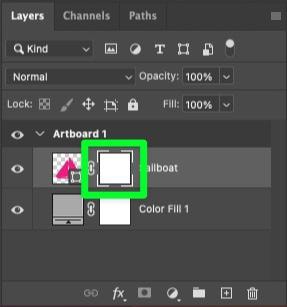
Étape 3 : Configurer l’outil Pinceau
Pour adoucir le bord de votre forme, vous devrez utiliser l’outil Pinceau (B), que vous trouverez dans la barre d’outils.
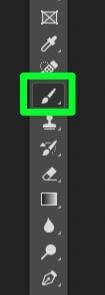
Dans la barre d’options, ajustez la taille du pinceau là où vous en avez besoin et sélectionnez le pinceau rond doux >.
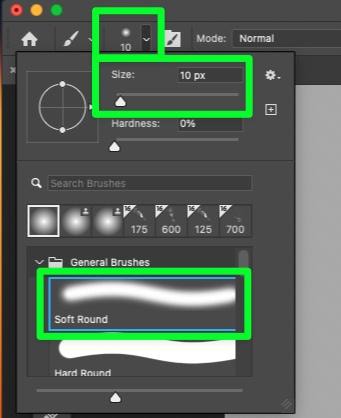
Enfin, assurez-vous que votre couleur de premier plan est noir.
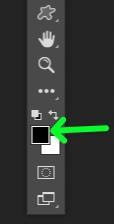
Étape 4 : Utilisez l’outil Pinceau pour estomper le bord de votre forme
Vous êtes maintenant prêt à appliquer l’effet de plume.
Dans le Panneau Calques, cliquez sur la vignette Masque sur le calque de votre forme.
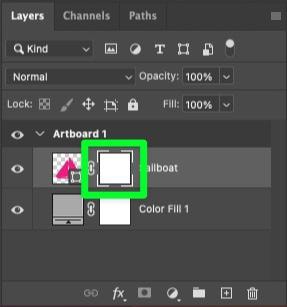
Maintenant, peignez simplement le bord que vous devez adoucir.
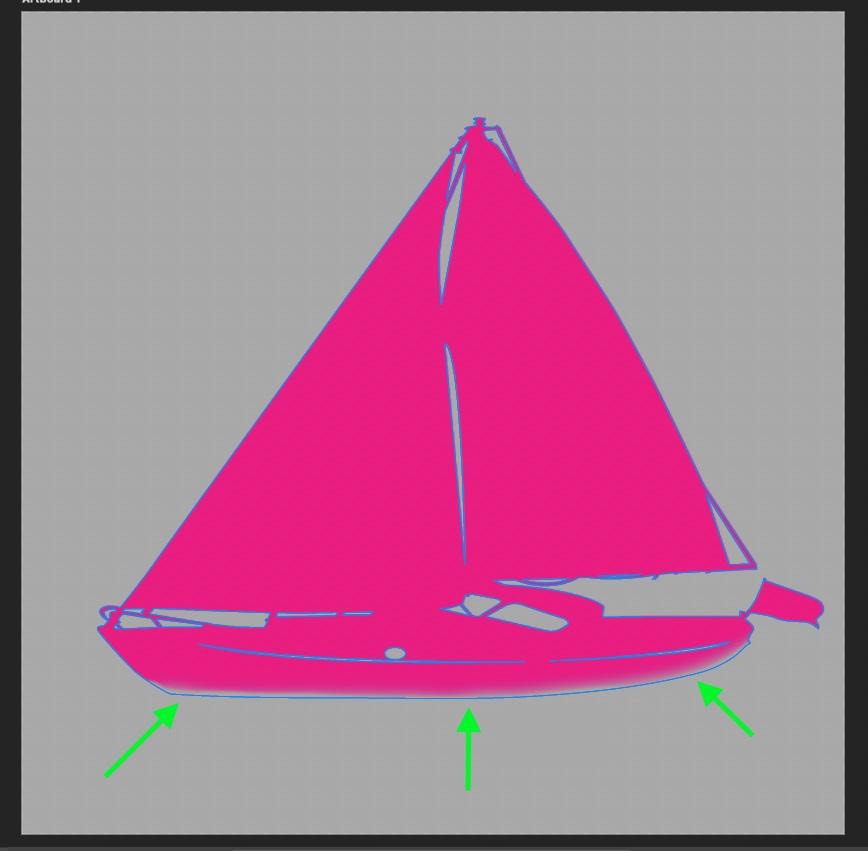
Cela peut être difficile à faire avec votre souris, mais si vous peignez lentement, vous devriez pouvoir créer un joli effet plume, comme je l’ai fait fait au fond du bateau.
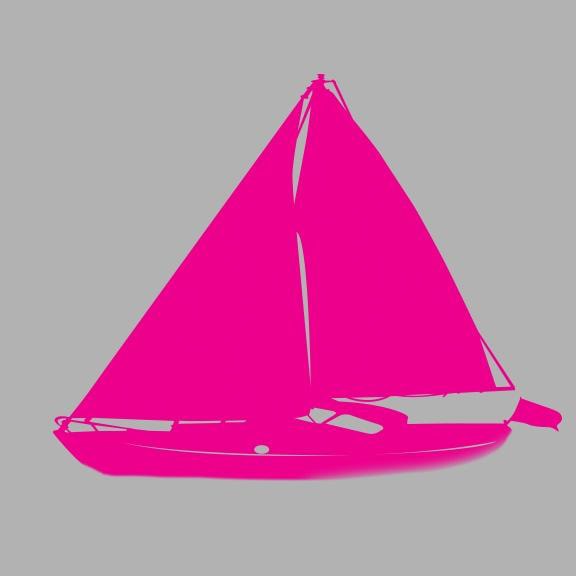
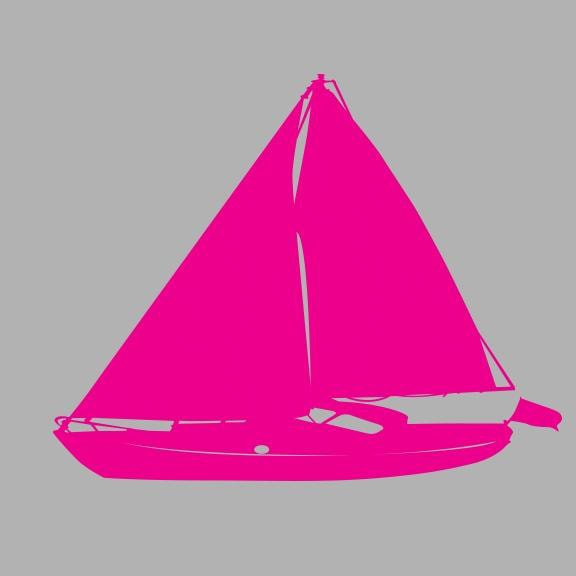 Avant
Avant 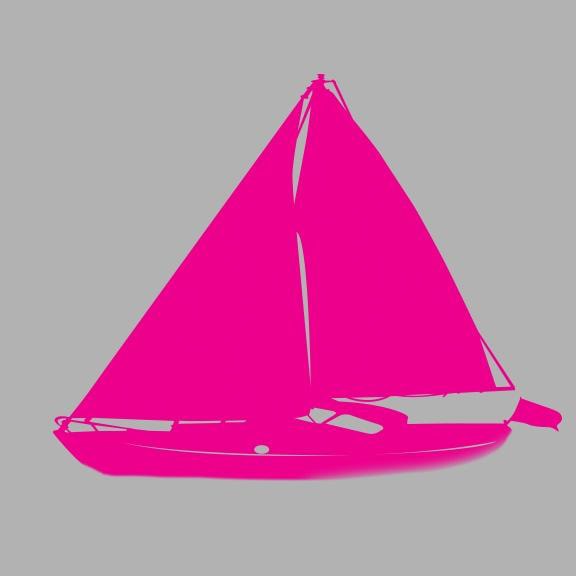 Après
Après
Cette dernière méthode est certainement plus fastidieuse que les autres, mais fait le travail lorsque vous n’avez besoin que d’un seul bord flou de votre forme. Maintenant, pour approfondir vos compétences, consultez ce guide sur le floutage des bords des images dans Photoshop, car il suit un processus légèrement différent !