Zoom sur iPhone et iPad est une application gratuite que vous pouvez télécharger sur l’App Store, vous permettant de créer une salle de conférence virtuelle, de discuter en vidéo en tête-à-tête, d’héberger un webinaire et de participer à des réunions audio et vidéo en ligne.
Zoom fonctionne sur les appareils Android, Apple et PC. Ainsi, vous pouvez communiquer avec tout le monde sur votre liste de contacts.
Comment télécharger, installer et utiliser Zoom sur votre iPhone et iPad
Visitez l’App Store et téléchargez l’application Zoom ; c’est gratuit. Une fois l’application téléchargée, vous devez créer un compte.
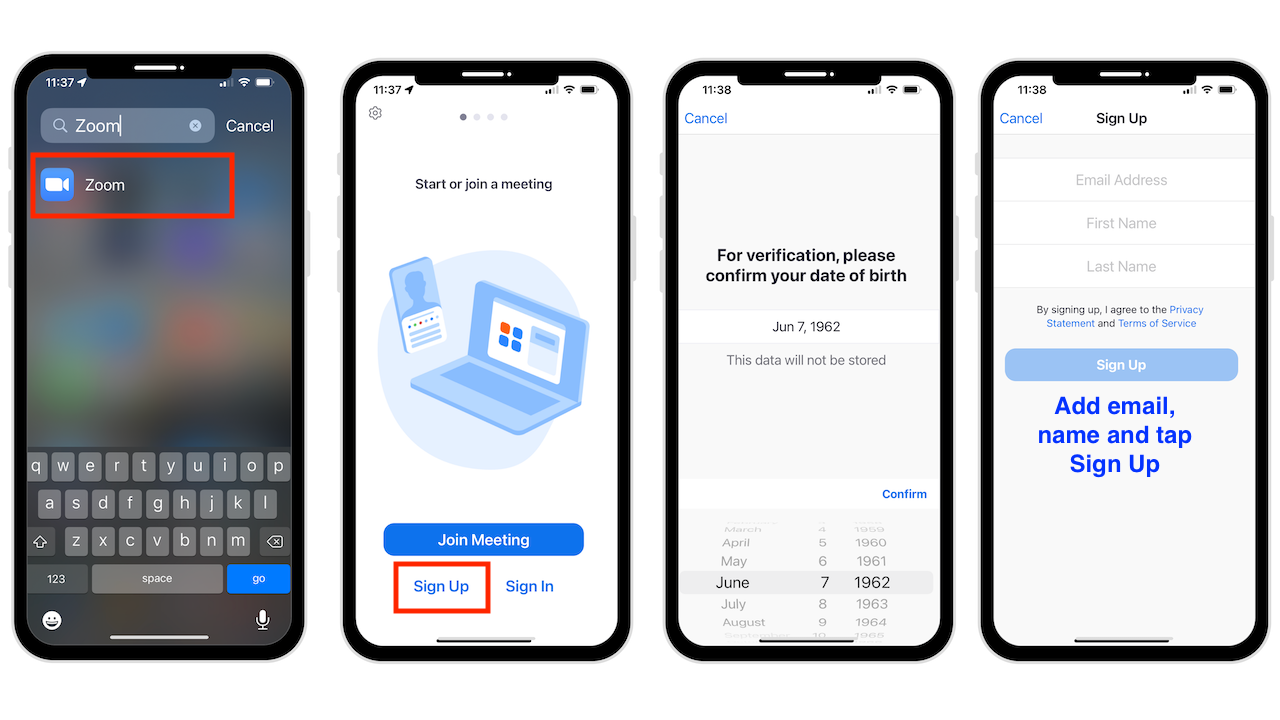 Ouvrir l’application Zoom, vous verrez trois options Rejoindre la réunion, S’inscrire et Se connecter Pour créer un compte, choisissez S’inscrire Entrez votre date de naissance et appuyez sur Confirmer Entrez votre nom et votre adresse e-mail, acceptez les conditions Appuyez sur S’inscrire Appuyez sur OK, dirigez-vous maintenant vers la boîte de réception de l’adresse e-mail avec laquelle vous vous êtes inscrit Cliquez sur le lien à l’intérieur pour activer votre service Zoom Maintenant Configurez votre mot de passe
Ouvrir l’application Zoom, vous verrez trois options Rejoindre la réunion, S’inscrire et Se connecter Pour créer un compte, choisissez S’inscrire Entrez votre date de naissance et appuyez sur Confirmer Entrez votre nom et votre adresse e-mail, acceptez les conditions Appuyez sur S’inscrire Appuyez sur OK, dirigez-vous maintenant vers la boîte de réception de l’adresse e-mail avec laquelle vous vous êtes inscrit Cliquez sur le lien à l’intérieur pour activer votre service Zoom Maintenant Configurez votre mot de passe
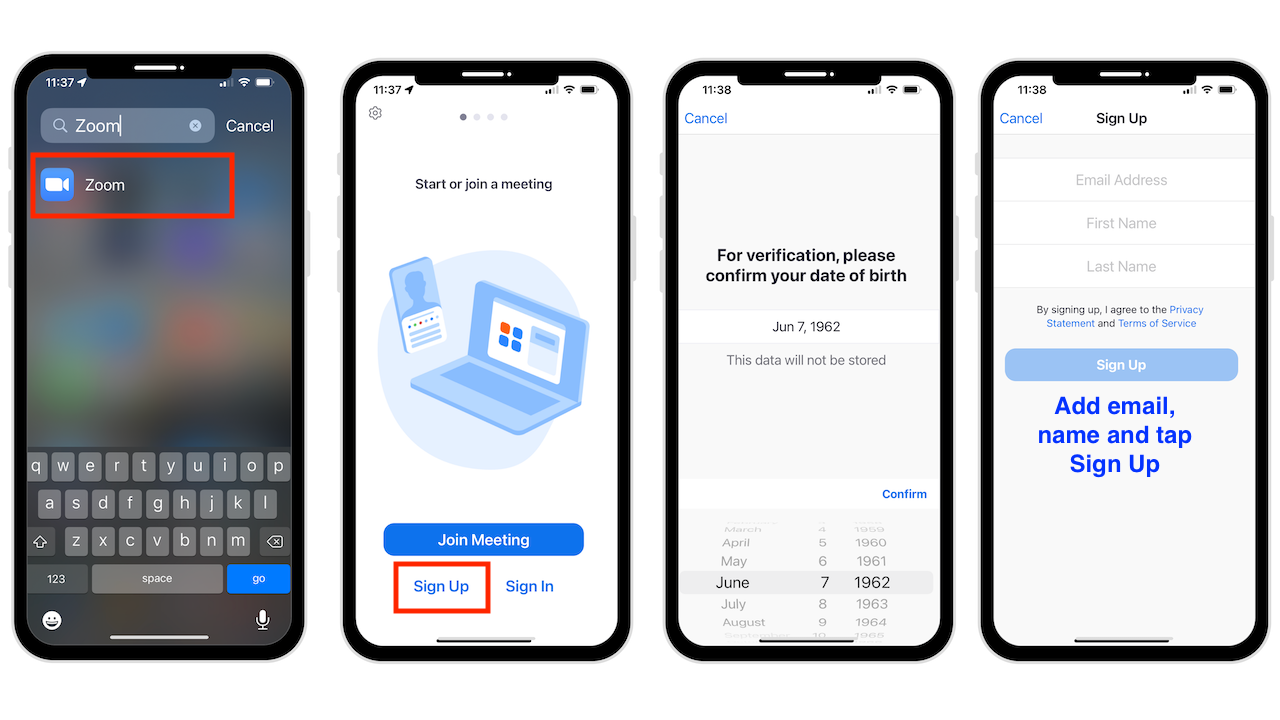
L’application Zoom vous demandera si elle peut envoyer des notifications et accéder à votre calendrier. Cela permet de programmer et de mémoriser vos réunions. Vous pouvez également utiliser Siri pour démarrer vos appels Zoom, et les appareils avec TouchID et FaceID ont la possibilité de se connecter avec ces fonctionnalités.
Rejoindre une réunion Zoom
Si quelqu’un vous a demandé rejoindre une réunion, il existe plusieurs manières de la rejoindre. Tout d’abord, si vous avez reçu une invitation par e-mail, cliquez sur le lien inclus et suivez les instructions. Parfois, le mot de passe est inclus dans le lien envoyé, mais sinon, vous aurez besoin du mot de passe inclus dans l’e-mail ; si vous n’avez pas de lien, suivez les instructions ci-dessous pour utiliser un ID de réunion.
Ouvrez l’application Zoom Appuyez sur Rejoindre Entrez l’ID de réunion et si vous avez déjà rejoint avec cet ID de réunion, cliquez sur la flèche à côté de ID de réunion pour voir toutes les réunions précédemment rejointes. Appuyez sur la réunion à laquelle vous souhaitez participer Appuyez maintenant sur Terminé Vous avez des options pour ne pas utiliser votre audio, votre vidéo ou les deux. Appuyez sur Rejoindre
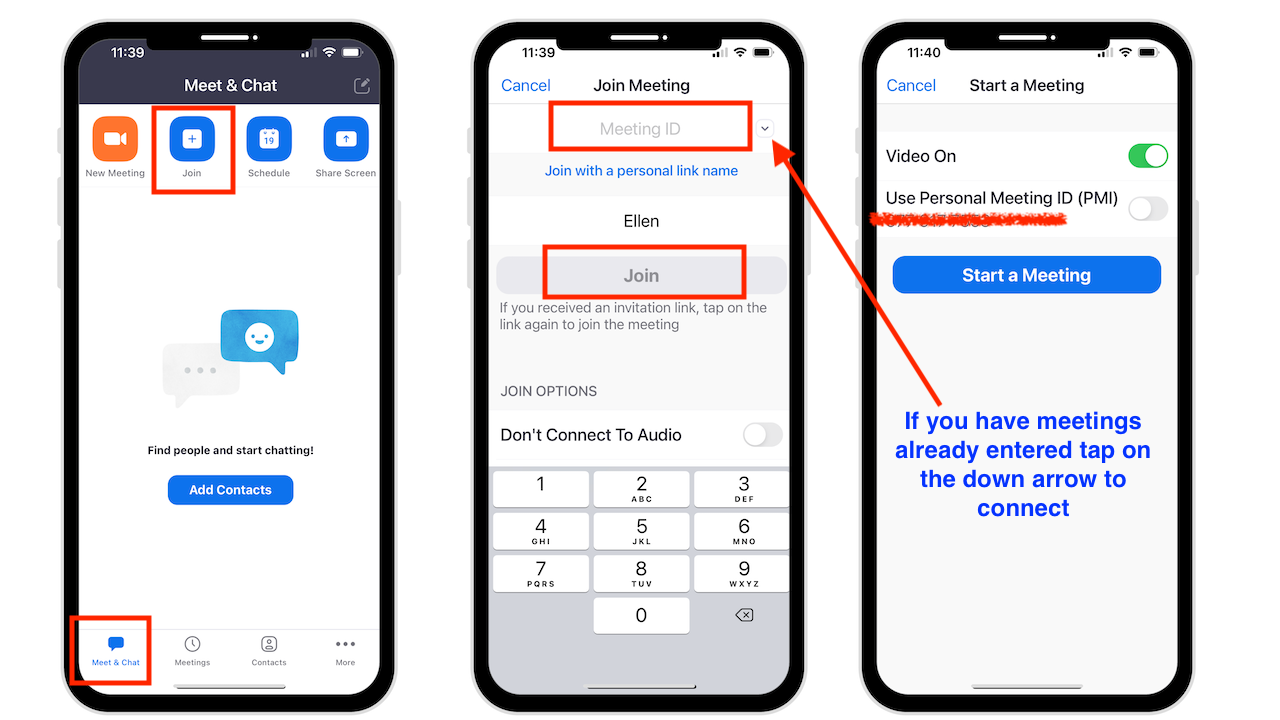
Comment créer un Identifiant de réunion personnel pour configurer des réunions programmées ou instantanées
Vous pouvez soit programmer un appel Zoom, soit en lancer un instantanément. Une fois que vous avez configuré un ID de réunion personnel, votre salle de réunion virtuelle sera toujours accessible via ce lien et PMI. Ainsi, les personnes avec lesquelles vous partagez ces informations peuvent rejoindre des réunions dans cette salle à tout moment.
Vous souhaiterez configurer des salles de réunion séparées si vous organisez plusieurs types de réunions, comme une pour la famille et les amis et d’autres pour le travail. Ne partagez le lien qu’avec les personnes qui doivent rejoindre la réunion.
Faites attention à l’endroit où vous partagez le lien, car toute personne disposant de ce lien peut entrer dans la salle de réunion à tout moment. Pour configurer une réunion avec un ID de réunion personnel :
Ouvrez l’application Zoom et appuyez sur Nouvelle réunion Activez Utiliser l’ID de réunion personnel Appuyez sur Démarrer la réunion Si vous souhaitez utiliser la vidéo, appuyez sur OK lorsque l’application demande l’accès à la caméra
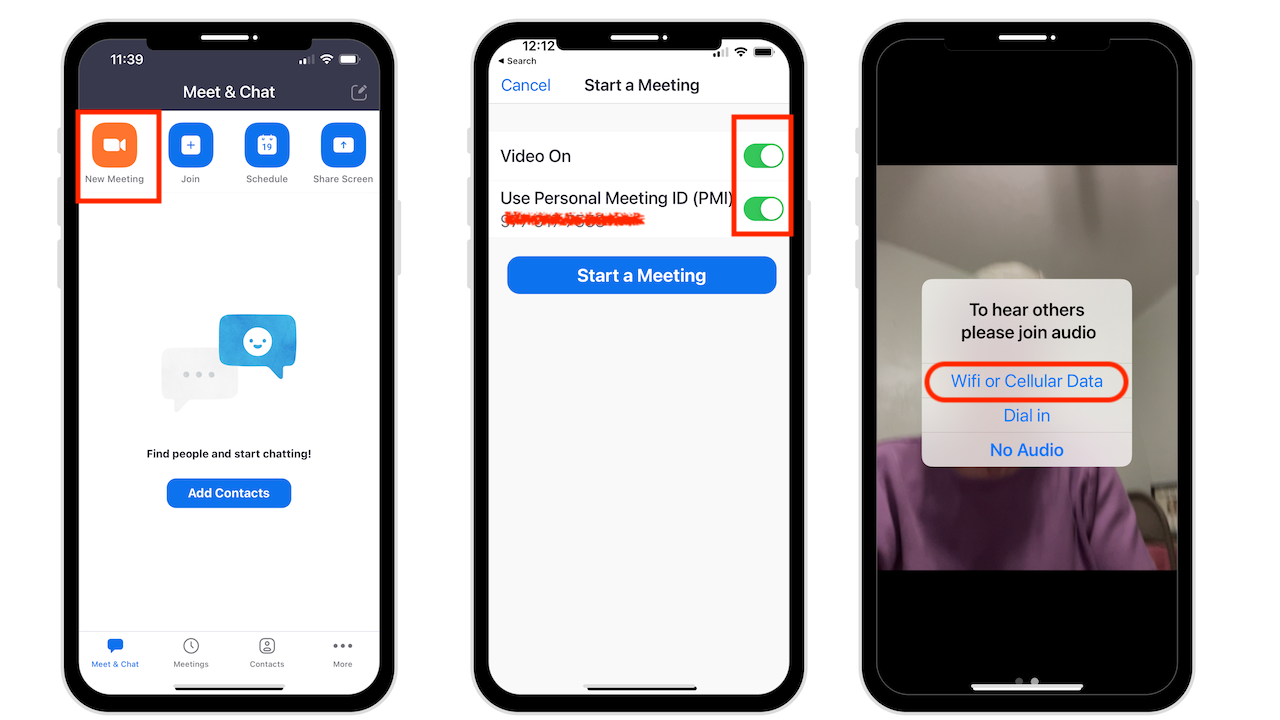 Appuyez sur Appeler en utilisant Internet Audio pour activer le son Appuyez sur le Écran pour afficher les commandes Appuyez maintenant sur Participants Appuyez sur Inviter pour envoyer aux personnes un lien avec vos méthodes de réunion, notamment E-mail, Message, Inviter des contacts ou Copier le lien d’invitation.
Appuyez sur Appeler en utilisant Internet Audio pour activer le son Appuyez sur le Écran pour afficher les commandes Appuyez maintenant sur Participants Appuyez sur Inviter pour envoyer aux personnes un lien avec vos méthodes de réunion, notamment E-mail, Message, Inviter des contacts ou Copier le lien d’invitation.
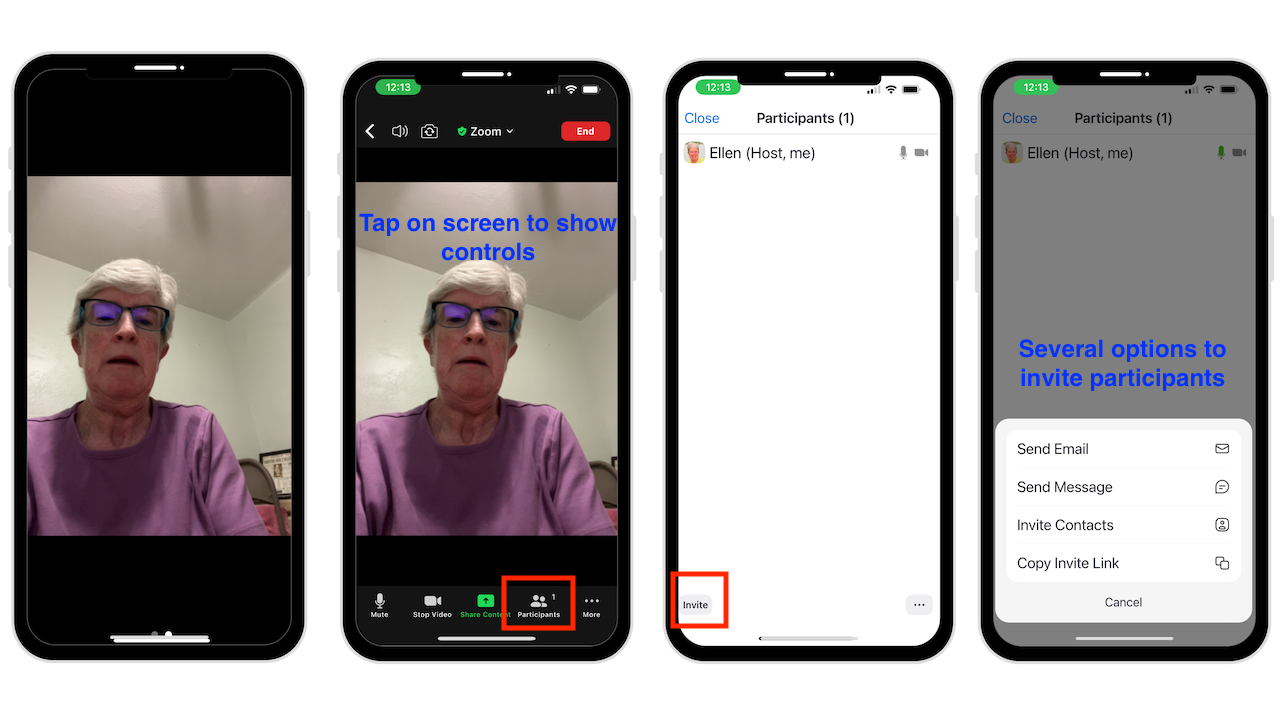
Maintenant, vous pouvez utiliser ce PMI pour les réunions futures, qu’elles soient planifiées ou instantanées. Vous pouvez également ajouter plus de personnes et définir un mot de passe de réunion.
Comment organiser une réunion planifiée
Vous pouvez héberger une réunion planifiée avec un PMI que vous avez créé précédemment ou sans.
Ouvrez l’application Zoom Appuyez sur Programmer Remplissez le nom de la réunion Choisissez une heure de début et une durée Décidez si vous souhaitez utiliser un code PMI Définir un mot de passe Activez également la salle d’attente et d’autres options Appuyez sur Options avancées si vous souhaitez autoriser les membres à se joindre avant vous ou enregistrer automatiquement votre réunion Appuyez sur Enregistrer lorsque vous avez terminé.
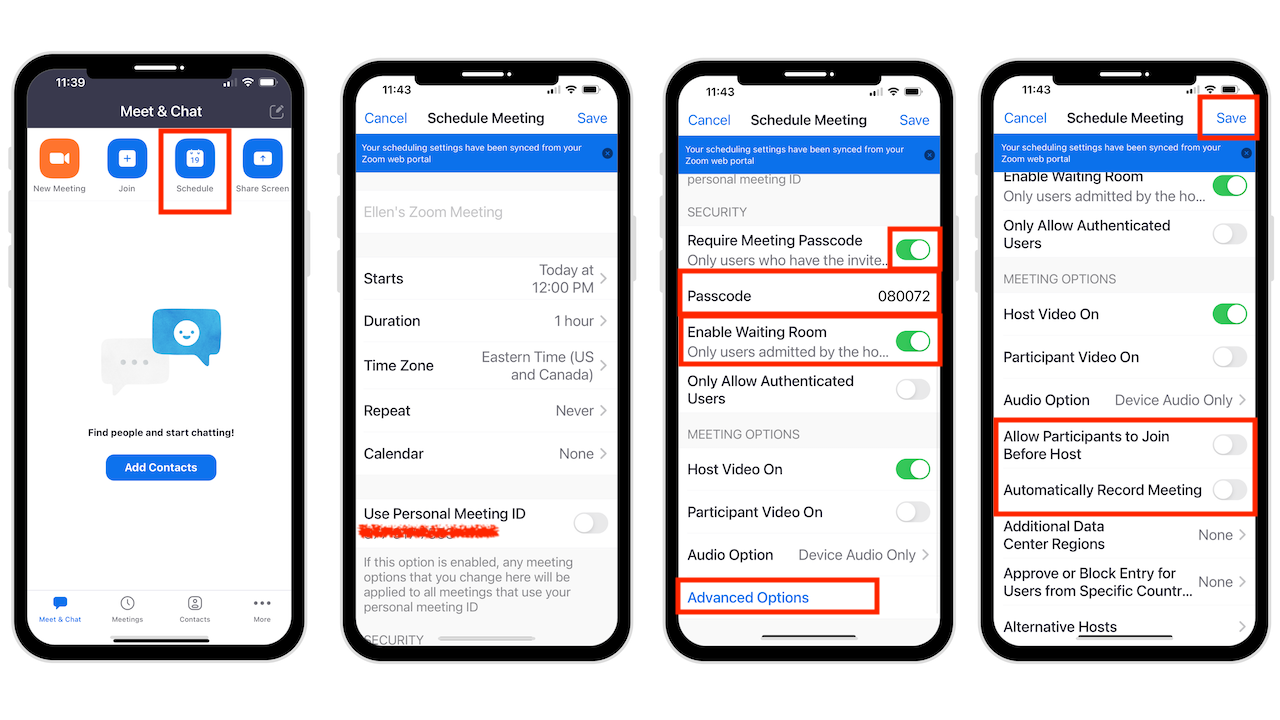
Quand vient l’heure de la réunion pour commencer, appuyez sur Démarrer à côté de l’identifiant de la réunion sur l’écran d’accueil de Zoom.
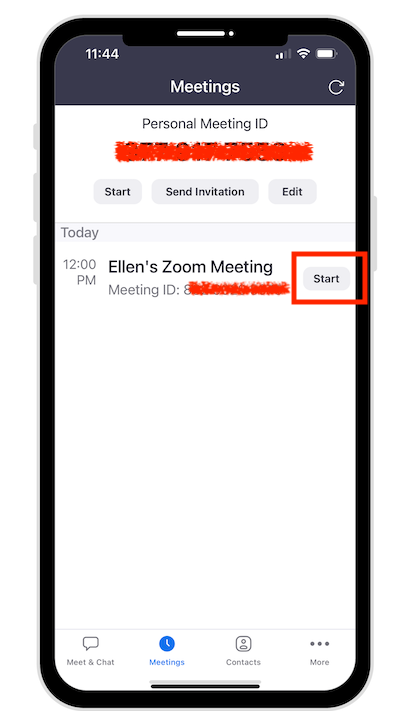
Autres paramètres et fonctionnalités de zoom
Vous pouvez partager l’affichage de votre iPhone et de votre iPad pendant un appel Zoom.
Dans Zoom, appuyez sur Partager du contenu en bas de l’écran Appuyez sur l’écran
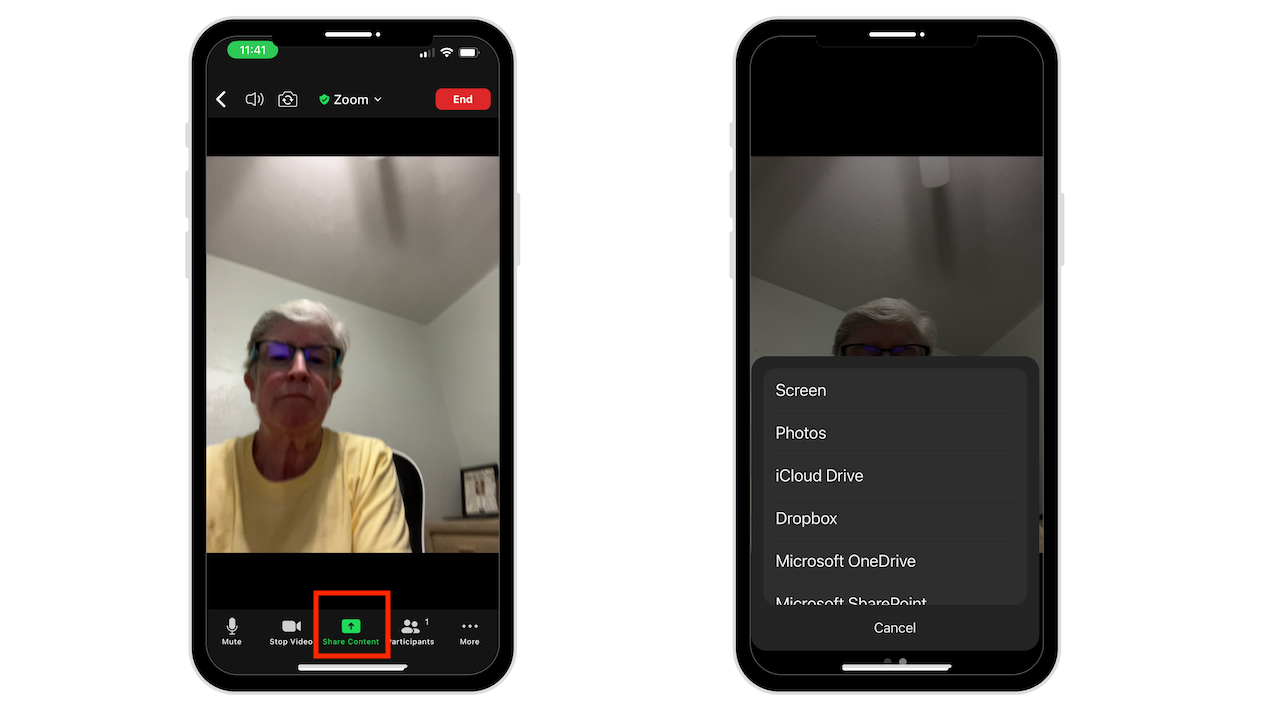
Il existe également d’autres fonctionnalités, telles que Partager des photos, du contenu
iCloud Drive, Dropbox, Google Driv e, et plus encore.
Comment discuter avec les participants
Pour accéder à l’option de chat :
Appuyez sur l’icône Plus en bas de l’écran Appuyez maintenant sur Chat Vous allez voir également les autres options disponibles.
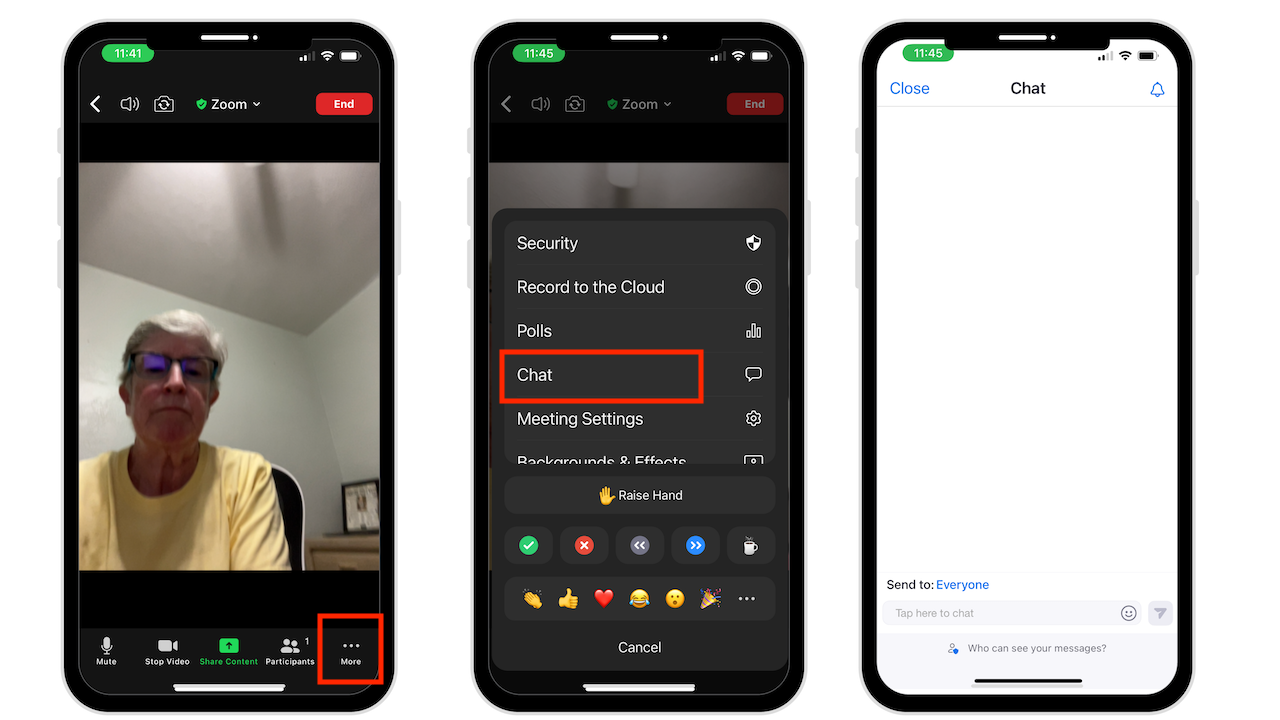 Appuyez sur Paramètres de réunion pour désactiver le son à l’entrée, Toujours Afficher les commandes de réunion, et plus encore. Appuyez sur Arrière-plan et filtres pour utiliser un arrière-plan Zoom, créer le vôtre ou ajouter un filtre.
Appuyez sur Paramètres de réunion pour désactiver le son à l’entrée, Toujours Afficher les commandes de réunion, et plus encore. Appuyez sur Arrière-plan et filtres pour utiliser un arrière-plan Zoom, créer le vôtre ou ajouter un filtre.

Raccourcis Siri en zoom
Vous pouvez configurer des raccourcis pour afficher votre réunion, rejoindre votre prochaine réunion planifiée ou démarrer une réunion personnelle. N’oubliez pas d’activer Hey Siri sur votre iPhone ou iPad. Pour configurer un raccourci Siri :
Appuyez sur Plus en bas de l’écran d’accueil de l’application Zoom Sélectionnez Raccourcis Siri Appuyez sur la phrase que vous souhaitez ajouter Appuyez maintenant sur Ajouter à Siri
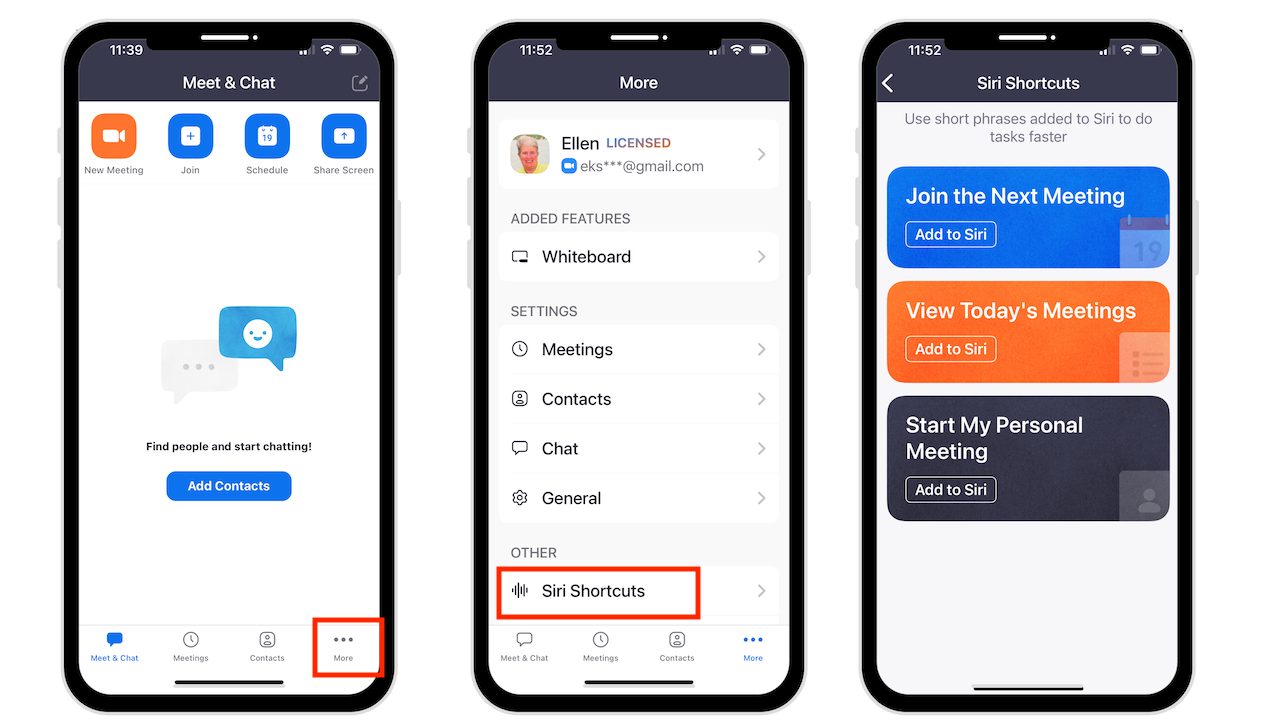
Pour utiliser le raccourci, dites « Hey Siri », puis la phrase que vous avez ajoutée.
Conclusion
J’espère que vous êtes à l’aise avec l’utilisation de Zoom. Faites-moi savoir si vous avez besoin de conseils supplémentaires, et je verrai si je peux vous aider.
Vous avez besoin d’aide avec votre appareil ? Je suis toujours disponible Consultation technique gratuite.
Vous aimez plutôt la vidéo ? Rendez-vous sur ma chaîne YouTube pour plus de bons conseils.