© charnsitr/Shutterstock.com
Bienvenue dans notre guide sur la façon de changer le visage de votre Apple Watch ! L’une des fonctionnalités les plus attrayantes de l’Apple Watch est la possibilité de personnaliser l’apparence de votre appareil en fonction de votre style et de vos préférences.
Vous pouvez créer une expérience personnalisée en fonction de votre humeur, de votre activité ou de votre tenue avec des dizaines de cadrans de montre différents. Que vous souhaitiez un design analogique classique, un affichage numérique futuriste ou même un personnage animé amusant, l’Apple Watch a quelque chose pour tout le monde. Dans l’article d’aujourd’hui, nous vous montrerons étape par étape comment changer le cadran de votre montre et explorer certaines des meilleures options disponibles. Commençons !

Changer le visage de l’Apple Watch : faire une déclaration de mode
Le degré de personnalisation disponible sur une Apple Watch est l’une de ses qualités les plus attrayantes. Vous pouvez changer le bracelet pour les montres traditionnelles, mais avec une Apple Watch, vous pouvez changer le bracelet et le cadran de la montre. Personnalisez-la en fonction de votre humeur, de vos vêtements ou des deux.
Vous pouvez même personnaliser l’Apple Watch avec vos photos et donner à la montre-bracelet une touche plus personnelle. Cela ressemble à la façon dont vous pouvez placer des photos de vos proches, de votre famille, d’amis et même d’animaux domestiques comme économiseur d’écran de votre téléphone.
Quelle montre normale a déjà été capable de faire cela ? L’Apple Watch est innovante à plus d’un titre, mais les options de personnalisation la poussent vraiment au-dessus.
Comment changer le visage de l’Apple Watch automatiquement ?
Si vous savez comment Pour utiliser l’Apple Watch, vous savez peut-être déjà qu’il existe deux visages Apple Watch distincts, chacun pouvant afficher vos images sur votre poignet. Le premier est un visage Photos par défaut, tandis que le second est un visage Portrait qui a été créé pour afficher la photographie de portrait prise avec votre iPhone. La chose fantastique est que vous pouvez changer l’image automatiquement, vous aurez donc des images différentes à des heures différentes. Voici comment procéder.
Étape 1 : Ouvrez l’application Raccourcis
Commencez par ouvrir l’application Raccourcis sur votre appareil iOS.
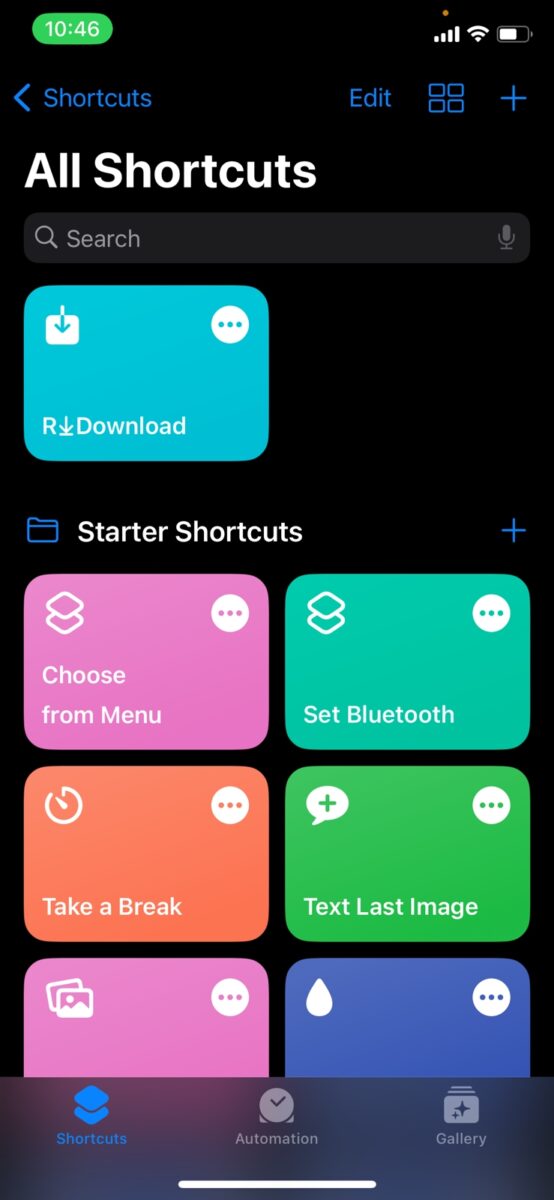 Appuyez sur et maintenez n’importe où sur l’écran d’accueil jusqu’à ce que les applications tremblent. Appuyez sur le haut de l’écran pour ouvrir la galerie de widgets et localiser les raccourcis.
Appuyez sur et maintenez n’importe où sur l’écran d’accueil jusqu’à ce que les applications tremblent. Appuyez sur le haut de l’écran pour ouvrir la galerie de widgets et localiser les raccourcis.
©”TNGD”.com
Étape 2 : Créez votre propre automatisation personnelle
Faites défiler vers le bas et choisissez l’option intitulée”Automatisation”. Sélectionnez l’option Créer votre propre automatisation personnelle.
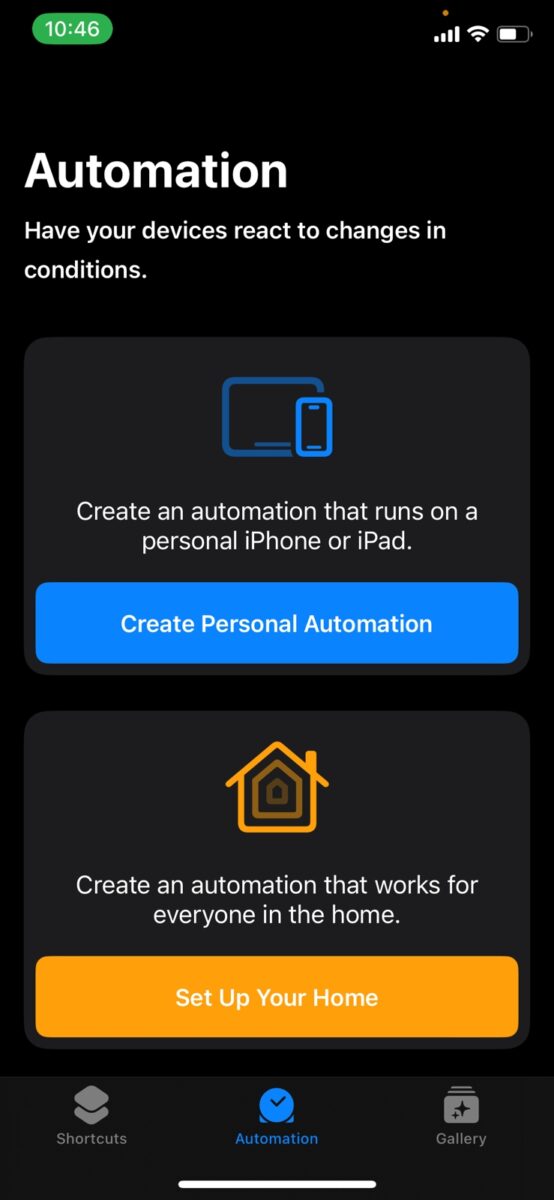 Appuyez sur le bouton bleu au centre pour créer une automatisation personnelle à exécuter dans iOS.
Appuyez sur le bouton bleu au centre pour créer une automatisation personnelle à exécuter dans iOS.
©”TNGD”.com
Étape 3 : Choisissez l’heure de la journée à laquelle Vous convient le mieux
Vous pouvez choisir l’option lever/coucher du soleil (Apple vous permettra de choisir une heure précise autour de ces occurrences solaires). Vous pouvez également spécifier la durée de votre choix à l’aide de l’option Heure du jour. Notez que les choix de répétition incluent Quotidien, Hebdomadaire et Mensuel.
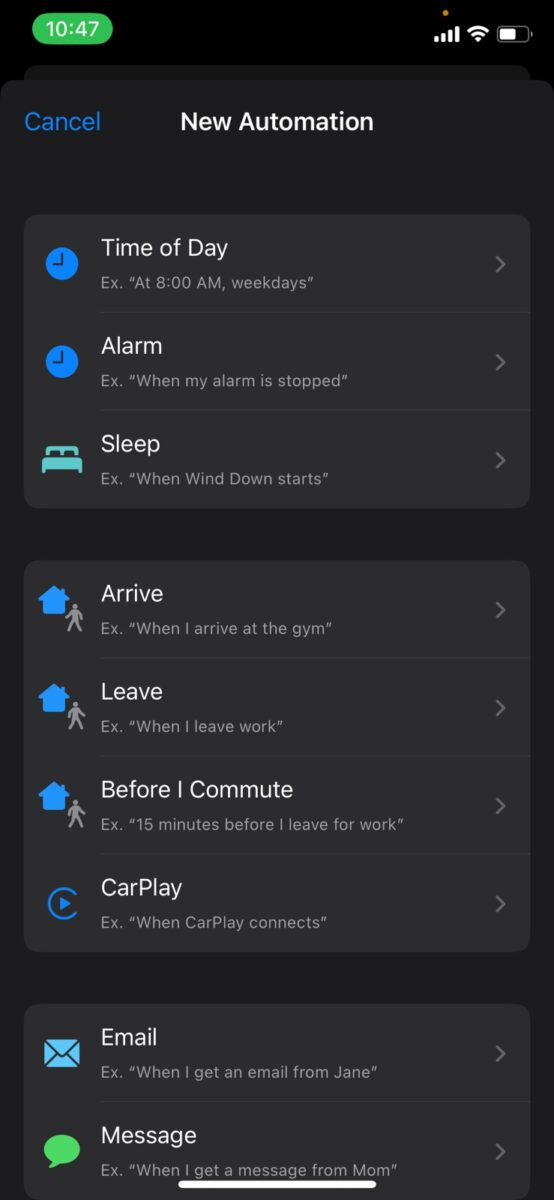 Appuyez sur les flèches sur le côté droit pour modifier chaque paramètre selon vos besoins.
Appuyez sur les flèches sur le côté droit pour modifier chaque paramètre selon vos besoins.
©”TNGD”.com
Étape 4 : appuyez sur Suivant Bouton
Ensuite, choisissez l’option suivante en appuyant sur le bouton Suivant.
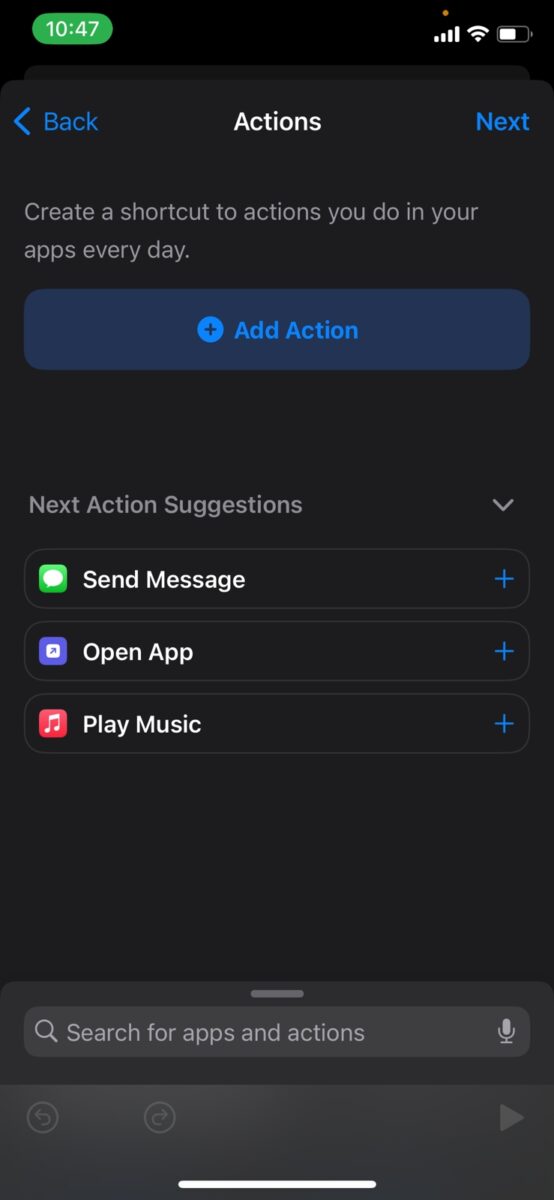 Appuyez sur”Suivant”dans le texte bleu en haut à droite pour passer à l’option suivante.
Appuyez sur”Suivant”dans le texte bleu en haut à droite pour passer à l’option suivante.
©”TNGD”.com
Étape 5 : Localisez”Regarder”
Après avoir sélectionné Ajouter une action, utilisez la barre de recherche pour localiser”Regarder”, puis appuyez sur la case à cocher suivante à elle.
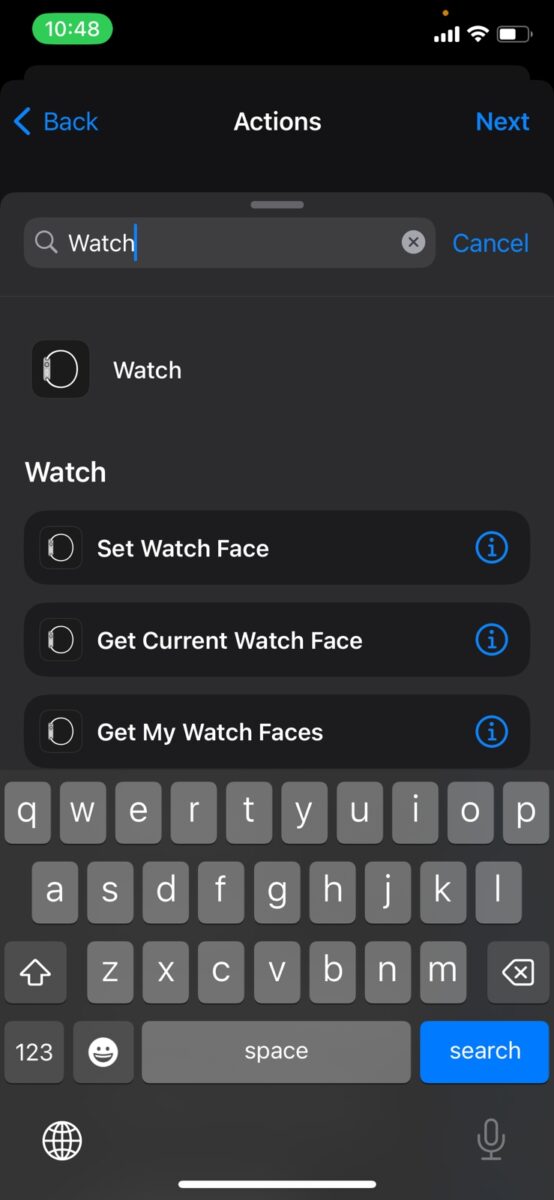 Tapez”montre”dans la barre de recherche en haut de votre écran pour localiser les activités de surveillance.
Tapez”montre”dans la barre de recherche en haut de votre écran pour localiser les activités de surveillance.
©”TNGD”.com
Étape 6 : Choisissez le cadran de la montre active
Choisissez l’option permettant de définir le cadran de la montre dans la liste des activités de surveillance renvoyées.
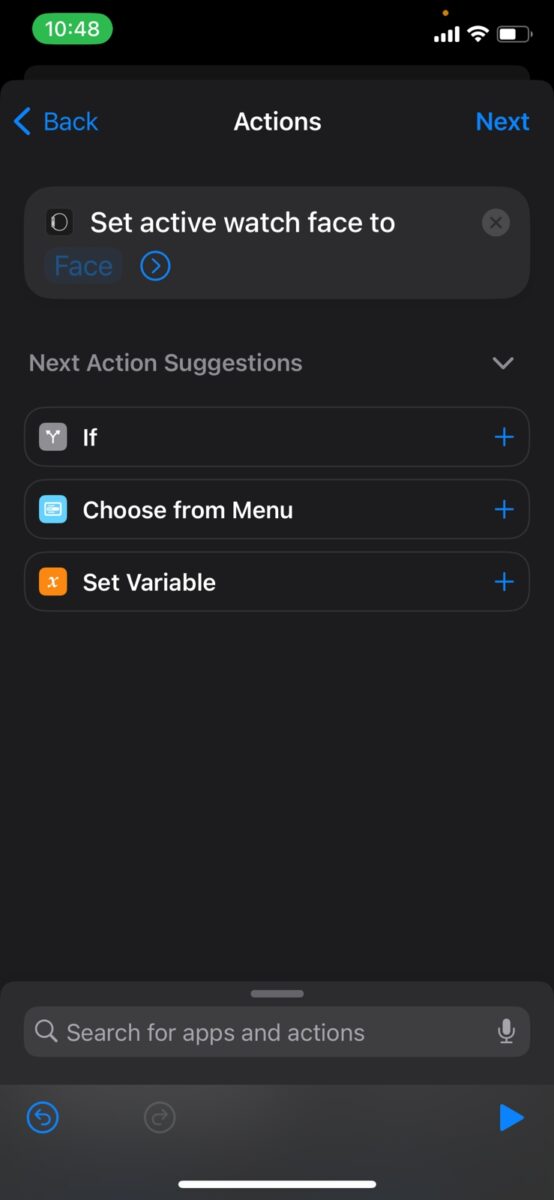 Sélectionnez”Définir le cadran de la montre active”dans la liste des options.
Sélectionnez”Définir le cadran de la montre active”dans la liste des options.
©”TNGD”.com
Étape 7 : Sur la page Actions , Appuyez sur le mot bleu”Visage”
Sur la page Actions, directement sous le texte indiquant”Définir le cadran de la montre active sur”, appuyez sur le mot bleu”Visage”.
Ici , vous pouvez choisir le cadran de la montre que vous souhaitez afficher lorsque la minuterie se déclenche. En effet, la liste correspond à la disposition actuelle des cadrans de montre sur votre montre. Le cadran de la montre en haut de la liste est celui qui s’affiche lorsque vous glissez vers le premier cadran (le plus à gauche) de votre montre.
Lorsque la page Actions revient, sélectionnez Suivant, désactivez l’option Demander avant de courir et confirmez en appuyant sur Ne pas demander lorsque vous y êtes invité. Pour terminer, cliquez sur le bouton Terminé. Sur la page”Automatisation”, vous verrez l’automatisation que vous venez d’établir. Le cadran de votre montre va maintenant changer mécaniquement à l’heure que vous avez choisie. Vous n’avez rien d’autre à faire.
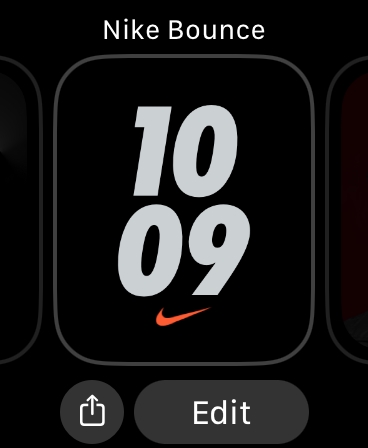 Le cadran de la montre en haut de la liste est le premier cadran affiché lors du balayage vers la gauche.
Le cadran de la montre en haut de la liste est le premier cadran affiché lors du balayage vers la gauche.
©”TNGD”.com
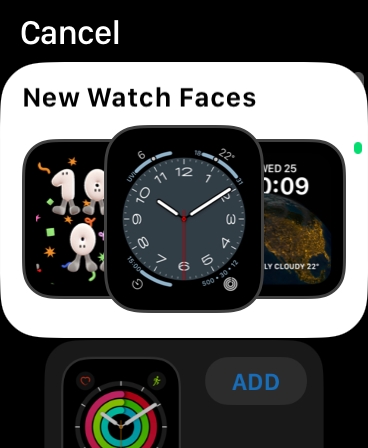 Décidez le cadran de la montre que vous souhaitez afficher lorsque la minuterie se déclenche dans la liste des options.
Décidez le cadran de la montre que vous souhaitez afficher lorsque la minuterie se déclenche dans la liste des options.
©”TNGD”.com
Comment personnaliser l’apparence de votre Apple Watch à l’aide de visages ?
Suivez les étapes ci-dessous pour personnaliser de nouveaux visages sur Apple Watch.
Étape 1 : Appuyez sur l’Apple Watch et balayez vers la droite
Appuyez sur la montre et balayez vers la droite pour accéder à la nouvelle fenêtre. Ensuite, appuyez sur le +.
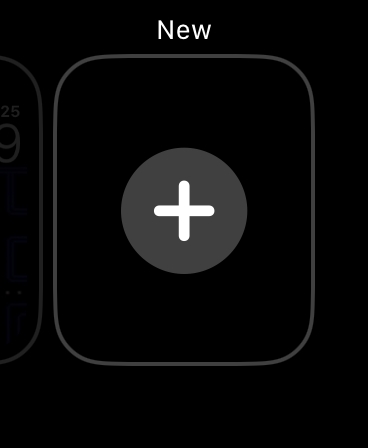 Appuyez sur le symbole plus au centre de votre montre pour personnaliser de nouveaux cadrans.
Appuyez sur le symbole plus au centre de votre montre pour personnaliser de nouveaux cadrans.
©”TNGD”.com
Étape 2 : Faites défiler les cadrans disponibles
Utilisez les flèches haut et bas ou la couronne numérique pour parcourir les faces disponibles. Appuyez sur le bouton Modifier pour apporter des modifications.
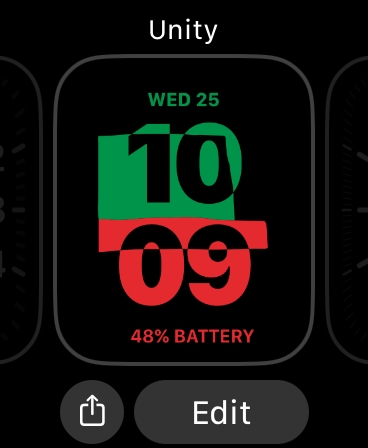 Apportez des modifications en appuyant sur le bouton Modifier situé en bas de l’écran de votre montre.
Apportez des modifications en appuyant sur le bouton Modifier situé en bas de l’écran de votre montre.
©”TNGD”.com
Étape 3 : Sélectionnez les choix de personnalisation
Sélectionnez parmi les choix de personnalisation disponibles, qui peuvent inclure des marques, des couleurs et la complexité. Une fois satisfait de votre choix, appuyez sur le bouton Digital Crown pour enregistrer les modifications de configuration.
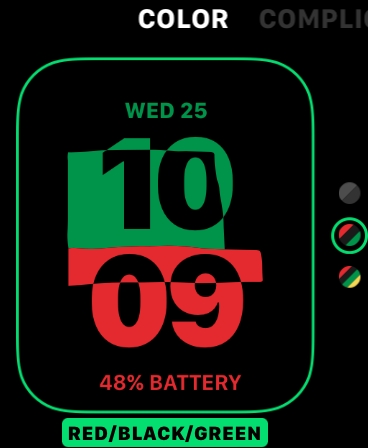 Personnalisez le cadran de votre montre en appuyant sur votre préférence sur le côté droit de l’écran.
Personnalisez le cadran de votre montre en appuyant sur votre préférence sur le côté droit de l’écran.
©”TNGD”.com
Comment Supprimer des visages sur une Apple Watch ?
Veuillez suivre ces étapes si vous souhaitez supprimer des visages à l’aide d’Apple Watch.
Étape 1 : Balayez la zone du visage que vous souhaitez supprimer
Commencez par faire glisser la zone du visage que vous souhaitez supprimer. Balayez ensuite vers le haut tout en appuyant sur l’écran. L’option de suppression apparaîtra.
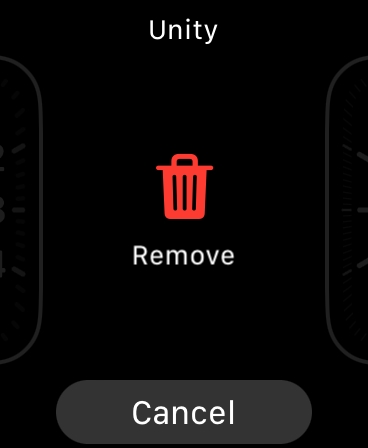 Appuyez sur la corbeille rouge pour supprimer le cadran de votre montre ou appuyez sur”Annuler”en bas de votre écran.
Appuyez sur la corbeille rouge pour supprimer le cadran de votre montre ou appuyez sur”Annuler”en bas de votre écran.
©”TNGD”.com
Comment changer le visage de votre Apple Watch sur votre heure actuelle
Suivez ces instructions pour changer les visages sur votre Apple Watch en fonction de l’heure :
Sur l’iPhone qui a été lié, ouvrez l’application Raccourcis. Tout en bas de l’application, choisissez l’option Automatique. Sélectionnez l’option”+”, puis”Créer une automatisation personnelle”avant de sélectionner l’option”Heure de la journée”. Choisissez le lever ou le coucher du soleil, puis ajustez l’heure en fonction de votre choix.Passez à l’étape suivante et choisissez l’option Ajouter une action.Recherchez l’option pour définir le cadran de la montre.Naviguez jusqu’au menu Actions et recherchez l’option pour définir le cadran actuel de la montre.Choisissez le cadran que vous souhaitez utiliser pour certains moments. Dans le coin supérieur droit de l’application, choisissez Suivant dans le menu Actions. Désactivez la fonction Demander avant de courir et confirmez vos choix en sélectionnant le bouton Ne pas demander. Cliquez ensuite sur Terminé.
Comment changer le visage de votre Apple Watch en fonction de votre emplacement actuel
Suivez ces instructions pour changer les visages de votre Apple Watch en fonction de l’emplacement :
Sur l’iPhone qui a été couplé, ouvrez l’application Raccourcis. Tout en bas, choisissez l’option Automatique. Sélectionnez l’option « + » puis « Créer une automatisation personnelle » avant de sélectionner « Arriver ou partir ». Cliquez sur le bouton Choisir à côté de l’option Emplacement. À l’aide de la fonction de recherche, localisez le lieu requis et choisissez-le. Dans le coin supérieur droit de l’application , cliquez sur le bouton suivant.Sélectionnez le bouton Ajouter une action et recherchez Montre dans les options disponibles.Sélectionnez l’option Définir le cadran de la montre.Dans la section Actions, sous Définir le cadran de la montre active sur, saisissez Visage.Au départ ou à l’arrivée au lieu désigné, choisissez le Apple Watch Face. Pour terminer le processus d’automatisation, choisissez Suivant et Terminé dans les options de menu.
Comment changer le cadran de l’Apple Watch en quelques étapes faciles (avec photos) FAQ (Foire aux questions)
Est-il possible d’acheter des cadrans Apple Watch ?
Bien qu’Apple n’autorise pas légalement l’achat de cadrans tiers, plusieurs applications de l’App Store peuvent également modifier l’apparence de votre cadran Apple Watch et ses subtilités.
Pourquoi le visage de mon Apple Watch ne sera-t-il pas mis à jour ?
Si vous ajoutez un nouveau visage à Apple Watch via l’application Watch, le visage de votre montre peut ne pas changer, mais cela indique que Apple Watch et L’iPhone ne se synchronise pas correctement. Essayez de quitter et de redémarrer l’application Watch sur l’iPhone connecté. Si cela ne fonctionne pas, essayez de redémarrer les deux appareils.
Pourquoi le visage de mon Apple Watch semble-t-il toujours changer ?
Vous êtes glisser par inadvertance vers la gauche ou la droite sur votre Apple Watch pendant la journée si le visage de votre montre continue de se déplacer sans avertissement. Vous pouvez changer le cadran de votre montre pour un autre dans votre galerie en faisant glisser votre doigt sur le cadran affiché sur votre smartphone.
Puis-je utiliser mes propres photos comme cadrans ?
Oui. Vous pouvez personnaliser l’Apple Watch avec vos photos pour donner à la montre-bracelet une touche plus personnelle.