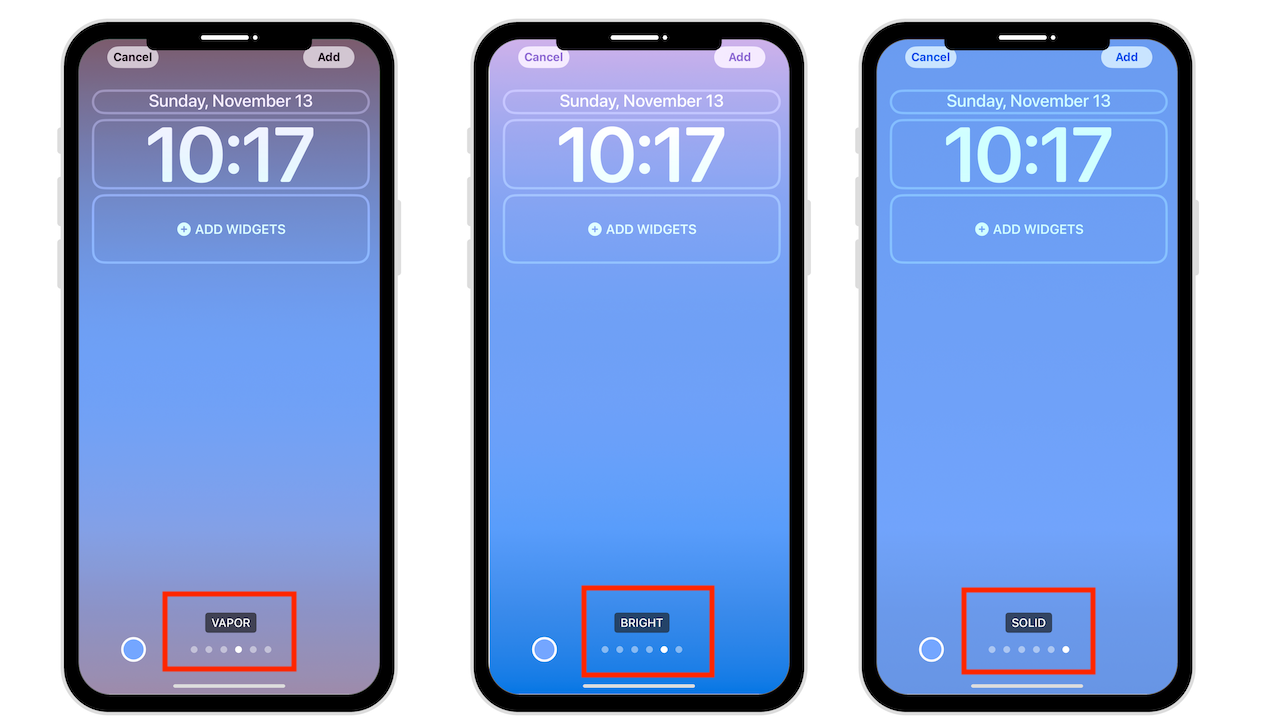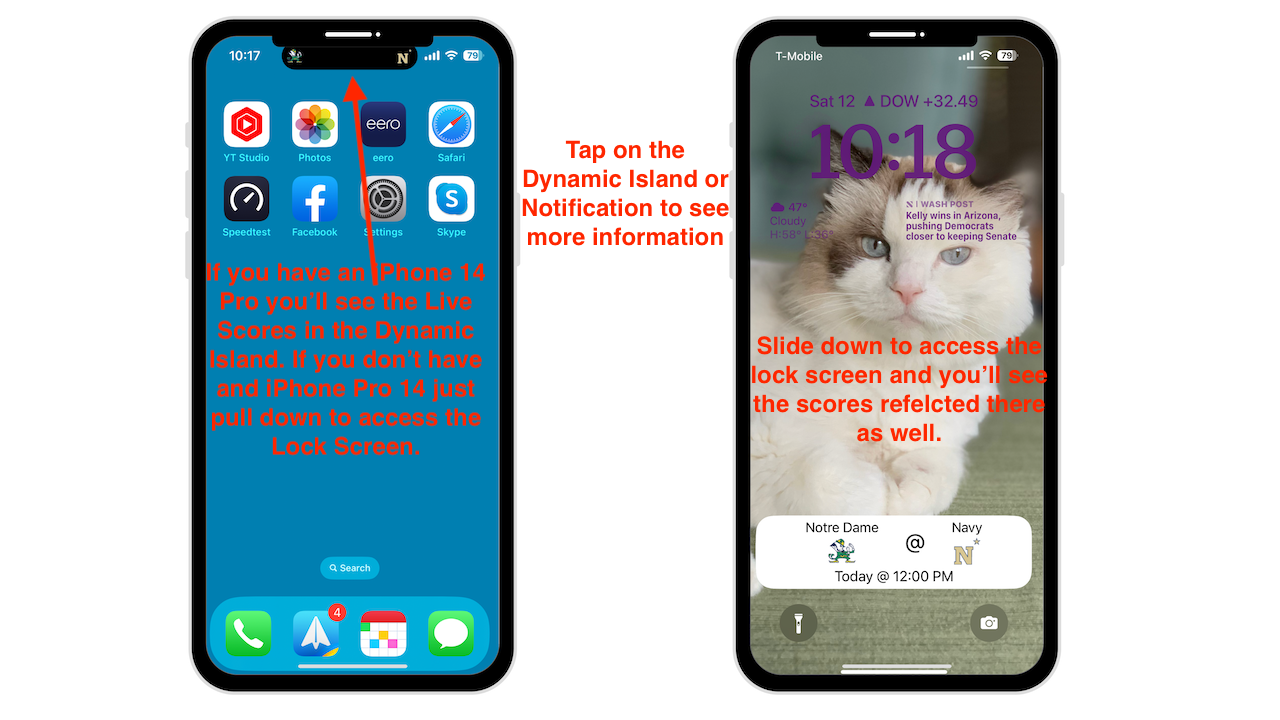Dans iOS 16, Apple a révisé l’écran de verrouillage. En conséquence, vous pouvez personnaliser à votre guise, choisir des widgets, personnaliser les couleurs et les polices et utiliser des emojis, des photos et des fonds d’écran intégrés pour un look unique.
Ce guide vous guide à travers l’écran de verrouillage changements dans iOS 16.
Si vous êtes familier avec les widgets et la modification de l’écran d’accueil, l’écran de verrouillage ne sera pas très différent.
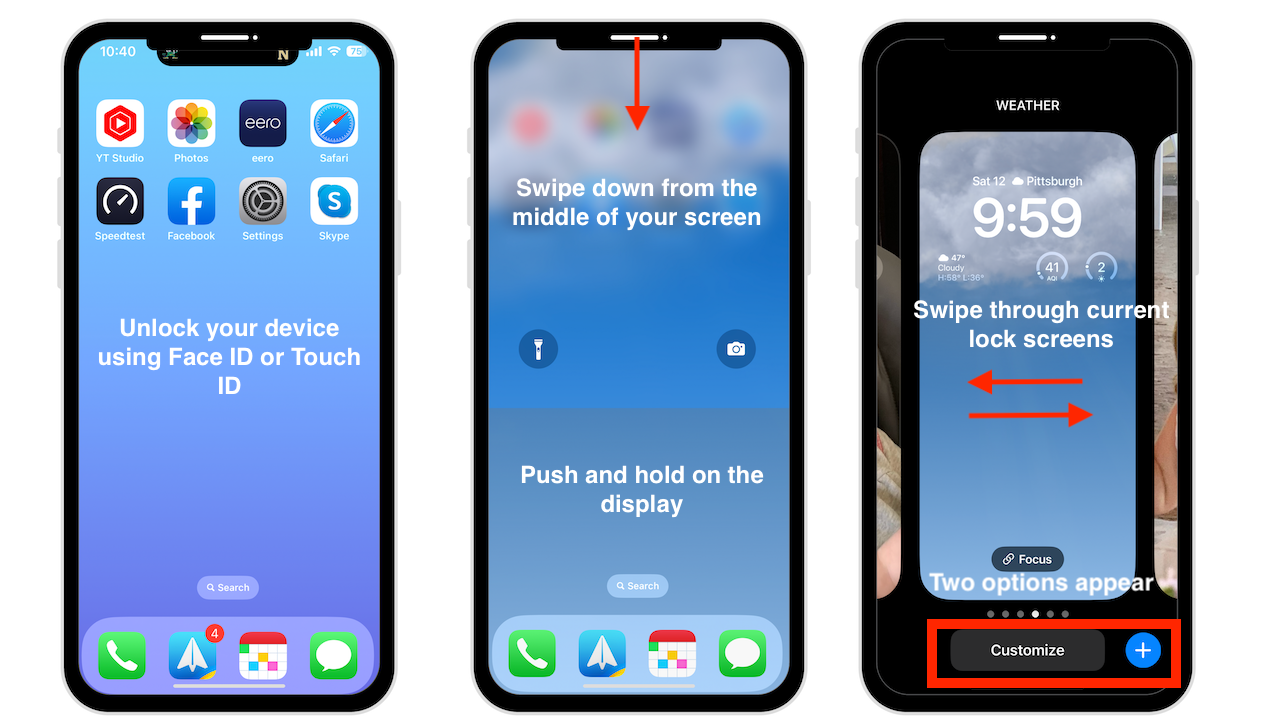
Pour accéder aux commandes :
Déverrouillez votre iPhone avec Face ID ou Touch ID Balayez vers le bas depuis le milieu de votre écran pour accéder à l’écran de verrouillage Appuyez longuement sur l’écran
Deux options apparaissent en bas. Appuyez sur le signe + pour créer un nouvel écran de verrouillage ou appuyez sur Personnaliser pour modifier l’écran de verrouillage actuel.
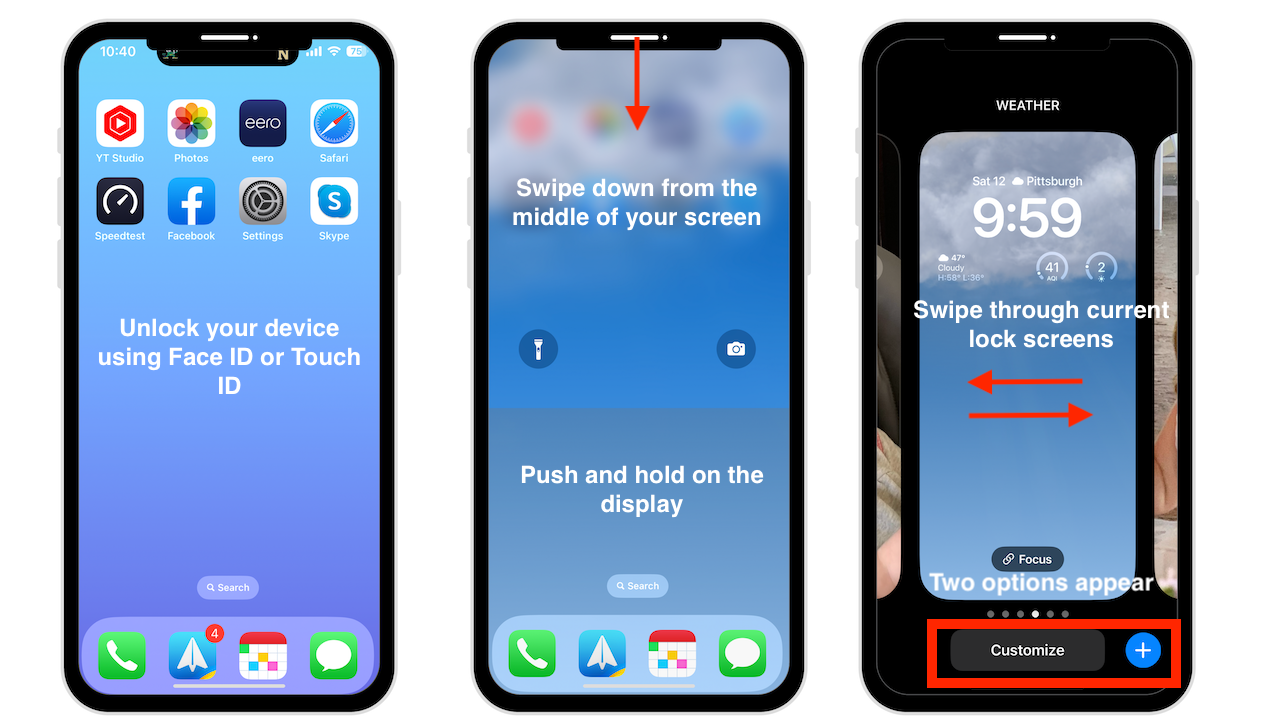
Vous pouvez également parcourir vos écrans de verrouillage actuels si vous souhaitez apporter des modifications. Appuyez sur l’écran de verrouillage pour quitter et balayez vers le haut pour accéder à votre page d’accueil.
Personnalisation du fond d’écran
Appuyer sur le bouton + crée un nouvel écran de verrouillage où vous pouvez choisir le fond d’écran que vous voulez.
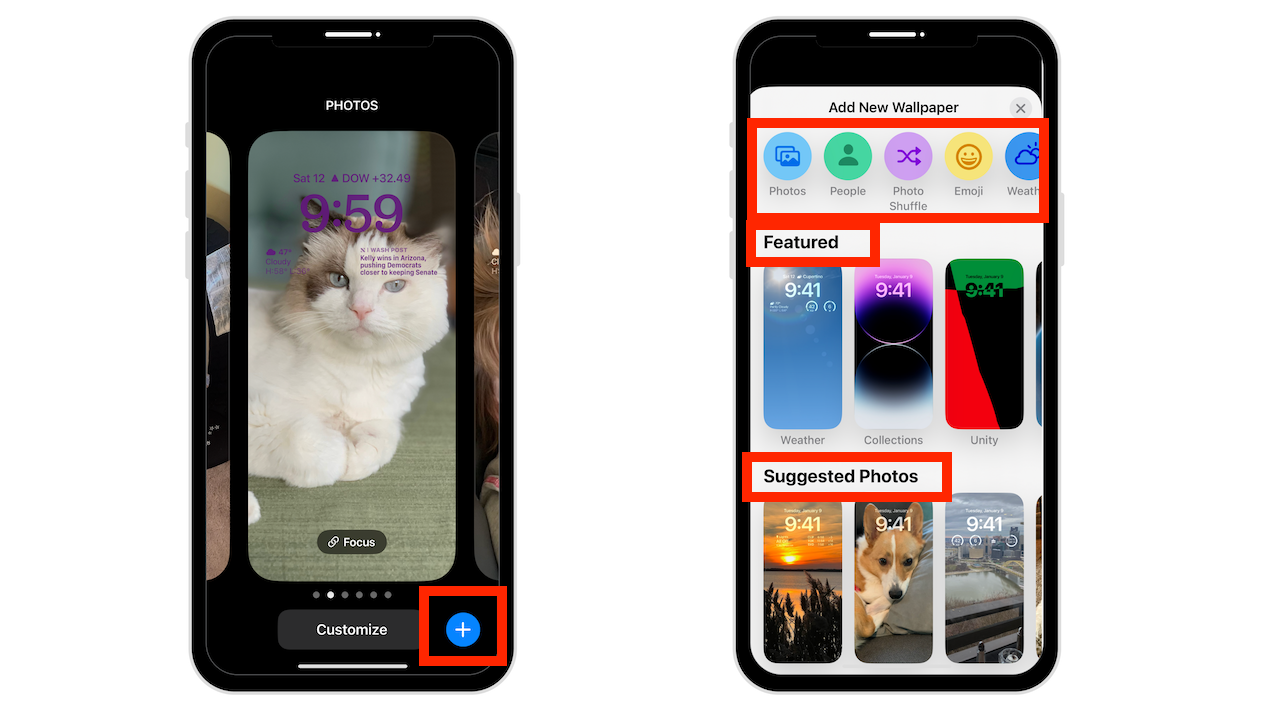
Faire défiler les options de catégorie en haut de l’écran pour voir tout ce qu’offre Apple. Vous aurez des options telles que Photos, Emoji, Météo, Astronomie et Couleur, et dans la catégorie en vedette, vous trouverez certaines des options de fond d’écran les plus populaires en vedette et suggérées.
Regardons quelques options, puis vous pouvez personnaliser les vôtres.
Photo et Photo Shuffle
La catégorie Photo vous permet de choisir n’importe quelle photo de votre collection ou de regarder les images présentées par Apple déterminé qui fonctionnera avec un effet de temps en couches et sera particulièrement beau comme fond d’écran.
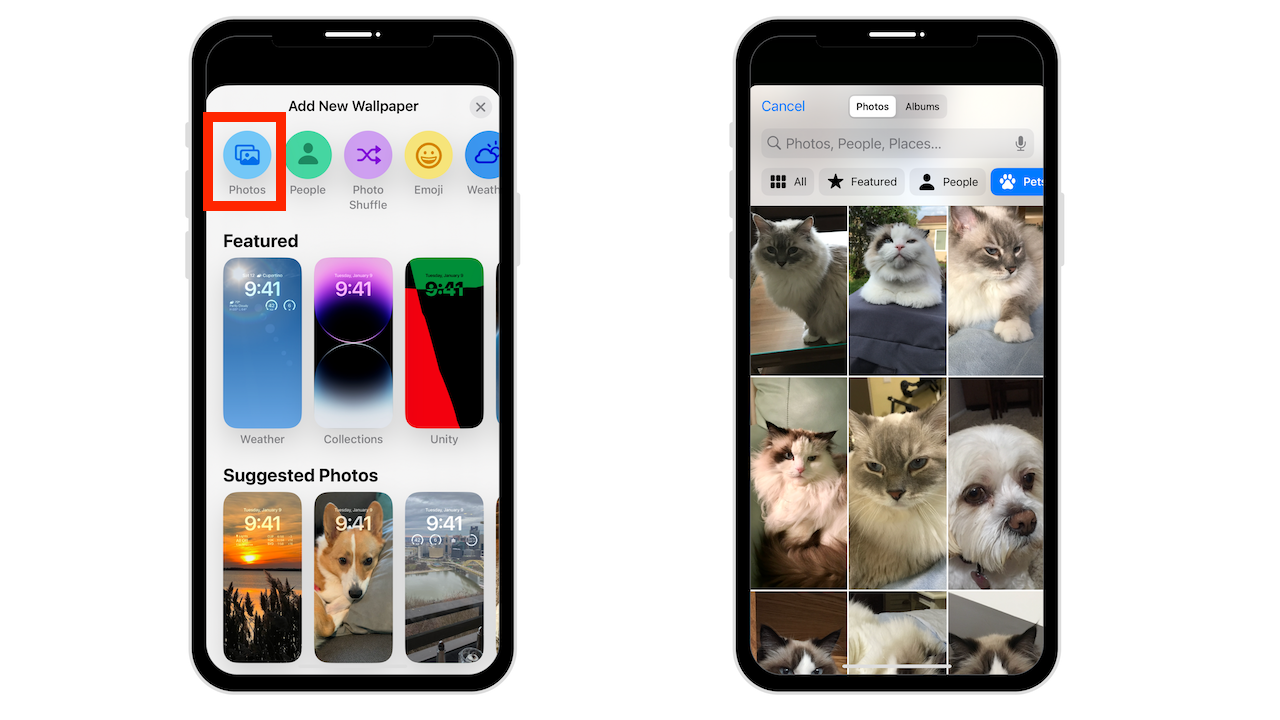
Choisissez Photo Shuffle si vous souhaitez utiliser plusieurs images tout au long de la journée. Par exemple, vous pouvez sélectionner Personnes, Animaux, Nature et Villes, ou choisir uniquement celles que vous souhaitez. Vous aurez également la possibilité de sélectionner la fréquence à laquelle ils sont mélangés : toutes les heures, tous les jours, à la pression ou verrouillés. Vous pouvez même choisir les photos manuellement.
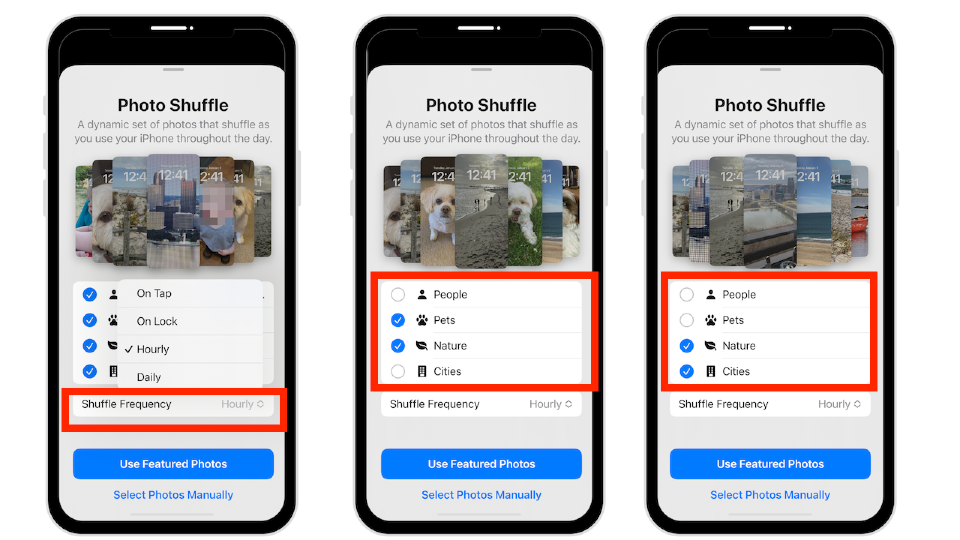
Fonds d’écran Emoji
Avec l’option Emoji, vous pouvez sélectionner jusqu’à six de vos emoji préférés, ou peut-être voulez-vous en choisir un. Ceux-ci créent un arrière-plan en mosaïque avec certains des emojis affichés plus grands et d’autres plus petits, mais cela peut être modifié.
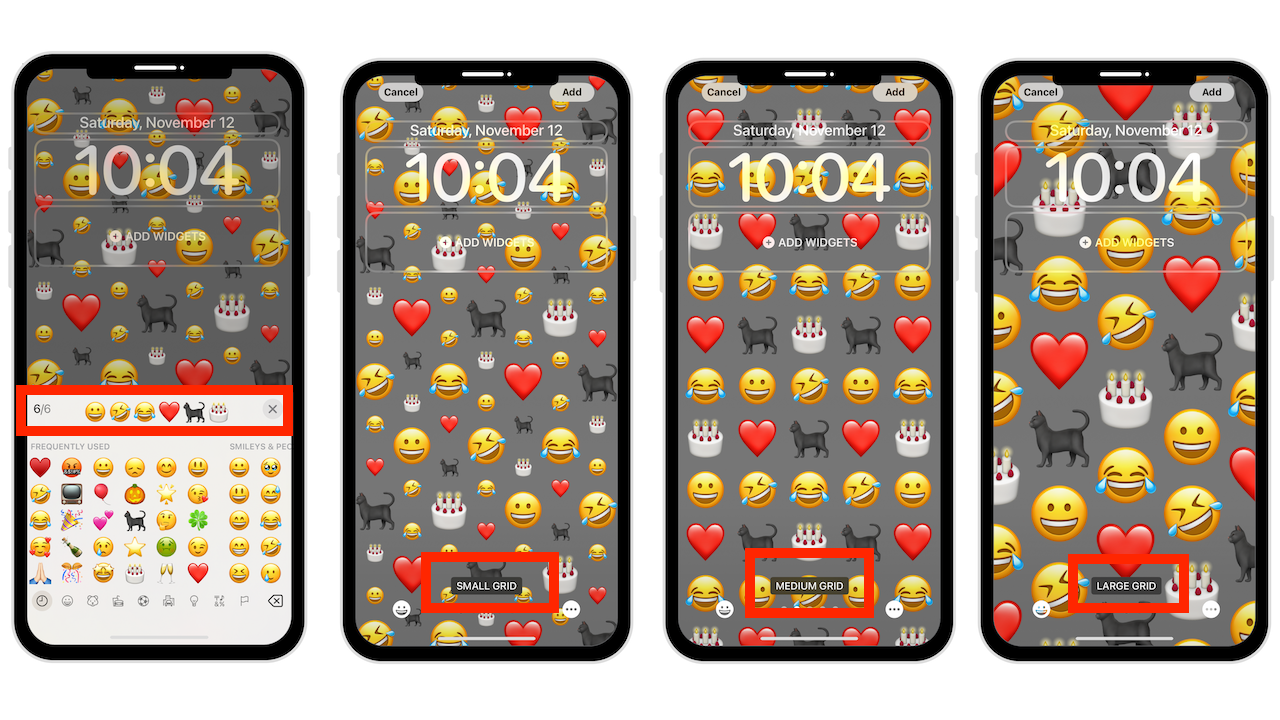
En bas, vous pouvez afficher vos emojis dans une petite, moyenne ou grande grille. Vous pouvez également opter pour des anneaux ou des spirales.
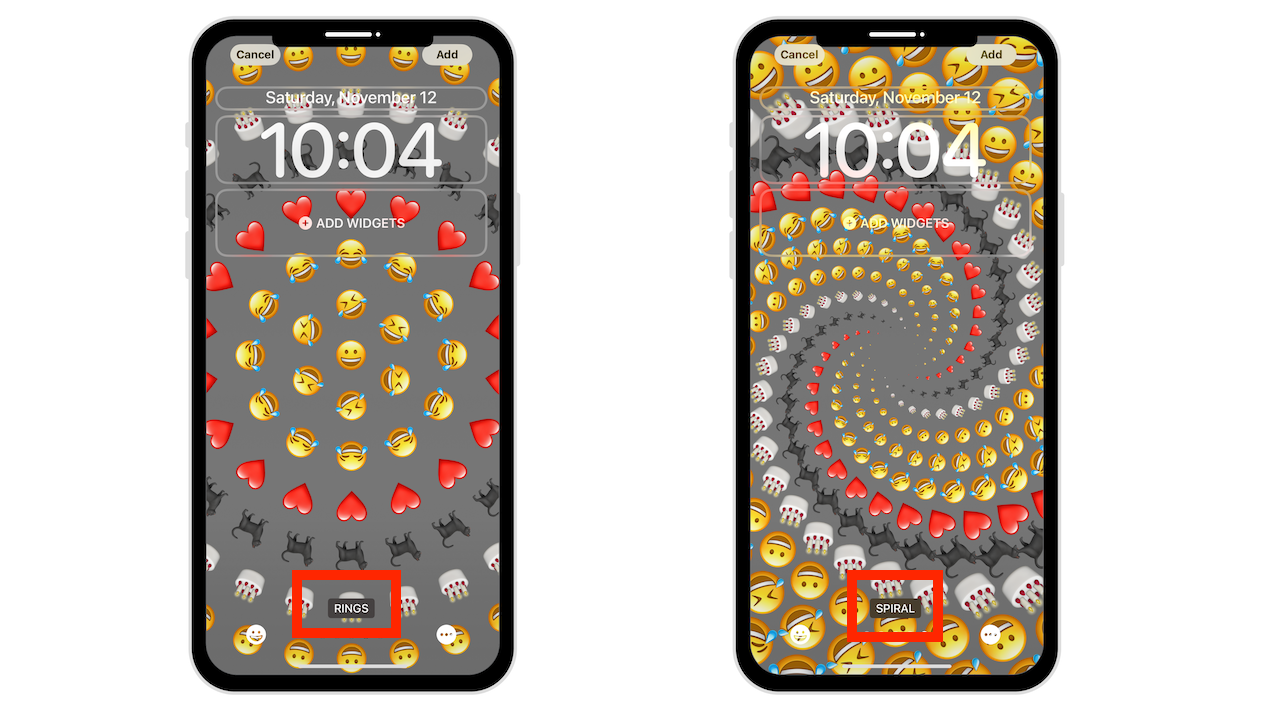
Appuyez sur le trois points dans le coin inférieur droit pour choisir une couleur de fond. La couleur présélectionnée apparaît dans le coin supérieur gauche, appuyez dessus pour sélectionner dans la roue chromatique, et le curseur en bas choisira l’opacité de la couleur.
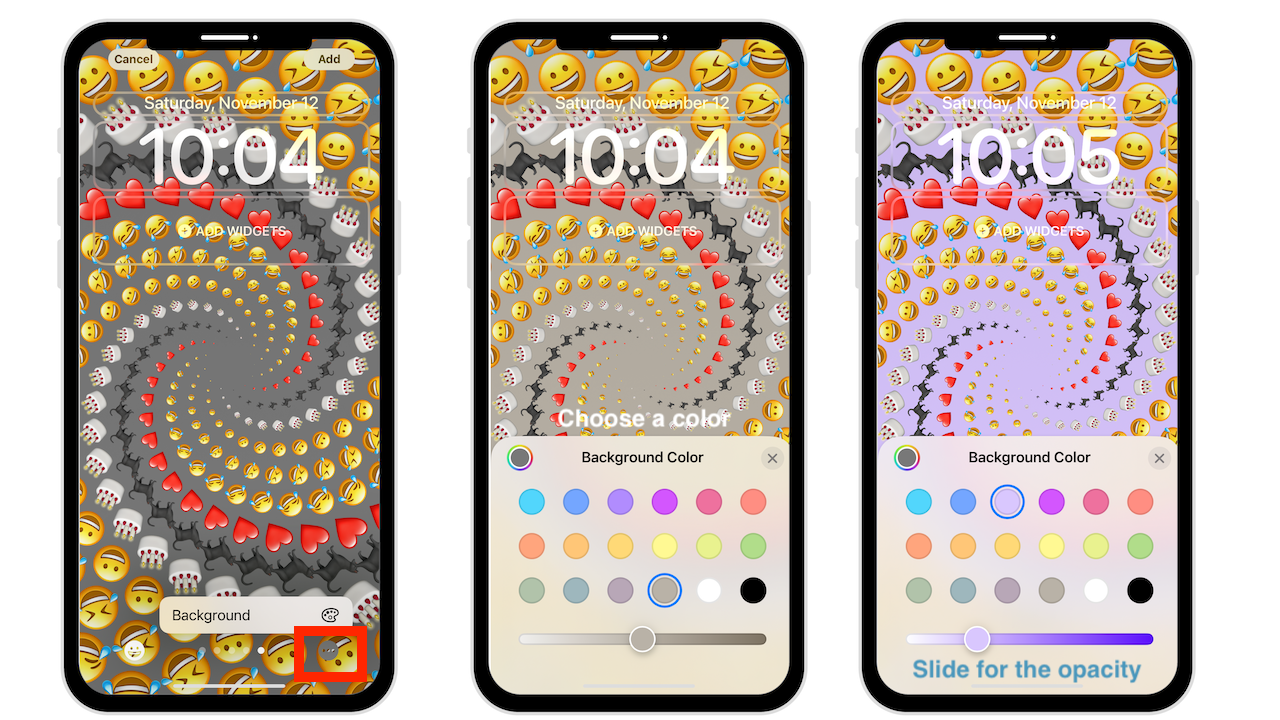
Fond d’écran météo
Choisir l’écran de verrouillage météo affiche le météo actuelle dans votre région. Il affiche la météo en direct, donc s’il pleut, vous le verrez à l’écran, et s’il fait nuageux, vous verrez l’animation du nuage.
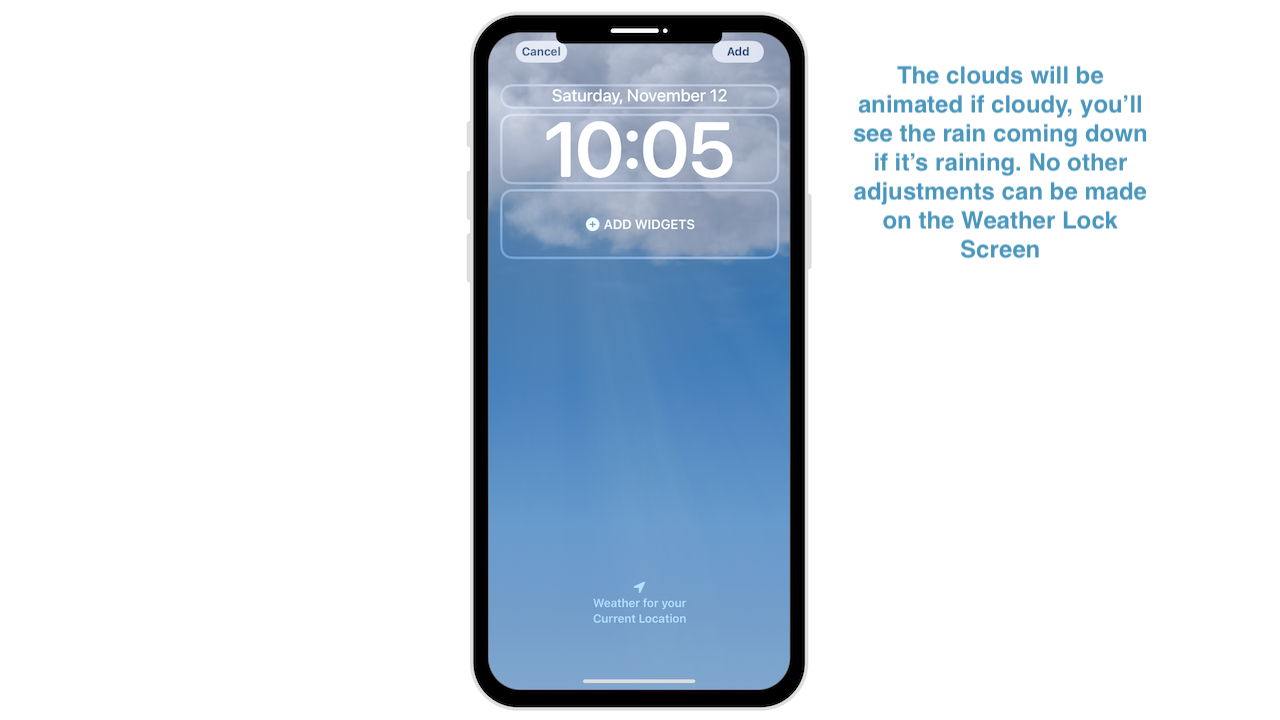
Aucun autre ajustement n’est disponible. Si vous ne voyez pas l’animation, il se peut que vous disposiez d’un appareil plus ancien qui ne la prend pas en charge.
Fond d’écran couleur
Le fond d’écran couleur vous permet de sélectionner un couleur pour le fond. Il utilisera un peu de dégradé qui peut être joli.
Sélectionnez l’une des couleurs prédéfinies d’Apple ou choisissez n’importe quelle couleur parmi les options de grille, de spectre et de curseur. L’opacité peut être ajustée avec n’importe quelle couleur à l’aide du curseur.
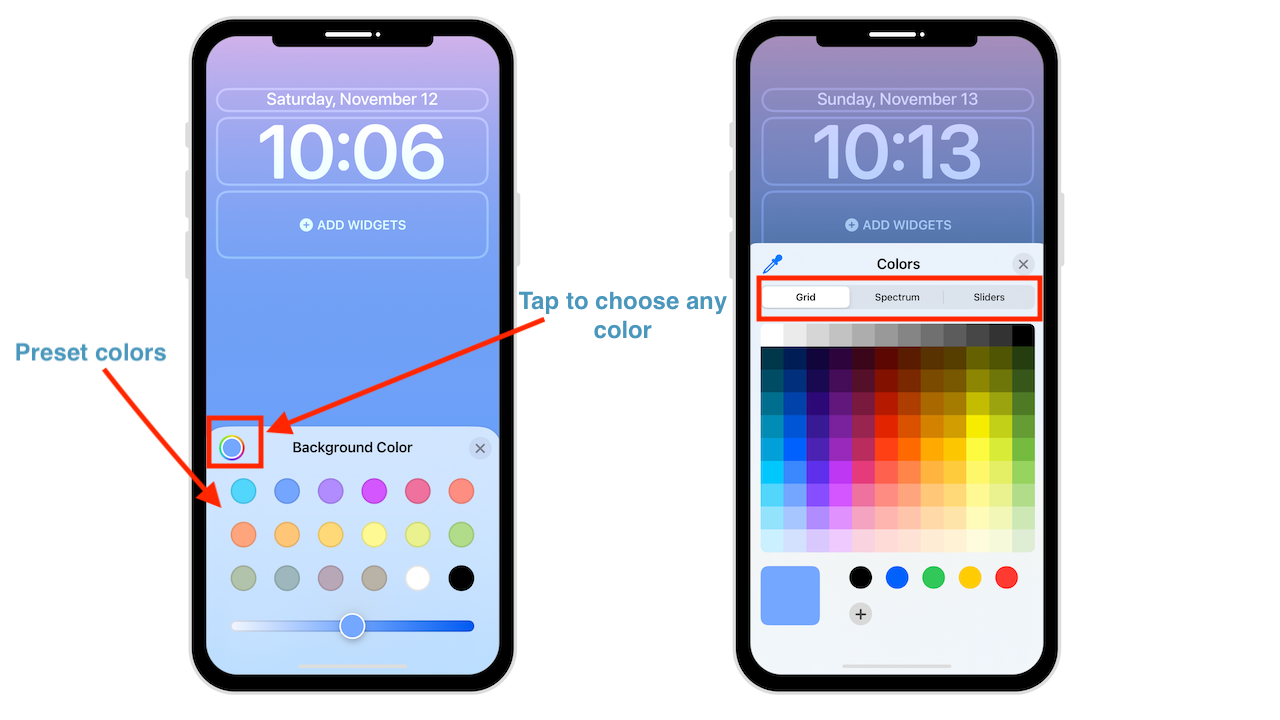
Les options de dégradé sont en bas. Choisissez parmi Vibrant, Tone, Vapor, Bright ou Solid. Comme vous pouvez le voir, ils changent complètement le look.
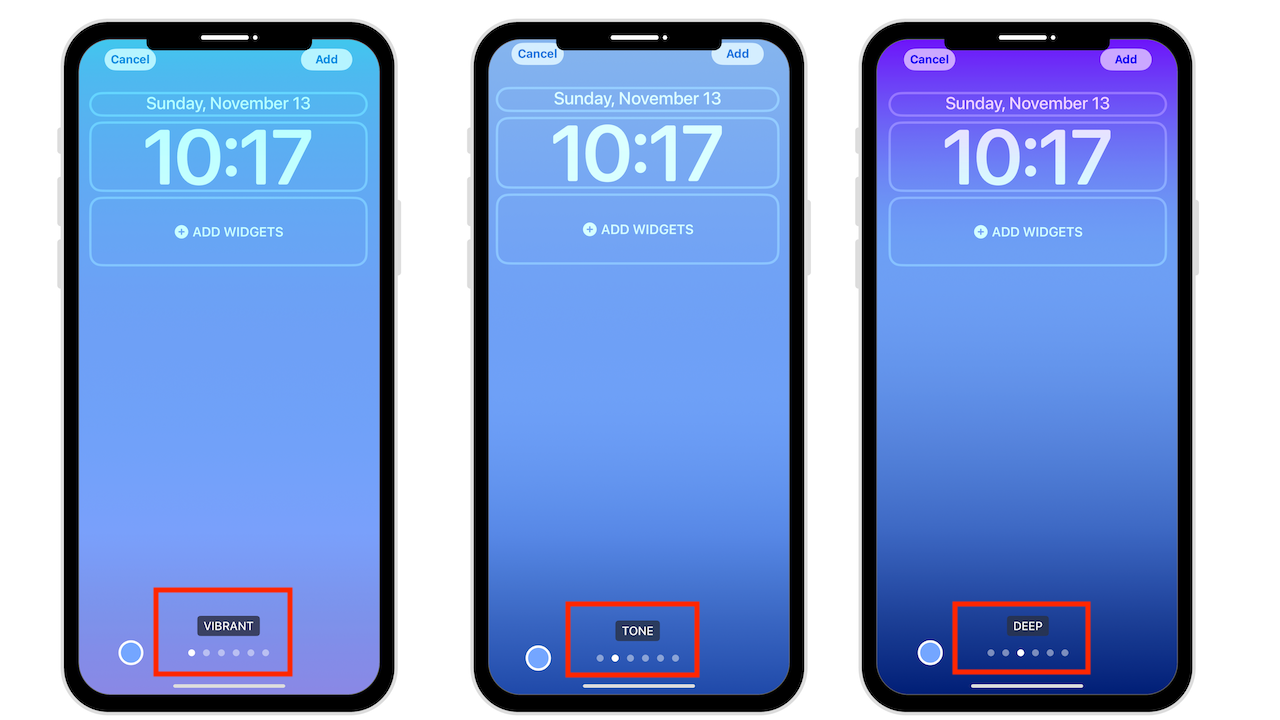
Personnalisation de l’heure sur l’écran de verrouillage
Vous pouvez choisir différentes polices et couleurs pour l’heure. Comme le papier peint, vous pouvez choisir parmi des couleurs présélectionnées ou sélectionner l’une des vôtres. Une fois que vous avez trouvé votre design, appuyez sur le X pour terminer votre personnalisation.
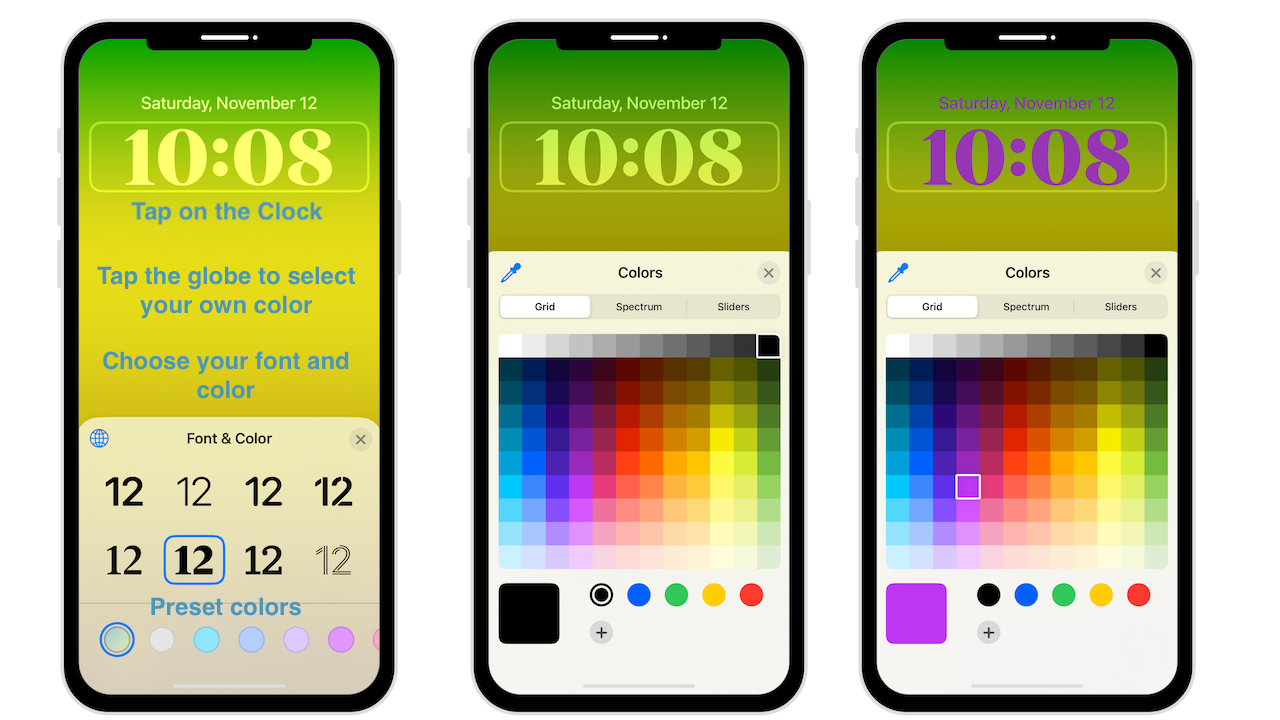
Teintes et styles
Sur n’importe quel fond de photo, vous pouvez changer la couleur de la teinte. Vous pouvez choisir entre Naturel, Noir et blanc, Duotone et Color Wash. Duotone et Color Wash vous permettent de changer la couleur du style. 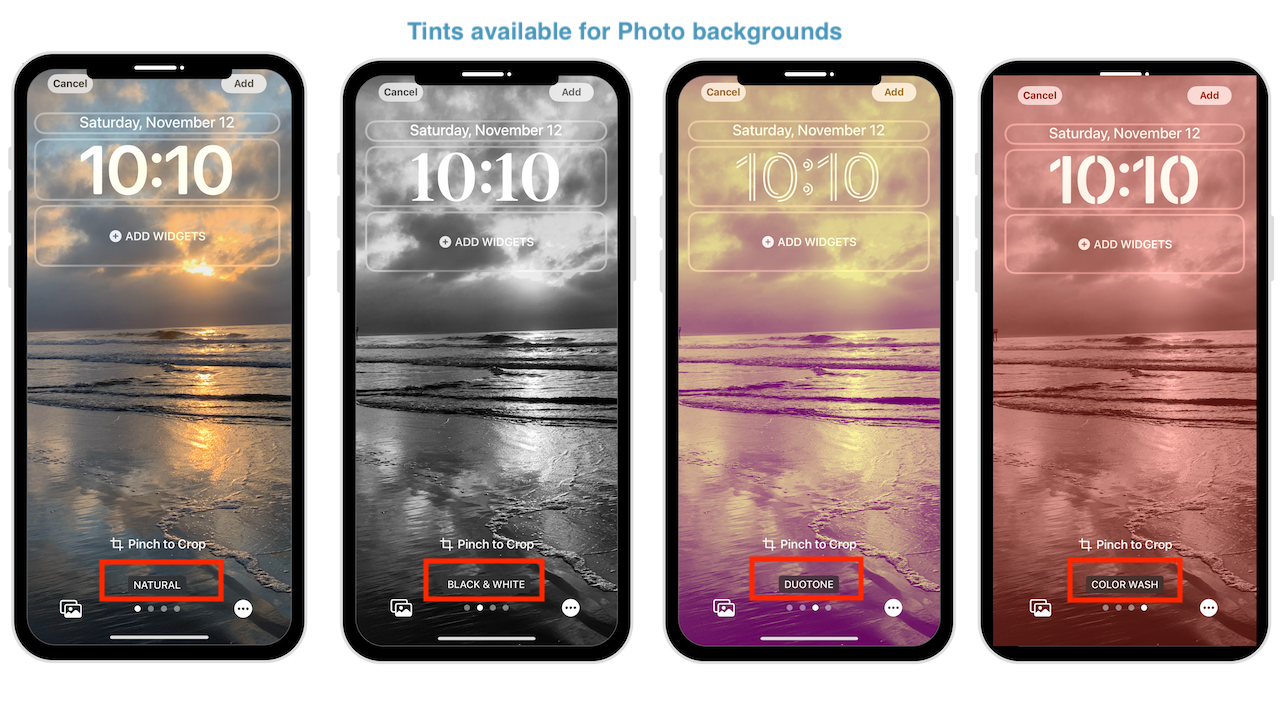
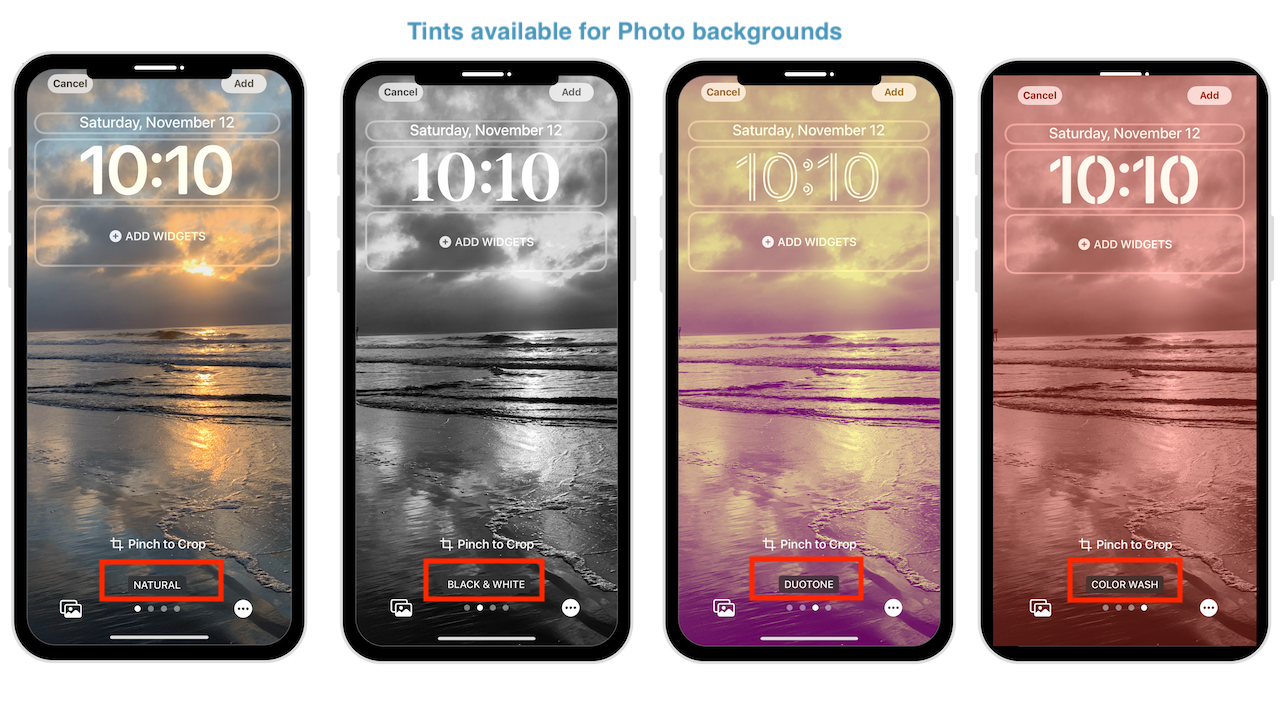
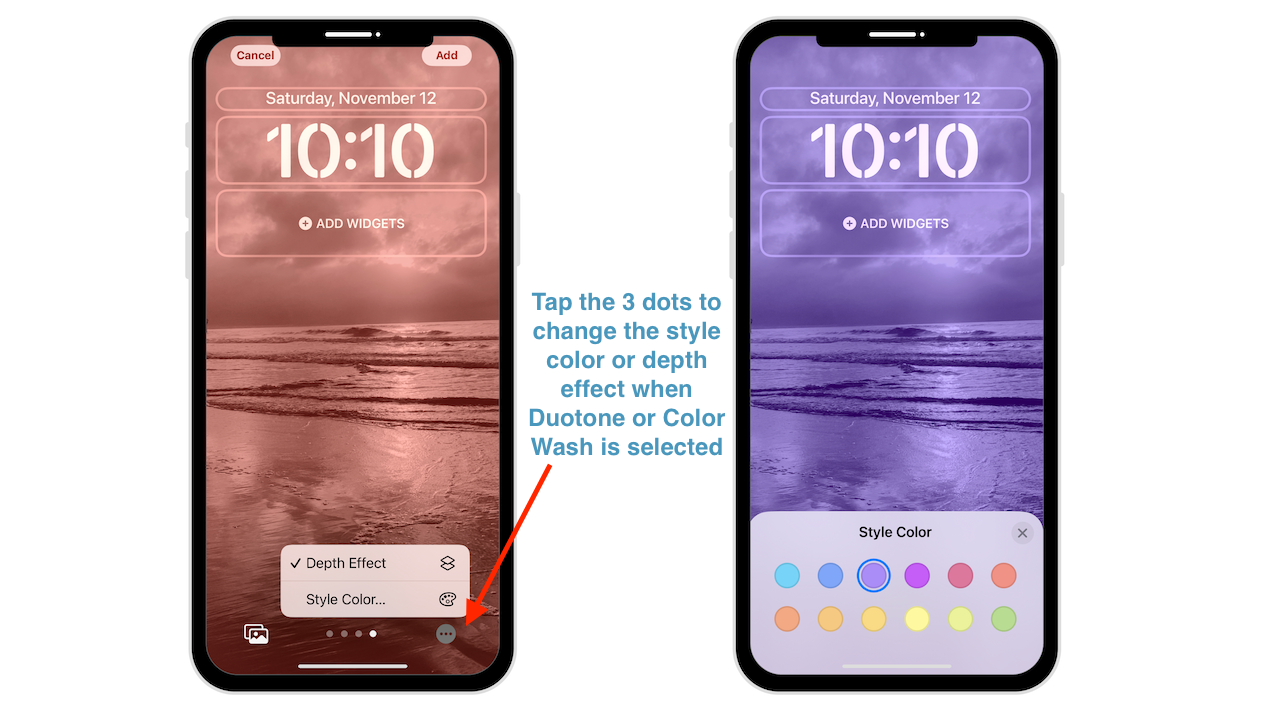
De plus, les images avec des personnes peuvent utiliser l’éclairage Studio pour mettre en valeur la personne et estomper l’arrière-plan.
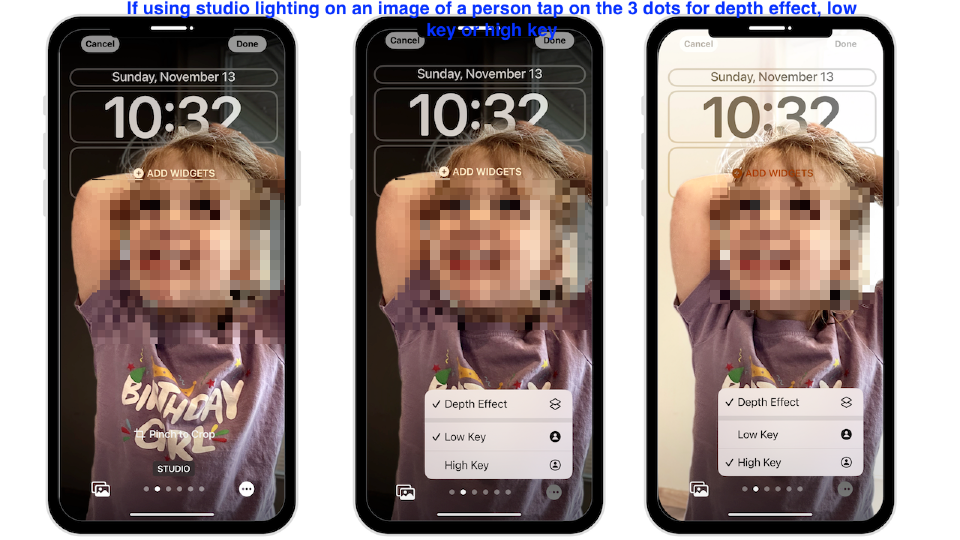
Voici sont autant d’options à choisir. Prenez votre temps et sélectionnez l’option qui convient le mieux à la photo que vous choisissez.
Widgets sur l’écran de verrouillage
Ce qui rend l’écran de verrouillage si unique, ce sont les widgets que vous pouvez ajouter dans iOS 16.
Vous pouvez modifier deux boîtes de widgets. Il y a une boîte de widgets au-dessus de l’heure et une boîte de widgets en dessous dans laquelle vous pouvez ajouter jusqu’à quatre widgets différents.
Ces widgets ne sont pas aussi complexes que ceux de la vue Aujourd’hui et de l’écran d’accueil, mais ils peut être utile.
Appuyez sur la case au-dessus de l’heure et vous verrez tous les widgets disponibles. Les événements, la bourse, le fitness et bien d’autres dépendent de vos applications iPhone.
Appuyez sur la case sous l’horloge et, en fonction de la taille du widget que vous choisissez, vous pouvez sélectionner jusqu’à 4 widgets. Comme vous pouvez le voir sur le mien, j’en ai 2.
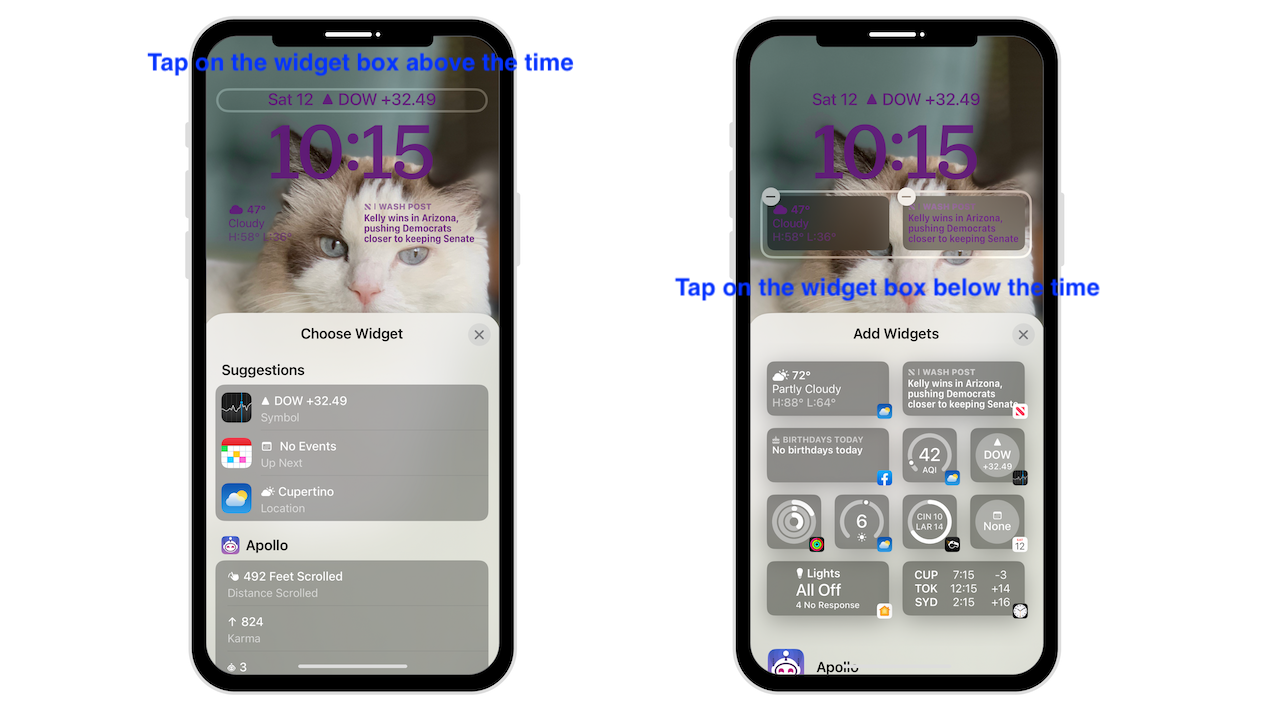
Activités en direct sur l’écran de verrouillage
Apple a introduit un nouveau type de notification appelé Activités en direct. Ces activités en direct peuvent être suivies directement depuis votre écran de verrouillage. Faire des choses comme suivre la progression de la livraison de nourriture, d’un trajet Uber ou d’un jeu de sport. Ci-dessous, vous verrez des captures d’écran d’une application appelée Sports Alert. Je n’ai utilisé que la version gratuite dans cet exemple.
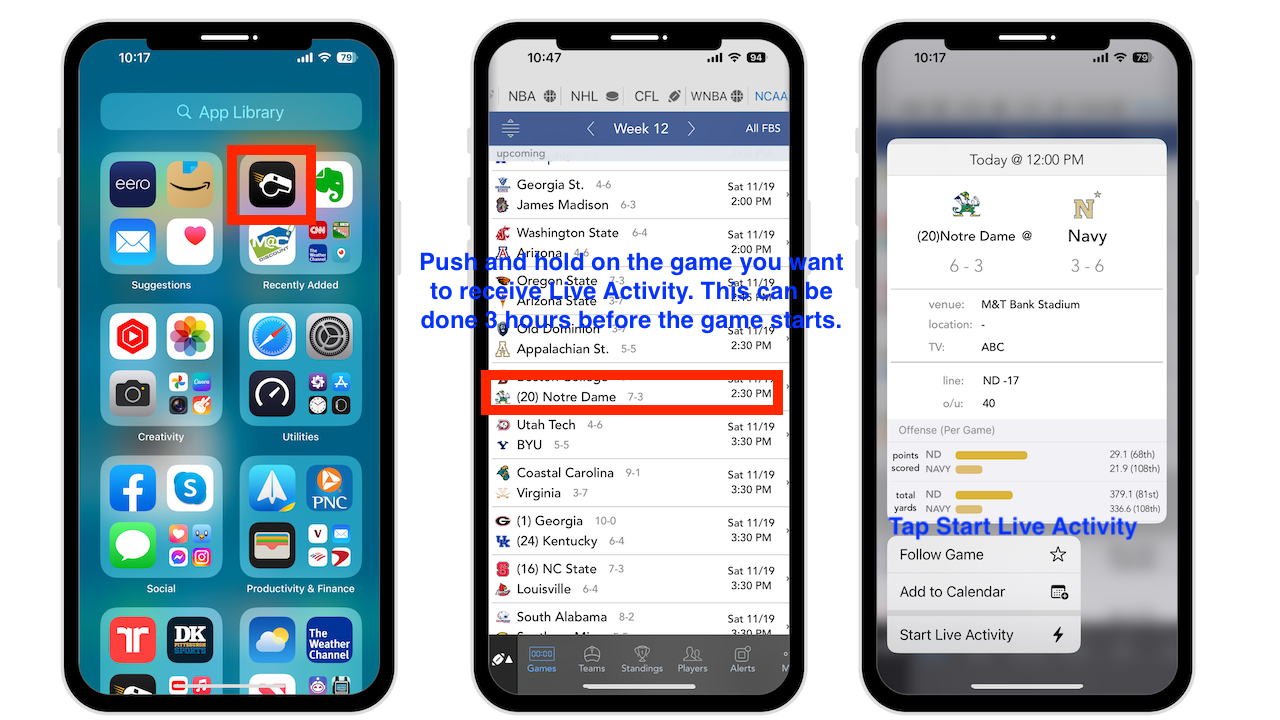
Écrans de verrouillage multiples
Comme les cadrans de montre sur l’Apple Watch, vous pouvez configurer plusieurs écrans de verrouillage et les échanger avec un balayez.
Appuyez simplement longuement sur l’écran de verrouillage. Balayez maintenant vers la gauche ou vers la droite pour voir tous les écrans de verrouillage que vous avez créés.
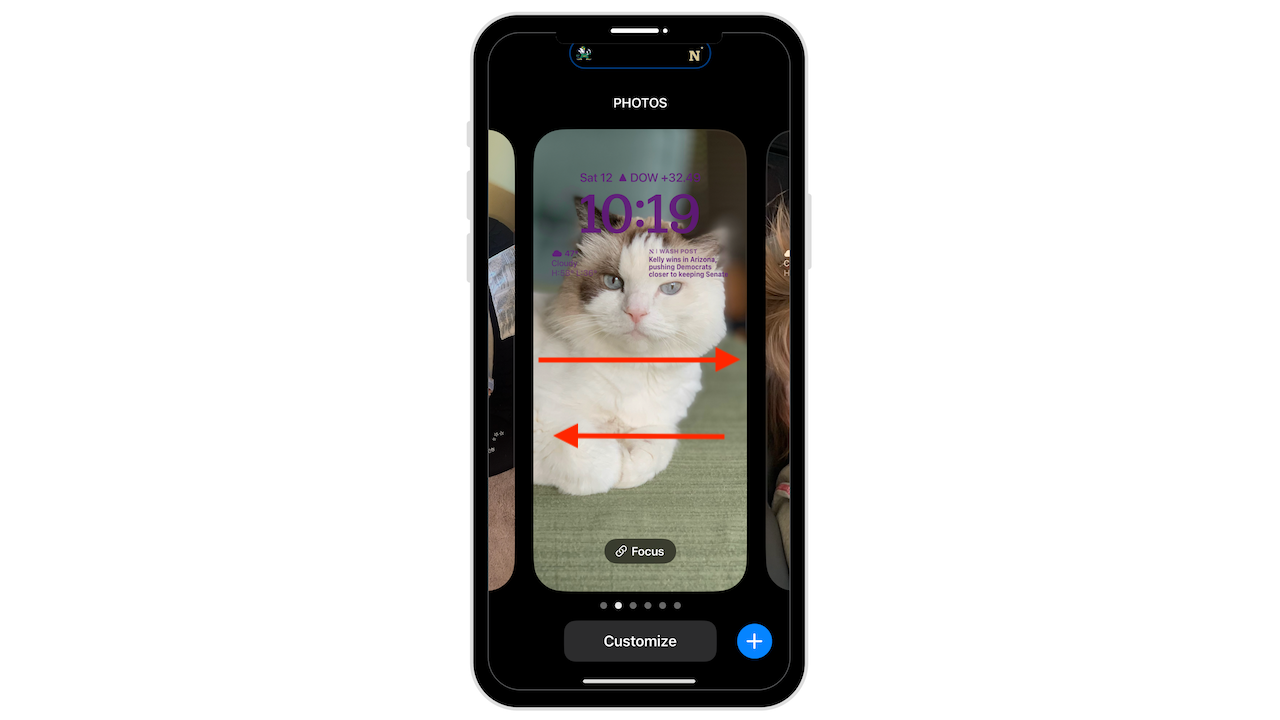
Mode de mise au point sur l’écran de verrouillage
Chaque écran de verrouillage que vous créez peut être associé à un mode de mise au point différent. Appuyez longuement sur l’écran de verrouillage, puis appuyez sur Focus. Choisissez le mode de mise au point que vous souhaitez associer à cet écran de verrouillage.
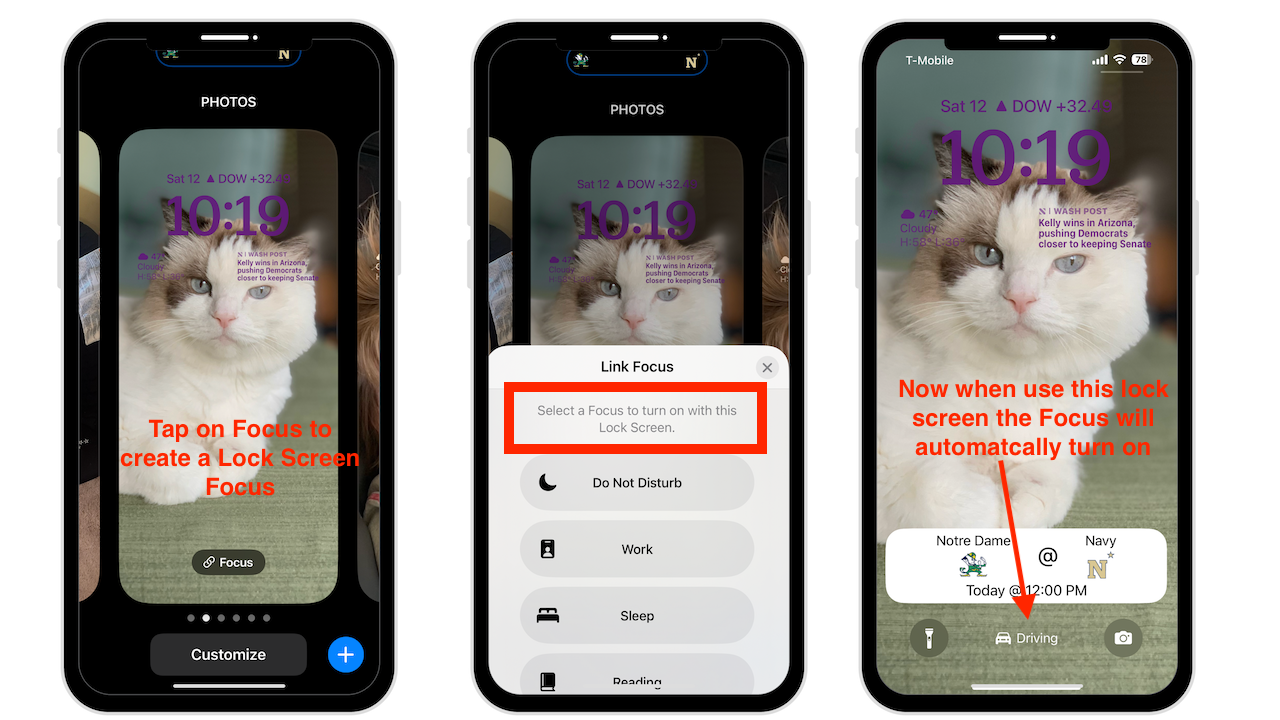
Maintenant, lorsque cet écran de verrouillage est affiché, vous verrez en bas quel mode de mise au point est activé.
Définition d’un écran de verrouillage et d’un fond d’écran d’accueil séparés
Une fois que vous avez personnalisé toutes vos options, appuyez sur « ajouter » dans le coin supérieur droit. Vous recevrez une option pour définir la paire de fonds d’écran, ou vous pouvez choisir de personnaliser l’écran d’accueil.
Vous pouvez également accéder aux éléments suivants :
Paramètres Fond d’écran Ajouter un nouveau fond d’écran Ou personnaliser votre configuration actuelle en appuyant sur Personnaliser
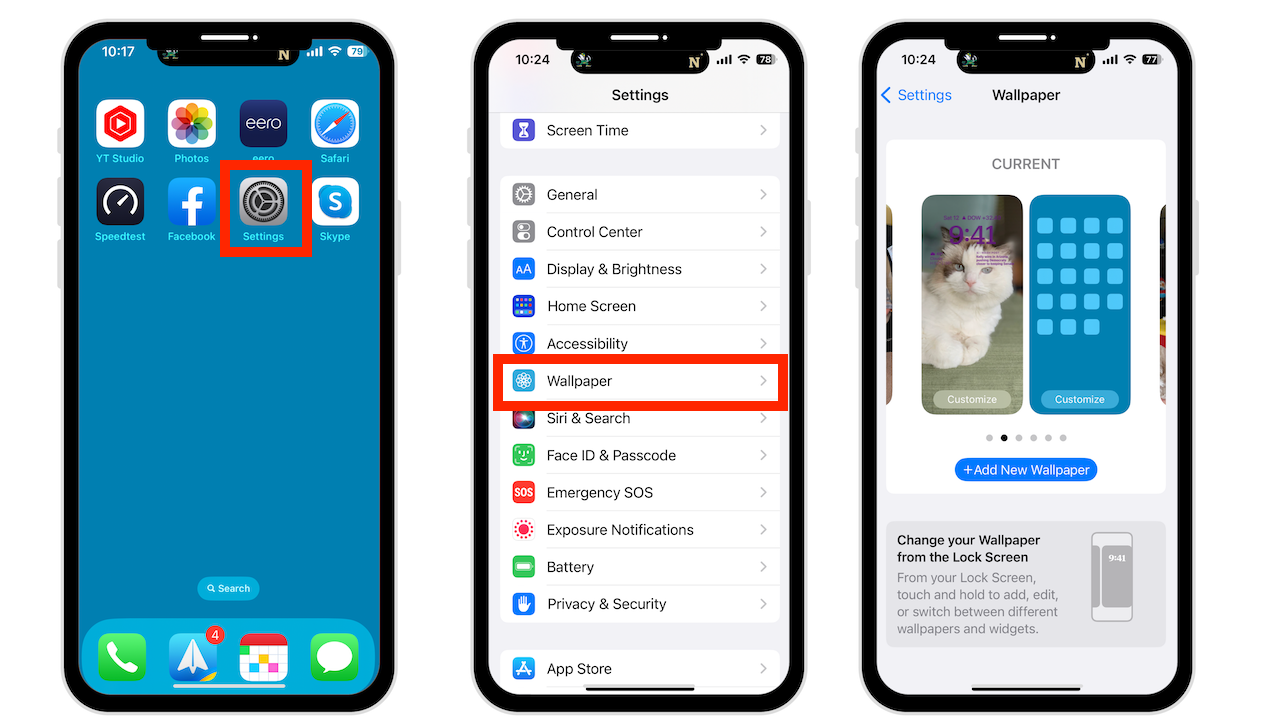
À supprimer a Fond d’écran de l’écran de verrouillage
Déverrouiller l’iPhone Appuyez longuement sur l’écran de verrouillage pour accéder à la galerie de fonds d’écran Faites glisser le fond d’écran vers le haut pour le supprimer Appuyez sur l’icône de la corbeille rouge Appuyez sur Supprimer pour confirmer
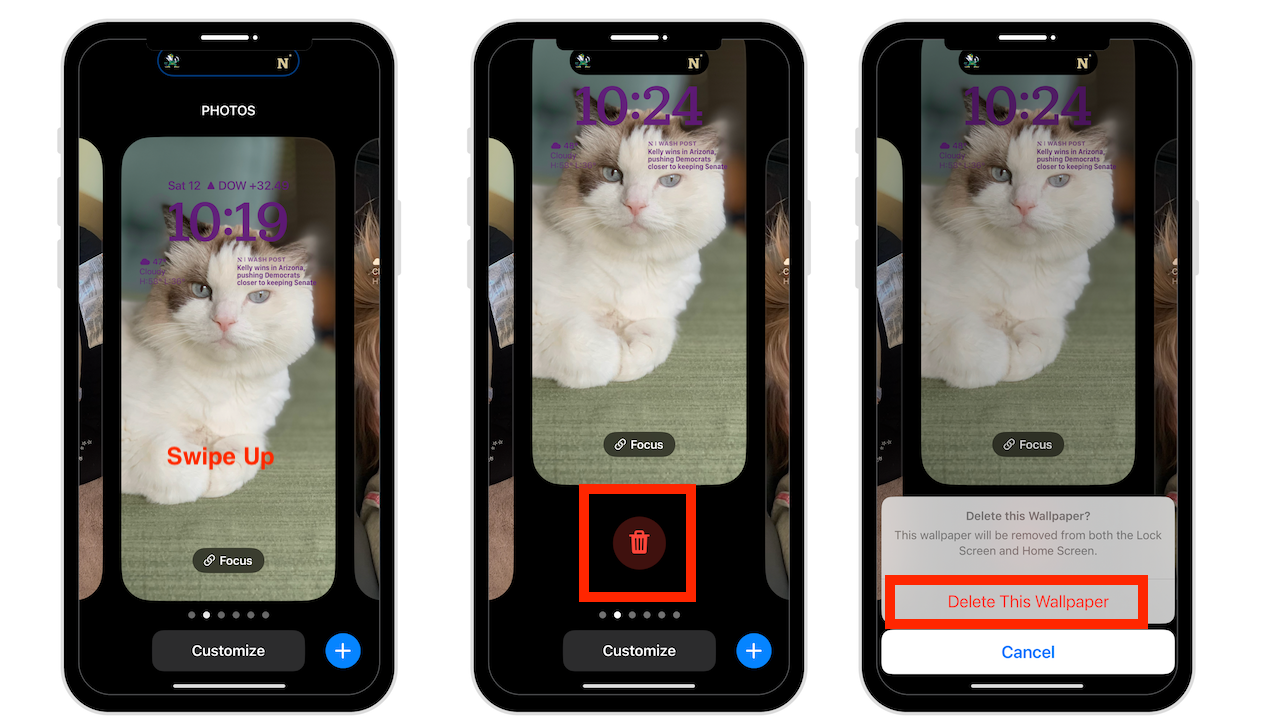
Conclusion
Wow, c’est beaucoup d’informations, mais une fois que vous avez commencé en personnalisant votre écran de verrouillage, vous comprendrez. Vous pouvez toujours le modifier ou supprimer les écrans de verrouillage à tout moment.
Besoin d’aide avec votre appareil ? Je suis toujours disponible pour une consultation gratuite.
Vous aimez plutôt la vidéo ? Rendez-vous sur ma chaîne YouTube pour plus de bons conseils.