Hogwarts Legacy, un RPG en monde ouvert bourré d’action se déroulant dans le monde sorcier basé sur les romans populaires de Harry Potter, a récemment été publié par Avalanche Software et Warner Bros. Games. Bien que le jeu ait reçu de nombreuses critiques positives sur Steam pour la version PC, il n’est pas entièrement exempt de bogues ou de problèmes. Plusieurs joueurs de Hogwarts Legacy ont signalé que le jeu ne changeait pas de résolution ou que la fenêtre plein écran/sans bordure ne fonctionnait pas correctement dans la plupart des cas.
Si vous rencontrez également le même problème, ne inquiétude. Vous pouvez suivre ce guide de dépannage pour essayer de le résoudre. Heureusement, quelques solutions de contournement possibles mentionnées ci-dessous devraient vous aider. Plusieurs rapports ont fait surface sur la communauté Steam où les joueurs concernés discutent du même problème. Cela peut arriver pour diverses raisons. Alors, ne perdons plus de temps et sautons dedans.

Correction : Hogwarts Legacy ne change pas la résolution ou le plein écran/la fenêtre sans bordure ne fonctionne pas
Parfois, un problème temporaire du système ou le problème des données du cache du jeu peuvent déclencher un conflit de résolution graphique dans le jeu. Alors que l’ajustement des paramètres graphiques du jeu, la modification de la résolution du PC, la mise à jour du pilote graphique, etc. peuvent être utiles de plusieurs façons.
1. Changer la résolution de Hogwarts Legacy
Tout d’abord, vous devriez essayer de changer la résolution du jeu Hogwarts Legacy à partir de son menu de paramètres en suivant les étapes ci-dessous. Parfois, une mauvaise configuration des paramètres du jeu peut entraîner de tels problèmes.
Lancez le client Steam > Accédez à la Bibliothèque. Cliquez sur Hogwarts Legacy et cliquez sur PLAY pour l’ouvrir. Dirigez-vous vers Système > Va aux Graphiques (icône du moniteur). Sous l’option Résolution, modifiez les paramètres sur 1920 x 1080 ou quelle que soit la résolution d’affichage que vous utilisez. Changez votre mode d’écran en plein écran ou fenêtré sans bordure, comme vous le souhaitez. Une fois terminé, fermez le jeu et relancez-le.
2. Ajuster la résolution du PC Windows
La deuxième chose que vous pouvez faire est d’ajuster la résolution du PC Windows en suivant les étapes ci-dessous car la fenêtre de l’écran de jeu peut ne pas fonctionner correctement si la résolution ne correspond pas.
Appuyez sur le
3. Utilisez les raccourcis clavier
Vous devez également utiliser les raccourcis clavier pour entrer/sortir de force du jeu Hogwarts Legacy en mode plein écran. Pour ce faire :
[Une fois dans l’interface du jeu, maintenez les touches Fn+F11 enfoncées pour passer en mode plein écran. Si, au cas où, votre clavier n’a pas de touche Fn (Fonction), appuyez et maintenez la touche F11. Sinon, essayez d’appuyer sur les touches Alt + Entrée pour faire de même.
4. Modifier le fichier de configuration graphique
Une autre chose que vous pouvez faire est de modifier vos paramètres graphiques dans le jeu. Vous pouvez facilement modifier les configurations en suivant les étapes ci-dessous:
s Ouvrez l’Explorateur de fichiers > Cliquez sur l’icône à trois points. Sélectionnez Options > Cliquez sur l’onglet Affichage. Maintenant, allez chercher les fichiers et dossiers cachés dans la liste. Cliquez ensuite sur Afficher les fichiers, dossiers et lecteurs cachés pour le sélectionner. Cliquez sur Appliquer puis sur OK pour confirmer les modifications. Ensuite, dirigez-vous vers le répertoire mentionné où le jeu Hogwarts Legacy est installé. [C:\Users\Username\APPDATA\EldenRing\GraphicsConfig.xml] Donc, ici, vous devrez rechercher le fichier GraphicsConfig.xml. Ouvrez simplement un fichier spécifique dans le Bloc-notes et vérifiez si la ligne FULLSCREEN est présente ou non. Si la ligne mentionnée n’est pas présente dans le fichier, assurez-vous de l’ajouter. Appuyez sur les touches Ctrl+S pour enregistrer les modifications > fermer la fenêtre de l’explorateur de fichiers. Enfin, redémarrez le PC pour appliquer les modifications et lancez Hogwarts Legacy pour vérifier le problème.
5. Définir les options de lancement dans Steam
Si, dans tous les cas, le jeu Hogwarts Legacy continue de revenir assez souvent à la résolution de l’écran du mode plein écran au mode fenêtré normal, même après avoir suivi les méthodes ci-dessus, vous pouvez essayer de configurer le lancer les options dans le client Steam en suivant les étapes ci-dessous. Il exécutera avec force le jeu Hogwarts Legacy en mode plein écran, toujours.
Ouvrez le client Steam > Allez dans Bibliothèque. Cliquez avec le bouton droit sur Hogwarts Legacy dans le volet de gauche > Sélectionnez Propriétés. Rendez-vous dans la section Options de lancement et saisissez -fullscreen dans la case. Enfin, quittez le menu et lancez Hogwarts Legacy.
6. Désactiver les optimisations plein écran
Il semble que la désactivation de l’option d’optimisation plein écran ait fonctionné pour certains utilisateurs. Vous devriez également l’essayer. Pour ce faire :
Ouvrez le lanceur Steam > Cliquez sur Bibliothèque. Cliquez avec le bouton droit sur Hogwarts Legacy > Cliquez sur Gérer. Sélectionnez Parcourir les fichiers locaux > Accéder à l’emplacement d’installation de Hogwarts Legacy. Maintenant, faites un clic droit sur EldenRing.exe > sélectionnez Propriétés. Cliquez sur l’onglet Compatibilité > Cochez la case Désactiver les optimisations plein écran pour l’activer. Une fois cela fait, cliquez sur Appliquer puis sur OK pour enregistrer les modifications.
7. Exécutez Hogwarts Legacy en mode de compatibilité
Parfois, des problèmes avec le mode de compatibilité de votre fichier de jeu à exécuter sur le PC peuvent également entraîner des conflits de résolution d’écran. Vous devez toujours exécuter le jeu en mode de compatibilité si la version de votre système d’exploitation Windows est bien supérieure. Pour ce faire :
Cliquez avec le bouton droit sur le fichier de raccourci Hogwarts Legacy exe sur votre PC. Maintenant, sélectionnez Propriétés > Cliquez sur l’onglet Compatibilité . Assurez-vous de cocher la case Exécuter ce programme en mode de compatibilité pour : sous l’option Mode de compatibilité pour l’activer. Vous pouvez sélectionner Windows 7/8 dans le menu déroulant et cliquer sur Appliquer. Enfin, cliquez sur OK pour enregistrer les modifications.
8. Mettre à jour le pilote graphique
Vous devriez essayer de vérifier la mise à jour du pilote graphique sur votre PC Windows et d’installer la dernière version pour vous assurer qu’aucune mise à jour n’est en attente de votre côté. Un pilote graphique obsolète ou manquant peut déclencher des problèmes de lancement ou d’exécution du jeu en mode fenêtre plein écran. Pour ce faire :
Cliquez avec le bouton droit sur le menu Démarrer pour ouvrir le menu d’accès rapide. Cliquez sur Gestionnaire de périphériques dans la liste pour ouvrir l’interface. Maintenant, vous devez double-cliquer sur adaptateurs d’affichage pour le développer.
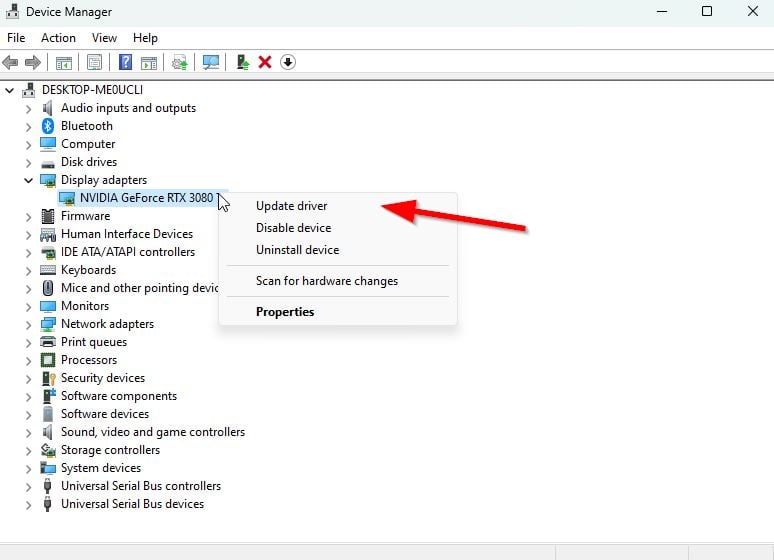
Puis faites un clic droit sur le nom de la carte graphique dédiée que vous utilisez pour afficher le menu contextuel. Ensuite, cliquez sur Mettre à jour le pilote > Choisissez Rechercher automatiquement les pilotes. Le système recherchera automatiquement la mise à jour disponible. Si une mise à jour est disponible, elle téléchargera et installera automatiquement la dernière version. Une fois cela fait, assurez-vous de redémarrer votre PC pour appliquer les modifications.
Si vous ne trouvez aucune mise à jour, assurez-vous de vous rendre sur le site Web officiel de la carte graphique et recherchez manuellement la dernière mise à jour. Si une nouvelle version est disponible, téléchargez simplement le fichier sur votre PC et installez-le. Quelle que soit la carte graphique que vous utilisez, accédez au lien ci-dessous selon le fabricant.
9. Passez au GPU dédié
Vous devez également vous assurer que vous utilisez le GPU dédié sur votre ordinateur Windows au lieu d’utiliser les graphiques HD intégrés. Pour ce faire :
Pour le GPU Nvidia :
Cliquez avec le bouton droit sur l’écran du bureau pour ouvrir le menu contextuel. Maintenant, cliquez sur Panneau de configuration Nvidia pour l’ouvrir. Accédez à Paramètres 3D > Sélectionnez Gérer les paramètres 3D. Ouvrez l’onglet Paramètres du programme et choisissez L’héritage de Hogwarts dans le menu déroulant. Ensuite, sélectionnez le processeur graphique préféré pour ce programme dans un autre menu déroulant. Enfin, votre GPU Nvidia doit s’afficher en tant que processeur Nvidia hautes performances. Enregistrez les modifications et redémarrez le PC..parallax-ad-container{position:relative;width:100%;height:320px;margin:0 auto;overflow:hidden}.parallax-ad{position:absolute!important;top:0!important;left:0! important;width:100%!important;height:100%!important;border:0!important;margin:0!important;padding:0!important;clip:rect(0,auto,auto,0)!important}. parallax-ad>iframe{position:fixed;top:130px;height:100%;transform:translateX(-50%);margin-left:0!important}.ad-label{font-family:Arial,Helvetica,sans-serif;font-size:.875rem;color:#8d969e;text-align:center;padding:1rem 1rem 0 1rem}
Pour AMD GPU :
Cliquez avec le bouton droit sur l’écran du bureau pour ouvrir le menu contextuel. Maintenant, ouvrez Paramètres Radeon > Accédez à Paramètres supplémentaires. Accédez à Préférences > Sélectionnez Alimentation > Choisissez Paramètres de l’application graphique commutable. Sélectionnez Hogwarts Legacy dans la liste des applications installées. [Si le jeu ne figure pas dans la liste, vous pouvez sélectionner Ajouter une application et inclure le fichier exe du jeu] Enfin, sélectionnez Haute performance dans les Paramètres graphiques, option > Redémarrez le PC.
10. Vérifier et réparer les fichiers du jeu
Un fichier de jeu corrompu ou manquant sur le PC peut éventuellement déclencher plusieurs problèmes de lancement du jeu ou de performances, quels qu’ils soient. Pour ce faire :
Lancez le client Steam > Cliquez sur Bibliothèque. Cliquez avec le bouton droit sur Hogwarts Legacy dans la liste des jeux installés. Maintenant, cliquez sur Propriétés > Aller à Fichiers locaux.
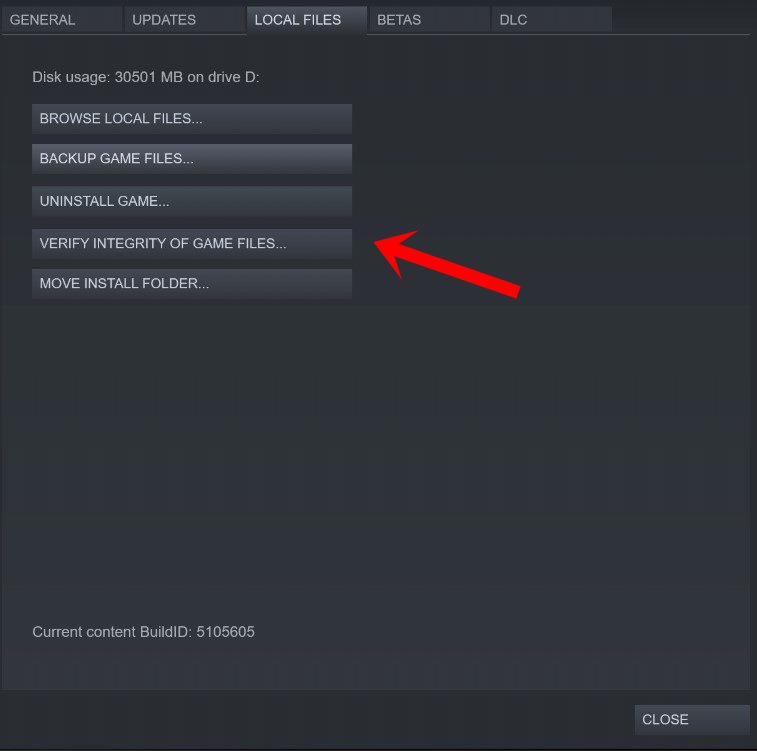
Cliquez sur sur Vérifier l’intégrité des fichiers du jeu. Vous devrez attendre que le processus soit terminé. Une fois terminé, redémarrez votre ordinateur.
11. Réinstallez Hogwarts Legacy
Si aucune des méthodes n’a fonctionné pour vous, essayez de réinstaller le jeu Hogwarts Legacy sur le PC pour vérifier si cela vous aide à résoudre le problème du plein écran qui ne fonctionne pas.
Ouvrez le client Steam sur votre PC. Accédez à Bibliothèque > Cliquez avec le bouton droit sur Hogwarts Legacy. Sélectionnez Désinstaller > Cliquez sur Supprimer pour confirmer. Attendez que le processus de désinstallation soit terminé> Quittez le client Steam. Maintenant, ouvrez l’application Explorateur de fichiers > Copiez-collez C:\Program Files (x86)\Steam\steamapps\common dans la barre d’adresse et appuyez sur Entrée pour rechercher l’emplacement. Accédez au dossier Hogwarts Legacy > Supprimez complètement le dossier. Redémarrez le PC pour appliquer les modifications> Enfin, ouvrez Steam et réinstallez à nouveau le jeu Hogwarts Legacy.
C’est tout, les gars. Nous supposons que ce guide vous a été utile. Pour des questions supplémentaires, vous pouvez commenter ci-dessous.