Mundfish a développé Atomic Heart, un jeu vidéo de tir à la première personne publié par Focus Entertainment et 4Divinity. Le jeu est devenu disponible le 21 février 2023 pour Microsoft Windows, PlayStation 4, PlayStation 5, Xbox One et Xbox Series X/S. Cependant, certains joueurs ont rencontré des problèmes qui les empêchent de profiter pleinement du jeu.
L’un des problèmes les plus courants signalés par les joueurs est le problème d’écran noir, qui survient au lancement du jeu. Les joueurs concernés mentionnent qu’ils sont bloqués sur un écran noir et qu’aucun son ne vient. Ce problème est frustrant, car il empêche les joueurs de jouer au jeu et de profiter de l’expérience.
Pour résoudre ce problème, les joueurs peuvent suivre un guide de dépannage qui fournit une solution étape par étape pour réparer l’écran noir. problème. Certains joueurs ont également signalé un problème de non-sortie du jeu, qui peut être résolu en suivant des étapes spécifiques.

Correction : écran noir d’Atomic Heart après le démarrage
Il y a de fortes chances que l’écran noir d’Atomic Heart peut apparaître en raison du problème de compatibilité de la configuration du PC avec la configuration système requise du jeu. Pendant ce temps, avoir un pilote graphique obsolète, des fichiers de jeu manquants ou corrompus, une version de jeu obsolète, des problèmes avec DirectX, des problèmes d’application de superposition, des paramètres graphiques plus élevés dans le jeu, etc., peuvent causer plusieurs problèmes avec l’écran noir pendant le lancement du jeu.
Il convient de mentionner la configuration système requise du jeu à partir du lien mentionné pour s’assurer qu’aucun problème de compatibilité n’apparaît sur votre ordinateur.
s
1. Désactiver les optimisations plein écran
Tout d’abord, accédez au répertoire C:\Program Files (x86)\Steam\steamapps\common\Atomic Heart\Binaries\Win64. [Si vous avez installé le client ou le jeu Steam sur un autre lecteur ou emplacement, rendez-vous là-bas] Cliquez avec le bouton droit sur le fichier Atomic Heart.exe et cliquez sur Propriétés. Accédez à l’onglet Compatibilité > décochez la bascule Activer les optimisations plein écran. Cliquez sur Appliquer puis sur OK pour enregistrer les modifications.
2. Exécutez le jeu en tant qu’administrateur
Pour éviter le contrôle du compte utilisateur concernant les problèmes de privilèges, exécutez le fichier exe du jeu en tant qu’administrateur. Vous devez également exécuter le client Steam en tant qu’administrateur sur votre PC. Pour ce faire :
Cliquez avec le bouton droit sur le fichier de raccourci Atomic Heart exe sur votre PC. Maintenant, sélectionnez Propriétés > Cliquez sur l’onglet Compatibilité .
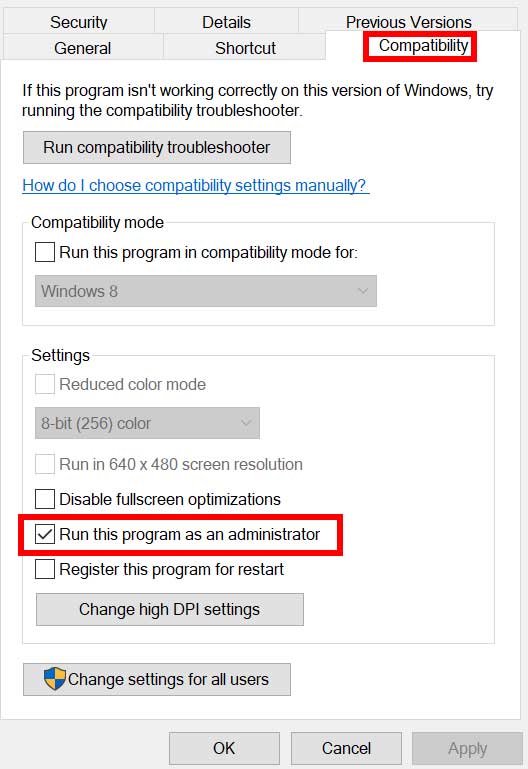
Assurez-vous de cocher la case Exécuter ce programme en tant qu’administrateur pour la cocher. Cliquez sur Appliquer et sélectionnez OK pour enregistrer les modifications.
3. Vérifiez la mise à jour du pilote graphique
Vérifiez la mise à jour du pilote graphique sur votre PC, qu’elle soit obsolète ou non. Parfois, une version obsolète du pilote GPU ou un pilote corrompu peut causer plusieurs problèmes. Cela vous aidera également à résoudre les problèmes liés à l’écran noir avec des jeux ou des applications. Pour ce faire :
Appuyez sur les touches Windows + X pour ouvrir le menu de liens rapides. Maintenant, cliquez sur Gestionnaire de périphériques dans la liste > Double-cliquez sur Adaptateurs d’affichage. Cliquez avec le bouton droit sur la carte graphique dédiée que vous utilisez.
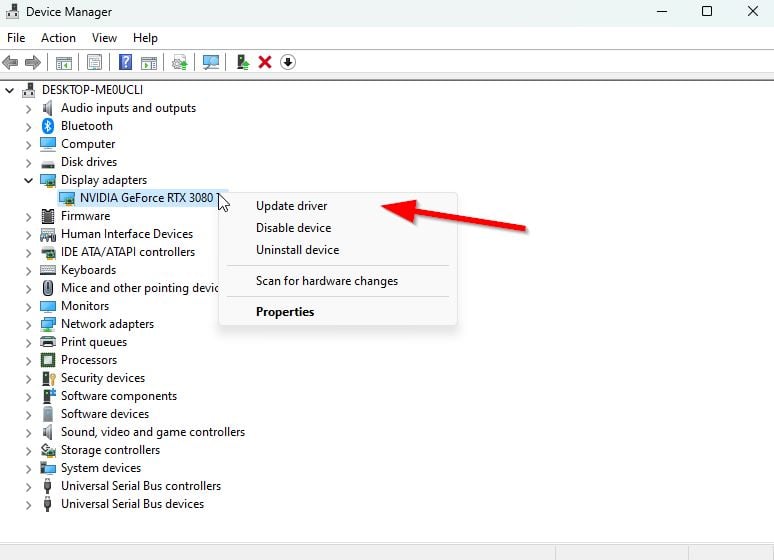
Ensuite, sélectionnez Mettre à jour le pilote > Choisissez de Rechercher automatiquement les pilotes. Si une mise à jour est disponible, le système la téléchargera et l’installera automatiquement. Une fois cela fait, redémarrez l’ordinateur pour appliquer les modifications.
4. Mettre à jour Atomic Heart
Si vous n’avez pas mis à jour votre jeu Atomic Heart depuis un certain temps, assurez-vous de suivre les étapes ci-dessous pour vérifier les mises à jour et installer le dernier correctif (si disponible). Pour ce faire :
Ouvrez le client Steam > Accédez à Bibliothèque > Cliquez sur Atomic Heart dans le volet de gauche. Il recherchera automatiquement la mise à jour disponible. Si une mise à jour est disponible, assurez-vous de cliquer sur Mettre à jour. L’installation de la mise à jour peut prendre un certain temps > Une fois terminé, assurez-vous de fermer le client Steam. Enfin, redémarrez votre PC pour appliquer les modifications, puis essayez de relancer le jeu.
5. Vérifier les ressources système
Si le jeu se charge lentement ou prend trop de temps au démarrage, vérifiez les ressources système après avoir lancé le jeu Atomic Heart sur votre PC en suivant les étapes ci-dessous pour vérifier si la RAM ou le CPU L’utilisation augmente ou non.
Appuyez sur les touches Ctrl + Maj + Échap pour ouvrir le Gestionnaire des tâches. Cliquez sur l’onglet Processus > Sélectionnez la tâche que vous souhaitez fermer.
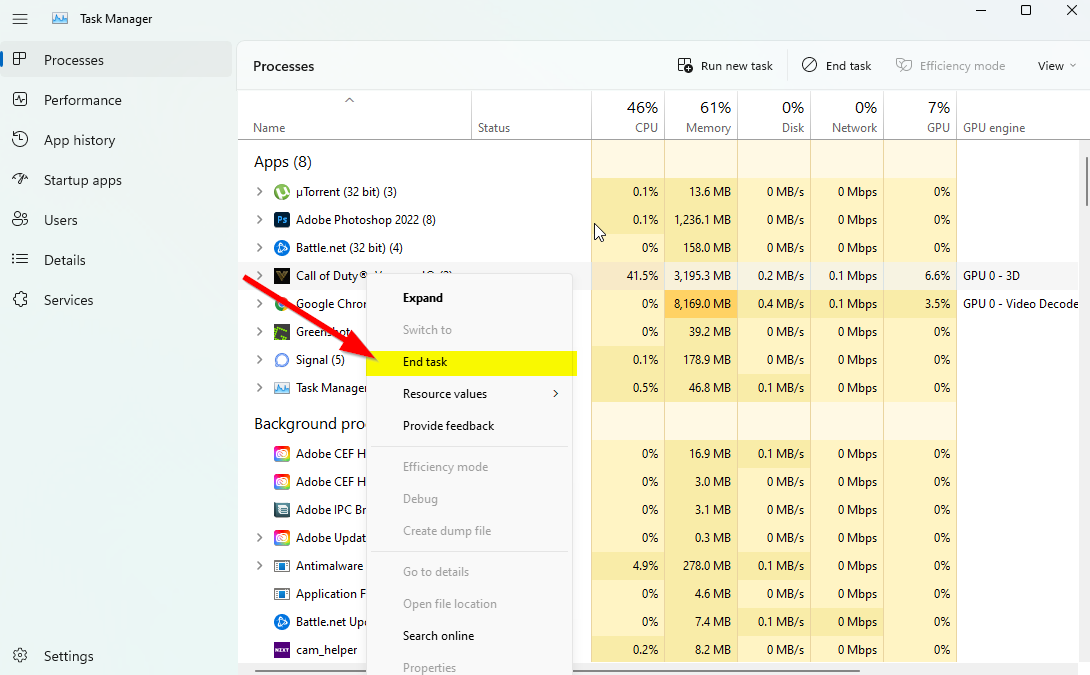
Une fois sélectionné, cliquez sur Fin de tâche. Assurez-vous de suivre les étapes pour chaque tâche individuellement. Une fois cela fait, redémarrez simplement votre ordinateur pour modifier les effets immédiatement.
6. Désactiver les applications de superposition
Selon certains joueurs concernés, les applications de superposition peuvent s’exécuter en arrière-plan pendant le jeu et consomment des ressources système, ce qui entraînera également des problèmes de jeu.
Donc, la désactivation avant le jeu, cela vous sera utile si vous n’utilisez aucune application de superposition dédiée pour discuter, prendre des captures d’écran ou enregistrer des sessions de jeu. Pour ce faire :
Ouvrez le client Steam > Accédez à Bibliothèque. Maintenant, faites un clic droit sur Atomic Heart > sélectionnez Propriétés. Rendez-vous dans la section Général > Ici, décochez la case Activer la superposition Steam . Revenez à Bibliothèque > Rouvrez Atomic Heart pour vérifier si le problème d’écran noir se produit ou non.
7. Vérifiez les mises à jour Windows
Il y a également de fortes chances que la version de votre système d’exploitation Windows devienne obsolète pendant un certain temps. Dans ce scénario, vos performances de jeu auront un impact important en dehors des bugs ou des problèmes de stabilité. Il est donc toujours préférable de vérifier les mises à jour Windows et d’installer la dernière version (si disponible). Pour ce faire :
Appuyez sur les touches Windows + I pour ouvrir le menu Paramètres Windows . Ensuite, cliquez sur Mise à jour et sécurité > Sélectionnez Vérifier les mises à jour dans la section Windows Update .
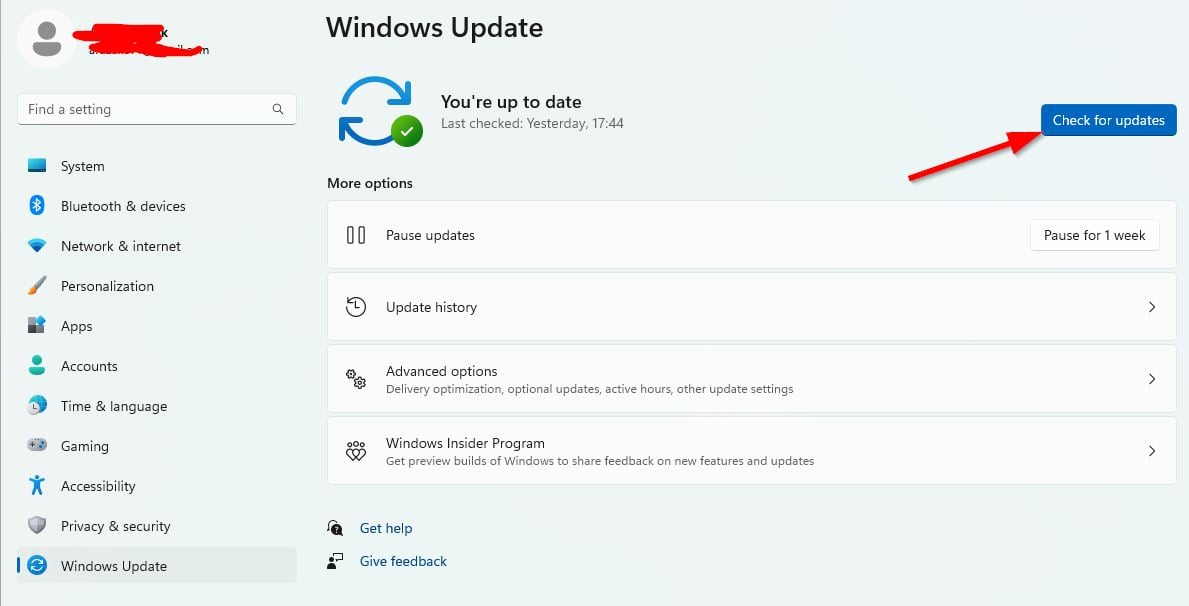
Si une mise à jour est disponible, sélectionnez Télécharger et installer. Attendez un moment jusqu’à ce que la mise à jour soit terminée. Enfin, redémarrez votre PC pour appliquer les modifications immédiatement.
8. Réduisez les paramètres graphiques du jeu
Essayez de réduire les paramètres graphiques du jeu depuis le menu du jeu pour vérifier si cela vous aide. Désactivez V-Sync, les effets d’ombre et l’anticrénelage, et essayez d’exécuter une résolution d’affichage inférieure pour le jeu afin de résoudre les problèmes liés à l’écran noir.
9. Mettre à jour DirectX
.parallax-ad-container{position:relative;width:100%;height:320px;margin:0 auto;overflow:hidden}.parallax-ad{position:absolute!important;top:0 ! important;gauche:0!important;largeur:100%!important;hauteur:100%!important;bordure:0!important;marge:0!important;padding:0!important;clip:rect(0,auto,auto, 0)!important}.parallax-ad>iframe{position:fixed;top:130px;height:100%;transform:translateX(-50%);margin-left:0!important}.ad-label{font-family:Arial,Helvetica,sans-serif;font-size:.875rem;color:#8d969e;text-align:center;padding:1rem 1rem 0 1rem}
Parfois, une version obsolète de DirectX ou DirectX manquant peut causer plusieurs problèmes avec le lancement du jeu ou le gameplay. Vous devriez essayer de suivre les étapes ci-dessous pour le mettre à jour.
Rendez-vous sur ce lien Microsoft pour télécharger le programme d’installation Web DirectX End-User Runtime sur votre PC. Ensuite, installez ou mettez à jour manuellement la version de DirectX. Une fois cela fait, redémarrez votre ordinateur pour appliquer les modifications.
10. Appuyez sur la combinaison de touches ALT + TAB
Certains utilisateurs de PC concernés ont mentionné qu’en appuyant sur la combinaison de raccourcis ALT + TAB, ils peuvent basculer entre les programmes ouverts sur le PC. Alors, continuez à appuyer sur ALT + TAB pour basculer entre les programmes, puis revenez au jeu en cours pour vérifier si le problème a été résolu. Cela changera le mode d’affichage du mode plein écran au mode fenêtré, puis au mode plein écran, ce qui peut résoudre le problème d’écran noir.
11. Essayez de désactiver d’autres applications de superposition
Quelques applications populaires semblent avoir leur programme de superposition qui peut éventuellement s’exécuter en arrière-plan et entraîner des performances de jeu ou même des problèmes de lancement. Vous devez les désactiver pour résoudre le problème en suivant les étapes ci-dessous :
Désactiver la superposition Discord :
Lancez l’application Discord > Cliquez sur sur l’icône d’engrenage en bas. Cliquez sur Superposition sous Paramètres de l’application > Activez la Activer la superposition dans le jeu. Cliquez sur l’onglet Jeux > Sélectionnez Atomic Heart. Enfin, désactivez l’option Activer la superposition dans le jeu . Assurez-vous de redémarrer votre PC pour appliquer les modifications.
Désactiver la barre de jeu Xbox :
Appuyez sur les touches Windows + I pour ouvrir les Paramètres Windows. Cliquez sur Jeux > Accédez à Barre de jeu > Désactivez l’option Enregistrer des extraits de jeu, des captures d’écran et diffuser à l’aide de la barre de jeu .
Si, au cas où, vous ne parvenez pas à trouver l’option Game Bar, recherchez-la simplement dans le menu Paramètres de Windows.
Désactivez Nvidia GeForce Experience Overlay :
Lancez l’application Nvidia GeForce Experience > Rendez-vous dans Paramètres. Cliquez sur l’onglet Général > Désactiver l’option Superposition en jeu . Enfin, redémarrez le PC pour appliquer les modifications et relancez le jeu.
N’oubliez pas non plus que vous devez toujours désactiver certaines autres applications de superposition telles que MSI Afterburner, Rivatuner, le logiciel RVB ou toute autre application de superposition tierce qui s’exécute en arrière-plan.
12. Réinstallez Microsoft Visual C++ Runtime
Assurez-vous de réinstaller Microsoft Visual C++ Runtime sur votre ordinateur pour résoudre complètement plusieurs problèmes ou erreurs de jeu. Pour ce faire :
Appuyez sur la touche Windows du clavier pour ouvrir le menu Démarrer.
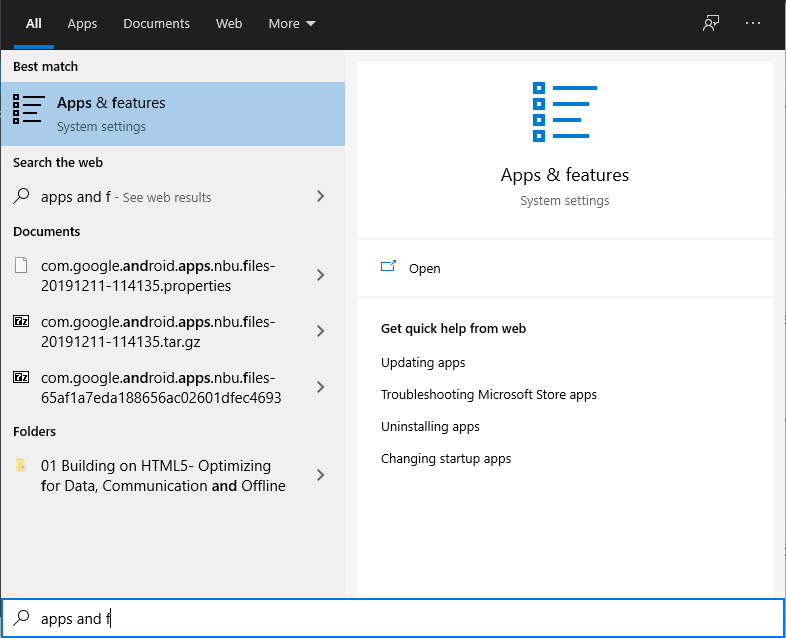
Tapez Applications et fonctionnalités et cliquez dessus dans le résultat de la recherche. Maintenant, localisez le ou les programmes Microsoft Visual C++ dans la liste.
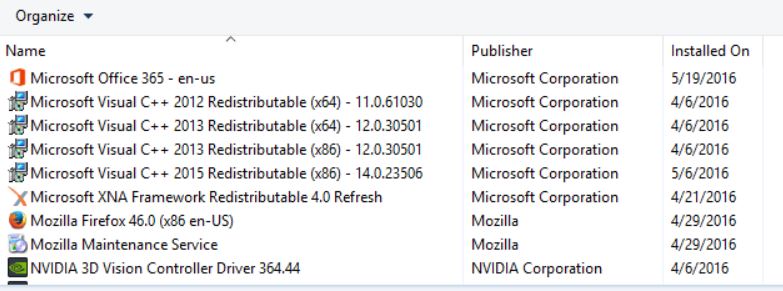
Sélectionnez chaque programme et cliquez sur Désinstaller. Visitez le site Web officiel de Microsoft et téléchargez la dernière version de Microsoft Visual C++ Runtime. Une fois cela fait, installez-le sur votre ordinateur et redémarrez le système pour modifier les effets.
13. Vérifier les fichiers du jeu et réparer
Il est également recommandé de vérifier et de réparer automatiquement les fichiers du jeu à l’aide du client du jeu.
Ouvrez Steam > Accédez à Bibliothèque. Cliquez avec le bouton droit sur le jeu Atomic Heart. Cliquez sur Propriétés > Accédez à l’onglet Fichiers locaux . Sélectionnez Vérifier l’intégrité des fichiers du jeu… Ce processus commencera par vérifier et vérifier tous les fichiers de jeu installés pour déterminer si un fichier manquant/corrompu est localisé. Laissez le processus se terminer. Une fois cela fait, fermez le client Steam et redémarrez votre ordinateur pour appliquer les modifications. Enfin, rouvrez Steam et essayez de relancer le jeu Atomic Heart.
C’est tout, les gars. Nous espérons que ce guide vous a été utile. Pour d’autres questions, vous pouvez commenter ci-dessous.