En tant qu’utilisateur Mac, vous aurez peut-être besoin de plus d’espace de stockage sur votre disque dur. Cela peut être frustrant lorsque vous avez besoin de savoir ce qui prend de l’espace et continuez à supprimer des fichiers pour créer plus d’espace. La bonne nouvelle est que vous n’avez pas besoin d’acheter d’applications tierces pour déterminer ce qui prend de la place sur votre Mac. Cet article vous montrera comment utiliser le Finder pour déterminer ce qui prend de la place sur votre Mac.
Conseils clés
Utilisez le Finder pour déterminer ce qui prend de la place sur votre Mac. Les dossiers Applications, Bibliothèque, Système et Utilisateurs occupent le plus d’espace. Soyez prudent lorsque vous supprimez des éléments du dossier System ou User Library. Les options logicielles gratuites et payantes peuvent aider à automatiser le processus de nettoyage de votre Mac.
Commencer par les bases
Tout d’abord, vous devez vous assurer que vous êtes dans le Finder. Une fois que vous y êtes, créez une nouvelle fenêtre du Finder. Vous voulez commencer par le haut et regarder tous les dossiers sur votre disque. Pour ce faire, allez dans le menu”Aller”et sélectionnez”Ordinateur”. Cela vous amène au niveau supérieur, où vous pouvez voir tous les lecteurs connectés à votre Mac.
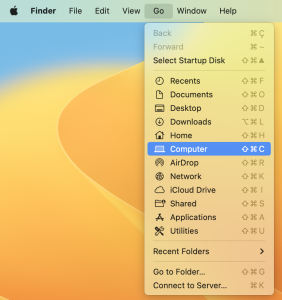
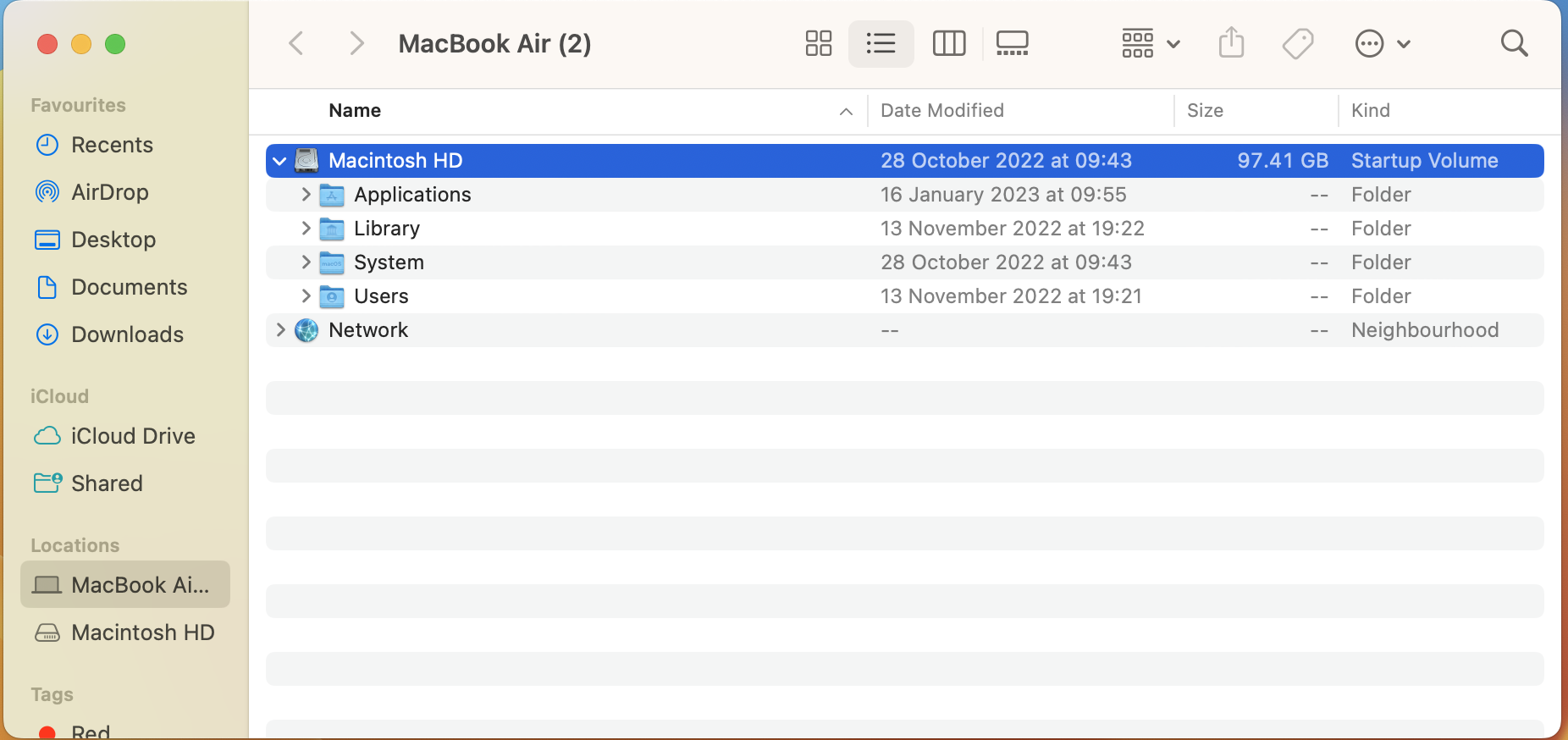
Faites attention à ce qui prend de la place.
L’étape suivante consiste à faire attention à ce qui prend de la place. Passez à l’affichage en liste en cliquant sur le bouton”Affichage en liste”. Vous verrez des colonnes que vous pouvez ajuster pour vous déplacer. La colonne”Taille”est celle qui vous intéresse le plus. Vous verrez de petits tirets au lieu des tailles de dossier, mais vous pouvez la forcer à vous donner une taille en allant dans Affichage> Afficher les options d’affichage (ou en appuyant sur Commande + J ). Cochez l’option intitulée”Calculer toutes les tailles”. Il faudra quelques minutes pour remplacer les tirets par des chiffres réels.
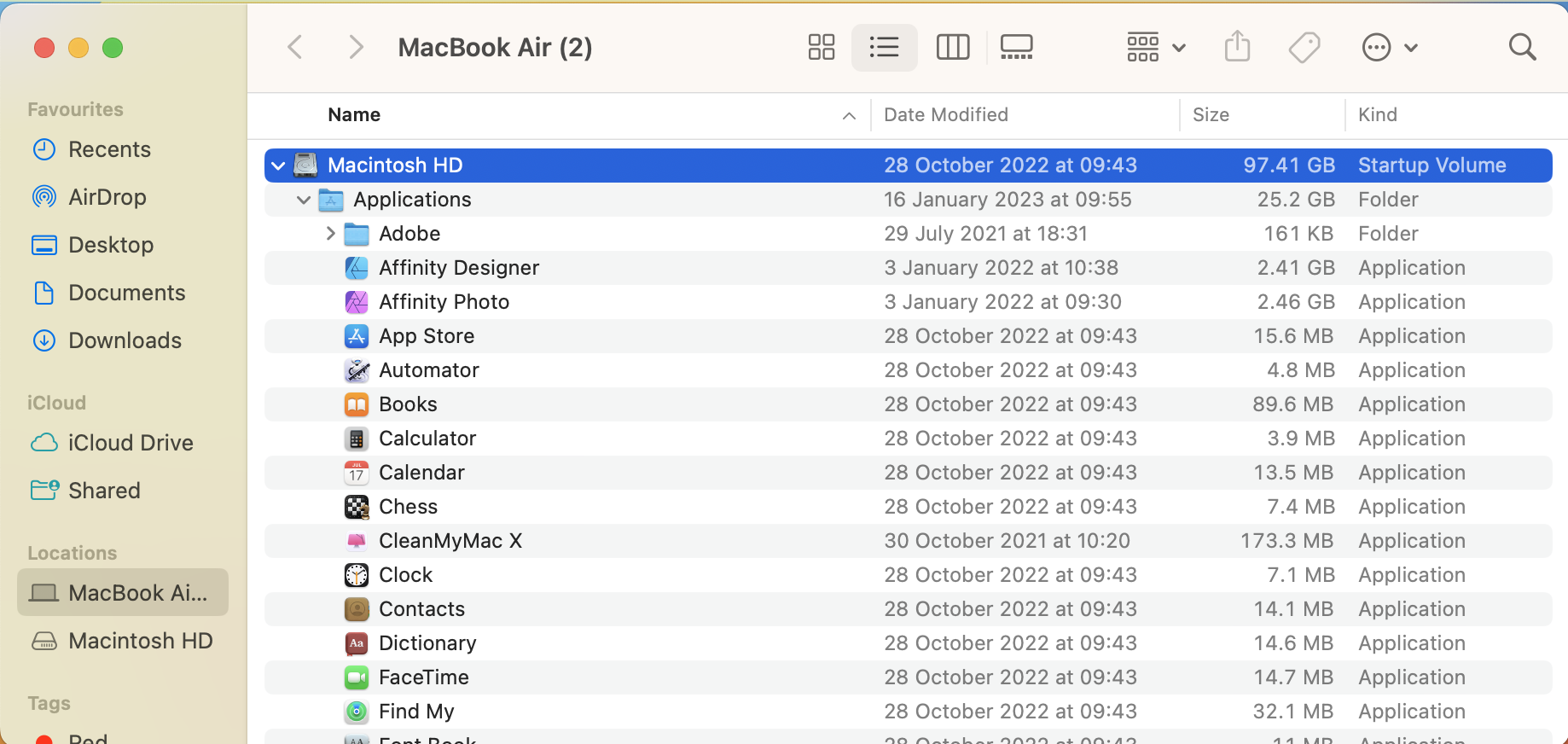
Applications, Bibliothèque, Système et Utilisateurs
Une fois les tailles calculées, vous verrez que les Applications, Bibliothèque, Système, et les dossiers Utilisateurs occupent le plus d’espace.
Toutes vos applications sont stockées dans des applications et seront toujours assez volumineuses. Le dossier Bibliothèque et le dossier Système constituent ensemble le système. La plupart des gros fichiers que vous trouverez dans le dossier Bibliothèque. Le dossier système lui-même doit toujours être gérable. C’est juste la taille du système. Les utilisateurs sont l’endroit où tous vos documents et fichiers de données sont conservés. Si vous avez plusieurs utilisateurs sur ce Mac, ils y seront tous.
Comprendre le rôle du dossier système dans la gestion de l’espace disque sur un Mac
La taille du dossier système sur votre Mac doit rester la même au fil du temps et ne doit pas prendre trop de temps. quantité importante d’espace sur votre disque dur. En effet, le dossier Système contient les fichiers et composants essentiels nécessaires au fonctionnement de votre Mac, tels que le système d’exploitation et les applications principales.
En d’autres termes, la taille du dossier Système est fixe et il ne devrait pas augmenter de manière significative à moins que vous n’installiez des mises à jour majeures du système ou que vous n’ajoutiez de nouveaux logiciels nécessitant des composants système supplémentaires. Par conséquent, lorsque vous essayez de libérer de l’espace sur votre Mac, vous devez vous concentrer sur d’autres dossiers, tels que les dossiers Applications et Utilisateur, qui sont plus susceptibles de contenir des fichiers volumineux pouvant être supprimés ou déplacés en toute sécurité vers un lecteur externe.
Inspectez le dossier Applications.
Vous n’avez pas besoin de double-cliquer sur le dossier Applications pour voir ce qu’il contient. Dans la vue Liste, cliquez sur le triangle Révéler à gauche, et il s’ouvrira, et vous pourrez y voir tous les différents fichiers. Cliquez sur”Taille”et tout ce qui se trouve dans le dossier Applications sera trié par taille. Ignorez les petites applications plus bas et faites attention aux grandes. Il peut y avoir une application que vous pouvez désinstaller pour récupérer de l’espace.
Regardez dans le dossier Bibliothèque.
De même, dans le dossier Bibliothèque, vous trouverez Support d’application au top. Vous pouvez l’ouvrir et voir ce qui prend beaucoup de place là-bas. Parcourez tout ce qui se trouve dans votre dossier Bibliothèque et voyez ce qui prend beaucoup de place. Si vous ne le reconnaissez pas, recherchez-le pour savoir à quoi sert ce dossier. Ensuite, vous pouvez décider à partir de là si vous en avez besoin ou non.
Inspectez le dossier Utilisateurs.
Votre dossier Utilisateurs peut être l’utilisateur d’espace le plus important, car c’est pour la plupart des utilisateurs. Ouvrez-le et voyez tous les utilisateurs de votre Mac. Vous pouvez regarder à l’intérieur de votre compte d’utilisateur pour déterminer ce qui utilise beaucoup d’espace. Regardez Films, Images, Musique et autres dossiers pour voir ce qui prend le plus de place. Vous pouvez trouver des éléments dans votre dossier Téléchargements, ce qui résout le mystère. Vous devez maintenant vider votre dossier Téléchargements des éléments dont vous n’avez plus besoin.
Dossiers cachés
Si l’espace utilisé par les dossiers que vous avez vérifiés jusqu’à présent ne correspond pas à l’espace total utilisé, il se peut qu’un dossier caché dans le dossier Utilisateur utilise beaucoup d’espace. Ce dossier caché est le dossier Bibliothèque de votre compte utilisateur. Vous pouvez y accéder en utilisant Go, en maintenant la touche Option enfoncée et en entrant dans la bibliothèque. Dans ce dossier, vous trouverez des fichiers qui prennent beaucoup de place.
Effacer de l’espace
Une fois que vous avez compris ce qui prend de la place, il est temps pour dégager de l’espace. S’il y a des documents dans votre dossier utilisateur dont vous n’avez plus besoin, achetez un disque dur externe, archivez ces fichiers sur ce lecteur et supprimez-les de votre lecteur habituel pour libérer de l’espace. S’il s’agit d’applications, vous souhaitez les désinstaller. Assurez-vous de les désinstaller correctement, en utilisant le programme de désinstallation officiel fourni par le développeur ou les instructions sur son site. Si vous avez l’application dans l’App Mac Store, utilisez Launchpad pour supprimer l’application.
Suppression d’éléments du dossier Système ou Bibliothèque utilisateur.
Vous doivent être prudents s’il s’agit d’éléments du dossier System ou User Library. Supprimer des choses à partir de là peut causer des problèmes. Cela peut empêcher les applications de fonctionner ou même empêcher le système lui-même de fonctionner. Donc, vous voulez faire des recherches. Recherchez cet élément, effectuez une recherche en ligne pour déterminer à quoi sert ce dossier et sachez ce que vous faites avant de supprimer des éléments de votre dossier Bibliothèque. Souvent, vous accédez à une application pour supprimer des éléments. Par exemple, FinalCut Pro peut nettoyer ses fichiers dans FinalCut. Donc, vous voulez faire cela et ne pas vous occuper directement des fichiers.
En un mot
Il est essentiel de déterminer ce qui prend de la place sur votre Mac pour maintenir ses performances et sa capacité de stockage. Maintenant que vous savez comment le faire sans applications tierces, vous pouvez commencer à libérer de l’espace par vous-même. Cependant, si vous avez encore besoin d’aide pour créer de l’espace sur votre Mac, plusieurs options logicielles gratuites et payantes peuvent vous aider à automatiser le processus. Utilisez les conseils que nous vous avons fournis pour commencer le nettoyage manuel, et si vous avez encore besoin d’aide, pensez à consulter certaines des nombreuses applications disponibles pour nettoyer votre Mac. Une maintenance régulière et une gestion intelligente des disques vous permettent de maintenir le bon fonctionnement de votre Mac pendant des années.
Si vous préférez les didacticiels vidéo, vous pouvez consulter la vidéo de MacMost sur”Comment déterminer ce qui prend de l’espace sur Votre Mac ” La vidéo couvre de nombreux trucs et astuces dont nous avons discuté ici, mais avec des démonstrations visuelles. C’est un excellent moyen de voir ces techniques en action et de mieux comprendre comment gérer efficacement l’espace de stockage de votre Mac.
Cet article vous a-t-il été utile ?