Company of Heroes 3 est le dernier opus de la célèbre franchise de jeux de stratégie en temps réel développée par Relic Entertainment et publiée par Sega pour Windows. Il promet aux joueurs une nouvelle expérience passionnante avec ses mécanismes et modes de jeu améliorés, se déroulant dans les théâtres italiens et nord-africains historiquement importants de la Seconde Guerre mondiale. Après avoir installé le jeu, certains joueurs ne peuvent pas lancer ou jouer correctement au jeu car plusieurs rapports indiquent que le jeu Company of Heroes 3 est bloqué sur l’écran de chargement de votre PC, ce qui est frustrant.
Si vous rencontrez des difficultés pour jouer à Company of Heroes 3, votre ordinateur est peut-être en panne. Heureusement, nous avons mentionné quelques solutions de contournement possibles pour vous aider à réparer l’écran de chargement bloqué sur Company of Heroes 3.

Correction : Company of Heroes 3 bloqué sur l’écran de chargement
Consultez les méthodes de dépannage suivantes ci-dessous pour résoudre facilement un tel problème sur votre ordinateur Windows. Alors, sans plus tarder, passons au guide ci-dessous.
1. Vérifiez la configuration système requise
Vérifiez la configuration système requise avant de tirer une quelconque conclusion. Si dans ce cas, la configuration de votre ordinateur n’est pas suffisamment compatible, vous pouvez rencontrer des problèmes avec le lancement du jeu et le gameplay.
Exigences minimales :
s Nécessite un 64-processeur de bits et système d’exploitation SE : Windows 10 Processeur : Processeur de bureau Intel i5 6e génération ou AMD Ryzen avec 4 cœurs à 3 GHz, ou performances équivalentes Mémoire : 8 Go de RAM Graphiques : NVIDIA GeForce GTX 950, AMD Radeon R9 370 ou performances équivalentes DirectX : Version 12 Stockage : 40 Go espace disponible
Exigences recommandées :
Nécessite un processeur et un système d’exploitation 64 bits OS : Windows 10 64 bits Processeur : Processeur pour ordinateur de bureau Intel i7 de 8e génération ou AMD Ryzen avec 8 cœurs à 3 GHz ou performances équivalentes ou performances équivalentes
2. Augmenter la RAM virtuelle
La mémoire virtuelle combine votre RAM avec un espace temporaire sur votre disque dur. Si vous manquez de RAM et que la taille par défaut de votre mémoire virtuelle n’est pas assez grande pour vos besoins, vous devrez l’augmenter manuellement.
Appuyez sur la touche logo Windows sur le clavier et tapez paramètres système avancés. Cliquez sur Afficher les paramètres système avancés. Cliquez sur Paramètres > Cliquez sur l’onglet Avancé > Cliquez sur Modifier. Décochez la case à côté de gérer automatiquement la taille du fichier d’échange pour tous les lecteurs. Sélectionnez votre lecteur C: [Où vous avez installé Windows] > Cliquez sur le bouton Options à côté de Taille personnalisée et saisissez 4096 dans la zone de texte de la Taille initiale (Mo) et de la Taille maximale (Mo).
Remarque : Augmenter la mémoire virtuelle trois fois plus que la taille actuelle de la RAM est toujours préférable. [1GB=1024MB]
Cliquez sur Définir puis sur OK pour enregistrer les modifications. Redémarrez votre ordinateur et votre jeu.
3. Placez correctement le stockage et la RAM dans l’emplacement
Il est également recommandé de retirer le panneau latéral de l’armoire CPU de votre PC, puis de débrancher le composant HDD/SSD et RAM de l’emplacement. Nettoyez délicatement l’emplacement et le composant, puis replacez-les correctement pour vérifier si le problème de Company of Heroes 3 bloqué sur l’écran de chargement a été résolu.
4. Mettre à jour les pilotes GPU
Si, au cas où, vous n’avez pas mis à jour votre pilote graphique sur l’ordinateur Windows, assurez-vous d’installer la dernière version du correctif. Pour ce faire, vous devrez vérifier les mises à jour disponibles en suivant les étapes ci-dessous :
Appuyez sur les touches Windows + X pour ouvrir le Menu de liens rapides. Maintenant, cliquez sur Gestionnaire de périphériques dans la liste > Double-cliquez sur Adaptateurs d’affichage. Cliquez avec le bouton droit sur la carte graphique dédiée que vous utilisez.
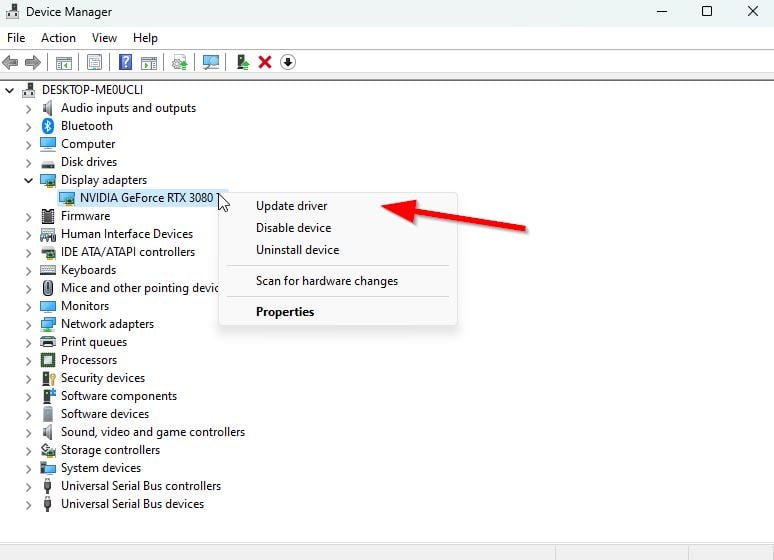
Ensuite, sélectionnez Mettre à jour le pilote > Choisissez de Rechercher automatiquement les pilotes. Si une mise à jour est disponible, le système la téléchargera et l’installera automatiquement. Une fois cela fait, redémarrez l’ordinateur pour appliquer les modifications immédiatement.
5. Fermer les tâches d’arrière-plan inutiles
Une autre chose que vous pouvez faire est simplement de fermer les tâches d’arrière-plan inutiles sur votre PC pour vous assurer qu’il n’y a pas de consommation supplémentaire de ressources système en arrière-plan. Pour effacer les tâches en arrière-plan :
Appuyez sur les touches Ctrl + Maj + Échap pour ouvrir le Gestionnaire des tâches. Cliquez sur l’onglet Processus > Sélectionnez la tâche que vous souhaitez fermer.
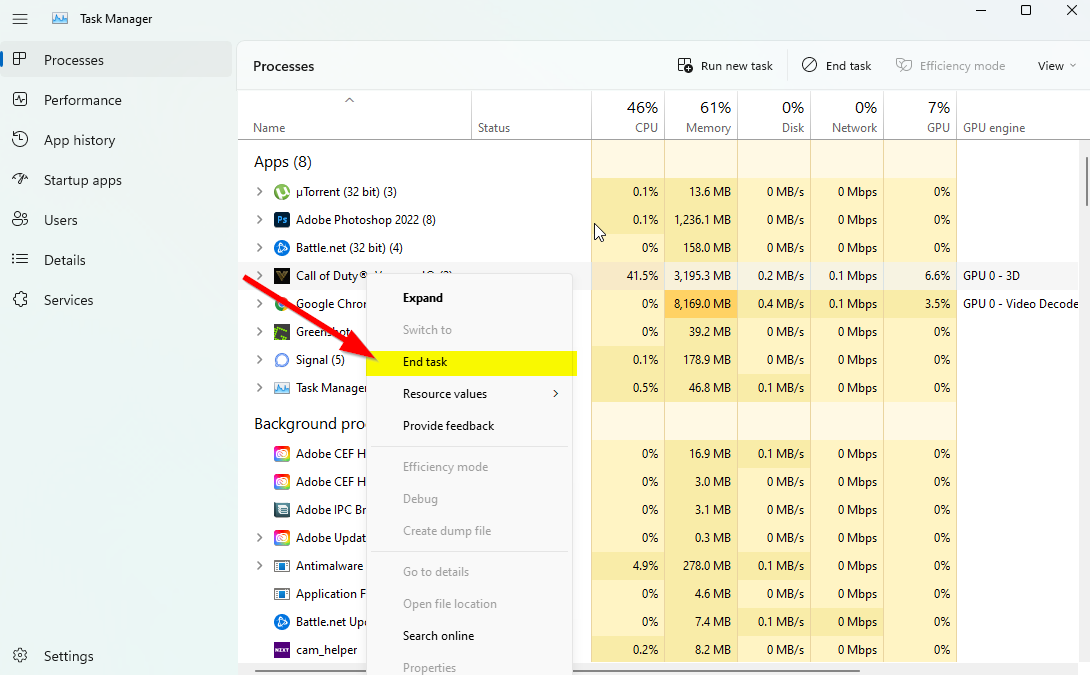
Une fois sélectionné, cliquez sur Fin de tâche. Assurez-vous de suivre les étapes pour chaque tâche individuellement. Une fois cela fait, redémarrez votre ordinateur pour modifier les effets immédiatement.
6. Mettre à jour Company of Heroes 3
Si, au cas où, vous n’auriez pas mis à jour votre jeu Company of Heroes 3 depuis un certain temps, assurez-vous de suivre les étapes ci-dessous pour vérifier les mises à jour et installer le dernier correctif ( si disponible). Pour ce faire :
Ouvrez le client Steam > Accédez à Bibliothèque > Cliquez sur Company of Heroes 3 dans le volet de gauche. Il recherchera automatiquement la mise à jour disponible. Si une mise à jour est disponible, assurez-vous de cliquer sur Mettre à jour. L’installation de la mise à jour > Fermer le client Steam peut prendre un certain temps. Enfin, redémarrez votre PC pour appliquer les modifications et relancer le jeu.
7. Vérifiez les mises à jour Windows
Il y a de fortes chances que la version de votre système d’exploitation Windows soit suffisamment obsolète ou corrompue. Si vous ressentez la même chose, suivez les étapes ci-dessous pour vérifier les mises à jour Windows. Si la mise à jour est disponible, installez-la. Les dernières mises à jour logicielles proposent toujours des corrections de bogues et des améliorations. Pour ce faire :
Appuyez sur les touches Windows + I pour ouvrir le menu Paramètres Windows . Ensuite, cliquez sur Mise à jour et sécurité > Sélectionnez Vérifier les mises à jour dans la section Windows Update .
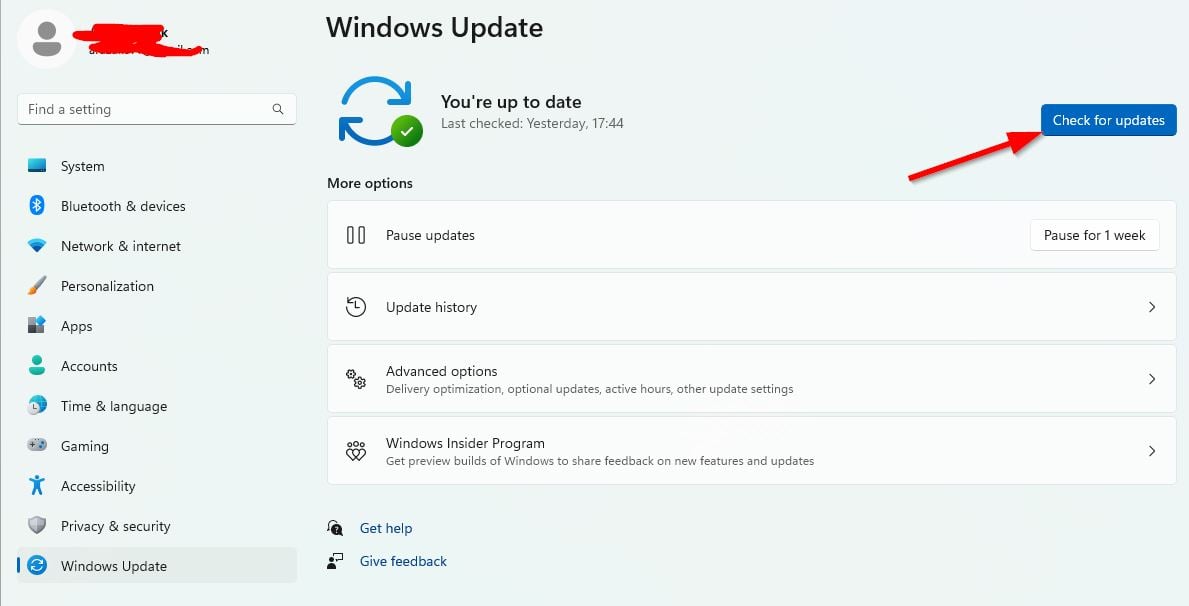
Si une mise à jour de fonctionnalité est disponible, sélectionnez Télécharger et installer. Attendez un moment jusqu’à ce que la mise à jour soit terminée. Enfin, redémarrez votre PC pour appliquer les modifications immédiatement.
8. Essayez de désactiver les applications de superposition
Quelques applications populaires ont leur programme de superposition qui peut éventuellement s’exécuter en arrière-plan et entraîner des performances de jeu ou même des problèmes de lancement. Vous devez les désactiver pour résoudre le problème en suivant les étapes ci-dessous :
.parallax-ad-container{position:relative;width:100%;height:320px;margin:0 auto;overflow:hidden}.parallax-ad{position:absolute!important;top:0!important;left:0!important;width:100%!important;height:100%!important;border:0!important;margin:0!important;padding:0 !important;clip:rect(0,auto,auto,0)!important}.parallax-ad>iframe{position:fixed;top:130px;height:100%;transform:translateX(-50%);margin-left:0!important}.ad-label{font-family:Arial,Helvetica,sans-serif;font-size:.875rem;color:#8d969e;text-align:center;padding:1rem 1rem 0 1rem}
Désactiver la superposition de Discord
Lancez l’application Discord > Cliquez sur l’icône d’engrenage en bas. Cliquez sur Superposition sous Paramètres de l’application > Activez la Activer la superposition dans le jeu. Cliquez sur l’onglet Jeux > Sélectionnez Company of Heroes 3. Enfin, désactivez l’option Activer la superposition dans le jeu . Assurez-vous de redémarrer votre PC pour appliquer les modifications.
Désactiver la barre de jeu Xbox
Appuyez sur les touches Windows + I pour ouvrir les Paramètres Windows. Cliquez sur Jeux > Accédez à Barre de jeu > Désactivez Enregistrer des extraits de jeu, des captures d’écran et diffuser à l’aide de l’option Barre de jeu .
Si, au cas où, vous ne parvenez pas à trouver l’option Game Bar, recherchez-la dans le menu Paramètres de Windows.
Désactivez Nvidia GeForce Experience Overlay
Lancez le Application Nvidia GeForce Experience > Accédez à Paramètres. Cliquez sur l’onglet Général > Désactiver l’option Superposition en jeu . Enfin, redémarrez le PC pour appliquer les modifications et relancez le jeu Company of Heroes 3.
N’oubliez pas non plus que vous devez désactiver certaines autres applications de superposition telles que MSI Afterburner, Rivatuner, le logiciel RVB ou toute autre application de superposition tierce qui s’exécute toujours en arrière-plan.
9. Effectuez un démarrage minimal
Certaines applications et leurs services peuvent démarrer automatiquement lors du démarrage immédiat du système. Ces applications ou services utiliseront de nombreuses connexions Internet et ressources système dans ce cas. Si vous ressentez également la même chose, effectuez un démarrage en mode minimal sur votre ordinateur pour vérifier le problème. Pour ce faire :
Appuyez sur les touches Windows + R pour ouvrir la boîte de dialogue Exécuter . Maintenant, saisissez msconfig et appuyez sur Entrée pour ouvrir Configuration du système. Accédez à l’onglet Services > Cochez la case Masquer tous les services Microsoft .
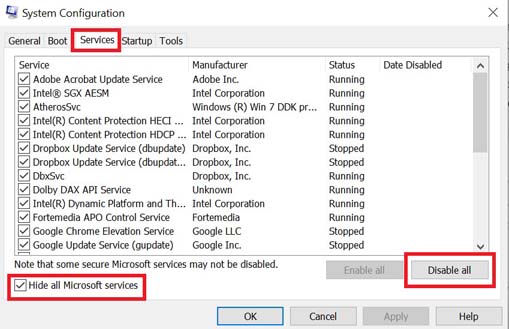
Cliquez sur Tout désactiver > Cliquez sur Appliquer puis OK pour enregistrer les modifications. Maintenant, allez dans l’onglet Démarrage > Cliquez sur Ouvrir le gestionnaire de tâches. L’interface du gestionnaire de tâches s’ouvrira. Accédez à l’onglet Démarrage . Cliquez ensuite sur la tâche particulière qui a un impact de démarrage plus élevé. Une fois sélectionné, cliquez sur Désactiver pour les désactiver du processus de démarrage. Effectuez les mêmes étapes pour chaque programme qui a un impact de démarrage plus élevé. Une fois cela fait, assurez-vous de redémarrer votre ordinateur pour appliquer les modifications.
10. Vérifier les fichiers du jeu
Si, au cas où, il y a un problème avec les fichiers du jeu et qu’il est corrompu ou manquant, assurez-vous d’effectuer cette méthode pour vérifier facilement le problème.
Lancez Steam > Cliquez sur Bibliothèque. Cliquez avec le bouton droit sur Company of Heroes 3 dans la liste des jeux installés. Maintenant, cliquez sur Propriétés > Aller à Fichiers locaux.
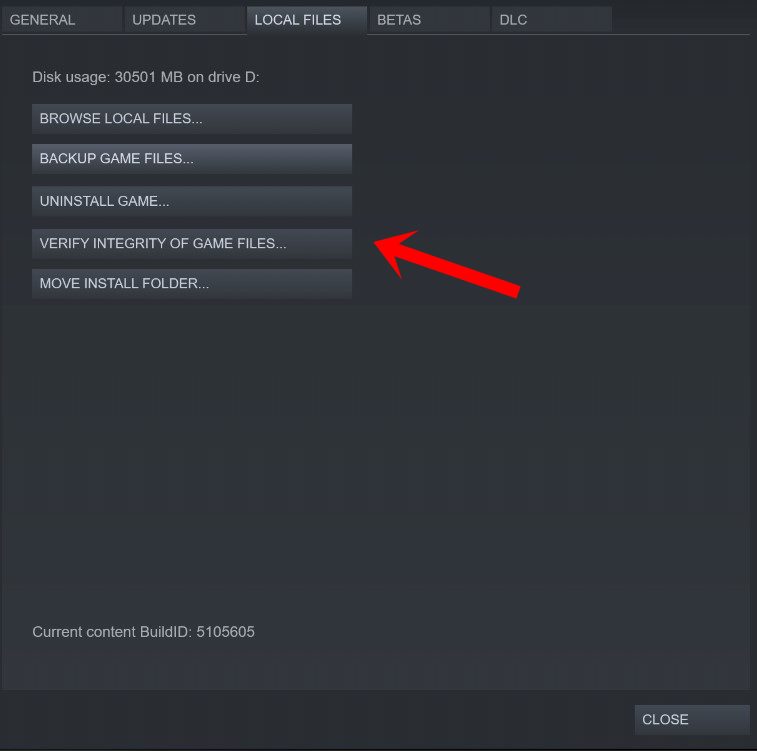
Cliquez sur sur Vérifier l’intégrité des fichiers du jeu. Vous devrez attendre que le processus soit terminé. Une fois terminé, redémarrez votre ordinateur.
C’est tout, les gars. Nous supposons que ce guide vous a été utile. Pour d’autres questions, vous pouvez commenter ci-dessous.