Bluetooth est une technologie sans fil qui vous permet de connecter votre ordinateur Windows à différents périphériques sans fil tels qu’un clavier, une souris, un casque, etc. vous permettant d’effectuer diverses actions.
Cependant, il peut y avoir des cas où Bluetooth peut cesser de fonctionner ou s’éteindre de manière aléatoire, créant une expérience ennuyeuse. Que faire dans un tel scénario? Ne t’inquiètes pas! Il existe quelques conseils que vous pouvez utiliser pour dépanner et résoudre les problèmes liés au Bluetooth sur votre PC Windows 11.
Allons-y !
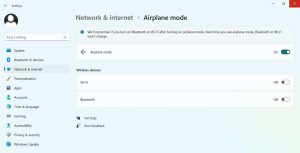
Conseils pour résoudre le problème Bluetooth sur Windows 11
Voici quelques correctifs que vous pouvez essayer de résoudre le problème de Bluetooth qui ne fonctionne pas sous Windows 11.
1. Redémarrez votre ordinateur
Parfois, des problèmes système aléatoires peuvent entraîner des problèmes avec votre Windows, y compris le système Bluetooth. Le redémarrage de votre ordinateur peut aider à résoudre ces problèmes en supprimant tous les processus, y compris ceux susceptibles d’interférer avec Bluetooth. Après le démarrage de votre ordinateur, vérifiez si le Bluetooth fonctionne. Sinon, passez aux autres solutions les unes après les autres.
2. Activer et désactiver le mode Avion
C’est une astuce simple mais très efficace qui vous permet de rétablir une nouvelle connectivité sans fil dans Windows. Cette action permet d’éliminer les problèmes mineurs du système qui peuvent affecter le système sans fil sur votre Windows 11, y compris Bluetooth.
Suivez ces étapes pour exécuter cette méthode.
Tapez Paramètres sur le Barre de recherche Windows et appuyez sur EntréeSur la page Paramètres, appuyez sur Réseau et InternetMaintenant, activez le mode AvionActivé pour arrêter toute communication sans fil pendant quelques secondesPuis , éteignez-le à nouveau.
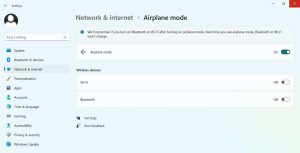
Vous pouvez également accéder au mode avion en appuyant sur la touche Windows + A qui ouvre le Panneau Paramètres rapides. Cliquez sur l’icône du mode avion pour activer le mode avion et le désactiver après quelques secondes.
3. Redémarrer le service Bluetooth
Le système d’exploitation Windows est susceptible de rencontrer des problèmes système pouvant entraîner l’arrêt du service Bluetooth. Dans ce cas, vous pouvez le réparer en redémarrant simplement le service. Voici comment vous pouvez redémarrer le service Bluetooth sur Windows 11.
Tapez services dans la barre de recherche Windows et appuyez sur EntréeFaites défiler vers le bas et localisez Bluetooth Support Service dans la liste Services. Faites un clic droit dessus pour sélectionner Redémarrer pour redémarrer le service. Cliquez sur’Oui‘pour confirmer.
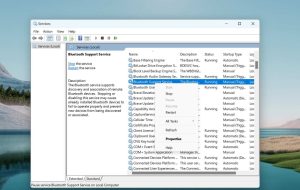
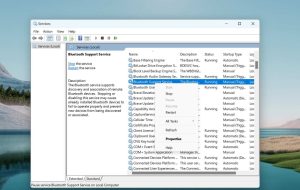
Vérifiez maintenant si Bluetooth fonctionne correctement après cela.
4. Exécutez l’outil de dépannage Bluetooth
Windows 11 est équipé d’outils de dépannage qui peuvent vous aider à identifier et à résoudre de nombreux problèmes courants sous Windows. L’un de ces outils est le dépanneur Bluetooth qui peut aider à résoudre les problèmes spécifiques à Bluetooth. Voici comment utiliser cet outil.
Tapez dépanner les paramètres dans la barre de recherche Windows et appuyez sur EntréeCliquez sur Autres dépanneurs dans la liste d’optionsCliquez sur Exécuter à côté de l’option Bluetooth. Windows va maintenant exécuter l’utilitaire de résolution des problèmes Bluetooth pour rechercher et résoudre les problèmes Bluetooth éventuellement présents.
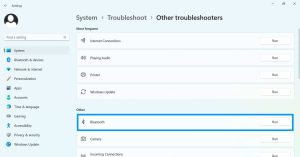
5. Vérifier les paramètres de gestion de l’alimentation pour Bluetooth
Windows 11 inclut des paramètres de gestion de l’alimentation qui contrôlent la façon dont il gère la consommation d’énergie des appareils sous Windows. Avec les paramètres de gestion de l’alimentation pour Bluetooth, vous pouvez contrôler la façon dont Windows doit gérer la consommation d’énergie du périphérique Bluetooth. Par défaut, Windows désactive automatiquement le Bluetooth pour économiser de l’énergie. Pour modifier ce comportement, vous pouvez effectuer les étapes suivantes :
Tapez Gestionnaire de périphériques dans la barre de recherche Windows Double-cliquez ensuite sur l’option Bluetooth pour la développer. Ensuite, faites un clic droit sur le pilote Bluetooth et sélectionnez Propriétés.
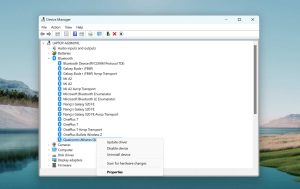
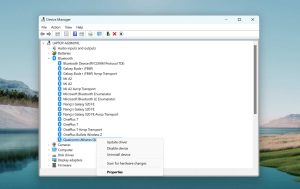 Cliquez sur le robinet Gestion de l’alimentation et désélectionnez l’option qui dit’Autoriser l’ordinateur pour éteindre cet appareil pour économiser de l’énergie‘. Cliquez ensuite sur OK.
Cliquez sur le robinet Gestion de l’alimentation et désélectionnez l’option qui dit’Autoriser l’ordinateur pour éteindre cet appareil pour économiser de l’énergie‘. Cliquez ensuite sur OK.
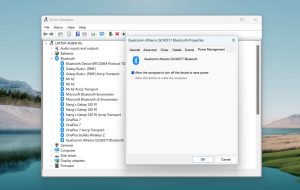
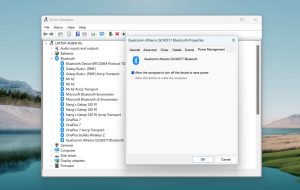
Cela empêchera Windows de désactiver automatiquement le Bluetooth.
6. Vérifier les paramètres du service d’assistance Bluetooth
Windows 11 inclut un service d’assistance Bluetooth qui gère les connexions Bluetooth sur votre machine Windows. Ce service s’exécute par défaut au démarrage de Windows et aide à gérer les connexions Bluetooth sur votre ordinateur. Cependant, le service peut ne pas démarrer s’il rencontre un problème et vous pouvez rencontrer des problèmes de connectivité Bluetooth. Pour résoudre ce problème, voici ce que vous devez faire.
Tapez la commande’Exécuter‘dans la barre de recherche Windows et tapez services.msc dans la boîte de dialogue.
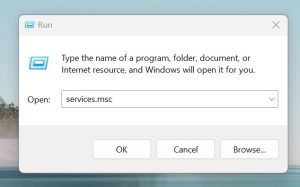
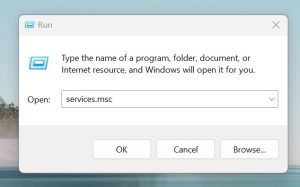 Cela ouvrira la fenêtre Services avec une liste de services. Faites défiler la liste pour trouver Service d’assistance Bluetooth et double-cliquez dessus pour ouvrir ses propriétés.
Cela ouvrira la fenêtre Services avec une liste de services. Faites défiler la liste pour trouver Service d’assistance Bluetooth et double-cliquez dessus pour ouvrir ses propriétés.
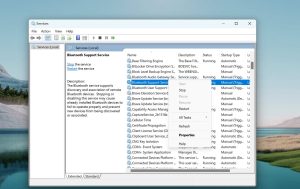 Sur le bouton Général, localisez le menu déroulant Type de démarrage et sélectionnez Automatique et appuyez sur Appliquer. Cliquez ensuite sur OK.
Sur le bouton Général, localisez le menu déroulant Type de démarrage et sélectionnez Automatique et appuyez sur Appliquer. Cliquez ensuite sur OK.
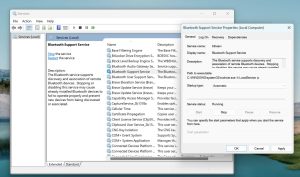
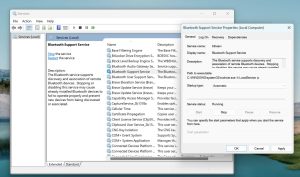
Maintenant, redémarrez votre PC et vérifiez si le problème Bluetooth a été résolu.
7. Mettre à jour ou réinstaller le pilote Bluetooth
Le pilote Bluetooth permet la connexion de périphériques Bluetooth avec votre ordinateur Windows. Si ce pilote est obsolète ou corrompu, Bluetooth peut cesser de fonctionner. Essayez de mettre à jour ou de réinstaller le pilote et voyez si cela résout le problème.
Suivez ces étapes pour mettre à jour/réinstaller le pilote Bluetooth sur Windows 11.
Tapez Gestionnaire de périphériques sur le Barre de recherche WindowsDouble-cliquez ensuite sur l’option Bluetooth pour la développer. Ensuite, faites un clic droit sur le pilote Bluetooth et sélectionnez Mettre à jour le pilote pour mettre à jour le pilote Bluetooth.
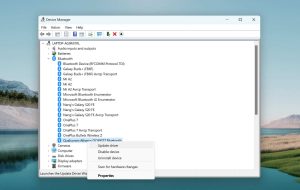
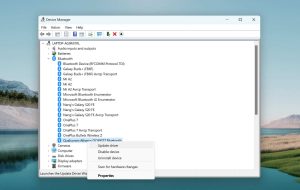
Ensuite, suivez les instructions à l’écran pour terminer la mise à jour le conducteur. Une fois la mise à jour terminée, vérifiez si le problème Bluetooth est résolu.
Si vous souhaitez réinstaller le pilote Bluetooth, sélectionnez Désinstaller le pilote pour le désinstaller de votre ordinateur. Redémarrez ensuite votre ordinateur. Windows réinstallera le pilote Bluetooth au démarrage. Après cela, vérifiez si le problème est résolu.