Voulez-vous envoyer de nouveaux GIF personnalisés à vos amis parce que ceux sur Internet sont trop courants ? Heureusement, vous pouvez facilement le faire en transformant des vidéos YouTube en GIF sur votre iPhone avec certaines solutions de contournement.
Réponse rapide
Pour créer un GIF sur un iPhone à partir de YouTube, ouvrez Raccourcis et appuyez sur “Galerie”. Sélectionnez “Créer un GIF” et appuyez sur “Raccourcis”. Appuyez à nouveau sur “Créer un GIF”, choisissez le clip YouTube enregistré à l’écran et appuyez sur “Terminé” pour accomplir la tâche.
Pour vous faciliter la tâche, nous avons pris le temps d’écrire une étape par étape complète-guide étape sur la façon de créer un GIF sur un iPhone à partir de YouTube.
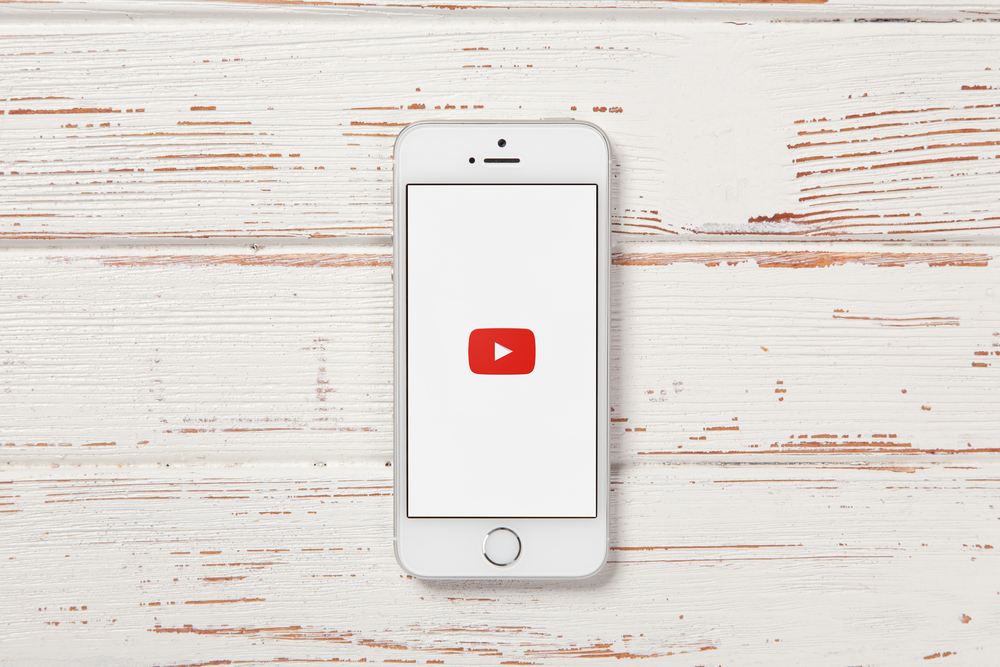 Table des matières
Table des matières
Enregistrement d’écran d’une vidéo YouTube sur un iPhone
Avant de créer votre GIF sur un iPhone de YouTube, il est essentiel de savoir comment enregistrer une vidéo YouTube avec les étapes suivantes.
Ouvrez YouTube. Choisissez la vidéo que vous souhaitez transformer en GIF. Faites glisser vers le bas depuis le coin supérieur droit pour accéder au Centre de contrôle. Appuyez sur “Enregistrement d’écran”.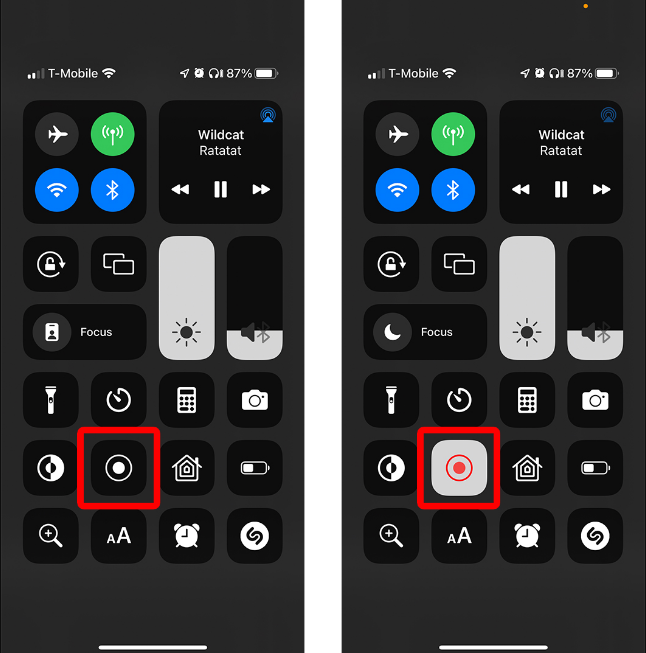 Une fois que vous avez enregistré la partie, appuyez à nouveau sur “Enregistrement d’écran” pour terminer l’enregistrement. Appuyez sur la notification qui dit“Enregistrement vidéo enregistré sur Photos” pour afficher le clip YouTube enregistré sur votre iPhone.
Une fois que vous avez enregistré la partie, appuyez à nouveau sur “Enregistrement d’écran” pour terminer l’enregistrement. Appuyez sur la notification qui dit“Enregistrement vidéo enregistré sur Photos” pour afficher le clip YouTube enregistré sur votre iPhone.
Créer un GIF sur un iPhone à partir de YouTube
Si vous avez du mal à créer un GIF sur un iPhone à partir de YouTube, nos 5 méthodes étape par étape vous aideront à accomplir cette tâche sans transpirer !
Méthode n° 1 : Utiliser des raccourcis
Suivez ces étapes pour convertir une vidéo YouTube en GIF sur un iPhone à l’aide de l’application Raccourcis.
Lancez YouTube et enregistrez à l’écran la vidéo que vous souhaitez transformer en GIF. Ouvrez Raccourcis. Appuyez sur “Galerie”. Sélectionnez “Créer un GIF” sous “TOUS LES GIF !”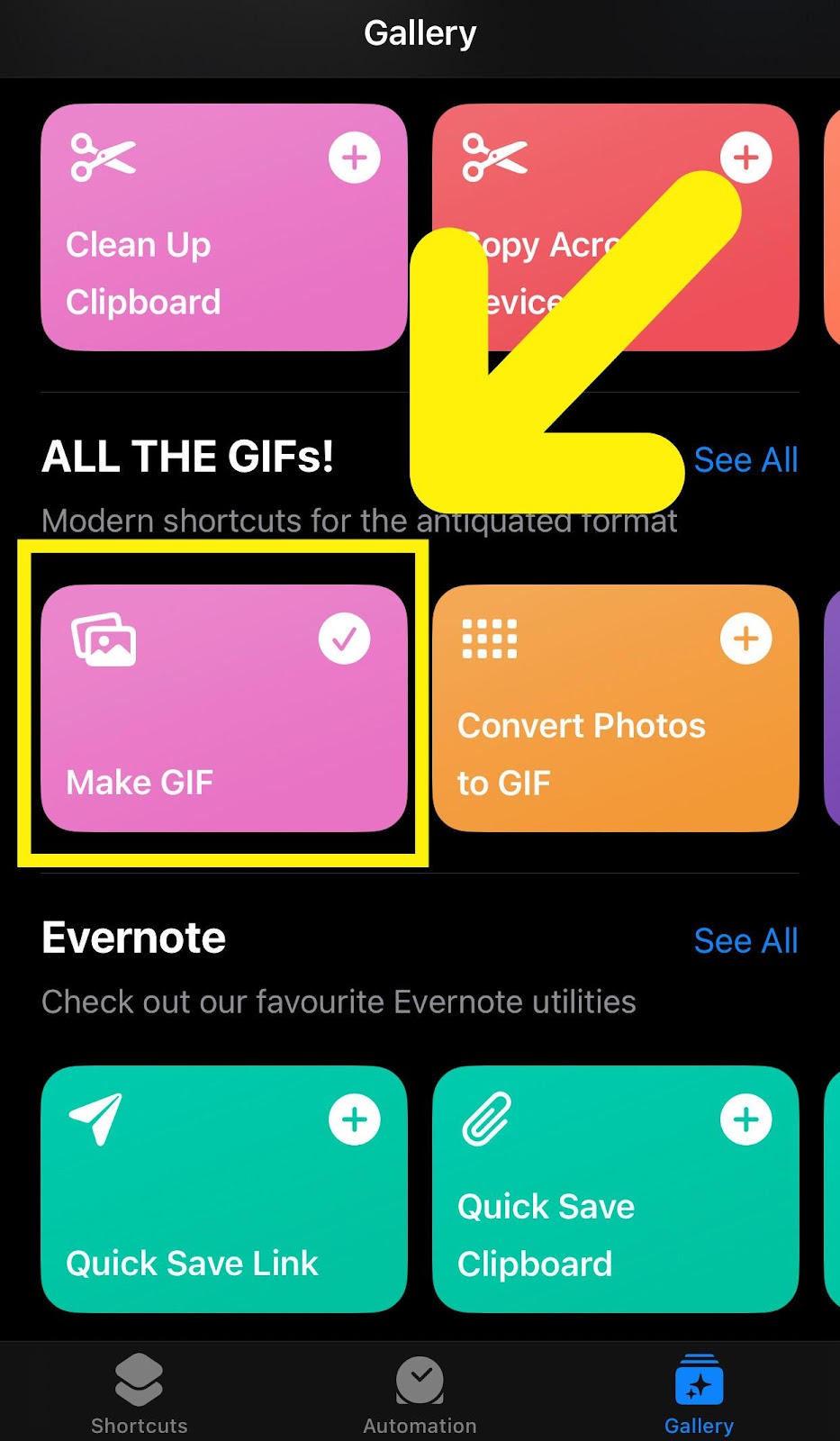 Appuyez sur “Raccourcis”, sélectionnez “Créer un GIF” et choisissez le clip YouTube enregistré à l’écran. Appuyez sur “Terminé” et c’est à peu près tout !
Appuyez sur “Raccourcis”, sélectionnez “Créer un GIF” et choisissez le clip YouTube enregistré à l’écran. Appuyez sur “Terminé” et c’est à peu près tout !
Méthode n° 2 : Utiliser Live Photos
Vous pouvez également créer un GIF sur un iPhone à partir de YouTube à l’aide de la fonctionnalité Live Photos en procédant comme suit.
Étape 1 : Écran Enregistrement de la vidéo YouTube
Dans la première étape, ouvrez YouTube et sélectionnez la vidéo que vous souhaitez convertir en GIF. Ensuite, accédez au Centre de contrôle et appuyez sur l’icône d’enregistrement d’écran pour enregistrer le clip YouTube.
Étape 2 : Convertir une vidéo YouTube en une photo en direct
À l’étape suivante, ouvrez l’App Store, recherchez le Prequel : Éditeur de photos et de vidéos app, et appuyez sur “Obtenir” pour l’installer. Configurez l’application avec les instructions à l’écran. Maintenant, appuyez sur “+”, sélectionnez le clip YouTube enregistré à l’écran, puis appuyez sur l’icône flèche.
Ensuite, sélectionnez le clip vidéo, appuyez sur « Découpez », et ajustez la taille de la vidéo en faisant glisser les barres. Maintenant, appuyez sur l’icône de coche, sélectionnez “Suivant”, et choisissez “Enregistrer en tant que photo en direct”. Appuyez sur l’icône de coche à nouveau pour terminer l’étape.
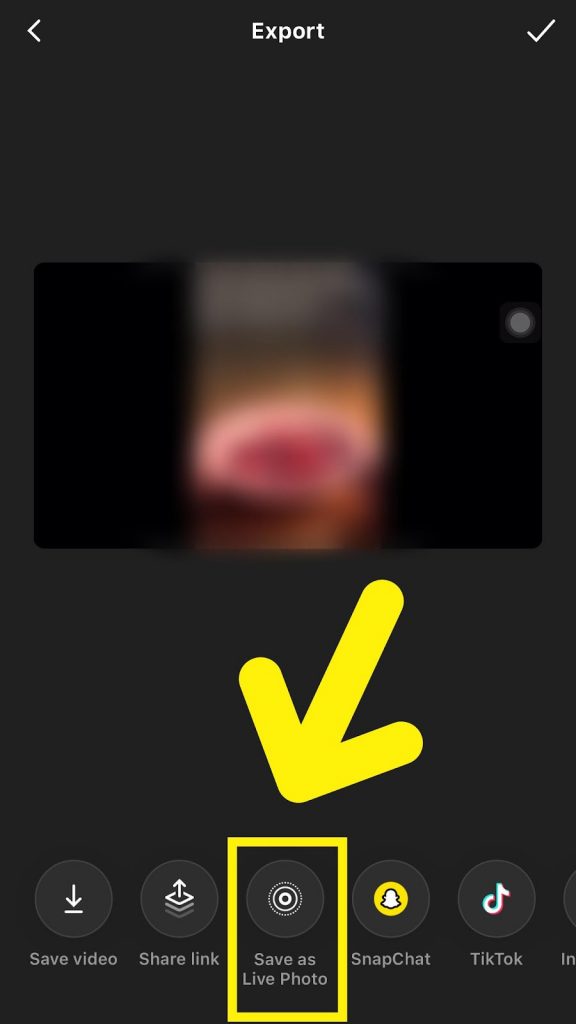
Étape 3 : Convertir une photo en direct en GIF
À l’étape finale, ouvrez Photos et choisissez la photo en direct que vous venez de traiter avec Prequel : Éditeur de photos et de vidéos. Ensuite, appuyez sur “En direct” et sélectionnez “Bounce/Loop” pour le convertir en GIF.
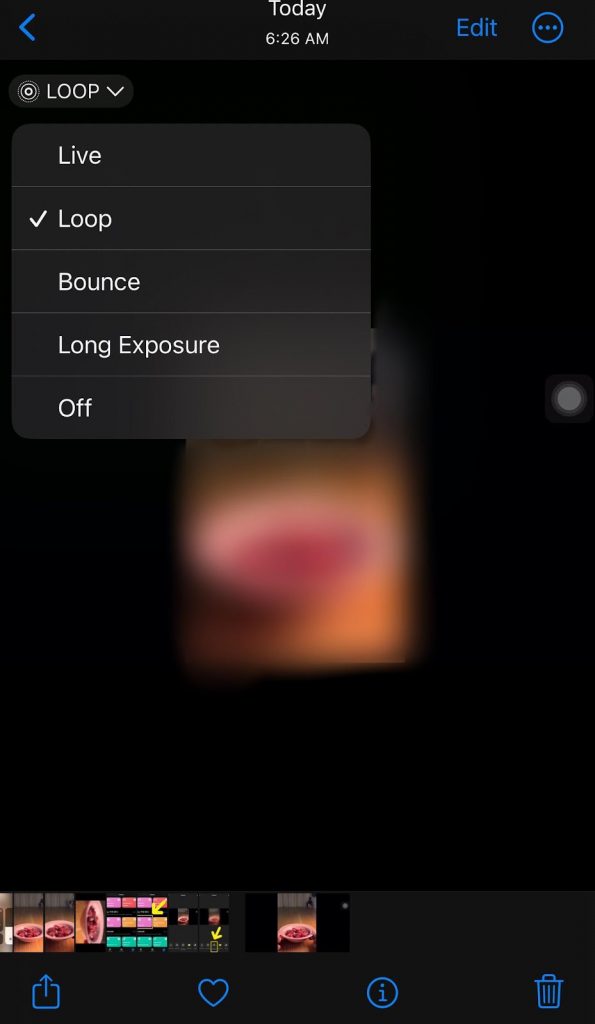
Maintenant , ouvrez Messages et envoyez le GIF nouvellement converti à vos amis sous forme d’iMessage !
Méthode n° 3 : Utiliser GIPHY
Une autre façon de créer des GIF sur un L’iPhone de YouTube consiste à utiliser GIPHY en suivant les étapes suivantes.
Lancez YouTube et enregistrez à l’écran la vidéo que vous souhaitez transformer en GIF. Ouvrez App Store, téléchargez GIPHY, et configurez l’application avec les instructions à l’écran. Appuyez sur “Créer”. Sélectionnez “Récents”.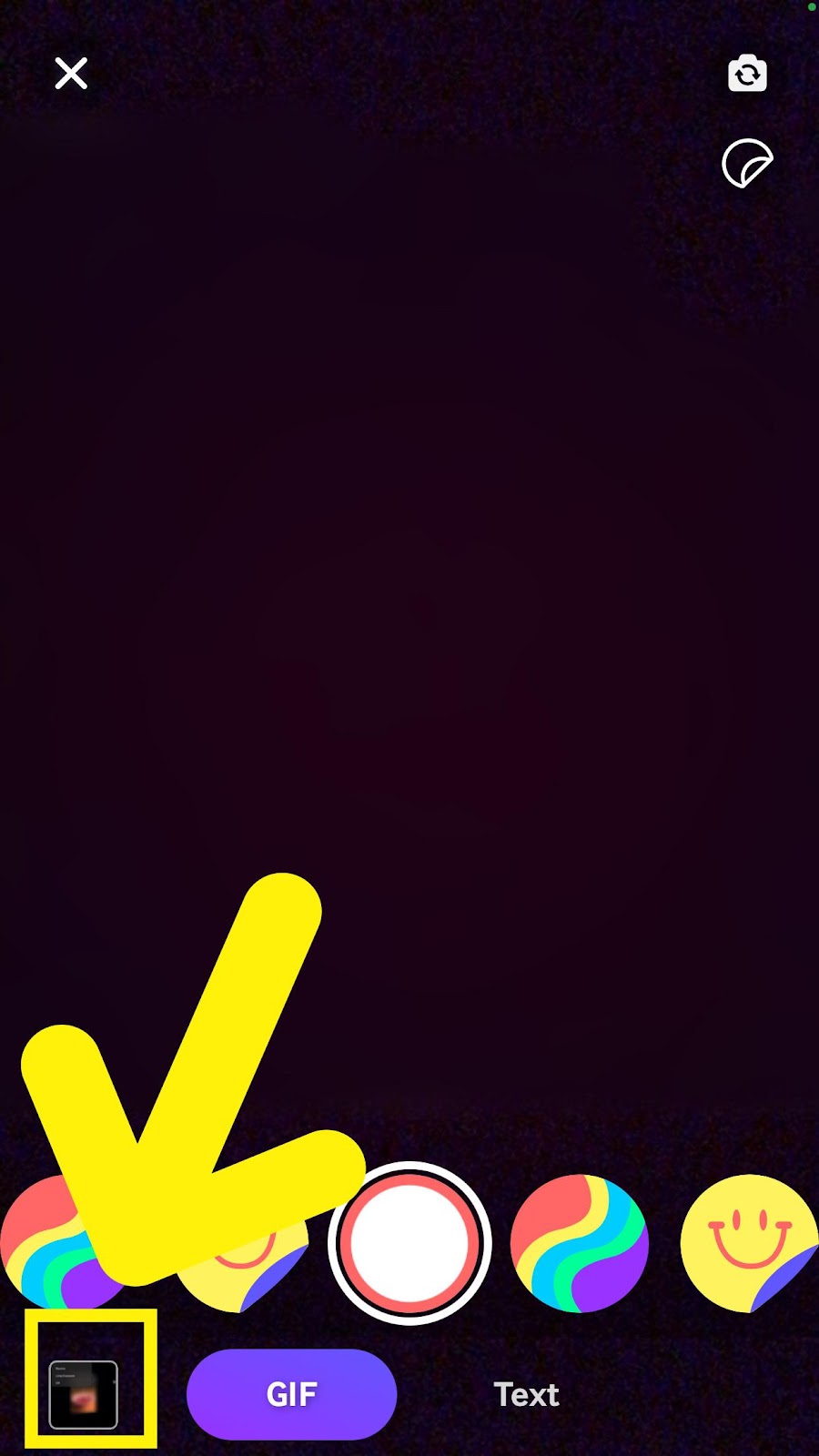 Choisissez le clip YouTube enregistré à l’écran, découpez la vidéo et appuyez sur l’icône flèche. Choisissez « Partager le GIF » pour envoyer le GIF nouvellement converti à partir d’une vidéo YouTube à vos amis !
Choisissez le clip YouTube enregistré à l’écran, découpez la vidéo et appuyez sur l’icône flèche. Choisissez « Partager le GIF » pour envoyer le GIF nouvellement converti à partir d’une vidéo YouTube à vos amis !
Méthode n° 4 : Utiliser un créateur de GIF
Vous pouvez également créer un GIF sur un iPhone à partir de YouTube en utilisant le Créateur de GIF en procédant comme suit.
Lancez YouTube et enregistrez à l’écran la vidéo que vous souhaitez transformer en GIF. Ouvrez l’App Store, recherchez Video to GIF – GIF Maker, et appuyez sur “Obtenir” pour l’installer. Sélectionnez “Vidéos au format GIF”. Appuyez sur “Vidéos”. Choisissez le clip enregistré à l’écran et coupez la vidéo à la longueur souhaitée. Appuyez sur “Exporter”.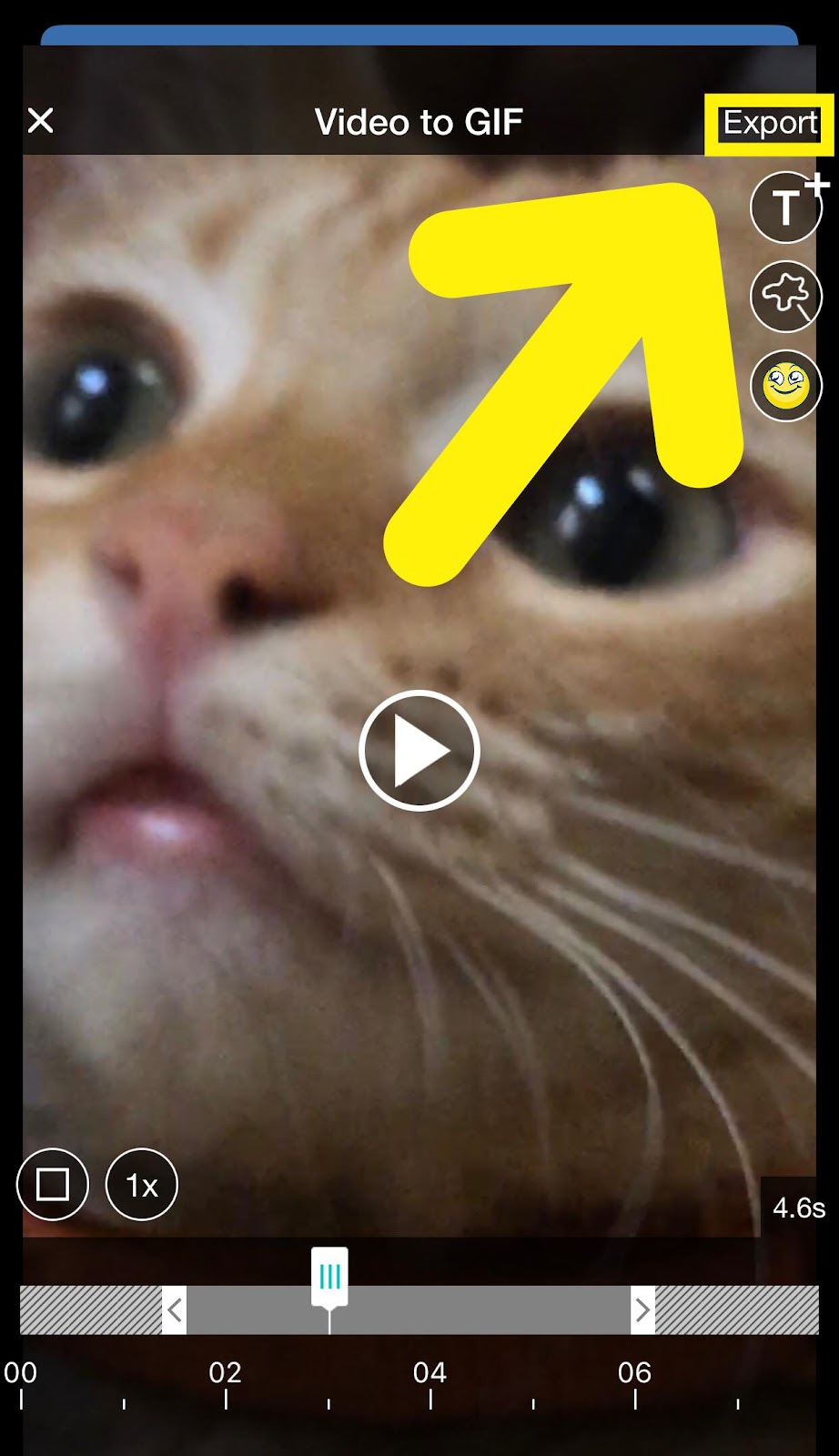 Sélectionnez l’icône de partage pour envoyer le GIF que vous avez créé à partir de YouTube afin d’épater vos amis !
Sélectionnez l’icône de partage pour envoyer le GIF que vous avez créé à partir de YouTube afin d’épater vos amis !
Résumé
Dans ce guide, nous avons discuté de la création d’un GIF sur un iPhone à partir de YouTube à l’aide de Live Photos, de l’application Raccourcis, de GIPHY et de GIF Maker.
J’espère que, votre question est répondue, et vous pouvez désormais envoyer des GIF personnalisés à vos amis pour bien rire !
Foire aux questions
Puis-je enregistrer un GIF sur un iPhone ?
Heureusement, vous pouvez facilement enregistrer un nouveau GIF depuis Internet sur votre iPhone. Pour ce faire, appuyez longuement sur le GIF que vous souhaitez enregistrer et sélectionnez “Ajouter aux photos/enregistrer les images”. Maintenant, ouvrez Photos pour accéder au nouveau GIF enregistré !
Pourquoi ne puis-je pas envoyer de GIF sur mon iPhone ?
Si vous rencontrez des problèmes lors de l’envoi de GIF sur votre iPhone, essayez de redémarrer l’appareil.
Maintenez le bouton d’augmentation du volume et le bouton de verrouillage enfoncés pour éteindre votre iPhone. Maintenant, appuyez sur le bouton de verrouillage jusqu’à ce que vous voyiez le logo Apple. Ouvrez Messages et envoyez un GIF pour vérifier le correctif !