Les Magic Trackpads sont des accessoires utiles et innovants pour les utilisateurs de Mac. Néanmoins, comme avec toutes les technologies, il peut y avoir des problèmes de temps en temps. Ce problème est connu sous le nom de problème”Apple Magic Trackpad ne clique pas”. Dans cet article, nous discuterons de quelques solutions possibles à ce problème.
Comment résoudre le problème de non-clic du trackpad Apple Magic
Voici donc quelques solutions cela vous aidera à résoudre le problème de non-clic du Apple Magic Trackpad. Par conséquent, vérifions-les :
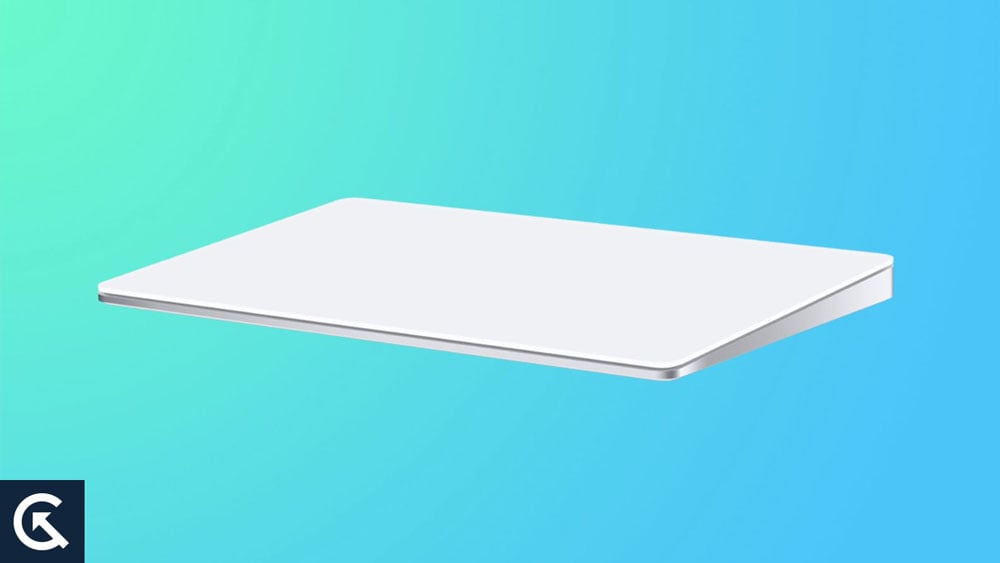
Correction 1 : Identifiez le problème
Si l’utilisateur Mac tente d’interagir avec son ordinateur à l’aide du Magic Trackpad, le trackpad ne répond pas aux clics. Le clic est une fonction cruciale pour naviguer dans l’interface Mac, ce problème peut donc s’avérer frustrant pour les utilisateurs qui utilisent le Magic Trackpad tous les jours.
Il est possible que le Magic Trackpad ne clique pas pour plusieurs raisons. Dans la plupart des cas, une batterie faible est à blâmer. Il est possible que le Magic Trackpad ne puisse pas détecter les clics si sa batterie est faible ou morte. À l’aide de l’icône Bluetooth dans la barre de menus, les utilisateurs peuvent vérifier l’état de la batterie de leur Magic Trackpad. Il est possible de résoudre le problème en remplaçant les piles ou en chargeant le Magic Trackpad si le niveau de la batterie est faible.
Il est également possible que de la saleté et des débris se soient accumulés sur la surface du Magic Trackpad et soient l’empêchant de cliquer. Lorsque l’accumulation se produit, elle peut interférer avec les capteurs, ce qui empêche le Magic Trackpad de détecter les clics. Utiliser un chiffon doux non pelucheux et essuyer doucement la surface du trackpad est la meilleure méthode pour nettoyer le trackpad. Néanmoins, il est important de ne pas utiliser de produits chimiques agressifs ou de solutions de nettoyage qui pourraient endommager le trackpad.
s
Il peut être nécessaire de réinitialiser le Magic Trackpad s’il n’y a toujours pas de clic après avoir vérifié la batterie et nettoyé le trackpad. Vous devez éteindre le Magic Trackpad, maintenez le bouton d’alimentation enfoncé pendant au moins cinq secondes, relâchez-le et rallumez le Magic Trackpad. Pour vérifier que le problème a été résolu, les utilisateurs doivent cliquer à nouveau après avoir réinitialisé le Magic Trackpad.
Fix 2 : Vérifiez la batterie
L’une des causes les plus courantes du Magic Trackpad d’Apple ne pas cliquer est une batterie morte. Des piles faibles ou déchargées peuvent empêcher le Magic Trackpad de détecter les clics, provoquant le problème de « pas de clic ». Pour cette raison, une vérification de l’état de la batterie du Magic Trackpad est essentielle pour déterminer s’il existe un problème sous-jacent.
En utilisant l’icône Bluetooth dans la barre de menu et en sélectionnant leur trackpad, les utilisateurs peuvent connaître l’état de la batterie de leur Magic Trackpad. Pour résoudre le problème, les utilisateurs peuvent remplacer la batterie ou charger le Magic Trackpad si les batteries sont faibles. Il est possible de remplacer la batterie si la batterie est faible, cependant, en suivant ces étapes :
Vous pouvez éteindre le Magic Trackpad en appuyant sur le bouton d’alimentation Pour retirer le couvercle de la batterie, retournez le Magic Trackpad et faites-le glisser éteint Remplacez les anciennes piles par des neuves après les avoir retirées Remettez le couvercle des piles en le faisant glisser vers l’arrière Activez le Magic Trackpad et essayez de cliquer à nouveau
Il est recommandé aux utilisateurs d’essayer de charger leur Magic Trackpad en le branchant sur leur Mac avec un Lightning pour Câble USB s’ils ne voient aucun clic, même avec une batterie pleine. Lorsqu’il est connecté à un Mac, le Magic Trackpad se charge et l’icône de la batterie dans la barre de menus indique l’état de charge.
Correctif 3 : Nettoyez le Trackpad
Lorsque la surface du Magic Trackpad est sale ou recouvert de débris, il peut interférer avec ses capteurs, l’empêchant de détecter les clics. Par conséquent, il est essentiel de nettoyer régulièrement le trackpad pour qu’il fonctionne correctement.
Voici les étapes que les utilisateurs peuvent suivre pour nettoyer leur Magic Trackpad :
Assurez-vous que le Magic Trackpad est éteint. Assurez-vous qu’il est débranché de l’ordinateur (s’il est connecté). Vous pouvez également utiliser une lingette de nettoyage électronique pré-humidifiée (ou un chiffon doux non pelucheux) pour nettoyer la vitre. Évitez d’appliquer trop de pression sur la surface du trackpad ou de laisser de l’humidité pénétrer dans ses ouvertures en l’essuyant doucement À l’aide d’un chiffon non pelucheux, séchez le trackpad
Si vous souhaitez utiliser une solution de nettoyage ou des produits chimiques agressifs pour nettoyer le Magic Trackpad, évitez de les utiliser. Les utilisateurs doivent éviter d’utiliser des chiffons rugueux ou des matériaux abrasifs sur le trackpad car ils pourraient le rayer.
Cependant, les utilisateurs peuvent également éliminer la saleté et les débris du Magic Trackpad à l’aide d’air comprimé si le trackpad a beaucoup accumulé de saleté. La procédure est particulièrement utile pour éliminer la poussière des crevasses des appareils obstrués par de petites particules.
Correction 4 : Réinitialiser le Magic Trackpad
Les utilisateurs peuvent réinitialiser le Apple Magic Trackpad s’ils rencontrez des problèmes pour cliquer sur l’appareil. Il est possible de résoudre tout problème temporaire avec le Magic Trackpad en le réinitialisant. Les utilisateurs peuvent réinitialiser le Magic Trackpad en suivant ces étapes :
Vous devez désactiver le Magic Trackpad. Pendant cinq secondes, maintenez enfoncé le bouton d’alimentation. Appuyez et relâchez le bouton d’alimentation. Activez le Magic Trackpad.
Vous pouvez vérifier si le problème a été résolu en cliquant à nouveau après la réinitialisation du Magic Trackpad. Il peut être nécessaire de réinitialiser la connexion de l’appareil au Mac si le Magic Trackpad ne clique toujours pas après la réinitialisation. Voici les étapes que les utilisateurs peuvent suivre :
Dans le coin supérieur gauche de l’écran, cliquez sur le menu Pomme. Accédez à”Préférences système“. Sélectionnez”Bluetooth“. Vous trouverez le Magic Trackpad répertorié sous les appareils connectés. Pour supprimer un appareil, cliquez sur le”X“à côté de celui-ci. Désactivez le Magic Trackpad. Vous devez réactiver le Magic Trackpad et le reconnecter au Mac.
Correctif 5 : Vérifiez les paramètres
Il est possible que le Magic Trackpad d’Apple arrête de cliquer en raison de ses paramètres. Pour résoudre le problème du Magic Trackpad qui ne clique pas, les utilisateurs peuvent vérifier les paramètres et apporter des modifications si nécessaire.
Les utilisateurs peuvent vérifier les paramètres du Magic Trackpad en suivant ces étapes :
En haut à gauche coin, cliquez sur le menu Pomme. Accédez à”Préférences système“. Sélectionnez”Trackpad“dans le menu. Pour activer « Appuyer pour cliquer », cochez l’onglet « Pointer et cliquer » Assurez-vous que « Clic forcé et retour haptique » est activé en cochant l’onglet”Clic forcé et retour haptique“. Pour confirmer que le Magic Trackpad fonctionne correctement, vérifiez l’onglet”Accessibilité“pour les paramètres”Souris et Trackpad“.
L’utilisation de la case à côté de l’option pour activer”Appuyer pour cliquer”l’activera si elle n’est pas déjà activée. Ainsi, les utilisateurs pourront cliquer sur le Magic Trackpad en appuyant dessus au lieu d’appuyer physiquement dessus.
.parallax-ad-container{position:relative;width:100%;height:320px;margin:0 auto;overflow:hidden}.parallax-ad{position:absolute!important;top:0!important;left:0!important;width:100%!important;height:100%!important;border:0!important;margin:0!important;padding:0!important;clip:rect(0,auto,auto,0)!important}.parallax-ad>iframe{position:fixed;top:130px;height:100%;transform:translateX(-50%);margin-left:0!important}.ad-label{font-family:Arial,Helvetica,sans-serif;font-size:.875rem;color:#8d969e;text-align:center;padding : 1rem 1rem 0 1rem}
Les utilisateurs peuvent activer”Clic forcé“s’il n’est pas déjà activé en cochant la case à côté. Il permet aux utilisateurs d’effectuer une action”Forcer le clic”avec un clic plus profond, ce qui est utile pour certaines tâches.
Fix 6 : Mettre à jour le logiciel
Votre Magic Trackpad peut ne pas cliquer si les dernières mises à jour logicielles ne sont pas installées sur votre Mac. Certaines mises à jour logicielles peuvent résoudre des bogues et rendre votre Mac et ses accessoires plus fluides. Vous pouvez vérifier les mises à jour en cliquant sur Mise à jour logicielle dans les Préférences Système.
Conclusion
Il existe plusieurs solutions possibles pour le problème du Apple Magic Trackpad non en cliquant. Assurez-vous que la batterie est chargée et que le pavé tactile est propre avant de commencer. Il peut être nécessaire de réinitialiser le trackpad, de vérifier les paramètres et de mettre à jour le logiciel si cela ne fonctionne pas. Cela ne devrait pas vous prendre très longtemps pour que votre Magic Trackpad clique à nouveau avec un peu de dépannage.