Lorsque vient le temps de rendre vos calques de texte un peu plus intéressants, les étirer peut être une excellente option. Avec trois façons principales de créer du texte étiré, vous pouvez trouver une option adaptée à presque tous les projets Photoshop. Dans ce guide, vous apprendrez étape par étape le processus derrière les trois méthodes afin de trouver l’effet d’étirement de texte qui vous convient le mieux !
Option 1 : Étirer le texte à l’aide de l’outil de transformation
La méthode la plus simple que nous verrons aujourd’hui utilise l’outil de transformation et donnera à votre texte un effet d’étirement de base en quelques clics. Ceci est utile si vous essayez d’étirer tout le bloc de texte dans la même direction.
Étape 1 : Ajoutez votre texte au canevas
Tout d’abord, vous voudrez tapez le texte que vous finirez par étirer. En travaillant à partir d’un nouveau document ou de n’importe quel projet que vous avez commencé, cliquez sur Outil de saisie (T).
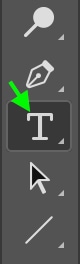
Cliquez n’importe où sur le document pour créer une nouvelle zone de texte. Tapez le texte que vous souhaitez.

À ce stade, vous pouvez ajuster l’apparence du texte dans la barre d’options si vous le souhaitez. Vous pouvez modifier la taille, la police, le style, le remplissage ou la couleur pour que le texte apparaisse comme vous le souhaitez. Vous pouvez aller plus loin et ajuster également le texte et l’interligne.

Dans le Panneau de calques, vous verrez le nouveau calque de texte.
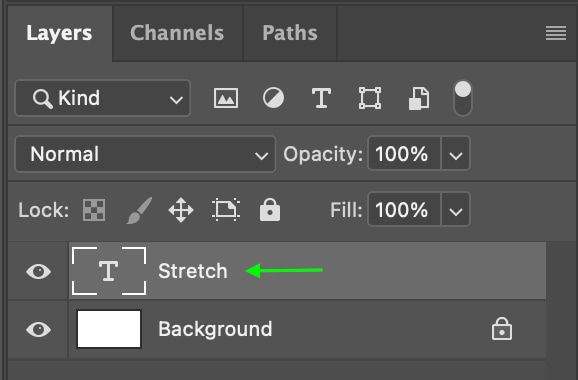
Étape 2 : Activer l’outil de transformation
Vous pouvez utiliser le raccourci Ctrl + T (Win) ou Commande + T (Mac) pour activer l’outil de transformation. Vous saurez que la transformation a été activée car la barre d’options passera aux paramètres de l’outil de transformation.

Étape 3 : Faites glisser les bascules
Avec la transformation active, maintenez Control (Win) ou Commande (Mac) tout en cliquant et en faisant glisser l’une des bascules autour de la zone de texte.
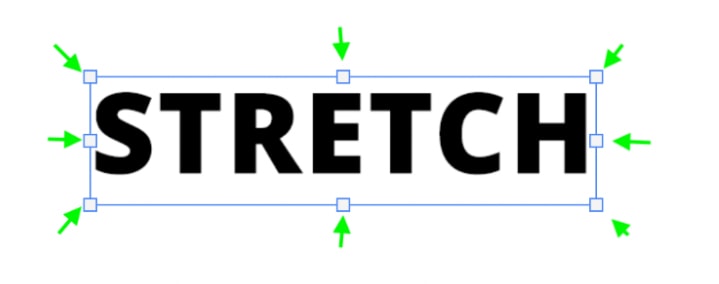
Le texte résultant apparaîtra étiré de la manière dont vous l’avez tiré.

Si vous souhaitez que le texte soit parfaitement étiré, assurez-vous que l’angle indique 0 degré lorsqu’il est étiré verticalement ou horizontalement.
Vous pouvez étirer le texte vers l’extérieur ou le compacter vers l’intérieur. Vous pouvez également l’étirer ou le compacter verticalement ou horizontalement.
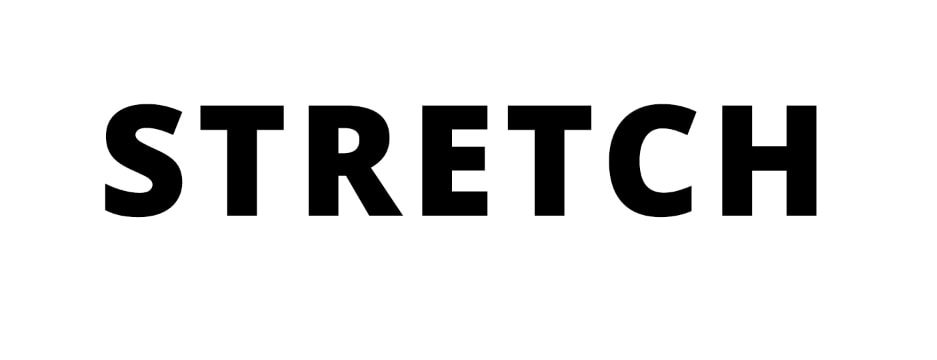 Avant
Avant 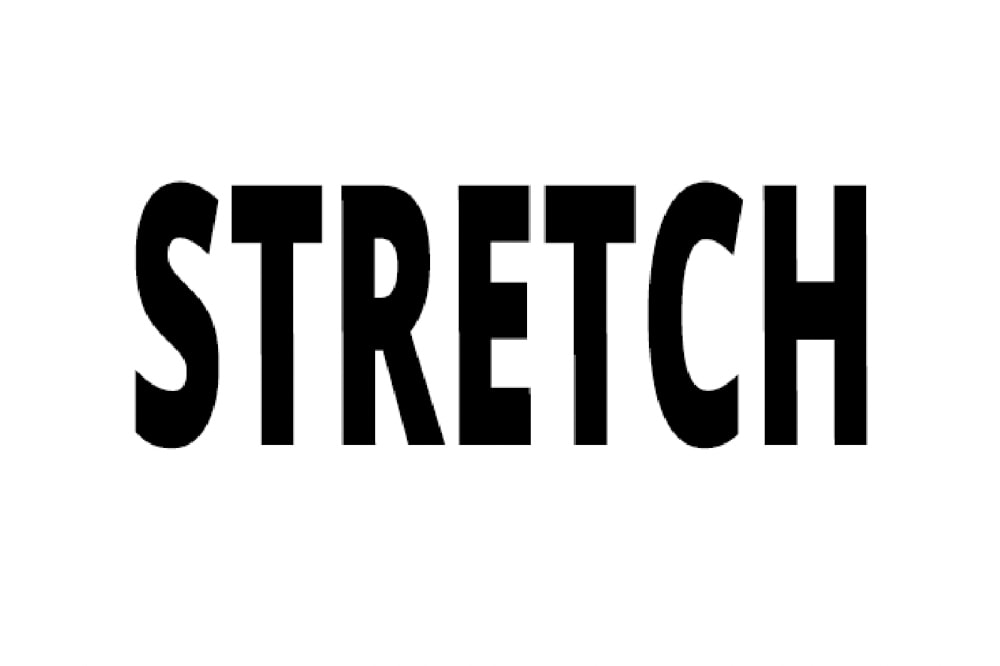 Après
Après
Option 2 : Étirer le texte à l’aide de l’outil Déformer
L’option suivante utilise l’outil Déformer, vous permettant d’étirer une partie du texte sans étirer tout le calque. Cela peut créer des effets déformés intéressants qui s’avèrent plus intéressants qu’un simple étirement à l’aide de l’outil de transformation.
Étape 1 : Convertir le calque de texte en objet intelligent
Pour ce faire, vous Nous devons d’abord convertir le calque de texte en objet dynamique. Après avoir ajouté le texte au document, accédez au Panneau Calques et faites un clic droit ou Ctrl + clic sur le calque de texte. Faites défiler jusqu’à ce que vous puissiez le trouver et cliquez sur Convertir en objet intelligent.
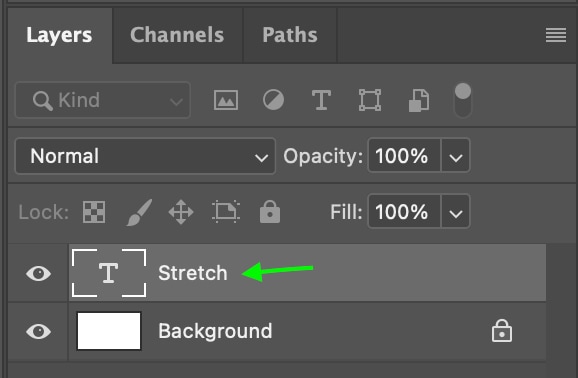
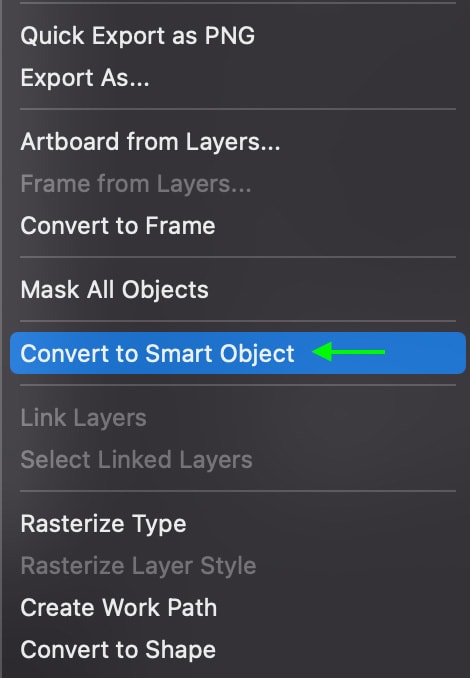
Le calque sera converti, et dans le Panneau Calques, vous verrez l’icône Smart Object dans le coin inférieur droit de la vignette du calque de texte.
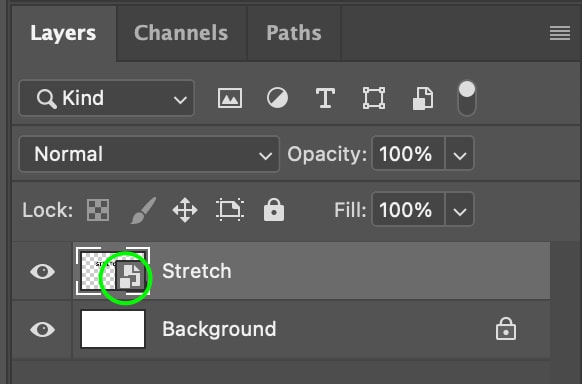
Étape 2 : Activez l’outil de transformation
Maintenant, activez l’outil de transformation à l’aide de l’outil raccourci Ctrl + T (Win) ou Commande + T (Mac). Vous verrez des bascules apparaître autour du texte.
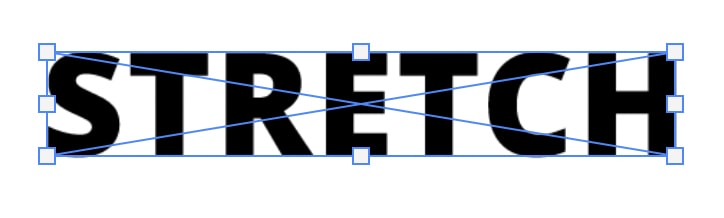
Étape 3 : Sélectionnez l’effet de déformation
Sur le document, faites un clic droit ou Ctrl + cliquez sur le texte lui-même, puis sélectionnez Warp dans les options.
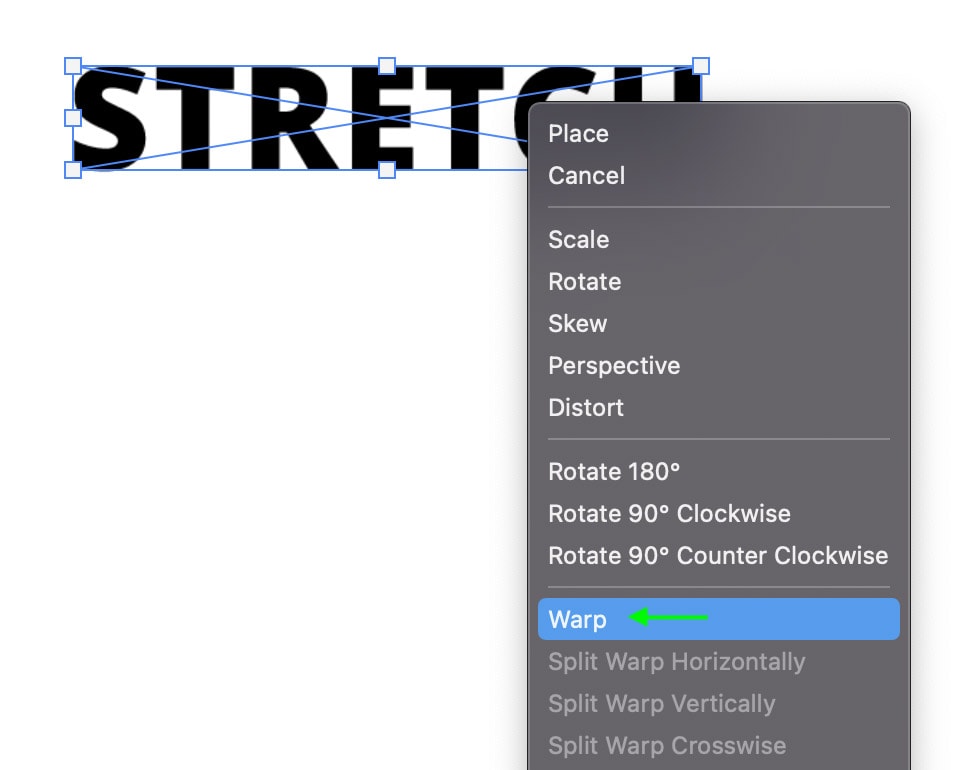
Vous pouvez maintenant cliquer sur l’un des points d’ancrage autour de la zone de texte, faire glisser le point et le texte ne s’étirera que dans cette zone particulière. Comme vous pouvez l’imaginer, il existe de nombreuses façons de modifier votre texte à l’aide de l’outil de déformation. Déplacer chaque bascule créera un look différent.


Étape 4 : Réajustez facilement votre texte
Parce que vous avez converti le calque de texte en objet intelligent, vous pouvez facilement revenir à l’outil Warp et modifier votre texte en double-cliquant sur le calque de texte dans le Panneau Calques.
Cela ouvrira votre objet intelligent dans une nouvelle fenêtre, où vous pourrez modifier votre texte normalement. N’oubliez pas d’appuyer sur Command + S (Mac) ou Control + S (Win) pour enregistrer toutes les modifications apportées à un objet intelligent. Sinon, les mises à jour ne seront pas reflétées dans votre document d’origine.
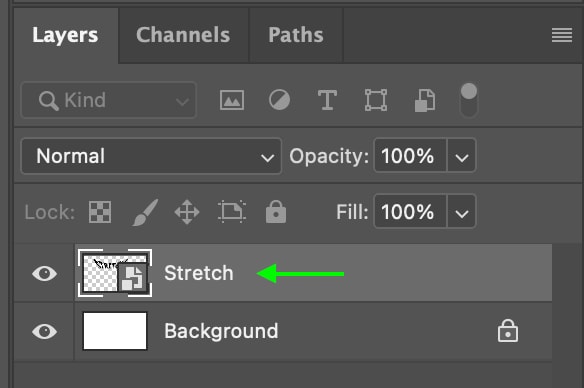
Vous avez maintenant un texte étiré de manière unique sur votre toile.
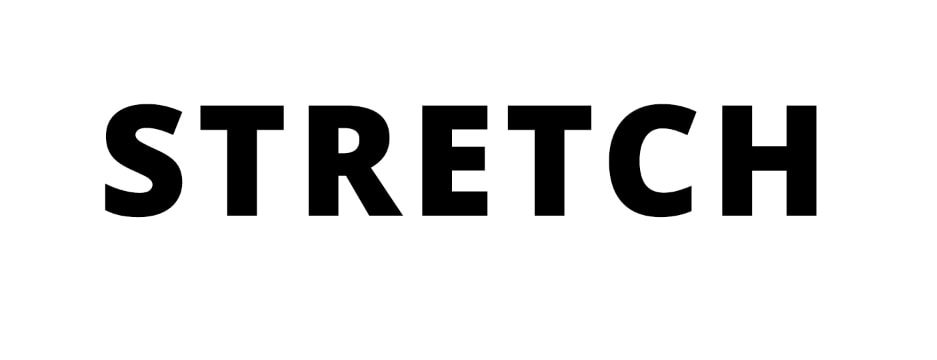 Avant
Avant  Après
Après
Option 3 : étirer du texte à l’aide de chemins dans Photoshop
Cette dernière méthode est plus avancée que les autres mais peut entraîner des effets étonnants. Ici, nous pouvons transformer le calque de texte en calque de forme et le manipuler à partir de là à l’aide de chemins.
L’inconvénient de cette méthode est qu’une fois que vous avez appliqué l’effet, vous ne pouvez plus revenir en arrière et modifier à nouveau votre texte. Donc, vous voudrez vous assurer que vous êtes satisfait de l’apparence de votre texte-la police, la taille, le remplissage, etc.-avant de passer à l’étape suivante.
Étape 1 : Effectuez les derniers ajustements de texte
Si vous devez modifier votre texte, cliquez sur l’Outil Texte (T)et utilisez les ajustements dans Barre d’options.
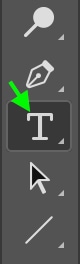

Vous ne pourrez plus revenir en arrière et ajuster à nouveau le texte.
Étape 2 : Convertir le calque de texte Vers une forme
Une fois que vous êtes satisfait de l’apparence de votre texte, dirigez-vous vers le panneau Calques. Cliquez avec le bouton droit ou Ctrl + cliquez sur le calque de texte et sélectionnez Convertir en forme.
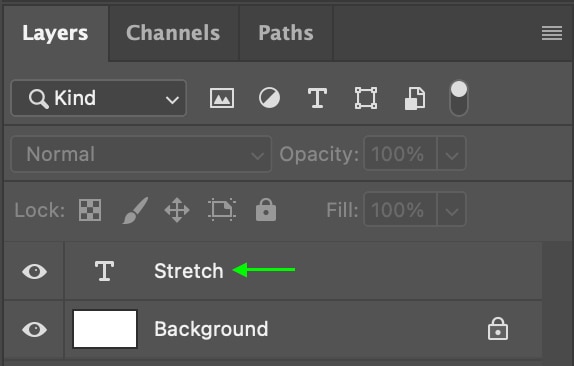
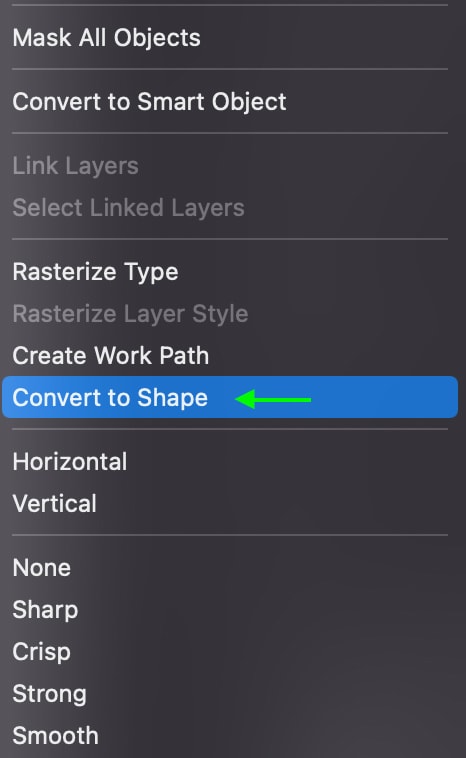
Le texte apparaîtra avec des points d’ancrage autour de chaque lettre car chaque lettre forme une forme distincte.

Dans le panneau Calques, vous verrez le texte Le calque est maintenant un Forme Calque.
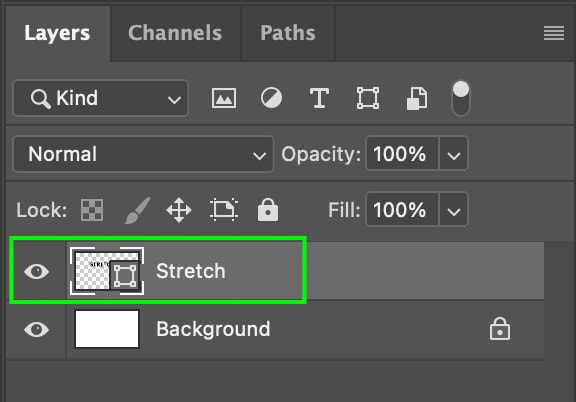
Étape 3 : Activez l’outil de sélection directe
Cliquez sur le Pennsylvanie ème outil de sélection dans la barre d’outils, qui ressemble à une flèche de curseur. Cliquez et maintenez enfoncé pour sélectionner l’outil de sélection directe (A) et sélectionnez-le.
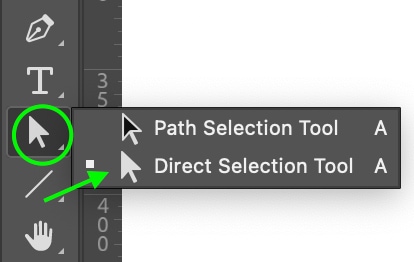
Étape 4 : Étirer le texte
Maintenant que chaque lettre de le texte a été converti en forme, vous pouvez cliquer sur l’un des points d’ancrage et faire glisser pour étirer uniquement cette partie de cette lettre. Maintenez la touche Maj enfoncée tout en cliquant sur les points d’ancrage pour en faire glisser plusieurs dans la même direction. Les points d’ancrage sélectionnés apparaissent remplis en bleu.
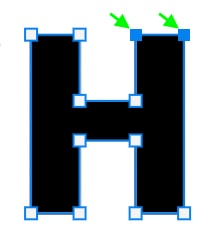
Cela vous donne le plus de contrôle sur l’effet d’étirement, car vous pouvez étirer chaque lettre spécifique de la manière que vous souhaitez.
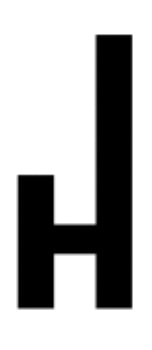
Ceci est utile si vous ne souhaitez étirer qu’une zone du texte, une lettre ou un mot pour des lots de texte plus longs. Vous pouvez créer de nombreux effets amusants en utilisant cette méthode.
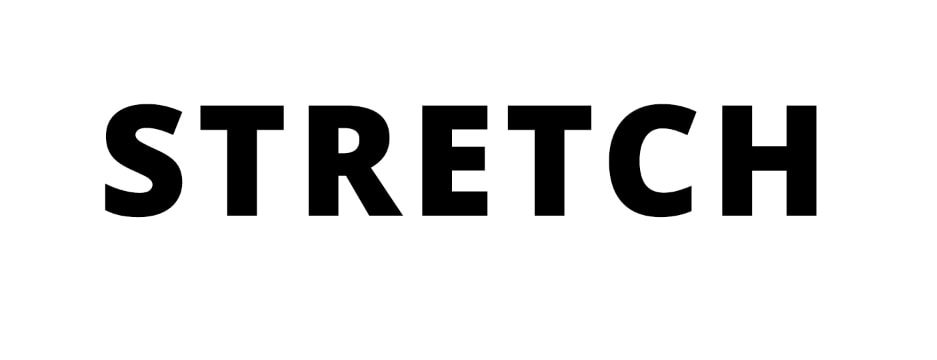 Avant
Avant 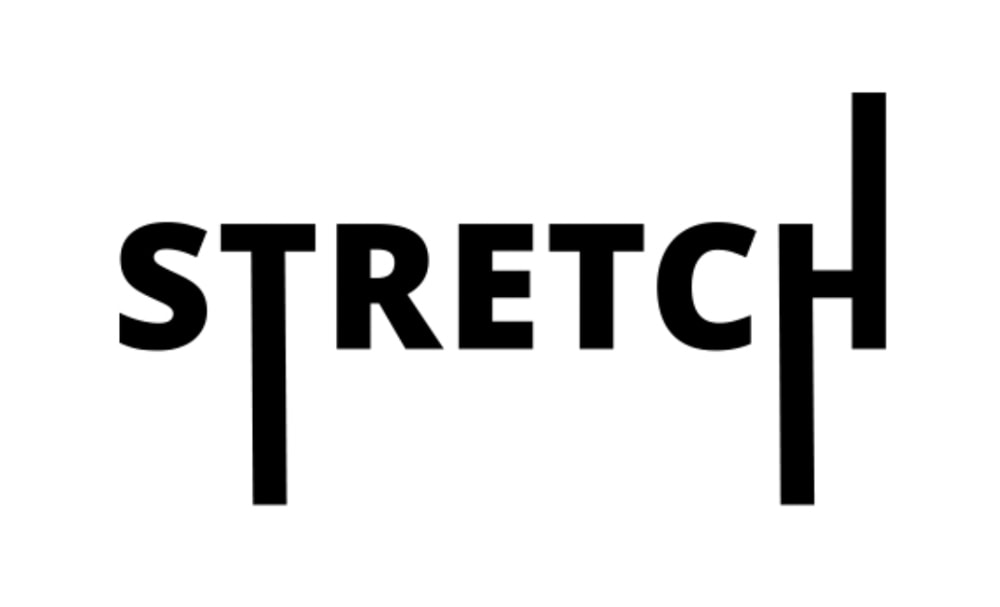 Après
Après
Avec ces trois effets à l’esprit, vous pouvez créer du texte ludique ou des effets plus professionnels parfaits pour la conception de logo comme dans la méthode 3 !
Bon étirement 🙂