© Tada Images/Shutterstock.com
Si vous venez de recevoir une nouvelle carte de crédit, vous devrez peut-être mettre à jour votre mode de paiement sur chaque compte. Mais vous n’avez pas à le faire lorsque vous payez pour chaque abonnement à l’App Store. Nous vous montrerons comment changer votre méthode de paiement dans l’App Store sur iOS et OSX.
Bien que cela puisse être écrasant, notre guide simple à suivre vous aidera à mettre à jour rapidement votre méthode de paiement App Store.
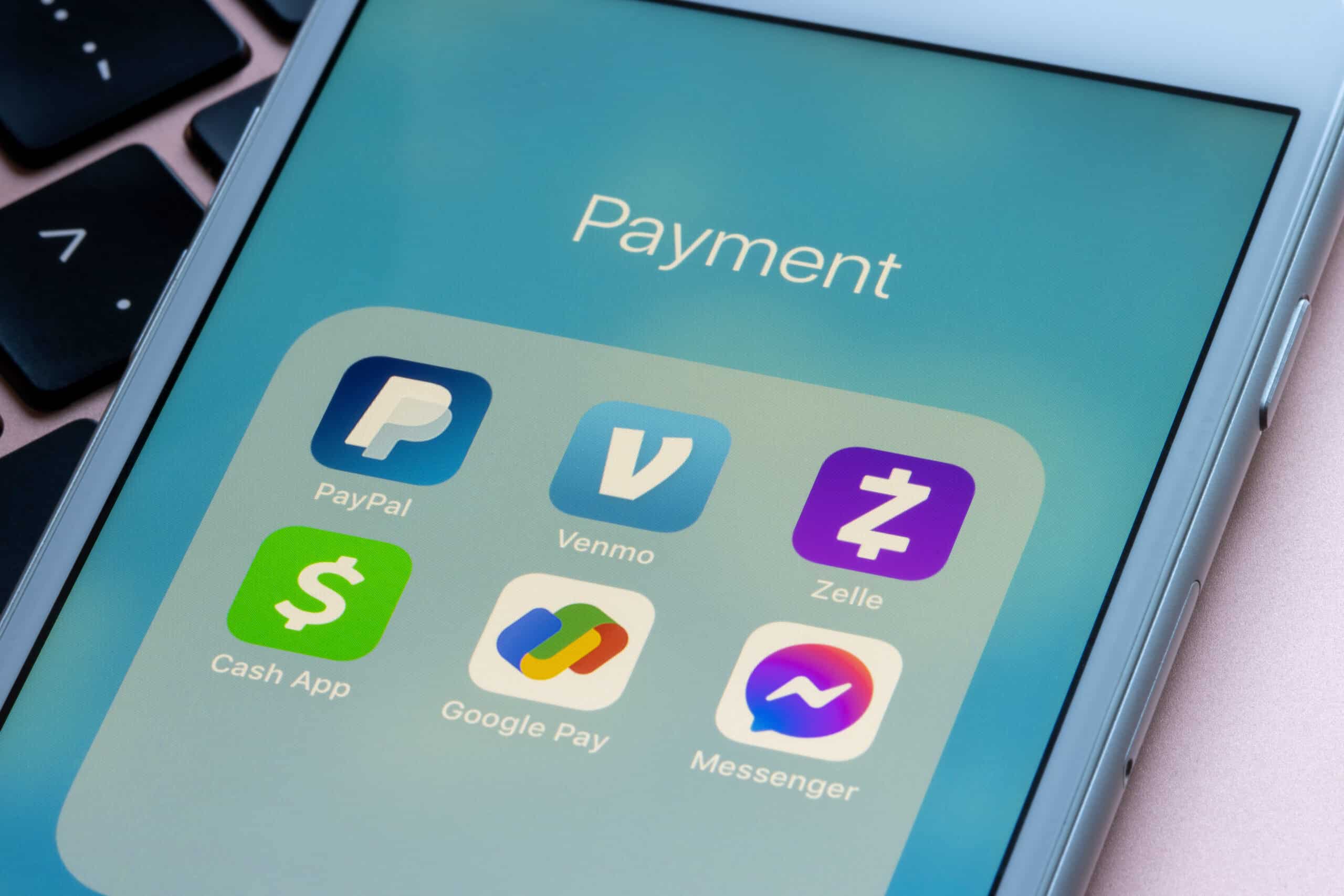
Comment pour changer votre méthode de paiement sur l’App Store-iOS
Vous venez peut-être d’avoir un nouvel iPhone et essayez de tout configurer, ou vous avez une nouvelle carte de crédit. Si vous avez votre iPhone à portée de main, vous pouvez suivre ces étapes pour modifier votre mode de paiement App Store.
Étape 1 : Appuyez sur Paramètres
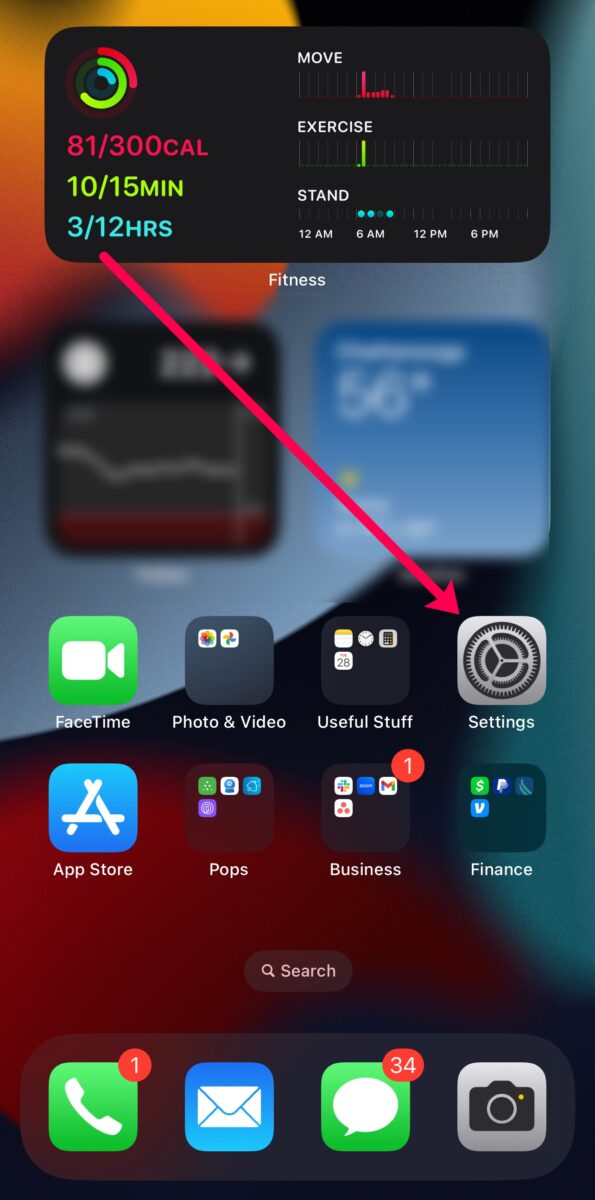 Les paramètres sont accessibles depuis l’écran d’accueil de votre appareil.
Les paramètres sont accessibles depuis l’écran d’accueil de votre appareil.
Déverrouillez votre téléphone et appuyez sur l’application Paramètres.
Remarque : Assurez-vous que le compte iCloud sur votre téléphone est le même que celui sur lequel vous devez mettre à jour le mode de paiement. Vous pouvez le vérifier en haut de la page d’accueil des paramètres.
Étape 2 : Cliquez sur votre nom
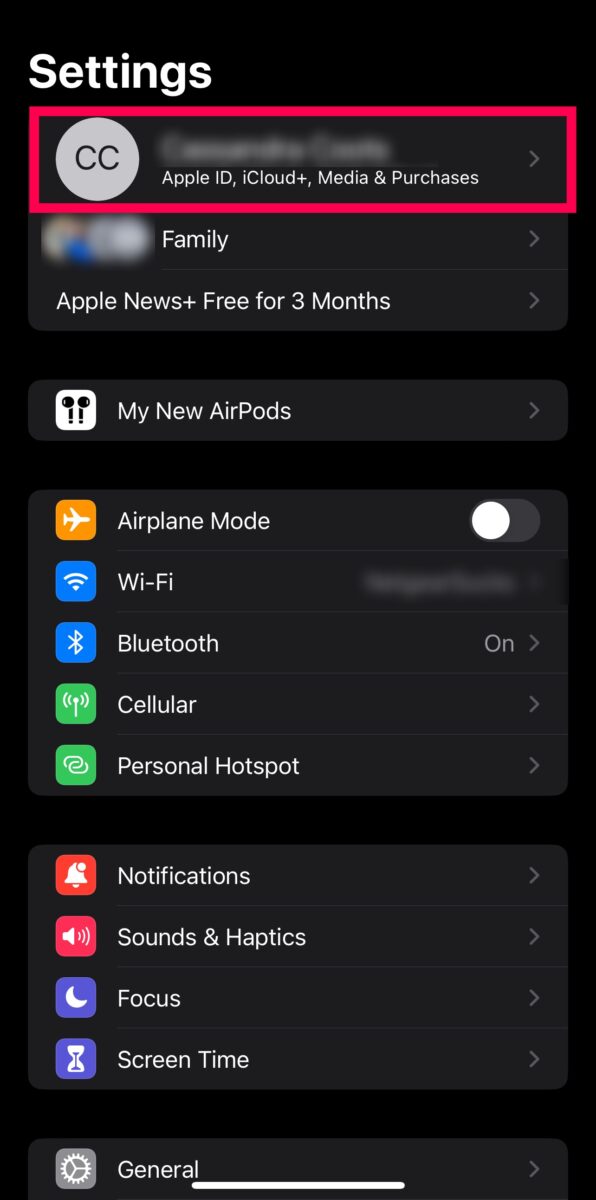 Sous les paramètres, vous pouvez voir votre identifiant Apple.
Sous les paramètres, vous pouvez voir votre identifiant Apple.
Maintenant, vous verrez votre nom en haut. Appuyez dessus.
Étape 3 : Appuyez sur Paiement et expédition
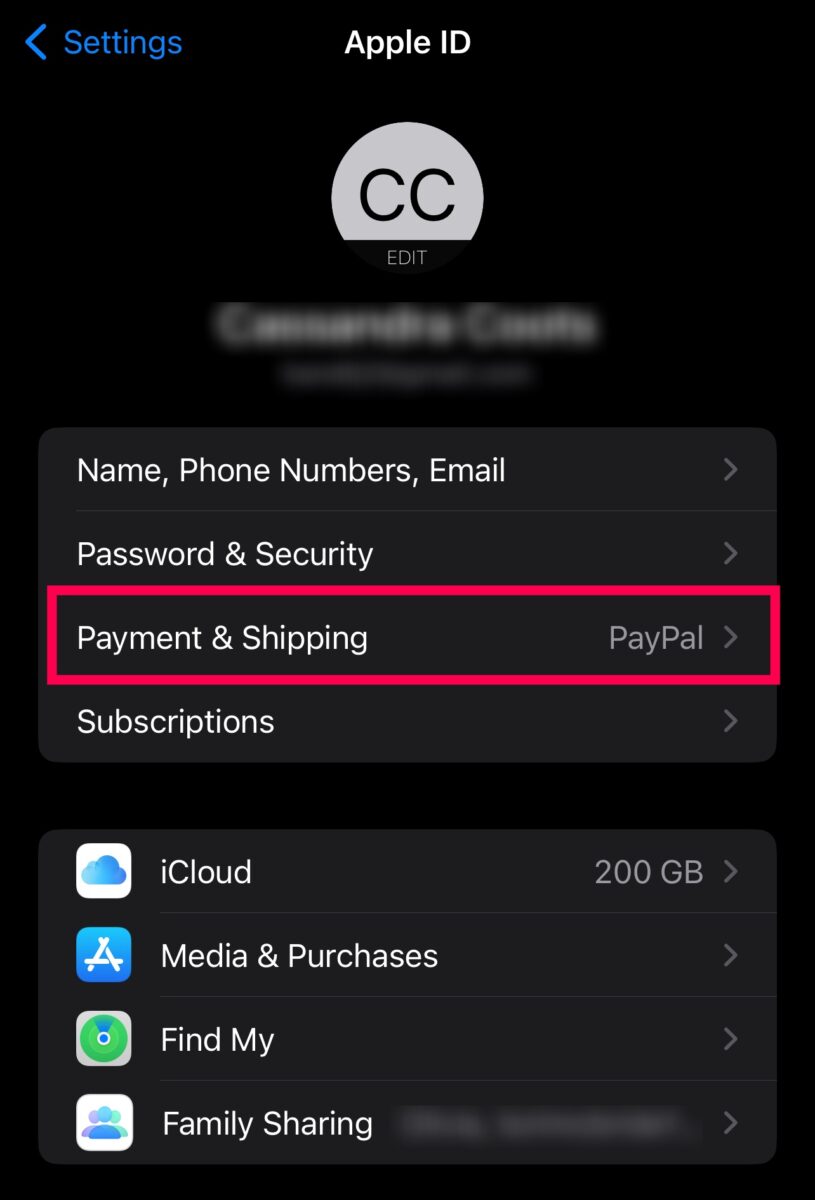 Vous devrez peut-être effectuer une authentification à l’aide de votre FaceID ou de votre empreinte digitale.
Vous devrez peut-être effectuer une authentification à l’aide de votre FaceID ou de votre empreinte digitale.
Appuyez sur Paiement et expédition.
Remarque : Cette partie nécessite une approbation d’authentification. Il peut avoir besoin de votre identifiant de visage, de votre empreinte digitale ou de votre mot de passe.
Étape 4 : Appuyez sur Ajouter un mode de paiement
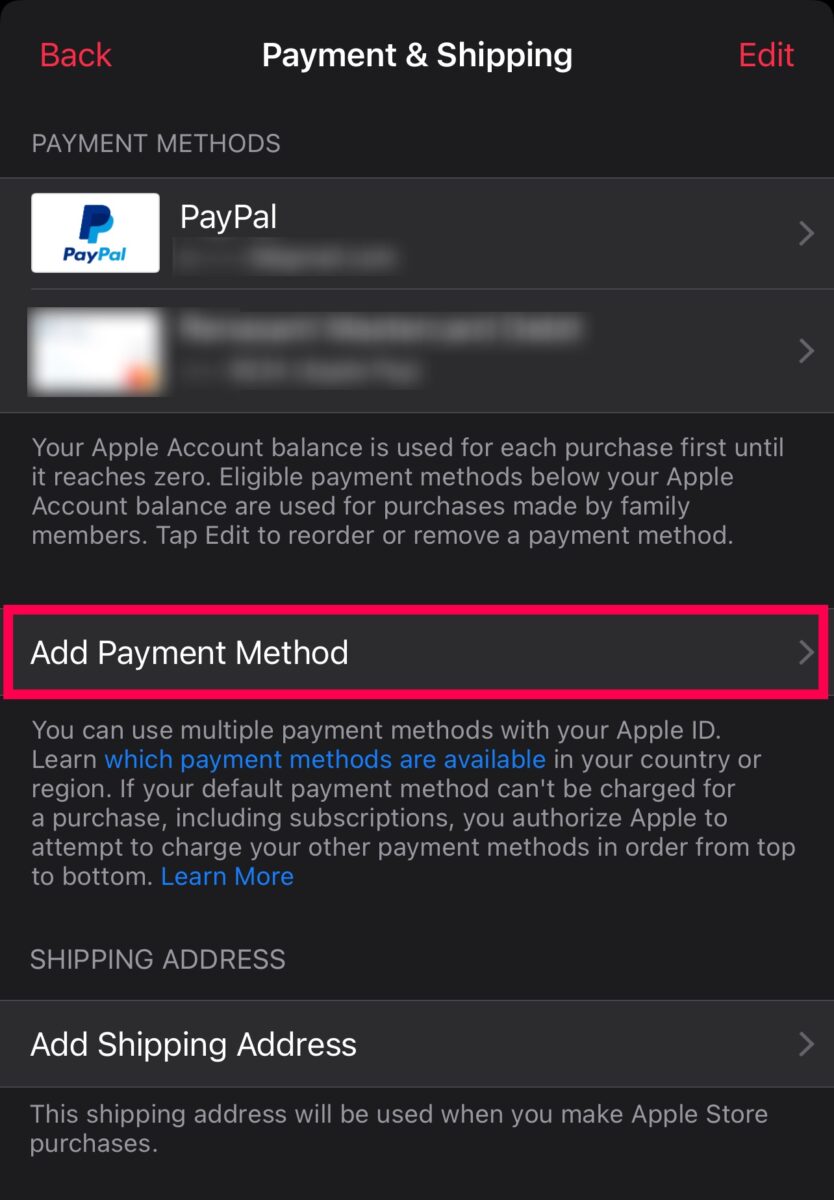 Vous pouvez ajouter plusieurs méthodes de paiement à votre compte.
Vous pouvez ajouter plusieurs méthodes de paiement à votre compte.
Après avoir terminé le processus de vérification, vous verrez une option pour Ajouter un mode de paiement. Appuyez sur cette option.
Étape 5 : Appuyez sur Carte de crédit/débit
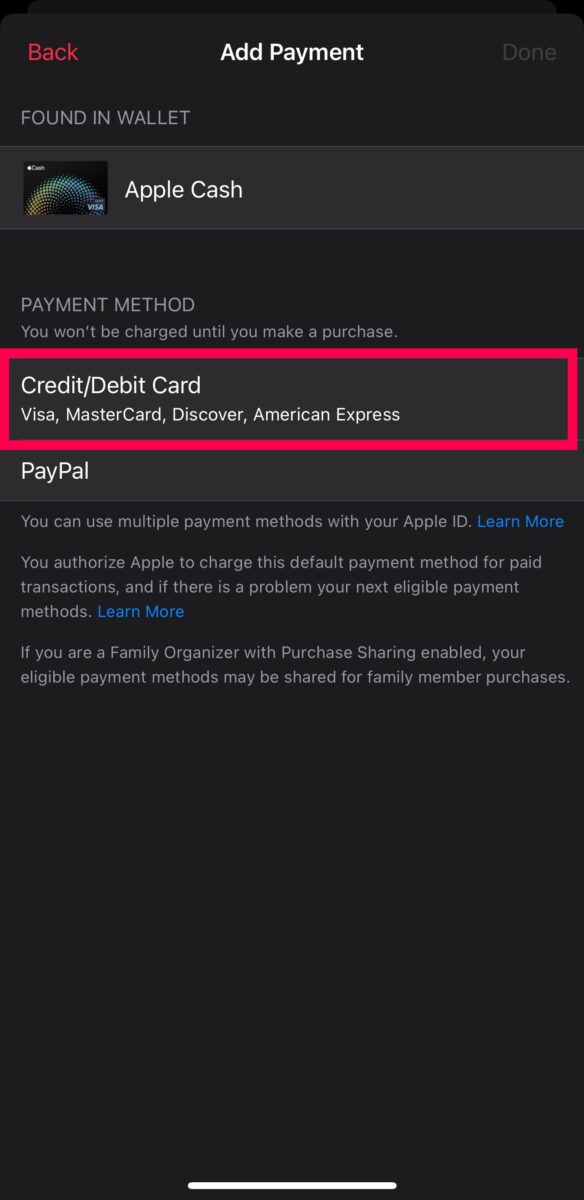 Apple Cash, carte de crédit/débit et PayPal sont tous des modes de paiement acceptables.
Apple Cash, carte de crédit/débit et PayPal sont tous des modes de paiement acceptables.
Maintenant, vous verrez quelques options. Vous pouvez appuyer sur Carte de crédit/débit pour ajouter votre numéro de carte à 16 chiffres. Vous pouvez également appuyer sur Apple Cash pour définir votre Apple Wallet comme mode de paiement. Vous pouvez également appuyer sur PayPal, ce qui vous oblige à vous connecter à votre compte PayPal.
Étape 6 : saisissez les informations de votre nouvelle carte
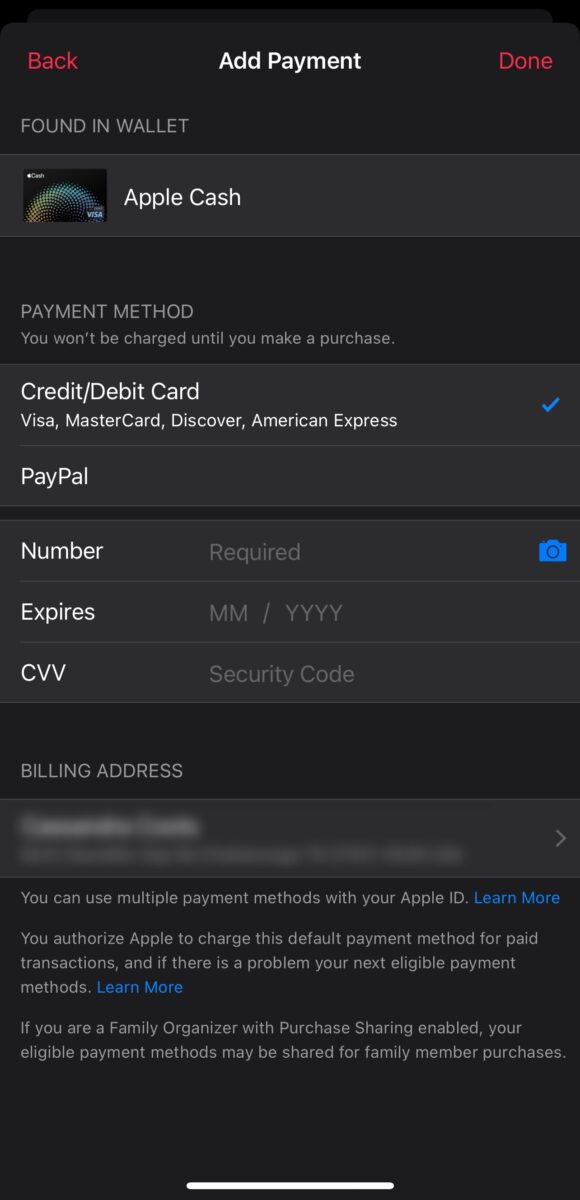 Entrez votre numéro de carte et autres détails.
Entrez votre numéro de carte et autres détails.
Enfin, saisissez les informations de votre carte ou connectez-vous à votre compte PayPal. Ensuite, cliquez sur Terminé dans le coin supérieur droit.
Comment changer votre méthode de paiement App Store sur un Mac
Vous pouvez facilement mettre à jour votre paiement App Store méthode depuis votre Mac ou MacBook. Voici ce qu’il faut faire :
Étape 1 : Ouvrez l’App Store
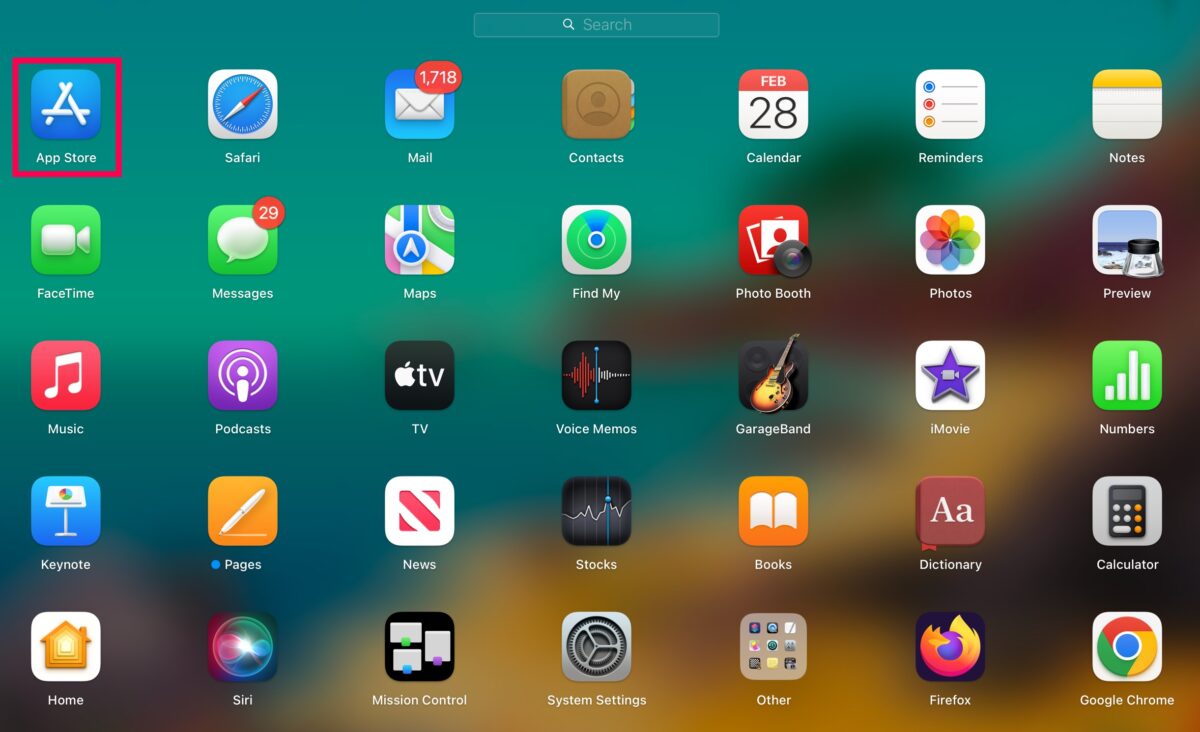 L’icône de l’Appstore est un carré bleu aux angles arrondis qui renferme une lettre stylisée « A ».
L’icône de l’Appstore est un carré bleu aux angles arrondis qui renferme une lettre stylisée « A ».
Double-cliquez sur le Launchpad dans le dock de votre Mac.
Remarque : Le tableau de bord est l’icône qui contient des applications. Utilisez la barre de recherche en haut pour trouver rapidement des applications.
Étape 2 : Cliquez sur votre nom
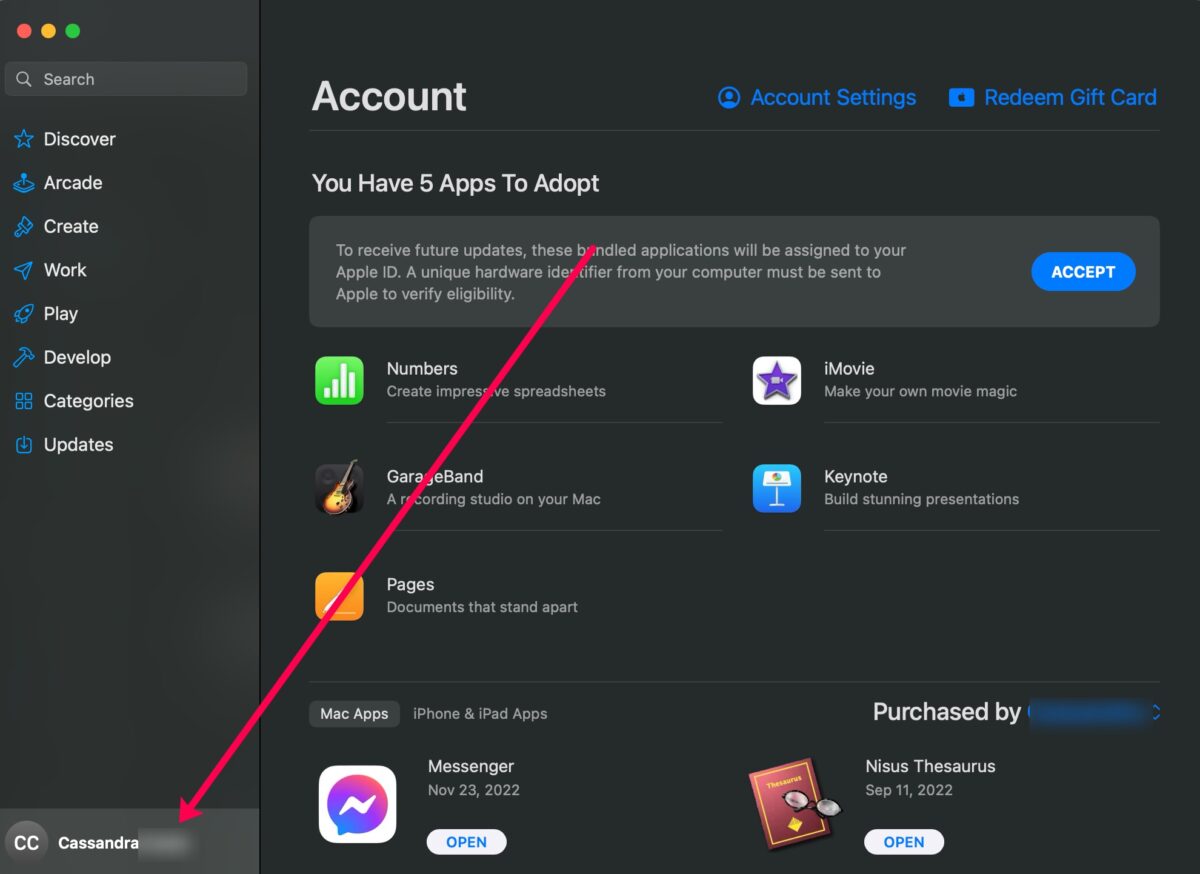 Cliquez sur votre nom.
Cliquez sur votre nom.
Après avoir ouvert l’App Store, vous pouvez cliquer sur votre nom dans le coin inférieur.
Remarque : Si votre nom n’apparaît pas, connectez-vous à votre compte en cliquant sur l’option de connexion.
Étape 3 : Cliquez sur Paramètres du compte
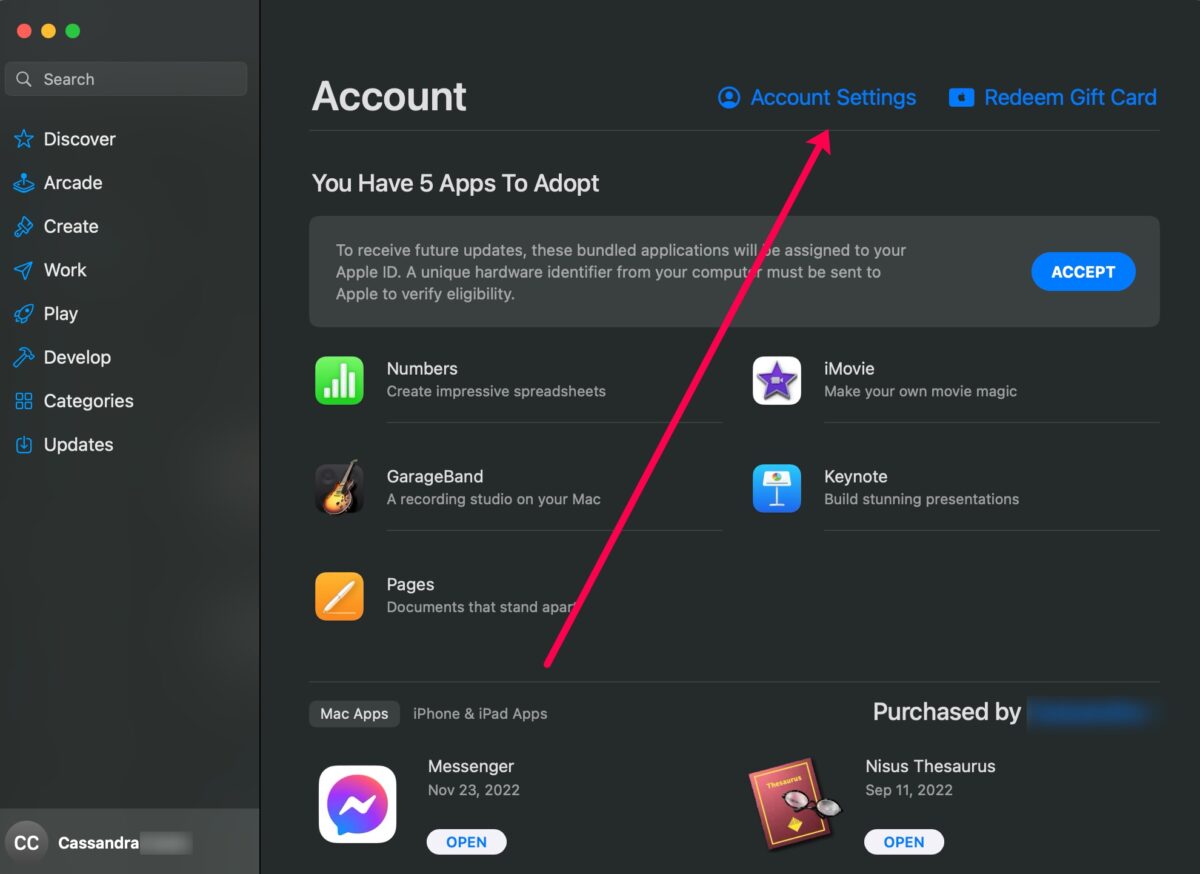 Sous les paramètres du compte, vous pouvez personnaliser les détails de personnalisation.
Sous les paramètres du compte, vous pouvez personnaliser les détails de personnalisation.
Une fenêtre s’ouvrira répertoriant les applications que vous avez téléchargées. Cliquez sur Paramètres du compte au-dessus de ces applications.
Étape 4 : Cliquez sur Gérer les paiements
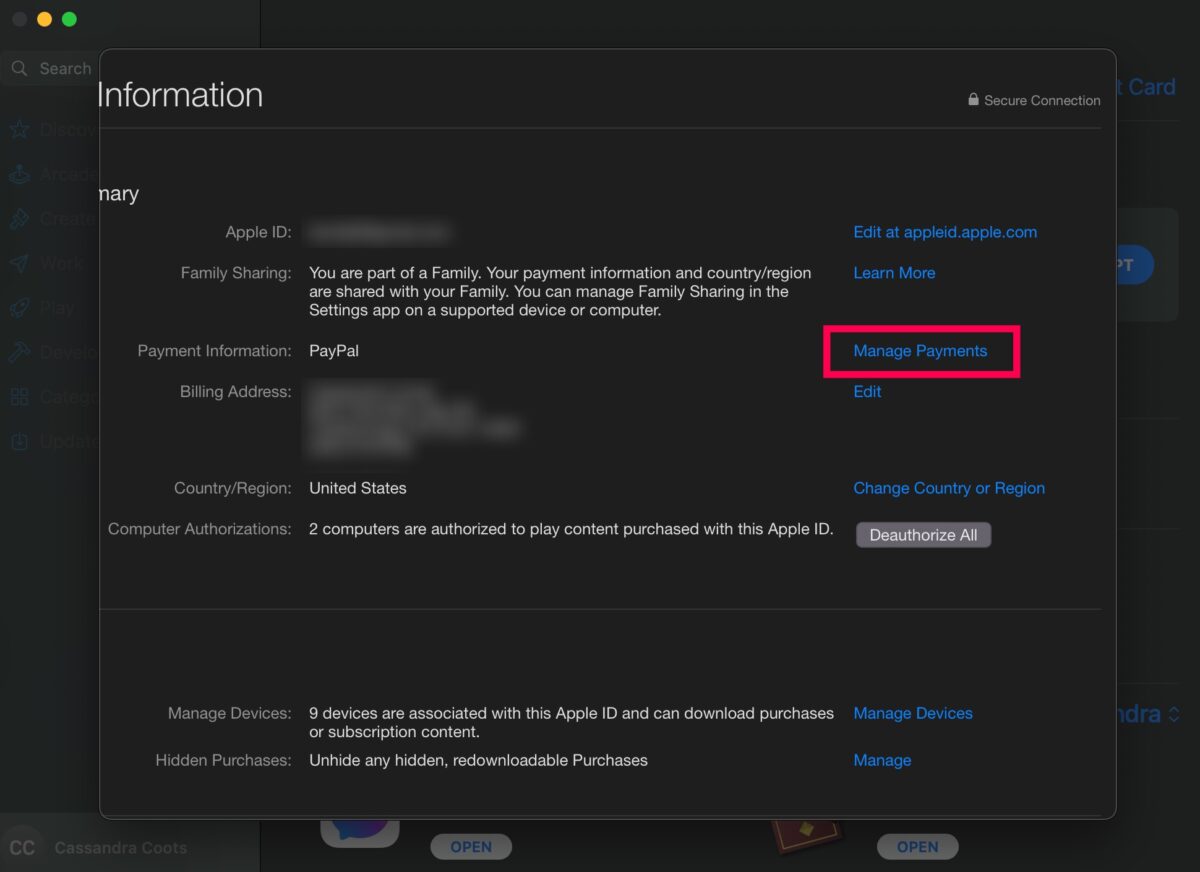 Sous gérer les sections de paiement, vous pouvez ajouter ou supprimer des méthodes de paiement.
Sous gérer les sections de paiement, vous pouvez ajouter ou supprimer des méthodes de paiement.
Vérifiez votre mot de passe et cliquez sur Gérer les paiements. L’option Gérer les paiements est attribuée à droite à côté de votre mode de paiement actuel.
Étape 5 : Cliquez sur Ajouter un paiement
Apple ID vous permet d’ajouter différents modes de paiement.
Faites défiler un peu cette page et cliquez sur le bouton Ajouter un paiement.
Étape 6 : Ajoutez votre mode de paiement
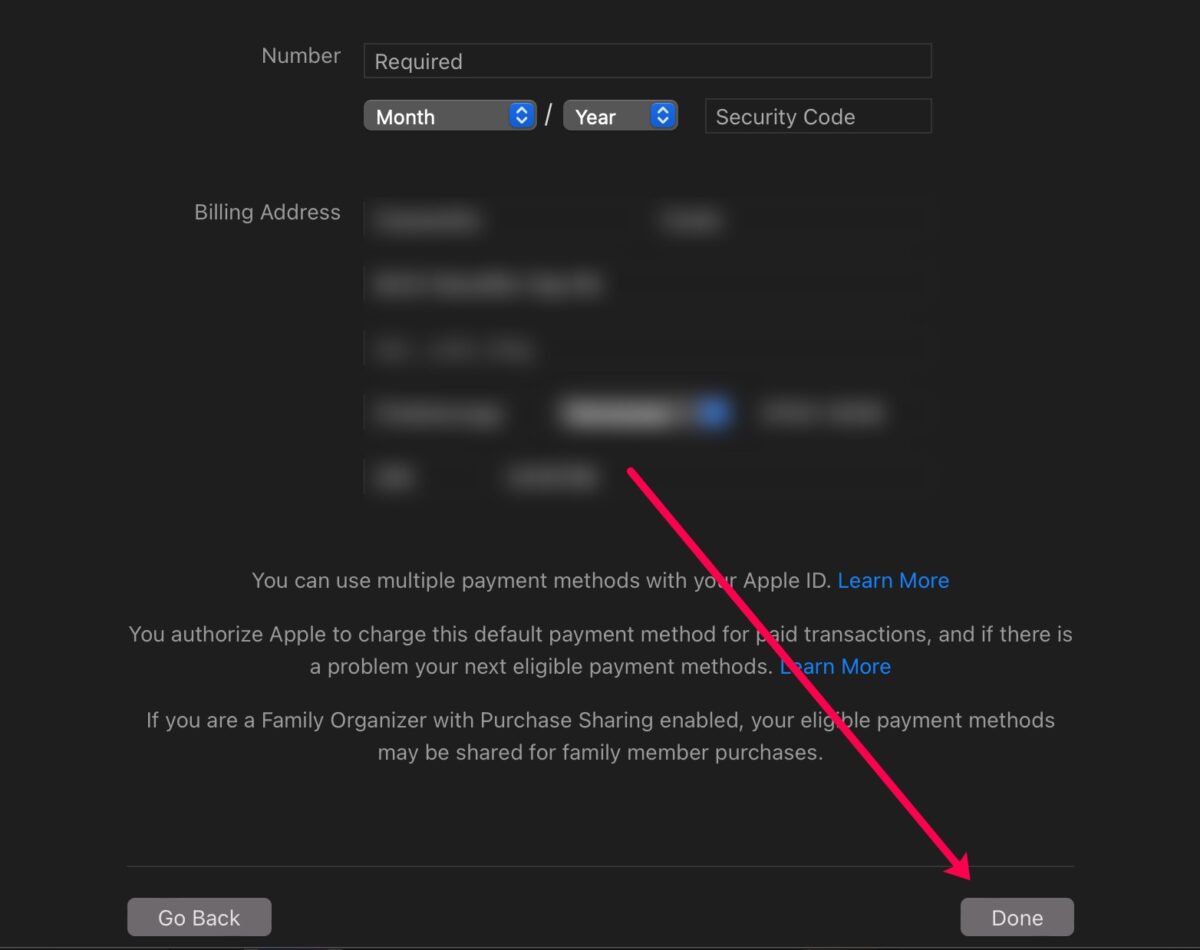 Cliquez sur terminé pour activer votre méthode de paiement préférée.
Cliquez sur terminé pour activer votre méthode de paiement préférée.
Saisissez les informations d’identification de votre méthode de paiement et appuyez sur Terminé en bas pour l’ajouter à l’App Store.
Comment modifier votre méthode de paiement de l’App Store sur un PC
Vous n’avez pas besoin d’un Mac pour mettre à jour votre mode de paiement App Store. Mais vous aurez besoin de l’application iTunes. Installez l’application iTunes depuis l’App Store de Microsoft (ne vous inquiétez pas, c’est moins de 300 Mo). Ensuite, suivez ces étapes :
Étape 1 : Connectez-vous à votre compte Apple
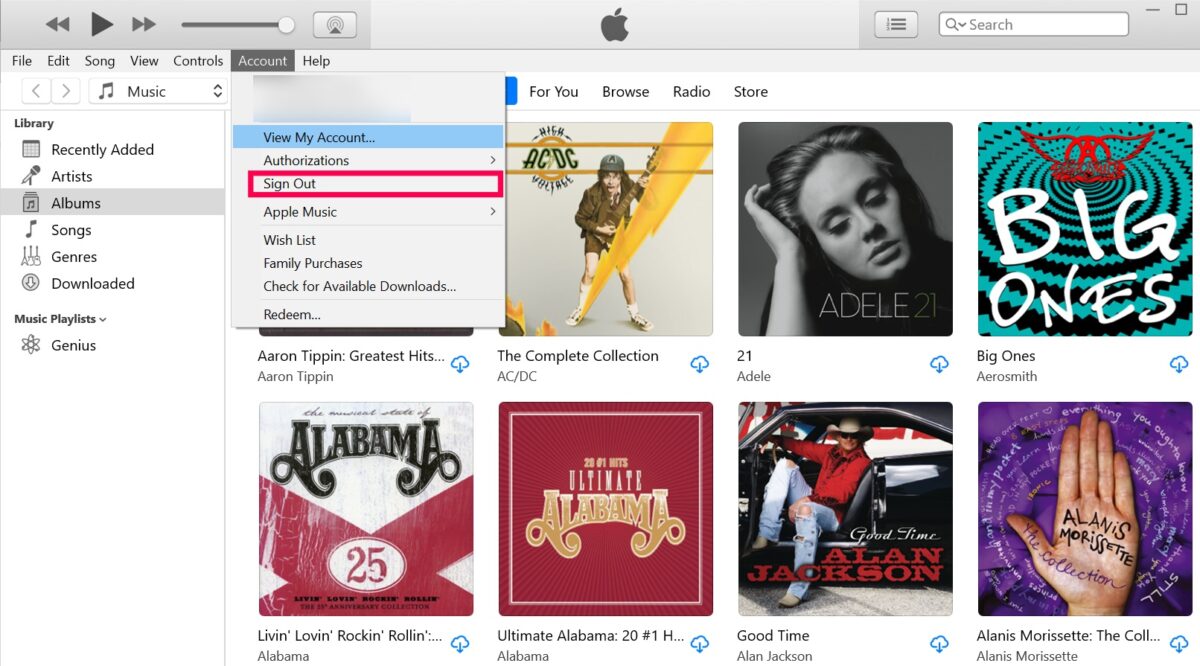
Avant de pouvoir faire quoi que ce soit, cliquez sur Compte en haut de la page et connectez-vous.
Remarque : Assurez-vous de vous connecter au compte iCloud sur lequel vous souhaitez mettre à jour votre mode de paiement.
Étape 2 : Cliquez sur Compte
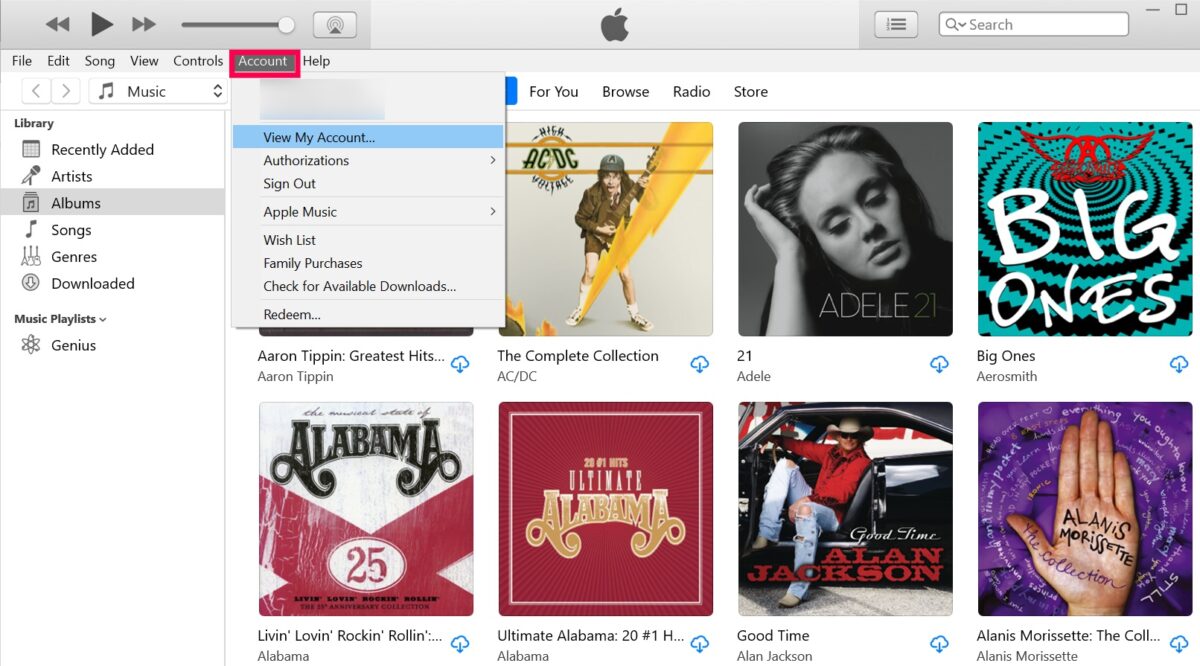 Afficher mon compte est le premier élément du menu déroulant Compte.
Afficher mon compte est le premier élément du menu déroulant Compte.
Après vous être connecté à iCloud, cliquez sur Compte en haut d’iTunes.
Étape 3 : Cliquez sur Afficher mon compte
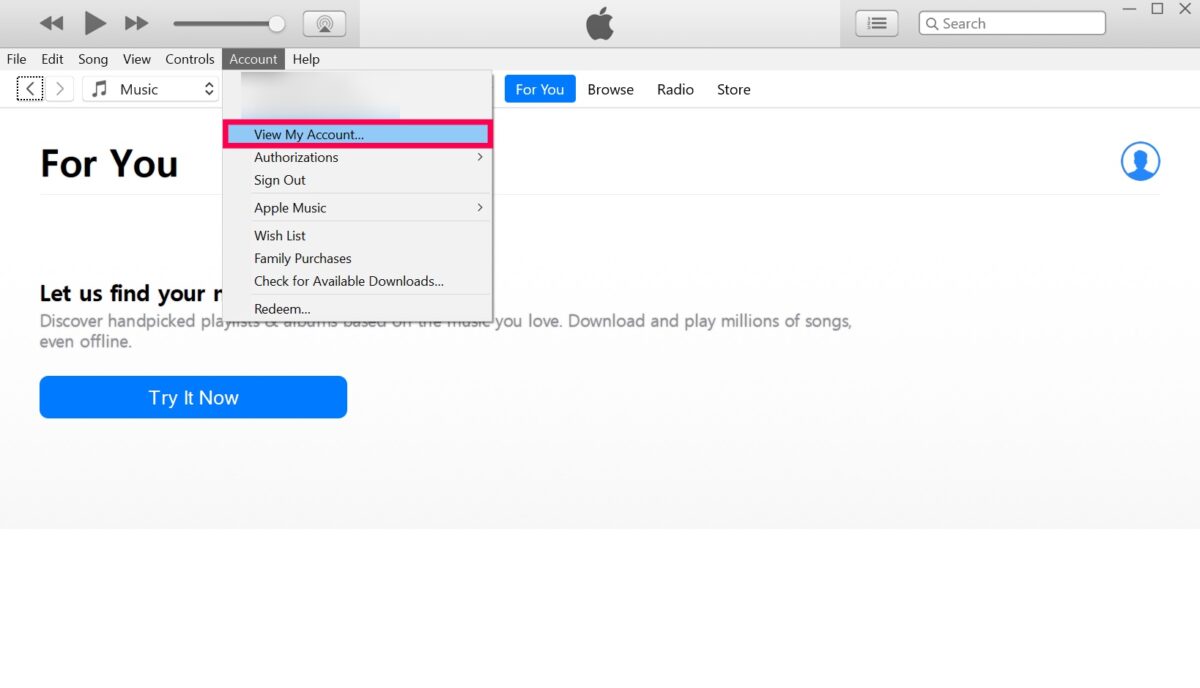 Sous Afficher mon compte, vous pouvez retrouver vos achats et vos médias.
Sous Afficher mon compte, vous pouvez retrouver vos achats et vos médias.
Choisissez Afficher mon compte dans le menu déroulant.
Étape 4 : Cliquez sur Gérer les paiements
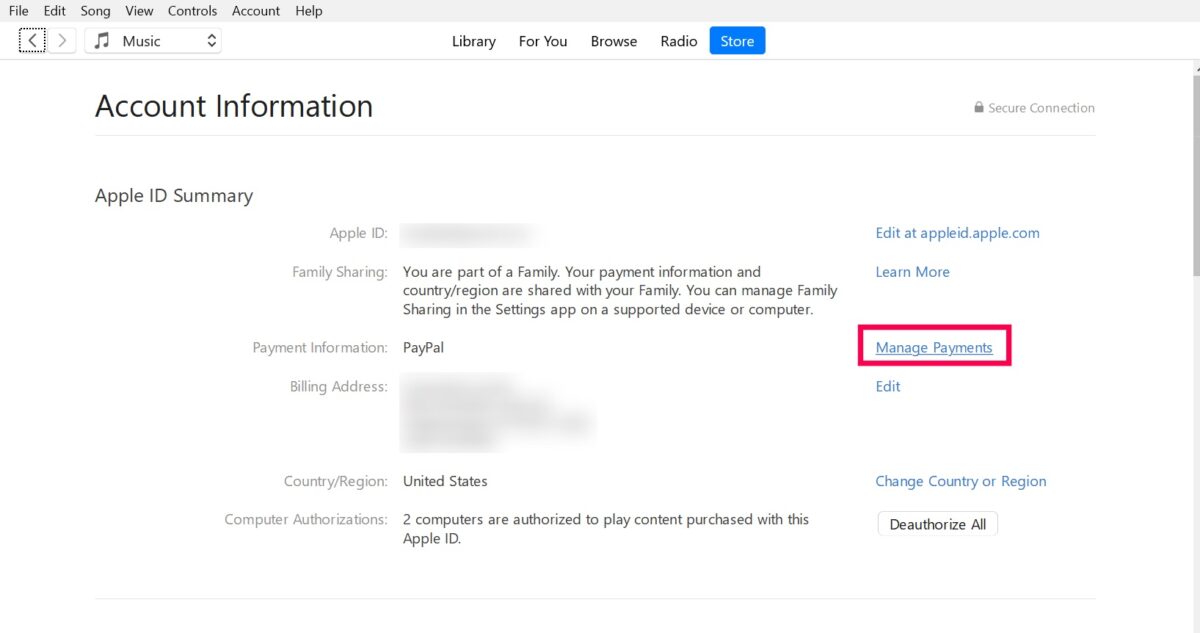 Gérer les paiements vous permet d’ajouter ou de supprimer un paiement méthodes.
Gérer les paiements vous permet d’ajouter ou de supprimer un paiement méthodes.
Vérifiez votre mot de passe iCloud lorsque vous y êtes invité. Cliquez ensuite sur Gérer les paiements (troisième option en bas à droite).
Étape 5 : Cliquez sur Ajouter un paiement
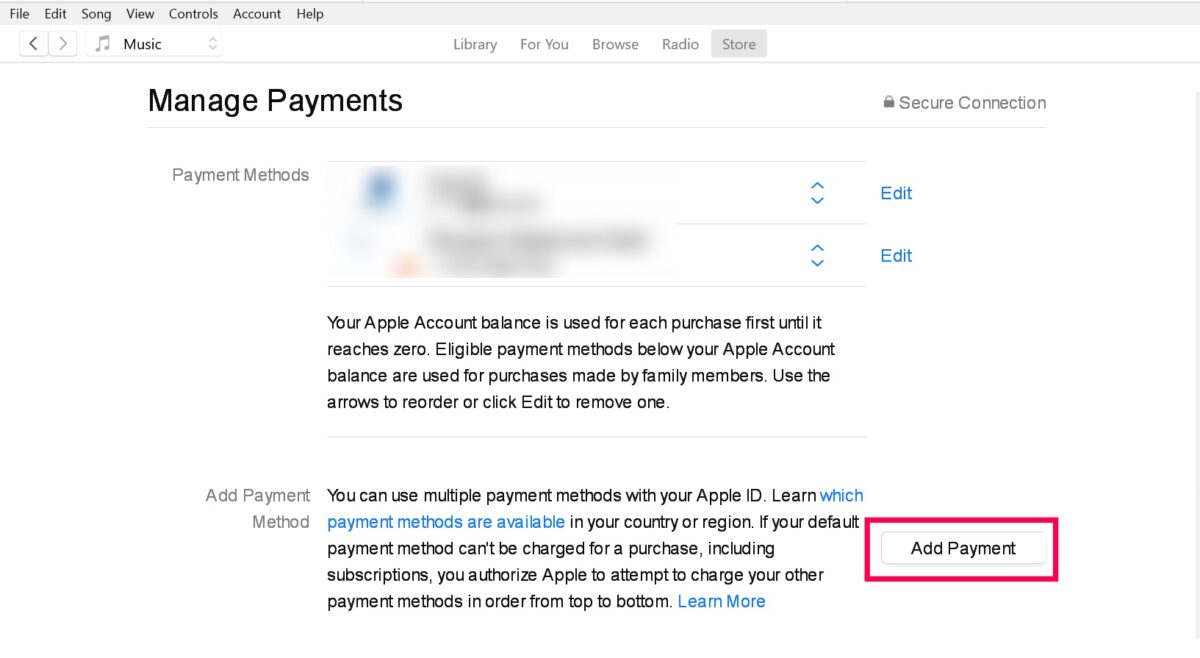 Vous pouvez ajouter PayPal, Apple Cash et une carte de débit/crédit à votre compte.
Vous pouvez ajouter PayPal, Apple Cash et une carte de débit/crédit à votre compte.
Faites défiler vers le bas de la page et cliquez sur Ajouter un paiement.
Étape 6 : Ajoutez votre carte de crédit/débit
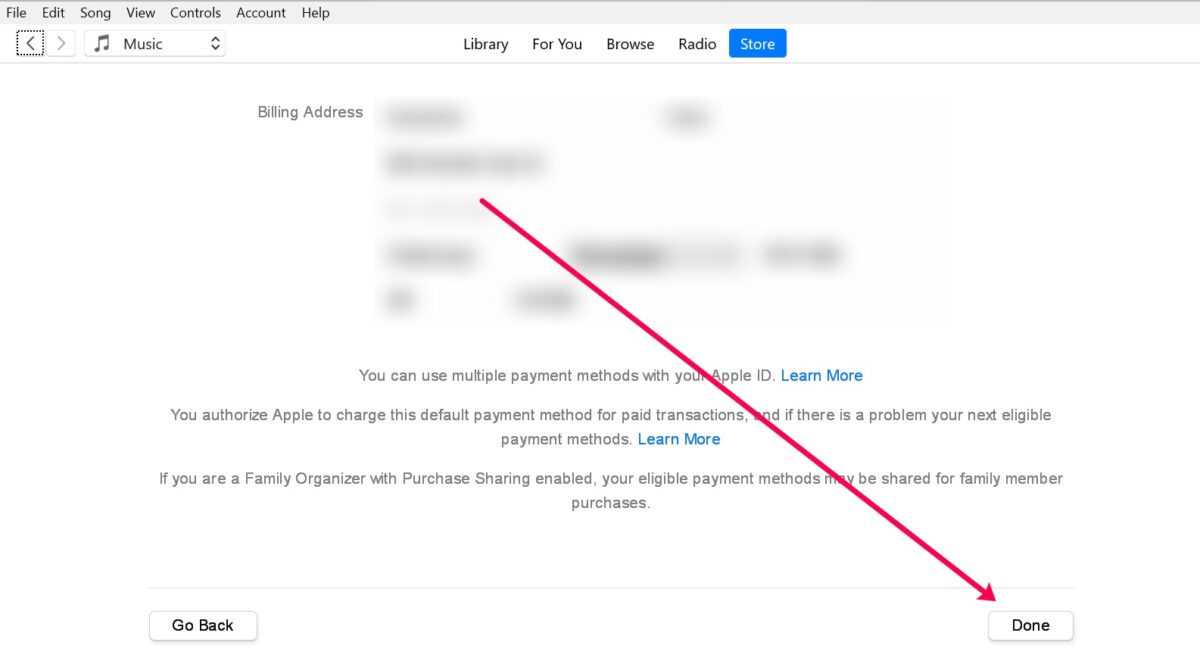 En cliquant sur terminé, vous activez votre mode de paiement préféré.
En cliquant sur terminé, vous activez votre mode de paiement préféré.
Entrez vos informations de paiement et cliquez sur Terminé.
Suppression des méthodes de paiement de l’App Store
Avant de terminer notre didacticiel, vous souhaiterez peut-être supprimer certaines anciennes Modes de paiement de l’App Store. Si votre compte iCloud est utilisé depuis quelques années, vous disposez probablement de nombreux modes de paiement obsolètes.
Heureusement, vous pouvez les supprimer sur iOS, OSX et Windows.
Remarque : Avant de supprimer des méthodes de paiement, sachez qu’Apple peut utiliser un ancien mode de paiement comme vérification si vous ne parvenez jamais à accéder à votre compte iCloud.
Suppression des méthodes de paiement de l’App Store à l’aide iOS
Pour ceux qui préfèrent gérer les modes de paiement sur iOS, vous pouvez suivre les mêmes étapes ci-dessus (Paramètres>appuyez sur votre nom>Paiement et expédition). Appuyez ensuite sur le mode de paiement obsolète et sur Supprimer en bas de la page.
Confirmez que vous souhaitez supprimer ce mode de paiement.
Supprimer les méthodes de paiement de l’App Store à l’aide d’un Mac
Utiliser votre Mac ou Macbook pour supprimer les méthodes de paiement est assez simple. Ouvrez l’App Store puis cliquez sur votre nom en bas. Cliquez sur Gérer les paiements, puis sur Modifier à droite de la méthode que vous souhaitez supprimer.
Cliquez sur Supprimer la méthode de paiement en bas de la page.
Supprimer Méthodes de paiement App Store à l’aide d’iTunes
Enfin, vous pouvez supprimer une méthode de paiement App Store si vous avez iTunes sur votre PC. Ouvrez iTunes et cliquez sur Compte (situé en haut de la fenêtre). Cliquez sur Afficher mon compte et sélectionnez Gérer les paiements. Ensuite, sélectionnez Modifier et Supprimer le mode de paiement en bas.
Les méthodes de paiement de l’App Store simplifiées
Votre App Store par défaut mode de paiement est utile pour une foule de raisons. Bien qu’il soit pratique pour acheter des applications et payer des frais d’abonnement, vous ne pouvez pas faire grand-chose sans ajouter un mode de paiement valide à l’App Store.
Parfois, Apple vous invite à mettre à jour votre mode de paiement lorsqu’une carte expire. Cependant, si votre carte est compromise ou si vous ouvrez un nouveau compte bancaire, vous ne recevrez aucune communication à ce sujet tant que vous n’aurez pas essayé d’effectuer un achat. Pour vous éviter des maux de tête plus tard, suivez les étapes ci-dessus pour mettre à jour votre mode de paiement sur l’App Store.
Comment modifier le mode de paiement sur les FAQ de l’App Store (Foire aux questions)
Puis-je ajouter un compte bancaire comme moyen de paiement à l’App Store.
Oui. Vous pouvez ajouter votre compte bancaire à Apple Wallet (ouvrez l’application Wallet et appuyez sur Ajouter un paiement). Ensuite, suivez les étapes ci-dessus pour définir votre Apple Wallet comme mode de paiement.
Quelle est la différence entre la méthode App Store et le Wallet ?
Vous pouvez utiliser votre Apple Wallet pour presque tout, du tap-to-pay aux achats sur l’App Store. Cependant, le mode de paiement App Store n’est utilisé que pour les abonnements et les achats Apple numériques.
Que dois-je faire si j’ai oublié mon mot de passe iCloud ?
Vous ne pouvez pas mettre à jour votre moyen de paiement si vous n’avez pas votre mot de passe Apple (sauf si vous utilisez un iPhone avec Face ID). Ainsi, vous devrez réinitialiser votre mot de passe Apple si vous l’avez oublié. Accédez à ce site Web et suivez les options pour réinitialiser le mot de passe de votre identifiant Apple.
Comment configurer mon mode de paiement App Store par défaut ?
Après avoir ajouté un nouveau mode de paiement, vous souhaiterez peut-être vous assurer qu’il est défini par défaut. Suivez les étapes ci-dessus et accédez à la page Gérer les paiements. Peu importe l’appareil que vous utilisez, localisez celui que vous souhaitez utiliser et saisissez-le pour le faire glisser vers le haut de la liste (il y a une petite icône à droite pour faire glisser).
Est-ce que je devez configurer un mode de paiement pour utiliser l’App Store ?
Oui. Apple exige un mode de paiement valide pour utiliser l’App Store.