Vous pourriez être vraiment ennuyé si votre MacBook continue de perdre la majeure partie de sa charge lorsque vous le fermez pour la nuit. Je veux dire, bien sûr, vous pouvez simplement le brancher, mais vous ne devriez pas avoir à le faire. Si votre MacBook est en veille, il ne devrait pas utiliser trop de batterie.
Lorsque votre MacBook perd sa charge du jour au lendemain, cela signifie généralement qu’un processus en cours d’exécution n’a pas besoin de l’être. Maintenant, si vous venez de récemment passer à une nouvelle version de macOS, cette décharge de batterie pourrait être parfaitement normale. Cela peut prendre quelques jours après une mise à niveau majeure pour terminer complètement le processus.
Une autre possibilité est que la batterie de votre MacBook se décharge-espérons-le non, mais si vous possédez votre MacBook depuis plus de quelques années , cela pourrait certainement être le cas. Que le problème de votre MacBook soit un processus malveillant ou une batterie défaillante, cet article vous guidera à travers les étapes de dépannage dont vous avez besoin pour trouver la source du problème afin que vous puissiez le résoudre.
Pourquoi la batterie de votre Mac peut se décharger lorsqu’elle est fermée
D’abord, regardons le graphique du niveau de batterie de votre MacBook.
Allez dans le menu Apple et sélectionnez Paramètres système ( Préférences Système). Cliquez sur Batterie (vous devrez peut-être sélectionner Historique d’utilisation). Vous pouvez maintenant voir le niveau de batterie de votre Mac au cours des dernières 24 heures.
Vous pouvez voir si le niveau de la batterie de votre MacBook a chuté de manière significative pendant la nuit ou pendant que vous ne l’utilisiez pas (vérifiez le graphique d’utilisation de l’écran pour voir si vous utilisiez votre MacBook à une heure particulière de la journée).
Souvent, lorsque la batterie du MacBook de quelqu’un est considérablement épuisée du jour au lendemain, c’est parce qu’un processus fait fréquemment sortir le Mac du mode veille. La clé est de déterminer exactement quel processus afin de pouvoir l’arrêter. Dans la section suivante, nous vous donnerons quelques façons de voir ce qui se passe et les mesures que vous pouvez prendre pour résoudre le problème.
Si vous pensez que le problème pourrait être la batterie elle-même, consultez Comment vérifier l’état de la batterie de votre MacBook sous macOS.
Comment empêcher la batterie de votre MacBook de se décharger du jour au lendemain
Tout d’abord, c’est toujours une bonne idée de s’assurer que votre Mac exécute la dernière mise à jour pour le macOS que vous utilisez. Accédez à Paramètres système(Préférences)> Général > Mise à jour du logiciel et installez les mises à jour.
Vous pouvez essayer ce qui suit, dans l’ordre, jusqu’à ce que le problème soit résolu.
1. Désactivez Power Nap et réveillez-vous pour accéder au réseau
Si votre Mac dispose de la fonction Power Nap, vous devez vous assurer qu’elle est désactivée lorsque votre MacBook est alimenté par batterie.
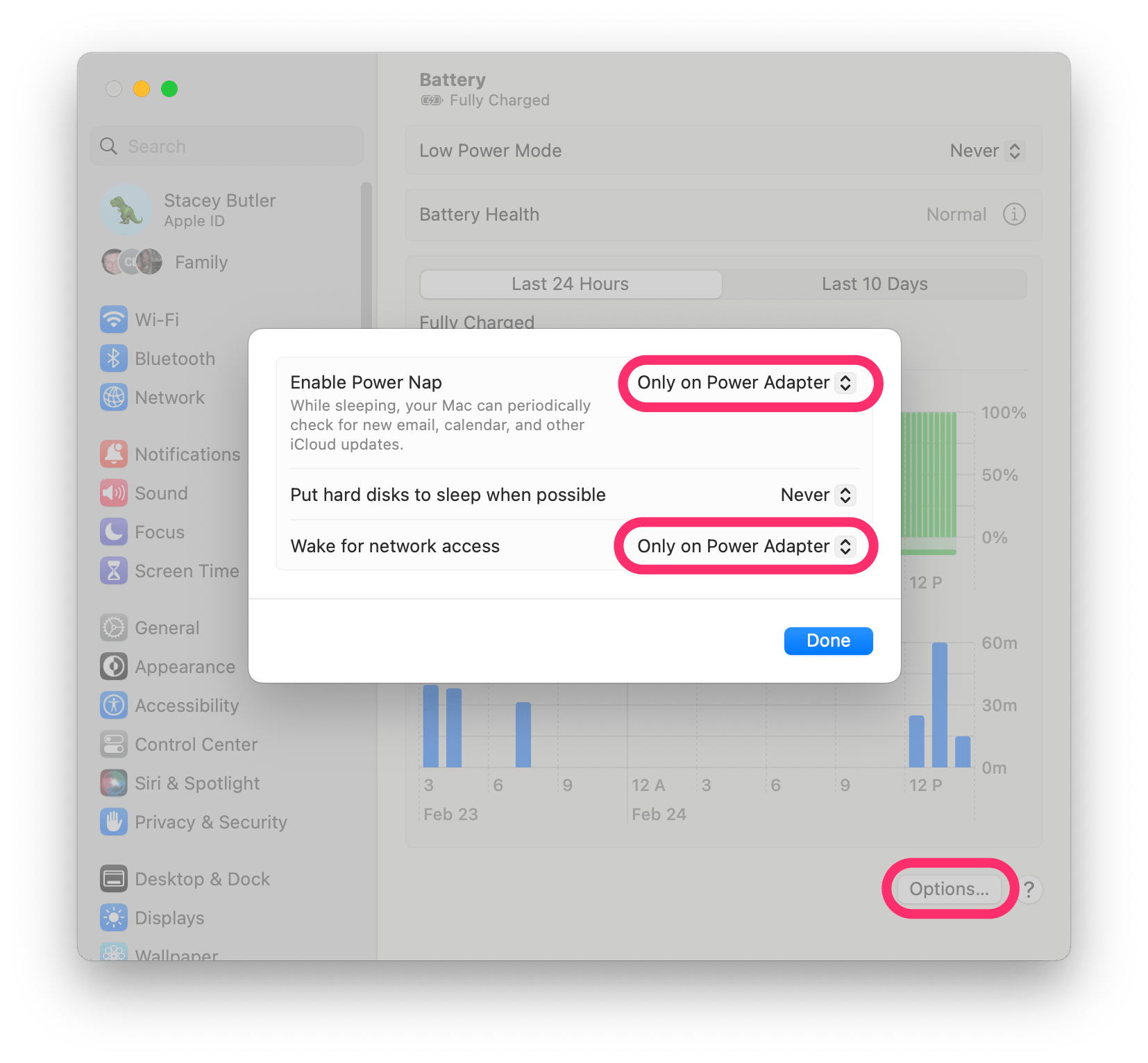 Ouvrez Paramètres système (Préférences ) et sélectionnez Batterie. Cliquez sur Options. À côté de Activer Power Nap, cliquez sur les doubles flèches pour ouvrir les options. Sélectionnez soit Uniquement sur l’adaptateur secteur ou Jamais. Pendant que vous êtes ici, assurez-vous que Wake for network access est également défini sur Only on Power Adapter ou Jamais. Cliquez sur Terminé.
Ouvrez Paramètres système (Préférences ) et sélectionnez Batterie. Cliquez sur Options. À côté de Activer Power Nap, cliquez sur les doubles flèches pour ouvrir les options. Sélectionnez soit Uniquement sur l’adaptateur secteur ou Jamais. Pendant que vous êtes ici, assurez-vous que Wake for network access est également défini sur Only on Power Adapter ou Jamais. Cliquez sur Terminé.
2. Désactiver les notifications, Siri lorsque l’écran est verrouillé
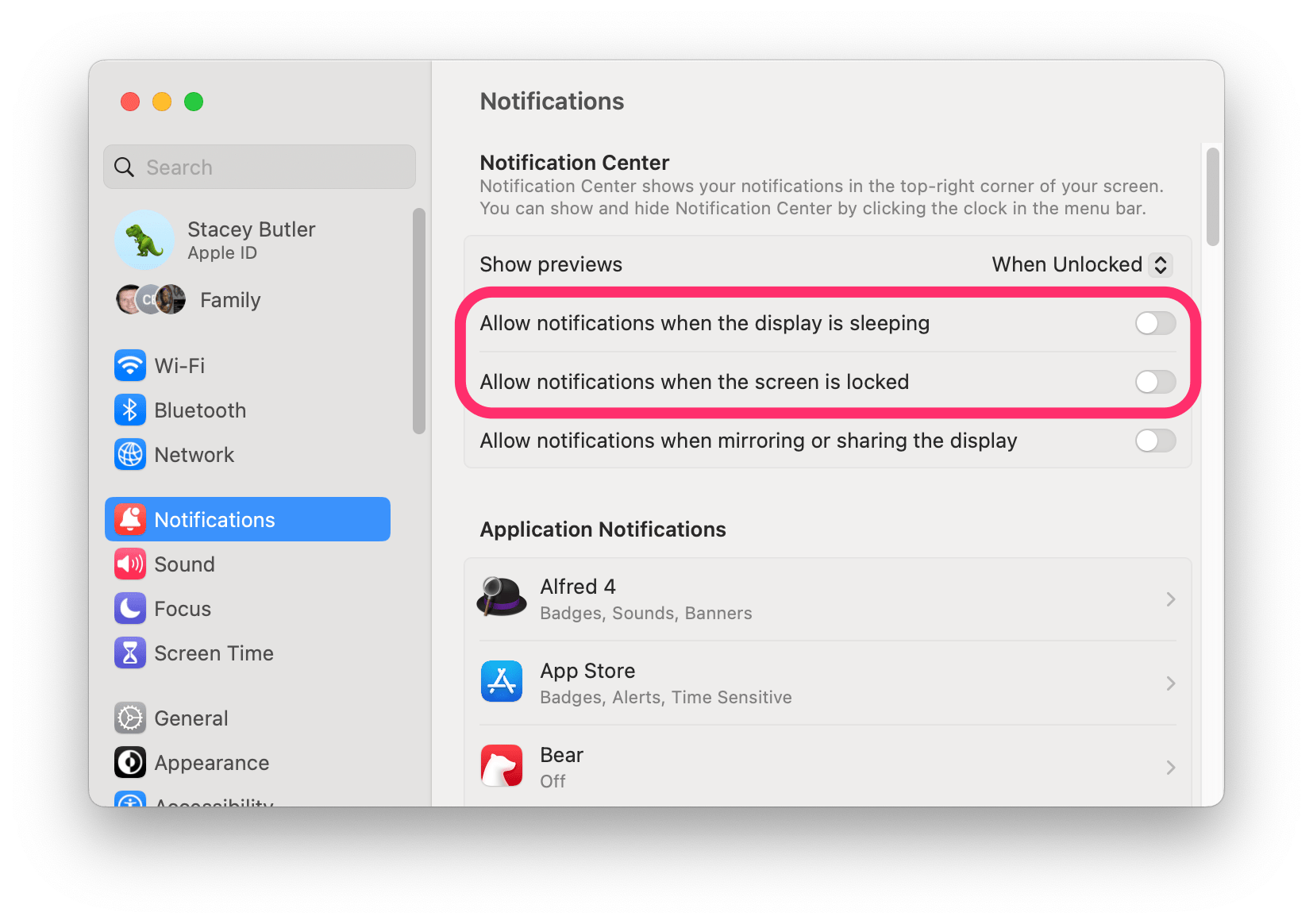 Ouvrez Paramètres système (Préférences) et cliquez sur Notifications. Désactivez les éléments suivants s’ils sont activés : Autoriser les notifications lorsque l’écran est en veille Autoriser les notifications lorsque l’écran est verrouillé
Ouvrez Paramètres système (Préférences) et cliquez sur Notifications. Désactivez les éléments suivants s’ils sont activés : Autoriser les notifications lorsque l’écran est en veille Autoriser les notifications lorsque l’écran est verrouillé
3. Débranchez tous les accessoires USB
Si vous laissez des accessoires USB branchés sur votre Mac, essayez de les débrancher avant de fermer votre Mac pour la soirée.
4. Rechercher un processus problématique
Vérifier le moniteur d’activité
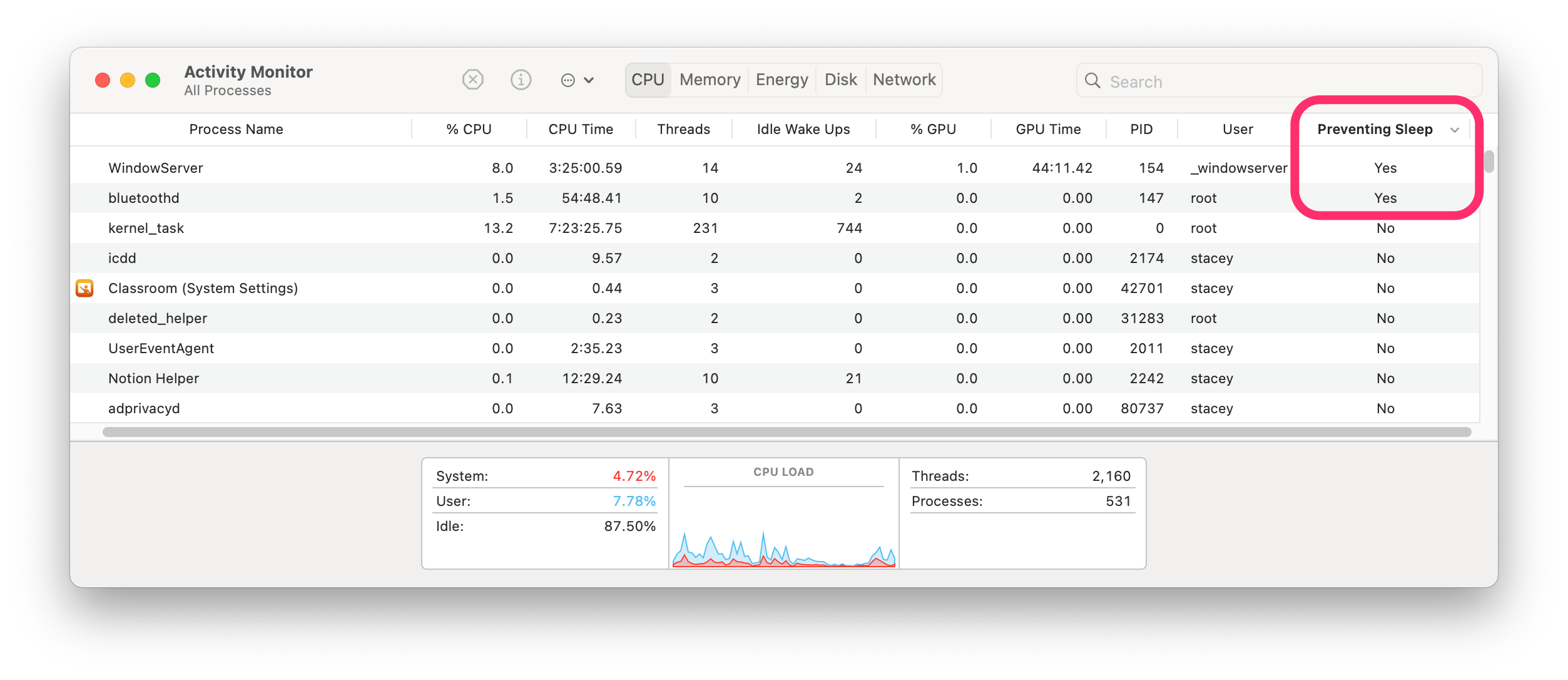 Ouvrez le Moniteur d’activité. Vous pouvez utiliser Commande – Barre d’espacement et taper”activité”pour le trouver. Dans la barre de menus en haut, sélectionnez Afficher. Sélectionnez ensuite Colonnes et cliquez sur Prévenir le sommeil. Cela ajoutera la colonne au moniteur d’activité. Cliquez sur l’en-tête Prévention du sommeil pour trier selon cette colonne. Les processus empêchant le sommeil doivent apparaître en haut de la liste.
Ouvrez le Moniteur d’activité. Vous pouvez utiliser Commande – Barre d’espacement et taper”activité”pour le trouver. Dans la barre de menus en haut, sélectionnez Afficher. Sélectionnez ensuite Colonnes et cliquez sur Prévenir le sommeil. Cela ajoutera la colonne au moniteur d’activité. Cliquez sur l’en-tête Prévention du sommeil pour trier selon cette colonne. Les processus empêchant le sommeil doivent apparaître en haut de la liste.
La plupart des processus avec un Oui dans la colonne Prévention du sommeil ne poseront pas de problème, mais le fait de vérifier cela pourrait vous donner une idée des processus susceptibles de provoquer l’épuisement de la batterie.
Pour en savoir plus sur l’utilisation du moniteur d’activité et identifiant les processus sur votre Mac, consultez Qu’est-ce que ce processus s’exécute sur mon Mac ?
Vérifier les”réveils”dans le terminal
Consulter ce journal vous indiquera quand votre Mac s’est réveillé et quel processus a causé chaque réveil. Si vous voyez des réveils fréquents causés par le même processus, vous avez peut-être trouvé votre processus de problème.
Pour vérifier les réveils :
Ouvrez le Terminal sur votre MacBook. Tapez la commande suivante, puis appuyez sur Retour.
pmset-g journal | grep”Wake Requests”
La sortie peut être un peu difficile à lire. Notez que cette sortie ne provient pas d’un MacBook connaissant des réveils fréquents.
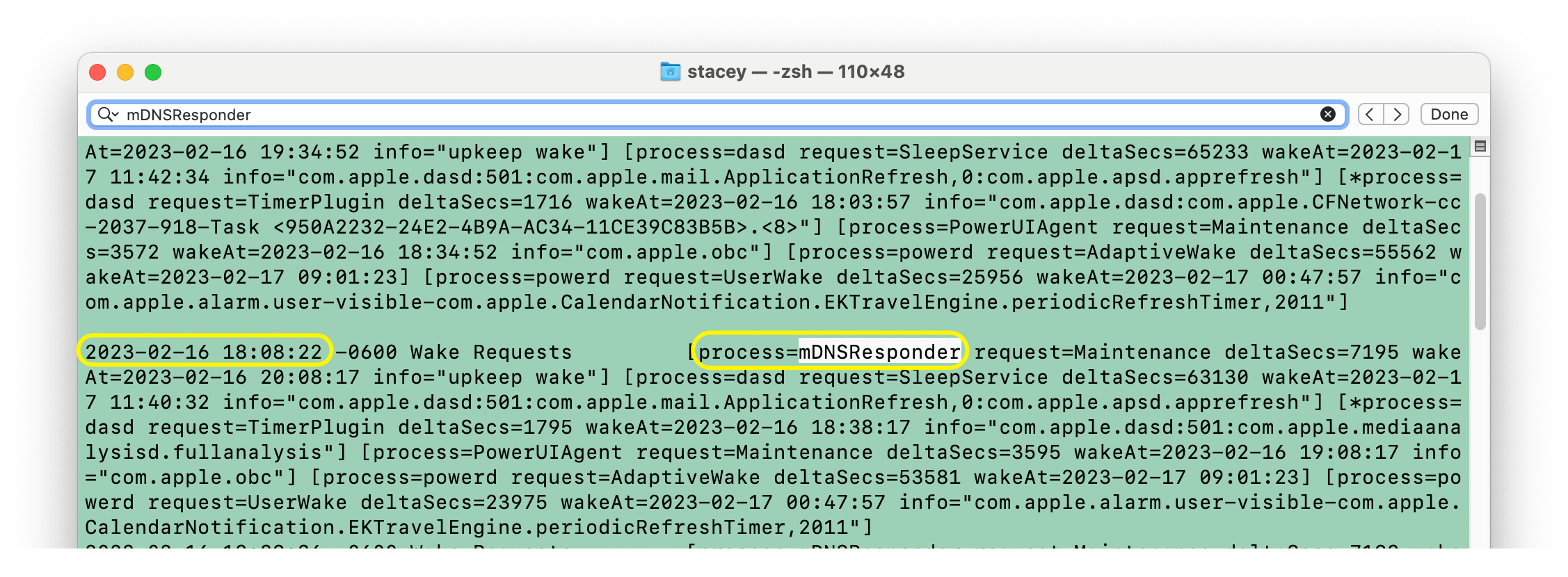
Regardez les noms qui apparaissent après process=. Si un nom de processus semble apparaître souvent, vous pouvez trouver les occurrences de ce nom dans les résultats :
Mettez en surbrillance le nom du processus avec votre curseur, puis appuyez sur Commande–C pour copier le nom. Appuyez sur Command–F, puis collez le nom du processus en utilisant Command–V. Cliquez sur les flèches pour rechercher toutes les instances de ce nom de processus.
Si vous n’êtes pas sûr de ce qu’est ce processus, vous pouvez essayer de rechercher le nom du processus sur Google pour plus d’informations. Si le processus appartient à une application, vous pouvez essayer de mettre à jour l’application, ou si vous n’utilisez plus l’application, vous pouvez supprimer l’application de votre Mac.
5. Désactivez Bluetooth, Siri, Screen Time
Certains utilisateurs ont trouvé le son utile en désactivant Bluetooth, Siri ou Screen Time.
Désactivez Bluetooth
Avant de fermer votre MacBook, allez dans la barre de menu supérieure et cliquez sur l’icône Bluetooth. Basculez le commutateur à côté de Bluetooth pour le désactiver. Vous pourrez le réactiver la prochaine fois que vous réveillerez votre Mac.
Désactiver le temps d’écran
Ouvrez Paramètres système (Préférences) et cliquez sur Temps d’écran. Basculez le commutateur à côté de Temps d’écran pour l’éteindre.
Désactivez Siri
Depuis Paramètres système( Préférences), cliquez sur Siri et Spotlight, puis basculez le commutateur à côté de Demander à Siri.
6. Réinitialiser le SMC
La réinitialisation du SMC de votre Mac peut résoudre divers problèmes. Cela pourrait valoir le coup d’essayer. Nous avons déjà écrit comment vous pouvez le faire :
Articles connexes