—
Bonjour ! Nous allons vous expliquer ce qu’est SSH et comment vous pouvez le configurer sur votre PC ou ordinateur portable Windows 11. C’est un outil principalement destiné aux administrateurs système. Par conséquent, il n’est pas recommandé pour les utilisateurs à domicile. En effet, ils ont des alternatives plus simples. Cependant, il convient de connaître la portée de cet outil. Nous allons commencer l’article en vous expliquant de manière succincte mais compréhensible en quoi consiste exactement ce protocole pour connecter deux ordinateurs. Et puis, nous continuerons à vous dire comment vous pouvez le configurer pour une utilisation sur votre ordinateur Windows 11.
Qu’est-ce que SSH
SSH, ou Secure Shell, est un protocole utilisé pour connecter deux ordinateurs ensemble sans fil. Dans cet esprit, configurez l’accès à distance via un canal sécurisé. Dans ce canal, les informations circulent cryptées entre les ordinateurs. En plus du protocole, SSH est également le nom du programme qui l’implémente.
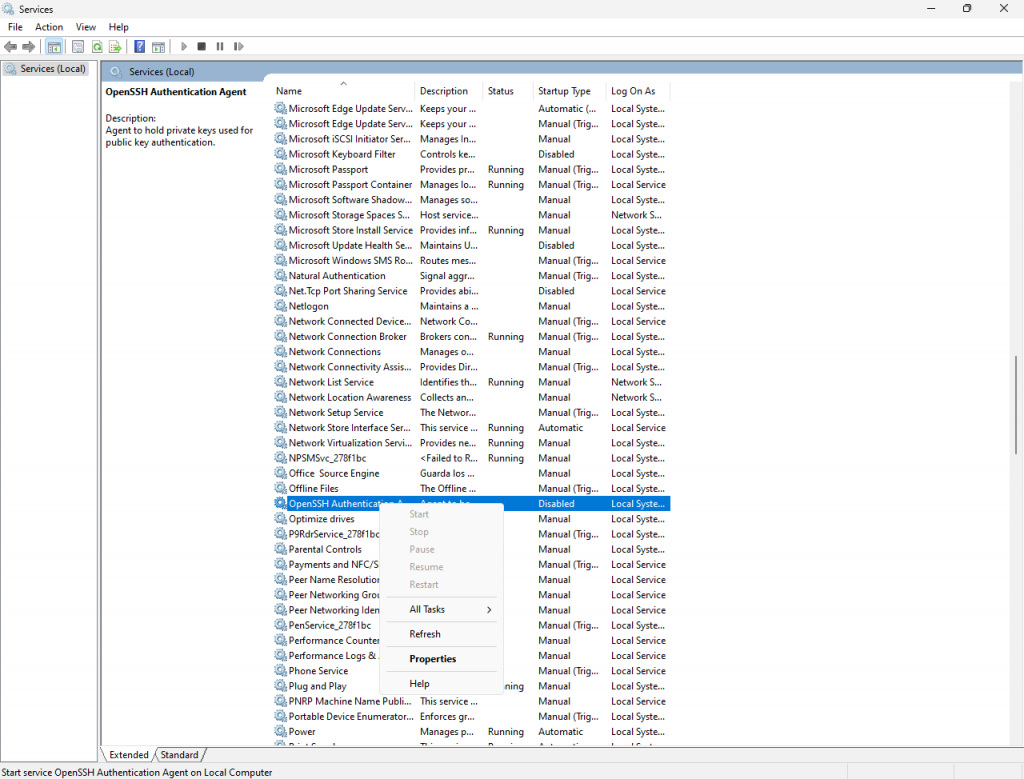
Il s’agit donc d’une sorte d’accès à distance pour pouvoir échanger des fichiers entre ordinateurs. En d’autres termes, il s’agit d’une technologie similaire à d’autres protocoles tels que FTP et Telnet. Cependant, comme nous l’avons déjà souligné, il est davantage axé sur les administrateurs système. Au niveau de l’utilisateur, vous disposez d’autres alternatives plus simples telles que les bureaux à distance ou les clouds pour le partage de fichiers.
En plus de connecter des ordinateurs et d’échanger des fichiers, cela vous permet également de copier en toute sécurité des données d’un ordinateur vers un client externe qui s’est connecté à l’aide de clés RSA. Ceux-ci sont plus sûrs que les mots de passe de connexion. Vous pouvez également simuler des sessions FTP cryptées afin de les échanger.
—
En sa faveur est le fait qu’il s’agit d’un protocole très polyvalent. En fait, il vous permet de vous connecter à l’ordinateur que vous configurez en tant que serveur à la fois depuis un réseau interne et à distance. En effet, vous n’êtes pas dépendant qu’ils partagent le même réseau ou qu’ils soient proches les uns des autres. Cependant, pour avoir cette liberté dans la connexion entre les ordinateurs, vous devez d’abord en configurer un en tant que serveur SSH. Après cela, vous pourrez vous y connecter à partir d’autres appareils.
Inconvénients
L’inconvénient est qu’il est conçu pour les environnements professionnels. C’est certainement un peu complexe à utiliser. Un utilisateur sans beaucoup de connaissances en informatique pourrait en être intimidé. Parce qu’au final, la chose la plus rapide et la plus facile à faire si vous n’avez pas vraiment d’idée est de simplement configurer un bureau à distance. Une autre option simple consiste à partager des fichiers dans le cloud pour y accéder depuis n’importe quel ordinateur.
De nos jours, vous pourrez utiliser SSH depuis pratiquement n’importe quel ordinateur, quel que soit son système d’exploitation. En effet, il s’agit d’une fonction qui est principalement mise en œuvre via plusieurs applications tierces. Certains d’entre eux sont complexes et nécessitent l’utilisation de la ligne de commande. Cependant, nous essaierons de vous rendre la tâche aussi simple que possible.
Comment configurer SSH dans Windows 11
Pour configurer SSH dans Windows 11, vous devez activer un ordinateur comme un serveur. Dans cet esprit, allumez le PC sur lequel vous allez avoir les données auxquelles vous souhaitez accéder à partir d’autres ordinateurs. Ensuite, ouvrez le menu Démarrer et tapez services.msc. Enfin, cliquez sur l’application Services qui apparaîtra pour l’ouvrir. Ensuite, nous verrons comment configurer SSH dans Windows 11.
Cela vous amènera à la fenêtre des services Windows. Dedans, vous avez une liste de services, et dans celle-ci, vous devez faire un clic droit sur le service OpenSSH SSH Server. Dans le menu contextuel, vous pouvez faire deux choses : cliquer sur Démarrer pour lancer simplement le serveur SSH, ou cliquer sur Propriétés pour pouvoir le configurer.
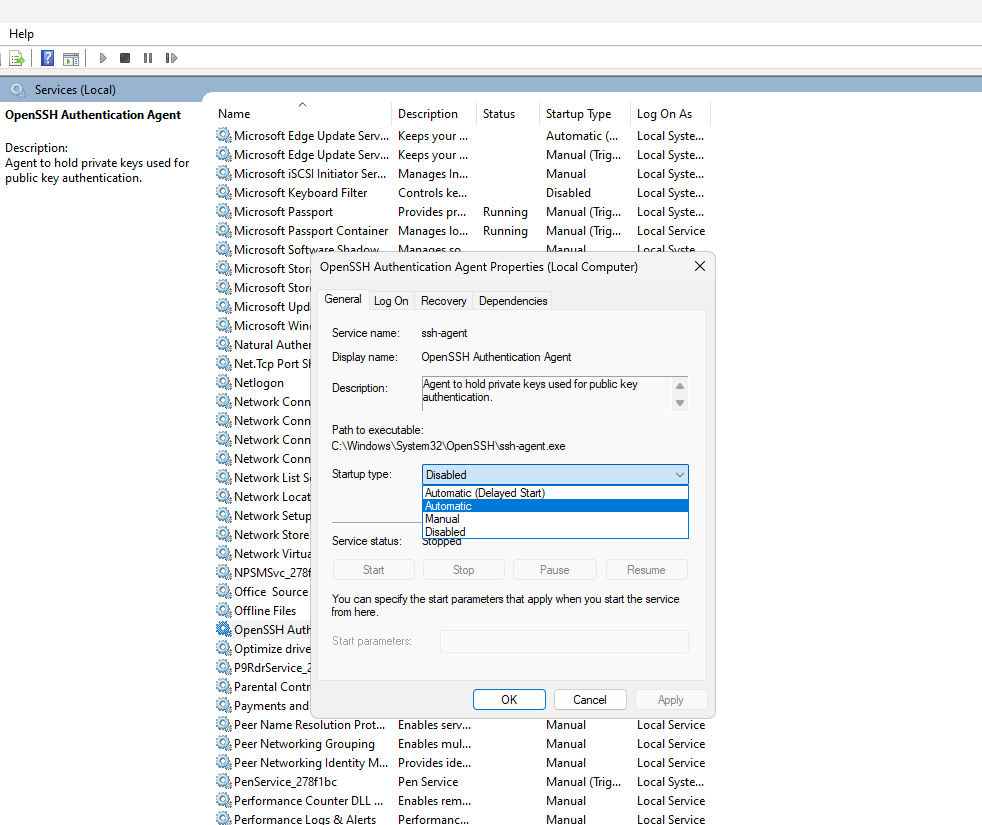
Maintenant, lancez l’application Windows Terminal. Dans cette console, comme si vous vous connectiez en tant qu’administrateur, tapez la commande :
New-NetFirewallRule-Name sshd-DisplayName’OpenSSH Server (sshd)’-Service sshd-Enabled True-Direction Inbound-Protocol TCP-Action Allow-Domaine de profil. 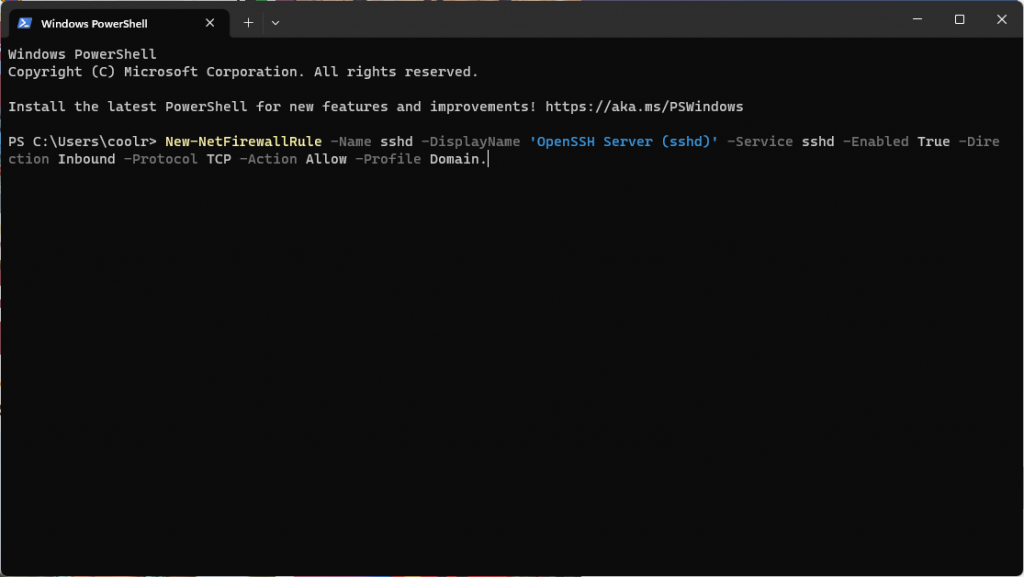
Lorsque vous faites cela, vous aurez activé tout le nécessaire et ouvert le port 22 pour pouvoir accéder à cet ordinateur avec un client SSH depuis l’extérieur de votre réseau domestique. La dernière étape consistera à trouver et à noter l’adresse IP de cet ordinateur. C’est quelque chose de simple que vous pouvez faire à partir d’un site Web simple comme ipinfo.io/ip.
Configuration de la machine cliente
Maintenant, allez sur l’ordinateur à partir duquel vous souhaitez vous connecter à celui que vous avez configuré en tant que serveur. Vous devrez y télécharger un client SHH. Nous utiliserons un programme appelé PuTTY que vous pouvez obtenir ici. Téléchargez son programme d’installation pour votre version de Windows et installez-le.
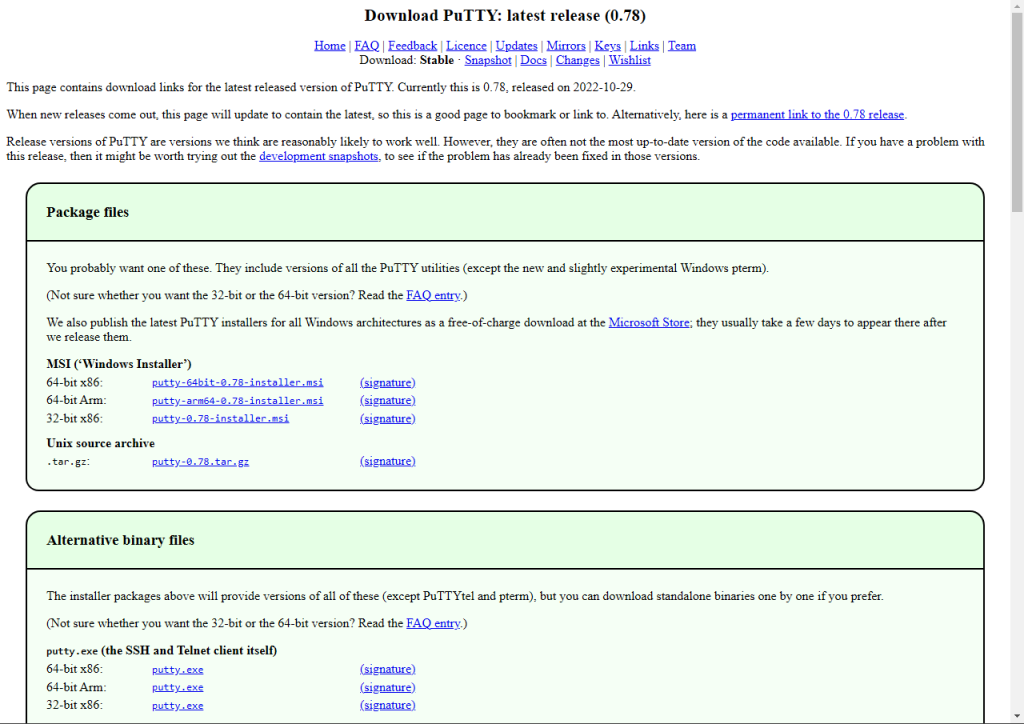
Le processus d’installation est simple et propre, sans adware ou quoi que ce soit de compliqué. Vous n’avez qu’à choisir le dossier de destination ou si vous voulez des raccourcis, et il n’essaiera pas de mettre une application que vous ne voulez pas.
Et une fois que vous l’avez installé, utiliser PuTTy est facile. Tapez simplement l’adresse IP où il est écrit Nom d’hôte et cliquez sur le bouton Ouvrir, indiquant d’abord qu’il s’agit d’un SSH. Si vous le souhaitez, vous pouvez cliquer sur le bouton Enregistrer pour enregistrer cette adresse et cette session. En revanche, si vous êtes un utilisateur avancé, cet outil vous proposera des dizaines d’options.
Quelques commandes Putty utiles
Vous trouverez ci-dessous une liste des principales commandes :
Commande spéciale : permet d’exécuter directement une série de commandes courantes sur la machine de travail. Cette option peut apparaître ou non en fonction de la machine connectée.Journal des événements : affiche un enregistrement qui détaille tous les processus et données générés lors de la connexion.Nouvelle session : Vous permet de revenir à l’écran principal du programme pour créer une nouvelle connexion au même serveur ou à un autre avec des paramètres différents.Redémarrer la session : fermez la session ouverte et redémarrez-la pour commencer à travailler avec elle depuis le login.Dupliquer la session : Cela créera une copie de la session en cours.Sessions enregistrées : Il s’agit d’un accès direct aux sessions enregistrées dans le programme, ainsi qu’à ses préférences.Modifier les paramètres : vous permet de modifier certains paramètres des paramètres de la session en cours.Copier tout dans le presse-papiers : copie tout le contenu du tampon du programme dans le presse-papiers de Windows.Effacer Scrollback : cela équivaut à utiliser la fonction CLS ou clear. Autrement dit, il nettoie l’écran mais n’efface pas la mémoire tampon.Réinitialiser le terminal : redémarrez complètement la session, en recommençant à zéro. Efface l’écran et la mémoire tampon.Plein écran : convertit la console en plein écran, et appuyer sur Alt+Entrée la ramène à son état normal.
Très bien, nous avons ainsi vu comment configurer SSH dans Windows 11. A bientôt !