Logitech est toujours suffisamment dédié pour fournir de meilleurs claviers et une meilleure expérience de frappe aux professionnels ou aux créateurs. Logitech a réalisé une version plus compacte du clavier de la série MX Keys appelée Logitech MX Keys Mini qui est presque parfaite avec des tailles de touches similaires. Bien qu’il prenne en charge la connectivité Bluetooth à faible consommation d’énergie et la prise en charge du dongle USB, il semble que le problème de décalage ou de retard d’entrée des mini-clés Logitech MX Keys soit très troublant.
Gardez à l’esprit qu’il n’est pas assez adapté pour les les fans de clavier mécanique dans l’ensemble, mais la plupart des utilisateurs de clavier le préféreront pour leur utilisation quotidienne. Tout comme les touches MX standard, la MX Keys Mini compacte comprend des touches de taille normale pour une saisie facile et ne fait aucun compromis. Logitech vient de supprimer la zone dédiée au pavé numérique pour réduire la taille à une taille compacte. Malheureusement, certains utilisateurs rencontrent des problèmes avec les décalages ou retards d’entrée des touches quels qu’ils soient.

Correction : décalage ou retard d’entrée des touches Logitech MX Mini
Les claviers sans fil gardent votre bureau propre et offrent plus de valeur en termes d’esthétique et productivité, grâce à la connectivité Bluetooth basse consommation. Cependant, l’inconvénient de la connectivité sans fil peut survenir plusieurs problèmes avec la connexion du clavier à d’autres appareils Bluetooth. Alors que la connectivité instable ou le délai d’entrée après les frappes, les déconnexions automatiques du clavier, etc. causent plus de problèmes qu’autre chose.
Plusieurs utilisateurs ont commencé à signaler que le clavier Logitech MX Keys Mini a des retards ou des décalages d’entrée pendant tapant ou après avoir appuyé sur des touches. Il y a de fortes chances que votre clavier sans fil soit éloigné de l’appareil connecté, ce qui provoque des problèmes de connectivité ou des chutes. Alors que les conflits avec le système d’exploitation de l’ordinateur, d’autres périphériques connectés à la machine, un pilote de clavier incompatible ou manquant, etc. déclenchent de tels problèmes.
Maintenant, si vous êtes également l’une des victimes à rencontrer un tel problème avec votre MX Keys Mini, assurez-vous de suivre ce guide de dépannage pour le résoudre. Heureusement, nous vous proposons quelques solutions de contournement qui devraient vous être utiles.
s
1. Redémarrez votre MX Keys Mini et votre PC
Tout d’abord, vous devez redémarrer votre Logitech MX Keys Mini ainsi que l’ordinateur pour actualiser l’état de la connectivité. Certains rapports affirment que le redémarrage des deux appareils devrait résoudre le problème dans la plupart des scénarios.
2. Déconnectez et reconnectez la connexion Bluetooth
Essayez de déconnecter et de reconnecter le clavier Logitech MX Keys Mini à la machine pour vous assurer qu’il n’y a pas de problème de connectivité. Parfois, un problème de connexion ou des problèmes de stabilité avec le Bluetooth peuvent déclencher plusieurs conflits. Vous devez également supprimer le MX Keys Mini couplé de la liste Bluetooth et le coupler à nouveau pour vérifier le problème.
3. Vérifiez la clé USB ou le récepteur
Assurez-vous de vérifier la clé USB ou le récepteur sur le bureau/l’ordinateur portable. Il y a de fortes chances que le dongle ou le récepteur USB ne soit pas correctement connecté à la machine ou détecté par le système Windows.
4. Vérifier les mises à jour du micrologiciel pour le MX Keys Mini
Vous pouvez essayer de vérifier la mise à jour du micrologiciel pour le Logitech MX Keys Mini via le logiciel Logitech Options sur le PC pour vous assurer qu’il n’y a pas de problème avec la version obsolète du logiciel. Une version obsolète peut entraîner plusieurs problèmes de connectivité du clavier, des retards de saisie des touches, etc.
Lancez le logiciel Logitech Options sur votre PC. Si le cas échéant, le logiciel lui-même nécessite une mise à jour, cliquez sur Continuer pour installer la mise à jour. Maintenant, votre interface clavier MX Keys Mini connectée apparaîtra dans le menu principal. Vous devez d’abord cliquer sur RESTORE DEFAULTS pour conserver les paramètres d’usine. Ensuite, cliquez sur PLUS pour ouvrir Plus de paramètres > Cliquez sur Logiciel dans le volet de gauche. Assurez-vous de cocher la case Rechercher automatiquement les mises à jour pour l’activer. Cliquez ensuite sur CHECK FOR UPDATE > Si une mise à jour est disponible, téléchargez-la et installez-la. Une fois cela fait, fermez le logiciel et redémarrez le PC ainsi que le clavier pour appliquer les modifications.
5. Mettre à jour le pilote des claviers
Il est fortement recommandé de mettre à jour le pilote de la souris et du clavier sur le PC car un pilote obsolète ou manquant peut déclencher plusieurs problèmes de connectivité périphérique ainsi que des opérations quelles qu’elles soient. Pour ce faire :
Cliquez avec le bouton droit sur le menu Démarrer pour ouvrir le menu d’accès rapide. Cliquez sur Gestionnaire de périphériques dans la liste pour ouvrir l’interface. Maintenant, vous devez double-cliquer sur claviers pour le développer.
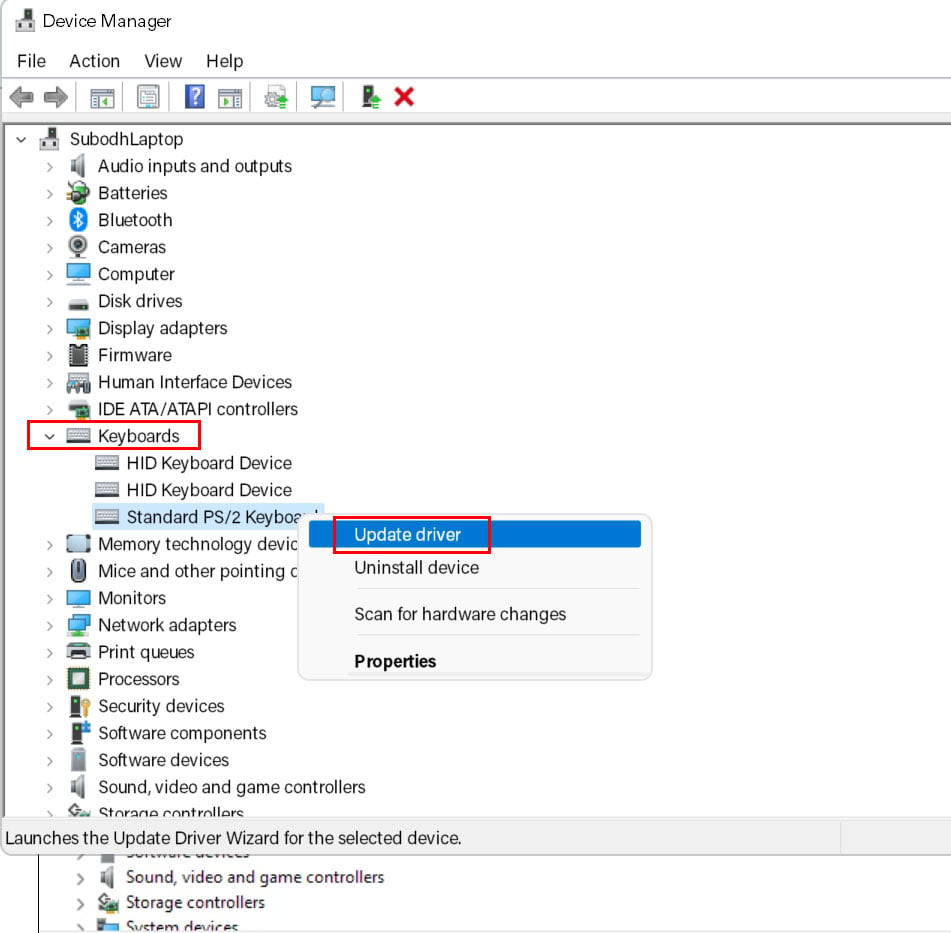
Cliquez avec le bouton droit sur le clavier connecté. Cliquez sur Mettre à jour le pilote > Choisissez Rechercher automatiquement les pilotes. Le système recherchera automatiquement la mise à jour disponible. Si une mise à jour est disponible, elle téléchargera et installera automatiquement la dernière version. Une fois cela fait, assurez-vous de redémarrer votre PC pour appliquer les modifications.
6. Mettre à jour le système d’exploitation Windows et compiler
Parfois, une version obsolète du système Windows ainsi qu’une ancienne version de compilation peuvent également entraîner plusieurs problèmes de lancement ou de bon fonctionnement du programme sur le PC. Vous pouvez suivre les étapes ci-dessous pour vérifier la mise à jour du système qui pourrait résoudre les problèmes de stabilité ou les bogues connus pour éviter les retards de saisie des touches.
Appuyez sur les touches Win+I pour ouvrir les Paramètres Windows . Cliquez sur Mise à jour et sécurité > Dans la section Windows Update , cliquez sur Vérifier les mises à jour.
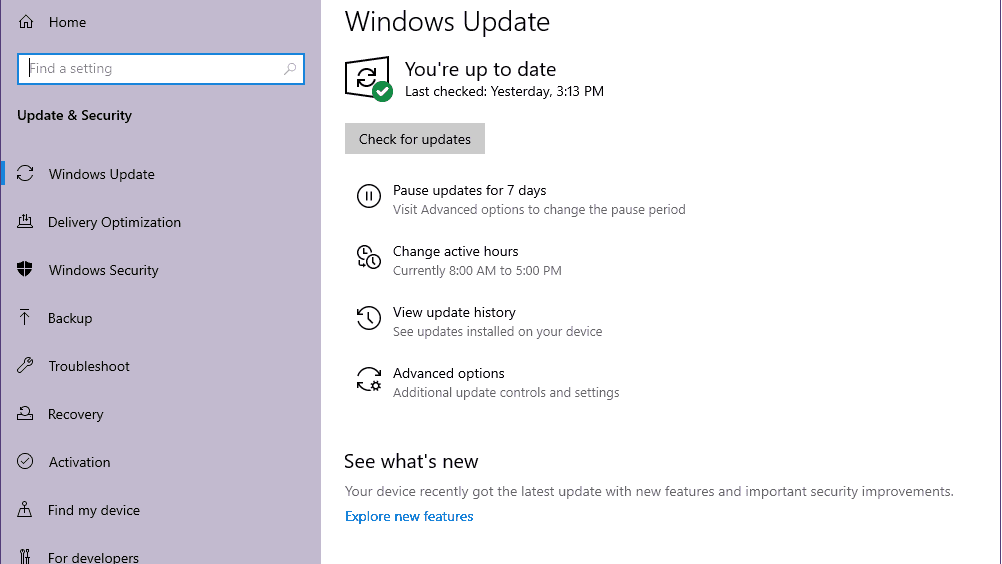
Si une mise à jour est disponible, vous pouvez cliquer sur Télécharger et installer. Attendez que le processus termine le processus de mise à jour. Une fois cela fait, assurez-vous de redémarrer votre ordinateur pour appliquer les modifications.
7. Essayez de déconnecter d’autres appareils ou périphériques sans fil
Quelques utilisateurs ont suggéré d’essayer de déconnecter manuellement d’autres appareils ou périphériques Bluetooth de l’ordinateur Windows pour vous assurer qu’il n’y a pas de conflits de connectivité avec le clavier Logitech MX Keys Mini. Il est également recommandé de garder votre appareil connecté et votre clavier suffisamment proches pour éviter les problèmes de latence Bluetooth ou de retard d’entrée des touches.
8. Exécutez l’outil de dépannage du clavier
Il y a de fortes chances que votre clavier connecté soit en conflit avec le système Windows ou que le pilote du clavier ne soit pas correctement installé sur le système. Dans ce cas, vous devrez exécuter le processus de dépannage du clavier sur votre PC en suivant les étapes ci-dessous pour vérifier le problème.
Appuyez sur les touches Win+I pour ouvrir Paramètres Windows. Cliquez sur Dépanner > Cliquez sur Autres dépanneurs. Maintenant, vous verrez Clavier dans la liste. Cliquez simplement sur Exécuter et attendez que le dépannage soit terminé.
9. Désactiver les touches rémanentes et les touches de filtre
Si vous rencontrez toujours des problèmes avec la touche de fonction sur votre machine Windows, assurez-vous de désactiver les touches de filtre ainsi que l’option des touches rémanentes pour vérifier à nouveau le problème.
Appuyez sur les touches Win+I pour ouvrir les Paramètres Windows. Cliquez sur Accessibilité dans le volet de gauche > Assurez-vous de Désactiver les bascules Touches rémanentes et Touches de filtre. Une fois cela fait, redémarrez le PC pour appliquer les modifications.
10. Désactiver le clavier à l’écran
Parfois, la désactivation de l’option de clavier à l’écran sur votre ordinateur Windows peut également vous aider à résoudre plusieurs problèmes liés à la saisie au clavier ou au délai de saisie des touches. Pour ce faire :
Appuyez sur les touches Win+I pour ouvrir les Paramètres Windows. Cliquez sur Accessibilité dans le volet de gauche > Désactiver la bascule Clavier à l’écran.
11. Remplacez la batterie du clavier
Essayez de remplacer la ou les batteries du clavier Logitech MX Keys Mini par une nouvelle afin de vous assurer qu’il reste suffisamment de batterie pour exécuter les actions du clavier sans fil. Même si vous avez un nouveau MX Keys Mini ou si vous n’avez pas beaucoup utilisé le clavier, vous pouvez essayer d’insérer une nouvelle batterie pour éviter un problème de batterie déchargée.
12. Contactez l’assistance Logitech
.parallax-ad-container{position:relative;width:100%;height:320px;margin:0 auto;overflow:hidden}.parallax-ad{position:absolute!important;top:0 !important;gauche:0!important;largeur:100%!important;hauteur:100%!important;bordure:0!important;marge:0!important;padding:0!important;clip:rect(0,auto,auto ,0)!important}.parallax-ad>iframe{position:fixed;top:130px;height:100%;transform:translateX(-50%);margin-left:0!important}.ad-label{font-family:Arial,Helvetica,sans-serif;font-size:.875rem;color:#8d969e;text-align:center;padding:1rem 1rem 0 1rem}
Si aucune des méthodes a fonctionné pour vous, vous devez contacter l’assistance Logitech pour obtenir de l’aide. En fonction de votre région, vous devez modifier le pays dans la liste située dans le coin supérieur droit du site Web. Donnez un bref détail sur le problème de retard ou de décalage d’entrée des frappes et quand cela se produit mal, etc. pour obtenir une résolution plus rapide. De plus, vous pouvez directement soumettre le problème via le logiciel Logitech Options en suivant les étapes ci-dessous.
Ouvrez le logiciel Logitech Options sur le PC. Cliquez sur PLUS > Cliquez sur Cet appareil dans le volet de gauche. Faites défiler la page vers le bas et sélectionnez le problème auquel vous êtes confronté dans la case à cocher. Pour le problème de connectivité Bluetooth et les décalages d’entrée, vous pouvez sélectionner la case “Il y a un décalage lors de l’utilisation de Bluetooth”. Une fois sélectionné, cliquez sur ENVOYER LE RAPPORT DE COMMENTAIRES.
C’est tout, les gars. Nous supposons que ce guide vous a été utile. Pour d’autres questions, vous pouvez commenter ci-dessous.