Si vous avez essayé de partager une vidéo avec quelqu’un à partir de votre iPhone à l’aide de Messages (ou d’une autre application), votre destinataire a peut-être commenté la mauvaise qualité. Lors de l’envoi de vidéo via Messages, il peut y avoir une réduction de la résolution vidéo. Parfois, cela peut être si grave que la vidéo ne peut pas être regardée.
Heureusement, il existe d’autres façons de partager des vidéos depuis votre iPhone qui ne compresseront pas la vidéo. De cette façon, vous n’aurez pas à partager des vidéos floues et de mauvaise qualité. Dans cet article, nous donnons des conseils sur l’envoi de vidéo haute résolution depuis votre iPhone vers un autre appareil, y compris les appareils Android.
Pourquoi Messages peut envoyer une vidéo de mauvaise qualité
Si vous choisissez d’utiliser Messages pour partager des vidéos, les vidéos n’auront pas toujours une mauvaise résolution. Parfois, ils s’en sortiront très bien. Voici les raisons pour lesquelles une vidéo peut être compressée lorsque vous l’envoyez :
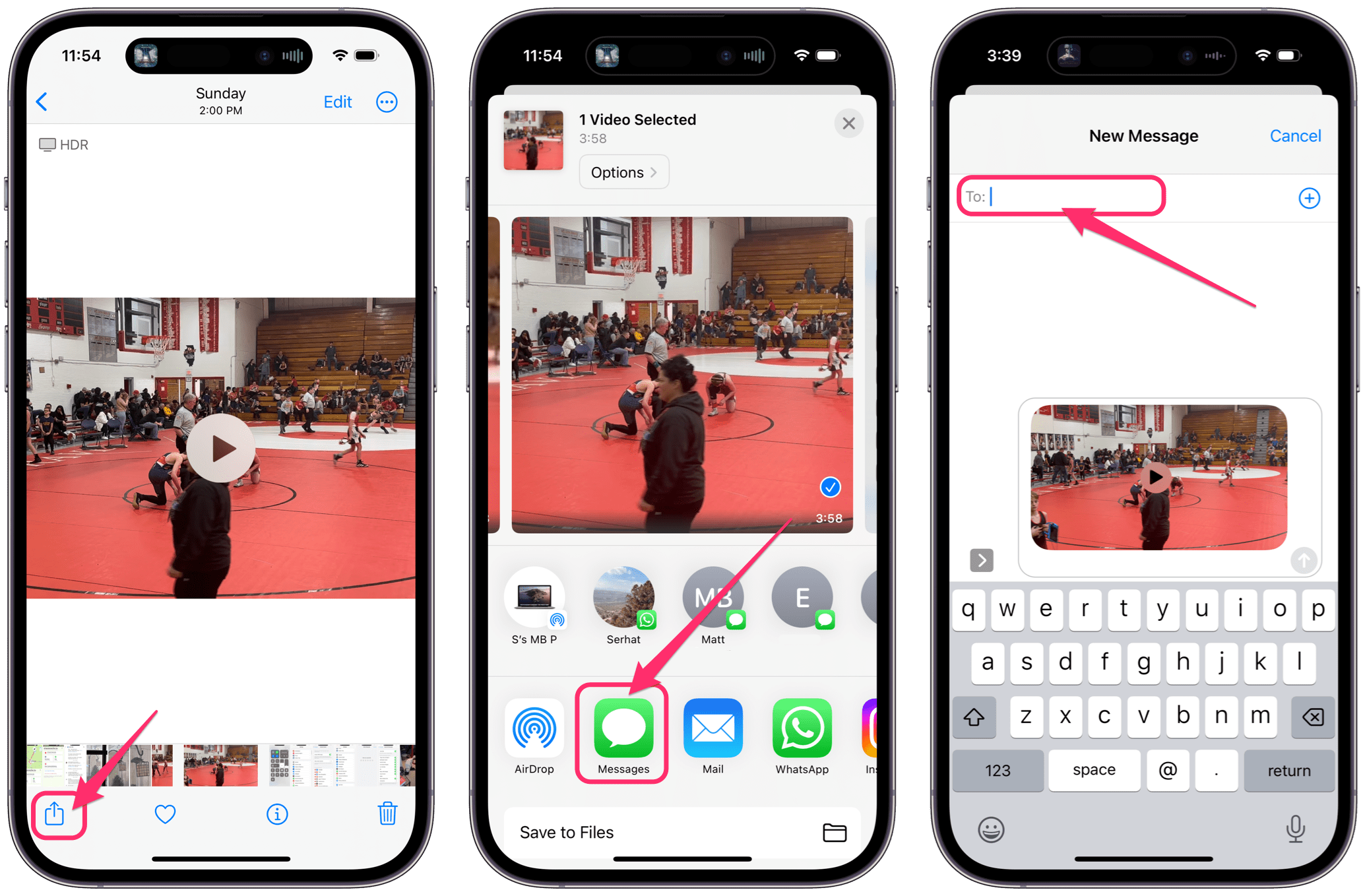 Vous n’êtes pas connecté au Wi-Fi et le service cellulaire est médiocre. Vous envoyez vers un téléphone Android. iMessage n’est pas disponible pour une raison quelconque.
Vous n’êtes pas connecté au Wi-Fi et le service cellulaire est médiocre. Vous envoyez vers un téléphone Android. iMessage n’est pas disponible pour une raison quelconque.
Lorsque l’une des conditions ci-dessus est vraie, les vidéos iMessage peuvent être envoyées en tant que MMS (message texte normal, pas iMessage). Les messages MMS utilisent des données cellulaires et ne peuvent pas envoyer de pièces jointes volumineuses, ils sont donc compressés. La taille maximale des pièces jointes peut dépendre de votre opérateur de téléphonie mobile.
Comment envoyer des vidéos haute résolution
Il existe différentes options pour envoyer des vidéos haute qualité depuis votre iPhone. Le bon choix pour vous dépendra si vous envoyez vers un appareil Android/Windows ou vers un appareil Apple.
Utilisez Messages lorsque vous êtes connecté au Wi-Fi
Envoi vers des appareils Apple
Vous pouvez toujours essayer d’envoyer la vidéo via Messages lorsque vous êtes connecté au Wi-Fi. Cela devrait permettre l’envoi de la vidéo haute résolution.
Le moyen le plus simple d’envoyer la vidéo consiste à utiliser le bouton Partager de l’application Photos.
Ouvrez Photos et appuyez sur la vidéo. Appuyez sur le bouton Partager dans le coin inférieur gauche. Choisissez le destinataire par son nom, ou si vous ne voyez pas son nom avec une icône Messages, choisissez Messages. Tapez le nom ou le numéro du destinataire, puis envoyez votre vidéo. Le destinataire peut voir un message”Envoyé via iCloud”sous la vidéo, ainsi qu’un lien de téléchargement à droite de la vidéo.
Vous pouvez également envoyer une vidéo directement depuis l’application Messages en appuyant sur le bouton Photos dans la barre d’outils au-dessus du clavier.
AirDrop
Envoi vers des appareils Apple
Si vous pouvez partager la vidéo en personne, AirDrop est le moyen le plus simple.
Assurez-vous que les iPhones (ou autres appareils Apple) sont à portée Wi-Fi et Bluetooth les uns des autres. 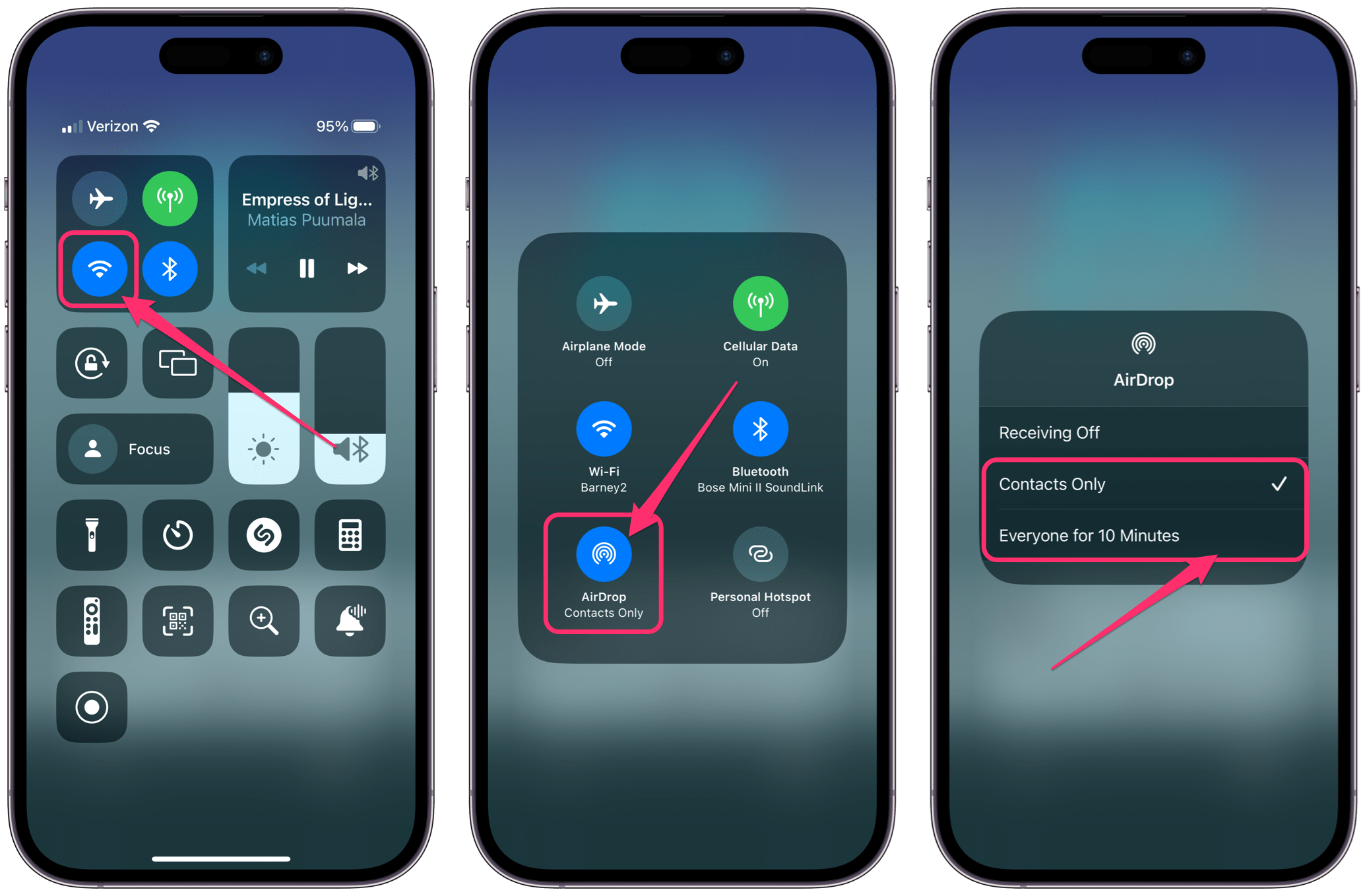 Demandez au destinataire prévu d’activer AirDrop : ouvrez le Centre de contrôle. Appuyez longuement sur le bouton Wi-Fi pour développer la section. Appuyez sur le bouton AirDrop, puis choisissez Contacts uniquement (si l’expéditeur figure dans les contacts) ou Tout le monde pendant 10 minutes.
Demandez au destinataire prévu d’activer AirDrop : ouvrez le Centre de contrôle. Appuyez longuement sur le bouton Wi-Fi pour développer la section. Appuyez sur le bouton AirDrop, puis choisissez Contacts uniquement (si l’expéditeur figure dans les contacts) ou Tout le monde pendant 10 minutes. 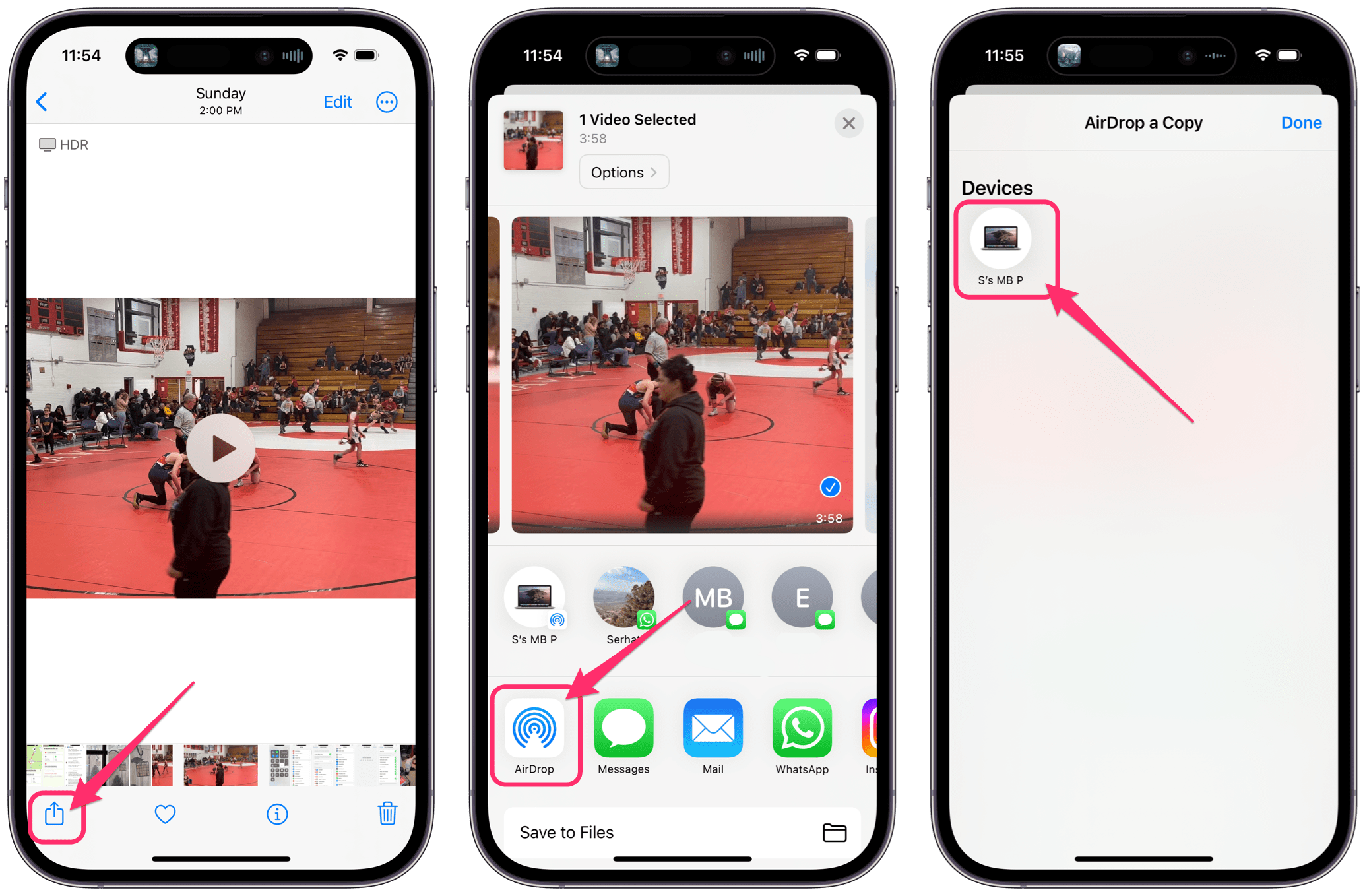 Avec la vidéo ouverte dans Photos, appuyez sur le bouton Partager. Appuyez sur AirDrop, puis choisissez le destinataire. Le destinataire doit ensuite accepter l’AirDrop sur son appareil.
Avec la vidéo ouverte dans Photos, appuyez sur le bouton Partager. Appuyez sur AirDrop, puis choisissez le destinataire. Le destinataire doit ensuite accepter l’AirDrop sur son appareil.
Partager un lien vers un fichier iCloud
Envoi vers n’importe quel appareil, y compris Android
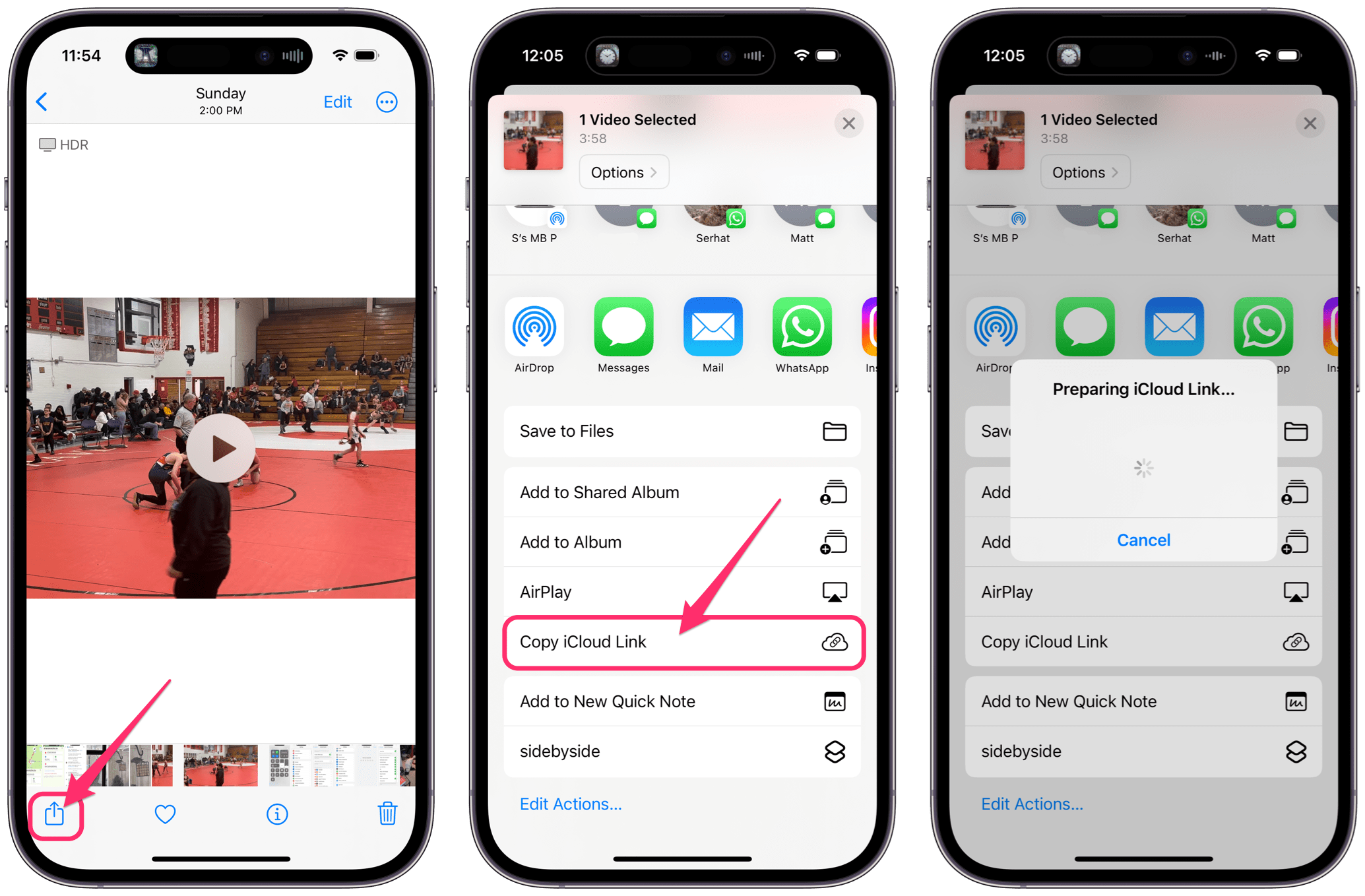 Avec la vidéo ouverte dans l’application Photos, appuyez sur Partager bouton. Faites défiler vers le bas et appuyez sur Copier le lien iCloud. Collez le lien copié dans n’importe quelle application de messagerie ou de messagerie. Le lien peut être ouvert sur des appareils Apple ou non Apple. Le destinataire dispose alors de 30 jours pour cliquer sur le lien et télécharger le fichier.
Avec la vidéo ouverte dans l’application Photos, appuyez sur Partager bouton. Faites défiler vers le bas et appuyez sur Copier le lien iCloud. Collez le lien copié dans n’importe quelle application de messagerie ou de messagerie. Le lien peut être ouvert sur des appareils Apple ou non Apple. Le destinataire dispose alors de 30 jours pour cliquer sur le lien et télécharger le fichier.
Envoyer par e-mail
Envoi vers n’importe quel appareil, y compris Android
Vous pouvez envoyer la vidéo par e-mail en pièce jointe.
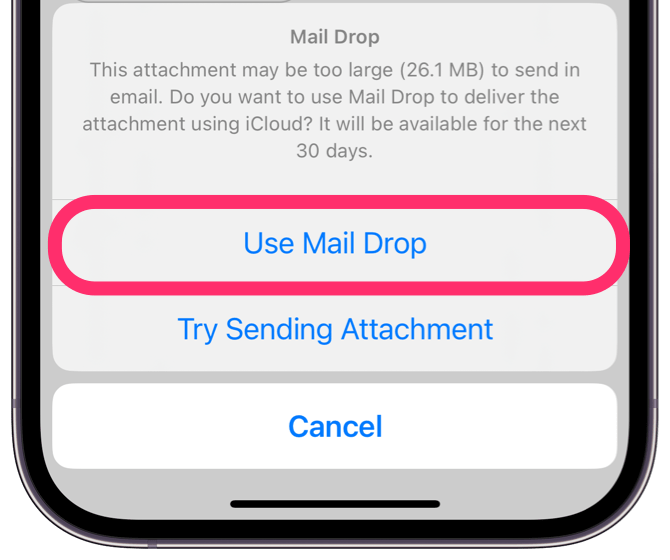 Si vous envoyez une pièce jointe volumineuse à l’aide de l’application Mail, vous serez peut-être invité à utiliser Mail Drop. Vous pouvez choisir de ne pas utiliser Mail Drop, cependant, les pièces jointes volumineuses (plus de 10 ou 25 Mo) pourraient être rejetées par le service de messagerie du destinataire. Mail Drop a une limite de 5 Go. Lorsque vous choisissez Mail Drop, le destinataire de l’e-mail aura 30 jours pour télécharger la vidéo.
Si vous envoyez une pièce jointe volumineuse à l’aide de l’application Mail, vous serez peut-être invité à utiliser Mail Drop. Vous pouvez choisir de ne pas utiliser Mail Drop, cependant, les pièces jointes volumineuses (plus de 10 ou 25 Mo) pourraient être rejetées par le service de messagerie du destinataire. Mail Drop a une limite de 5 Go. Lorsque vous choisissez Mail Drop, le destinataire de l’e-mail aura 30 jours pour télécharger la vidéo.
Comment envoyer à l’aide de Mail Drop
Pour envoyer une pièce jointe à un e-mail à l’aide de Mail Drop, vous pouvez effectuer l’une des opérations suivantes. Mais continuez à lire pour comparer la résolution vidéo envoyée résultante.
Méthode 1
Peut entraîner une vidéo de moindre qualité
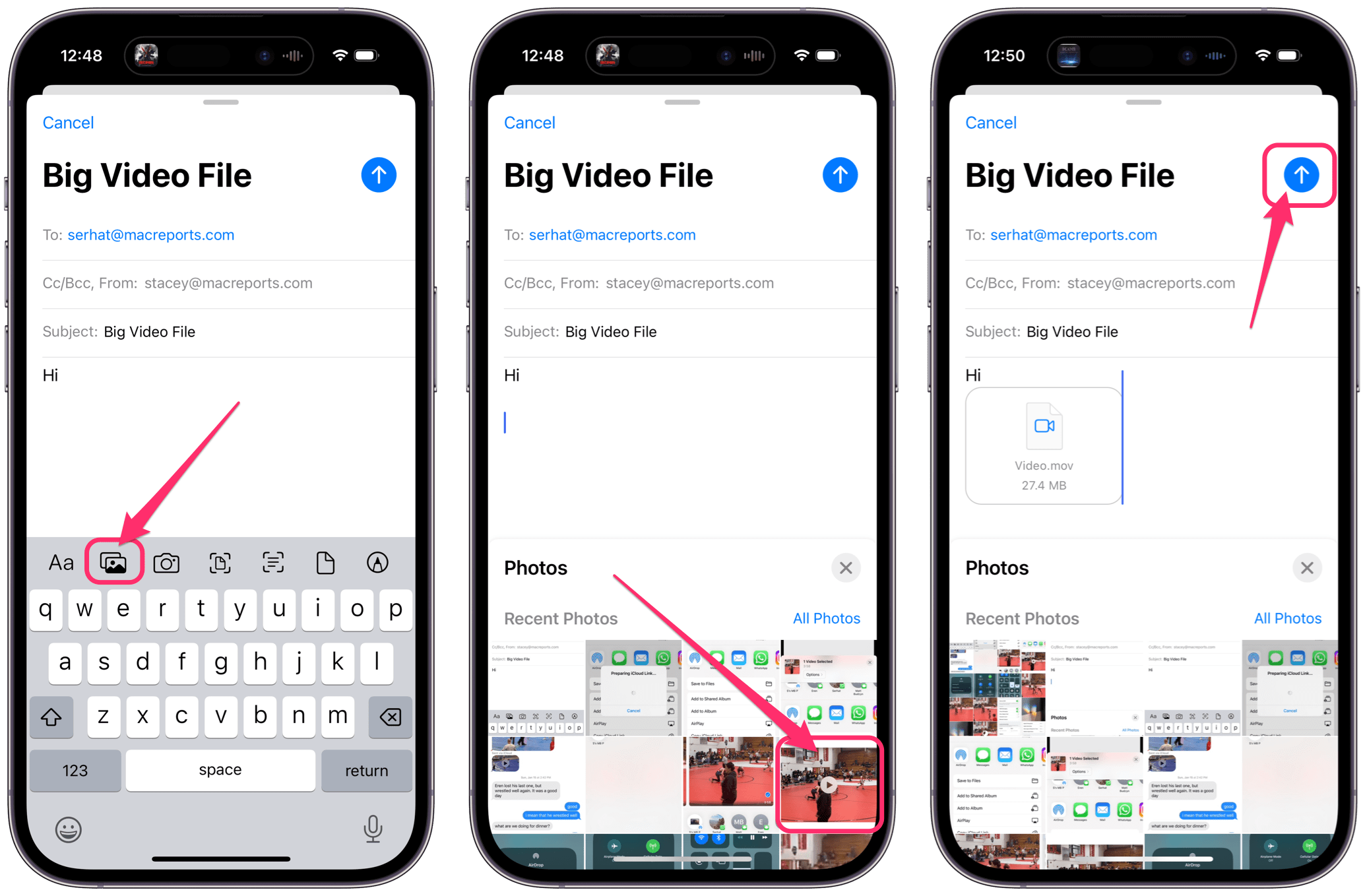 Ouvrir Mail et commencer à écrire. Ajoutez une pièce jointe en appuyant sur le bouton Photo dans la barre d’outils au-dessus du clavier. Si vous ne voyez pas la barre d’outils, appuyez sur la flèche à droite des suggestions de mots qui s’affichent au-dessus du clavier. Appuyez sur le bouton Envoyer, puis choisissez Utiliser Mail Drop lorsque vous y êtes invité. Méthode 2
Ouvrir Mail et commencer à écrire. Ajoutez une pièce jointe en appuyant sur le bouton Photo dans la barre d’outils au-dessus du clavier. Si vous ne voyez pas la barre d’outils, appuyez sur la flèche à droite des suggestions de mots qui s’affichent au-dessus du clavier. Appuyez sur le bouton Envoyer, puis choisissez Utiliser Mail Drop lorsque vous y êtes invité. Méthode 2 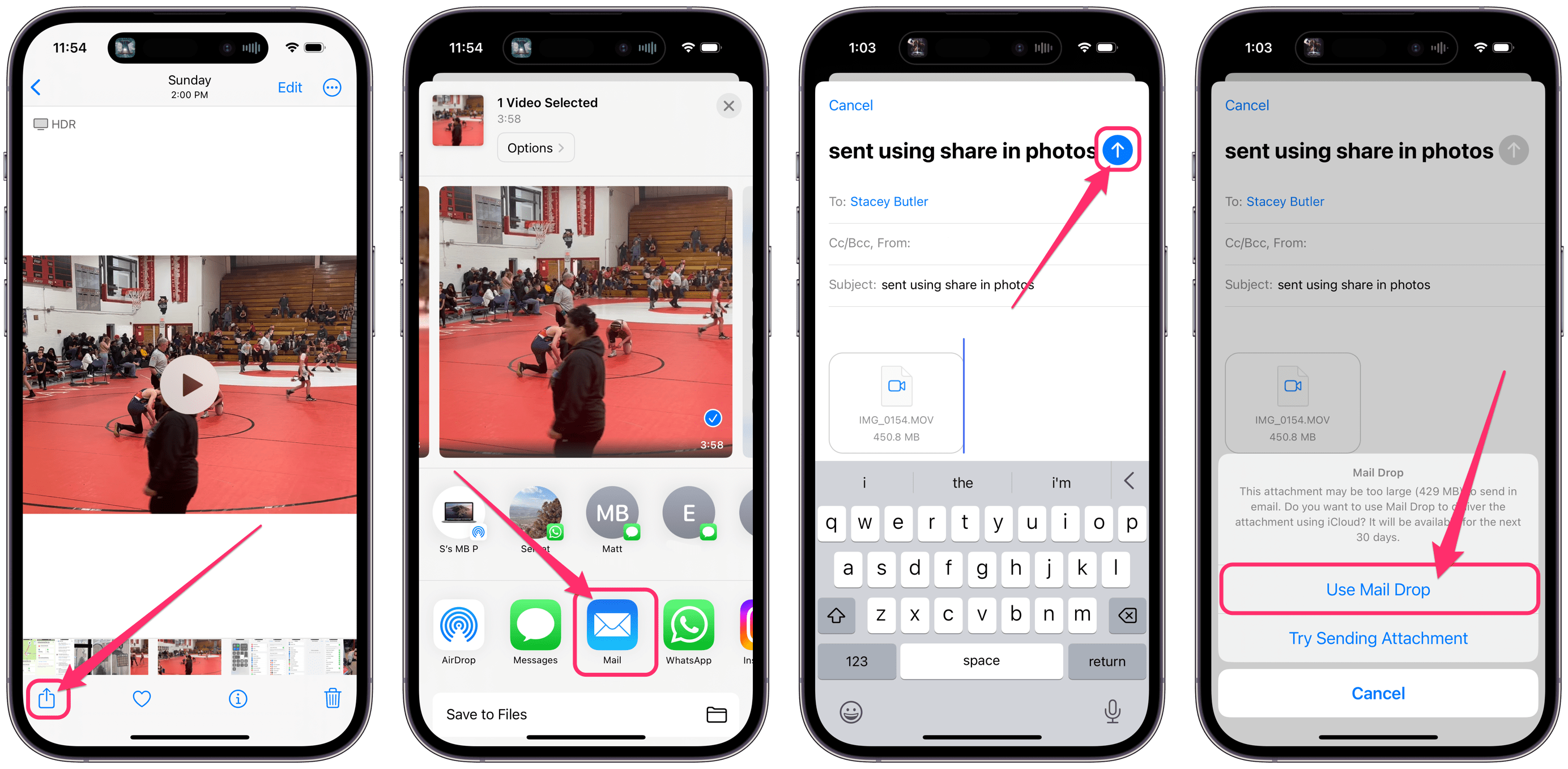 Ouvrez le vidéo dans Photos. Appuyez sur le bouton Partager et sélectionnez l’application Mail. Remplissez l’e-mail, appuyez sur le bouton Envoyer, puis choisissez Utiliser Mail Drop.
Ouvrez le vidéo dans Photos. Appuyez sur le bouton Partager et sélectionnez l’application Mail. Remplissez l’e-mail, appuyez sur le bouton Envoyer, puis choisissez Utiliser Mail Drop.
Meilleur moyen d’envoyer par e-mail
J’ai testé cela avec une vidéo d’environ 260 Mo. Les deux méthodes ci-dessus ont donné des vidéos de qualité très différente :
Méthode 1 : Joindre la vidéo à un e-mail dans l’application Mail a entraîné l’envoi d’une vidéo de 27 Mo. Méthode 2 : Le partage de la vidéo à partir de Photos a généré une vidéo de 451 Mo.
Les vidéos envoyées à l’aide de Mail Drop sont du type de fichier MOV. La vidéo originale de ma photothèque Photos est de type HEVC. La vidéo envoyée en pièce jointe dans l’application Mail (Méthode 1) était de qualité évidemment inférieure lors de la visualisation.
Ainsi, pour envoyer des vidéos de haute qualité par e-mail, je suggérerais de les partager depuis l’application Photos en utilisant la méthode 2.
Articles connexes