À l’époque de After Dark, vers le début de”TNGD”au début des années 1990, l’écran les épargnants étaient un gros problème-ils faisaient régulièrement l’actualité. After Dark était modulaire, prenant en charge un écosystème fertile de développeurs indépendants aux côtés d’options sous licence de franchises telles que Star Trek, Disney et Marvel Comics. After Dark-et ses grille-pain volants emblématiques-n’a jamais fait le saut vers Mac OS 9. Bien que le package ait été relancé pour Mac OS X, il n’a jamais retrouvé quoi que ce soit qui ressemble à sa gloire précédente (voir”After Dark Returns for Mac OS X”, 9 juin 2003).
Le monde avait évolué, ce qu’Apple a aidé en donnant à Mac OS X ses propres capacités d’économiseur d’écran modulaire, avec des économiseurs d’écran qui affichent soit de jolis motifs, soit des sélections de vos photos. L’économiseur d’écran Ken Burns d’Apple, qui effectue un panoramique et un zoom sur vos photos, a été particulièrement populaire, et la société a ajouté de nombreux autres économiseurs d’écran basés sur des photos à macOS au fil des ans.
Mais c’est là que réside le hic de longue date: un bogue non résolu qui s’étend sur de nombreuses années. Le grand avantage des économiseurs d’écran photo d’Apple est qu’ils vous permettent de sélectionner des photos dans votre bibliothèque de photos ou dans un dossier. Selon l’auteur de ArtSaver, un économiseur d’écran macOS indépendant qui offre de nombreuses plus d’options, Apple n’autorise pas les applications tierces à accéder à votre bibliothèque Photos.
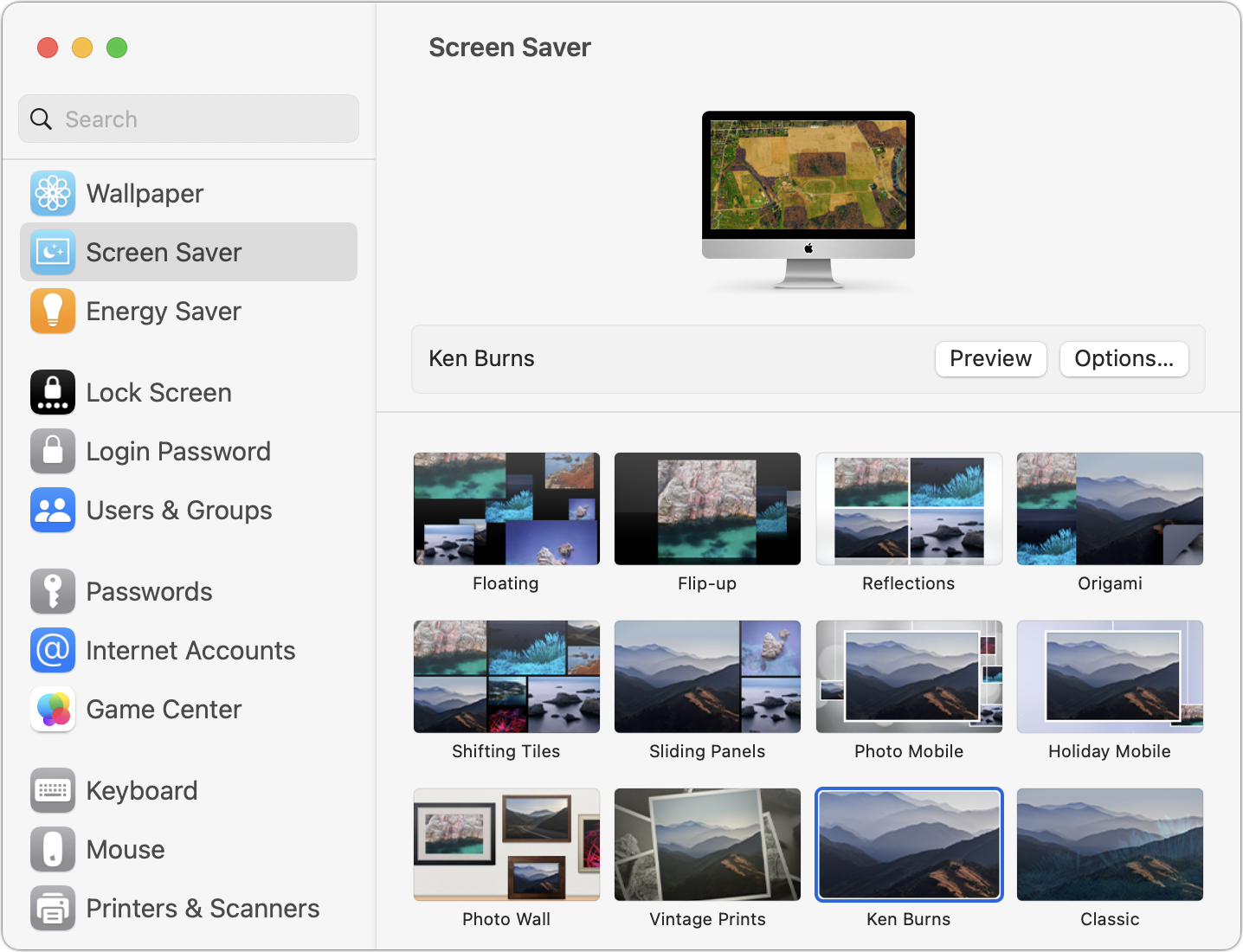
À propos de ce bogue. Imaginons que vous êtes mes parents. (Ils sont spéciaux, mais dans ce scénario, pas inhabituels.) Bien que les cadres photo numériques soient populaires et de plus en plus grands-vous pouvez en obtenir des abordables jusqu’à 15 pouces-ils ne se comparent toujours pas à un iMac 27 pouces. Et il y a le problème de gérer les albums et de les transférer sur un cadre numérique. Pourquoi n’utiliseriez-vous pas votre iMac pour parcourir des décennies de photos de famille déjà stockées sur votre ordinateur ? Vous choisissez donc l’un des économiseurs d’écran photo de base d’Apple-mes parents n’aiment pas les flippy, zippy où les photos rebondissent frénétiquement-et le configurez pour afficher les images d’un album particulier. Cela fonctionne bien, jusqu’à ce qu’il atteigne une photo qui a été capturée en orientation portrait et que vous avez pivotée en paysage dans Photos. Cette photo s’affiche toujours obstinément en orientation portrait, pas en paysage, donc le sujet est sur le côté.
Ce n’est pas un bug subtil, bien que lorsque mes parents se sont plaints à ce sujet, il m’a fallu un peu de temps pour comprendre ce qui était différent sur les images affectées. Le problème est simple : les économiseurs d’écran photo d’Apple n’affichent que des images originales non modifiées dans Photos. Si vous avez modifié une image, y compris la rotation, l’économiseur d’écran ignore vos modifications, se référant à l’image d’origine stockée séparément dans Photos.
Ce n’est un secret pour personne, mais Photos conserve vos images d’origine dans un dossier (appelé”originaux”) dans le package de la bibliothèque de photos. Lorsque vous modifiez une image dans Photos, ces modifications sont appliquées sous la forme d’une série de transformations rendues par-dessus l’original et affichées en aperçu dans les vignettes ou temporairement mises en cache dans Photos. Cependant, lorsque le module d’économiseur d’écran fait référence à une image d’album, il ne déclenche pas ce qui est probablement une opération coûteuse en calcul pour rendre l’image telle que vous la verriez dans Photos. Mais peu d’autres applications devraient consommer des cycles CPU importants lorsque l’économiseur d’écran est actif.
Mes parents ont quelques versions de macOS en retard car ils utilisent un iMac 27 pouces de 2014, qui ne peut pas être mis à niveau vers macOS 12 Monterey, et encore moins macOS 13 Ventura. Mais il ne m’a fallu que quelques minutes pour confirmer que le bug existe toujours à Ventura. J’ai copié quelques photos dans un nouvel album, en ai fait pivoter quelques-unes et apporté des modifications de couleur extrêmement évidentes à plusieurs autres, puis j’ai testé cet album dans les différents économiseurs d’écran basés sur des photos dans Paramètres système> Économiseur d’écran. Cliquer sur le bouton Aperçu a montré qu’il utilisait les originaux et non mes versions pivotées ou modifiées.
Solutions de contournement
Il existe des solutions de contournement, mais vous n’êtes pas vont les aimer car elles gaspillent de l’espace disque et nécessitent une maintenance régulière pour inclure de nouvelles photos.
La première méthode vous oblige à exporter et à réimporter vos photos modifiées afin que le logiciel d’économiseur d’écran les considère comme des”originales”. Lorsque vous exportez des images modifiées vers le Finder, Photos « grave » les modifications dans les fichiers, les rendant permanentes. Vous pouvez ensuite réimporter ces images dans Photos, soit en supprimant celles que vous avez exportées pour économiser de l’espace et réduire la confusion, soit en les conservant pour de futures modifications, qui sont toutes deux problématiques.
Cette approche souffre au moins des éléments suivants problèmes:
Ce sera maladroit. Bien que vous puissiez créer un album intelligent qui ne contient que des photos modifiées pour l’exportation, il collectera probablement encore des tas d’images, près de 7000 dans ma bibliothèque Photos. Lorsque vous réimportez, envisagez d’importer dans un album et d’appliquer un mot-clé afin de pouvoir identifier facilement ces images ultérieurement.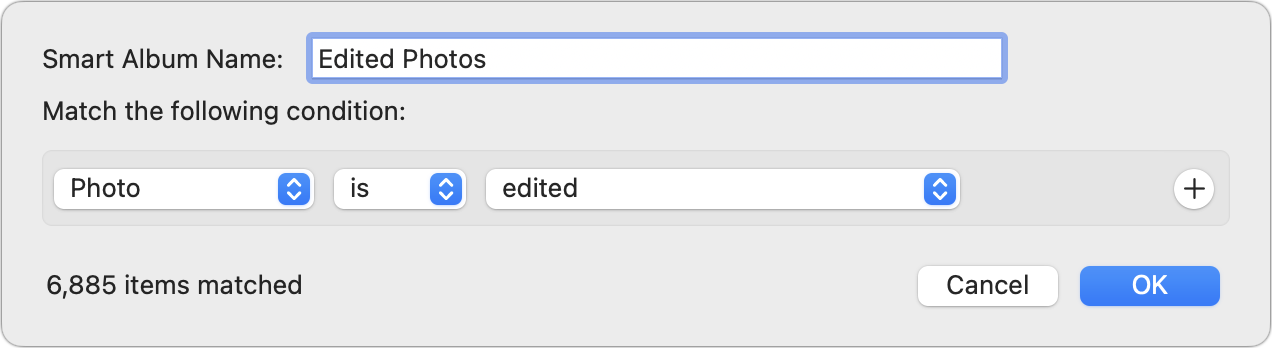 Vous aurez temporairement besoin d’un espace disque important. L’exportation et la réimportation de tout cela prendra du temps et consommera de l’espace disque, et à moins que vous ne désactiviez temporairement Time Machine et tout logiciel de sauvegarde en ligne comme Backblaze, cela pourrait également entraîner une augmentation de la taille de vos sauvegardes. Certaines métadonnées seront perdues. Bien que vous puissiez choisir d’exporter les titres, les légendes, les mots-clés et les emplacements des photos, lors de l’exportation à l’aide de Fichier > Exporter > Exporter X Photos, vous perdrez les inclusions d’album et de projet. Ne vous contentez pas de faire glisser les photos vers le Finder, sinon vous perdrez également les titres, les légendes et les mots-clés.
Vous aurez temporairement besoin d’un espace disque important. L’exportation et la réimportation de tout cela prendra du temps et consommera de l’espace disque, et à moins que vous ne désactiviez temporairement Time Machine et tout logiciel de sauvegarde en ligne comme Backblaze, cela pourrait également entraîner une augmentation de la taille de vos sauvegardes. Certaines métadonnées seront perdues. Bien que vous puissiez choisir d’exporter les titres, les légendes, les mots-clés et les emplacements des photos, lors de l’exportation à l’aide de Fichier > Exporter > Exporter X Photos, vous perdrez les inclusions d’album et de projet. Ne vous contentez pas de faire glisser les photos vers le Finder, sinon vous perdrez également les titres, les légendes et les mots-clés.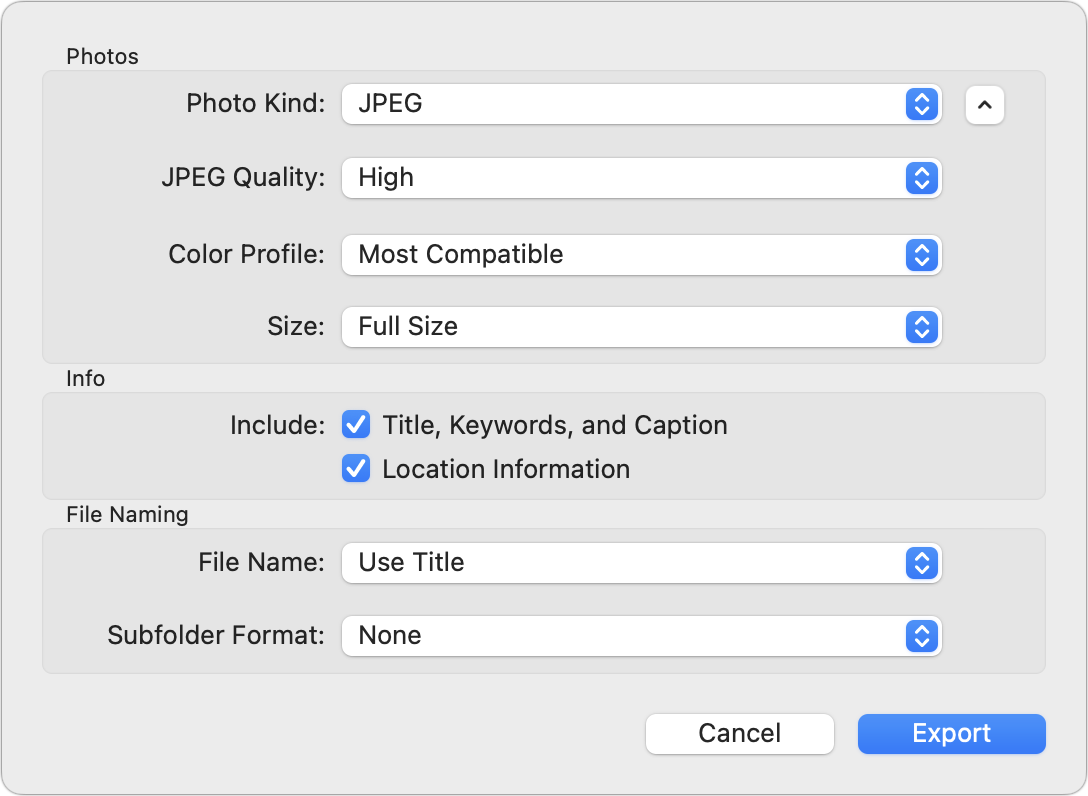 Les images importées peuvent être plus grandes. Si vos originaux sont au format HEIF, les remplacer par des versions JPEG nécessitera probablement plus d’espace disque. J’ai commencé avec un original de 3,2 Mo dans HEIF et exporté en faisant glisser et en utilisant les paramètres Élevé et Maximum dans le menu contextuel Qualité JPEG. L’exportation de haute qualité est passée à 4,4 Mo, l’image glissée était de 5,5 Mo et l’exportation de qualité maximale était de 12,4 Mo. Si vous conservez plutôt les versions que vous avez exportées pour une édition ultérieure, vous pouvez exporter des images à la taille de votre écran pour économiser de l’espace.
Les images importées peuvent être plus grandes. Si vos originaux sont au format HEIF, les remplacer par des versions JPEG nécessitera probablement plus d’espace disque. J’ai commencé avec un original de 3,2 Mo dans HEIF et exporté en faisant glisser et en utilisant les paramètres Élevé et Maximum dans le menu contextuel Qualité JPEG. L’exportation de haute qualité est passée à 4,4 Mo, l’image glissée était de 5,5 Mo et l’exportation de qualité maximale était de 12,4 Mo. Si vous conservez plutôt les versions que vous avez exportées pour une édition ultérieure, vous pouvez exporter des images à la taille de votre écran pour économiser de l’espace.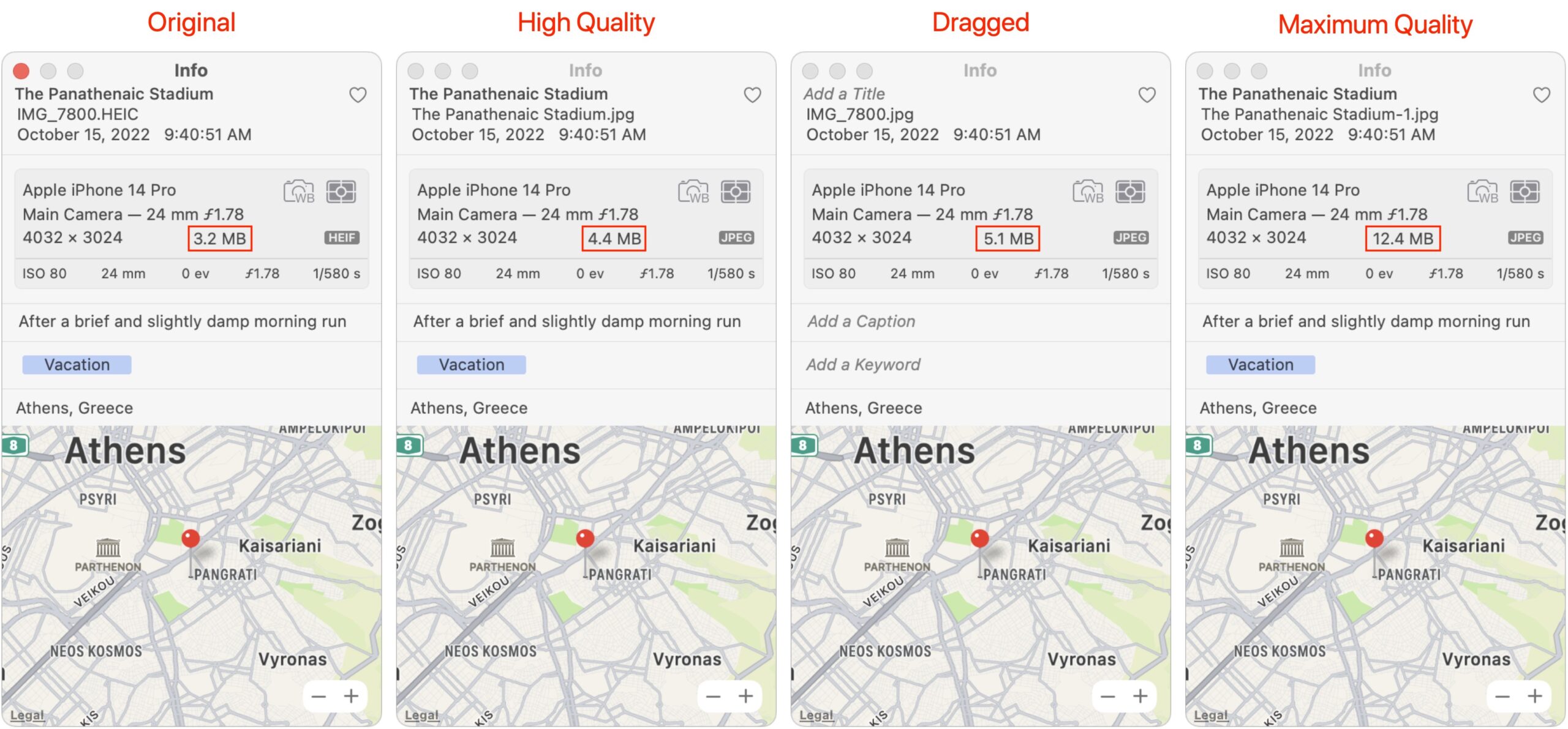 Vous ne pourrez plus revenir en arrière. Bien entendu, si vous remplacez vos images d’origine par des versions exportées et réimportées, vous ne pourrez pas utiliser la commande Revenir à l’original pour ces photos. Ce n’est peut-être pas un problème pour ceux qui viennent d’être pivotés, mais vous n’apprécierez peut-être pas de perdre l’historique lors de modifications plus complexes. Les doublons pourraient prêter à confusion. Si vous décidez d’exporter à une résolution inférieure pour économiser de l’espace et conserver les originaux lors de la réimportation, vous vous retrouverez avec des doublons qui peuvent confondre d’autres aspects de l’utilisation de vos photos.
Vous ne pourrez plus revenir en arrière. Bien entendu, si vous remplacez vos images d’origine par des versions exportées et réimportées, vous ne pourrez pas utiliser la commande Revenir à l’original pour ces photos. Ce n’est peut-être pas un problème pour ceux qui viennent d’être pivotés, mais vous n’apprécierez peut-être pas de perdre l’historique lors de modifications plus complexes. Les doublons pourraient prêter à confusion. Si vous décidez d’exporter à une résolution inférieure pour économiser de l’espace et conserver les originaux lors de la réimportation, vous vous retrouverez avec des doublons qui peuvent confondre d’autres aspects de l’utilisation de vos photos.
Je suis un peu puriste sur le fait de ne pas jeter des données qui pourraient être utiles plus tard, donc je suis très mal à l’aise avec cette solution de contournement. Et l’alternative consistant à conserver à la fois les originaux et les importations plus petites me rend encore plus préoccupé par le gaspillage d’espace et la gestion des doublons.
Deuxièmement, vous pouvez exporter uniquement les photos que vous souhaitez que votre économiseur d’écran affiche dans un dossier dans le Finder, puis pointez l’économiseur d’écran sur ce dossier. Même si vous exportez des images uniquement à la résolution de votre écran et avec un niveau de compression JPEG plus serré, cette solution de contournement consomme également beaucoup d’espace disque et nécessite encore plus de travail pour maintenir le dossier manuellement avec les exportations futures plutôt que de compter sur une mise à jour facile. album ou album intelligent mis à jour automatiquement. C’est tout aussi insatisfaisant.
Mes parents seront probablement ennuyés par les photos mal pivotées dans leur économiseur d’écran jusqu’à ce qu’Apple corrige ce bogue. Mais étant donné le nombre d’années qu’il existe, je n’ai aucun espoir que nous le verrons un jour réparé. Personnellement, je vais m’en tenir à l’économiseur d’écran Electric Sheep que j’aime depuis des années, bien que le trou de lapin sur lequel j’ai été aspiré en travaillant le paragraphe d’introduction m’a rappelé les Économiseurs d’écran Pure Mac, XScreenSaver et Screensavers Planet collections d’économiseurs d’écran. Il y a beaucoup de plaisir pour les yeux.