Les balises font partie des informations de métadonnées que vous pouvez ajouter à des formats de fichiers spécifiques (.jpg,.mp4,.docx,.xlsx,.pptx). Si vous avez beaucoup de documents et d’images, vous pouvez utiliser des balises pour décrire le contenu du fichier afin de pouvoir effectuer une recherche par balises au lieu des noms de fichiers.
À l’heure actuelle, Windows 11 ne prend en charge que l’ajout ou la modification de balises pour Fichiers.jpg/.jpeg uniquement. Si vous devez ajouter des balises à vos documents ou vidéos, vous devez utiliser Microsoft Office ou un logiciel tiers. Dans ce didacticiel, nous allons vous montrer comment ajouter des balises aux fichiers.jpg/.jpeg et rechercher des fichiers par balises dans Windows 11.
Partie 1 : Ajouter des balises aux fichiers.jpg/.jpeg
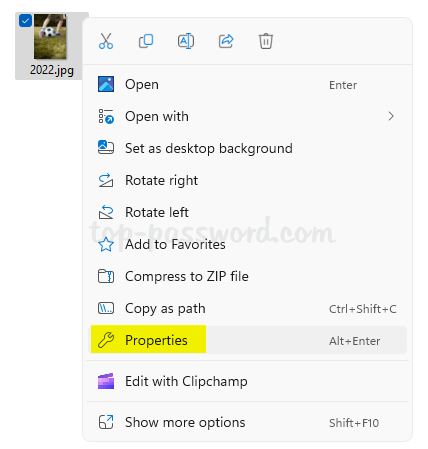 Ouvrir Explorateur de fichiers et accédez à l’emplacement où vos fichiers.jpg/.jpeg sont stockés. Sélectionnez un ou plusieurs fichiers et faites un clic droit dessus et choisissez Propriétés.
Ouvrir Explorateur de fichiers et accédez à l’emplacement où vos fichiers.jpg/.jpeg sont stockés. Sélectionnez un ou plusieurs fichiers et faites un clic droit dessus et choisissez Propriétés.
Lorsque la boîte de dialogue Propriétés s’affiche, accédez à l’onglet Détails.
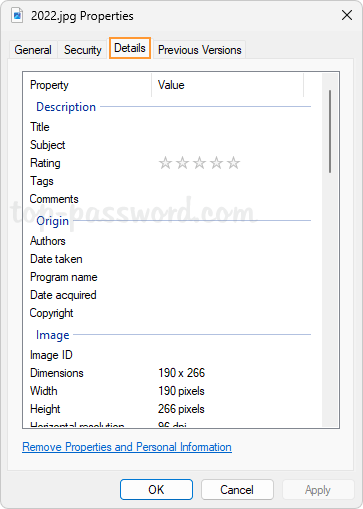
Cliquez sur le Le champ Tags et sa valeur deviendront modifiables. Vous pouvez saisir plusieurs mots-clés à la fois. Assurez-vous que chaque mot-clé est suivi d’un point-virgule.
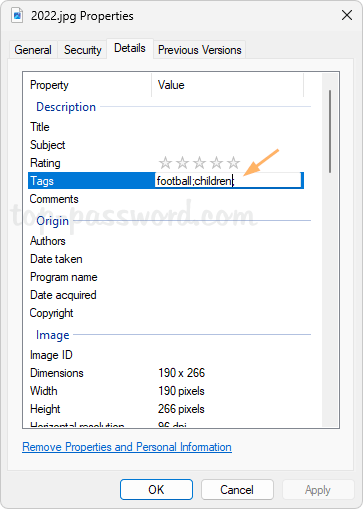
Cliquez sur OK pour enregistrer les informations de la balise.
Partie 2 : Rechercher des fichiers par balises
Ouvrez l’Explorateur de fichiers et accédez à l’emplacement de vos fichiers balisés. Faites un clic droit sur l’espace vide et choisissez Affichage-> Détails dans le menu contextuel.
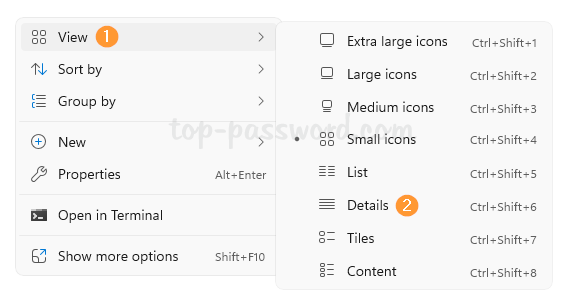
Faites un clic droit sur l’en-tête de colonne dans l’explorateur de fichiers et sélectionnez l’option Tags.
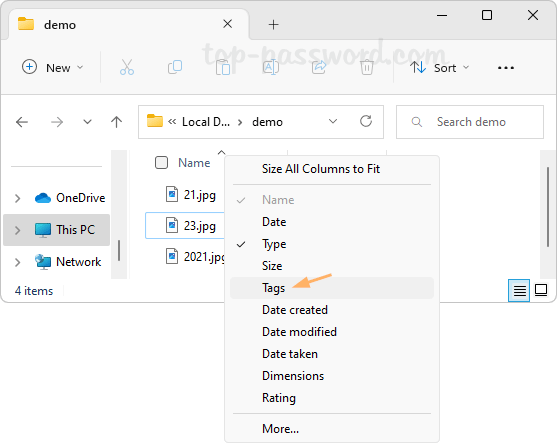
Vous pourrez voir les balises de tous les fichiers. Cliquez sur la flèche vers le bas à droite de l’en-tête de colonne Tags.
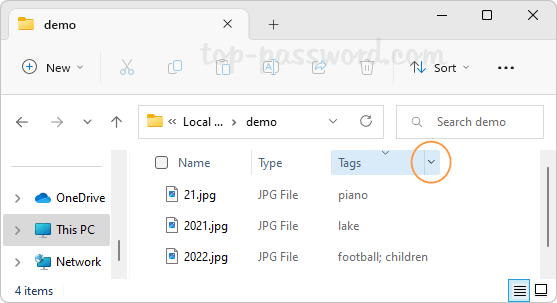
Cochez les cases à côté de vos balises souhaitées, et Windows affichera immédiatement les fichiers que vous recherchez.
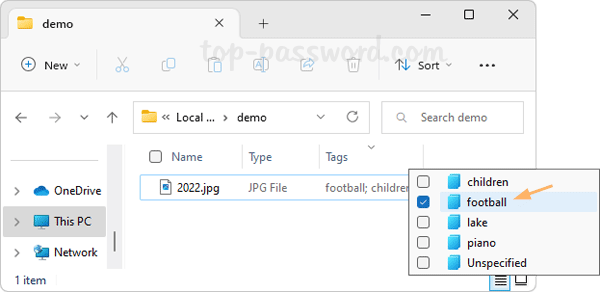
Vous pouvez également rechercher vos fichiers balisés à l’aide de la recherche Windows, tapez simplement tag : votre_mot clé dans la zone de recherche dans le coin supérieur droit de l’explorateur de fichiers.
C’est tout.