Il existe de nombreuses raisons pour lesquelles vous pouvez choisir de rétrograder iOS 13 vers iOS 12.4.1.
Que ce soit iOS 13 avec ses nouvelles mises à jour constantes chaque jour ( iOS 13.1, 13.1.1, 13.1.2) est rempli de petits bogues qui peuvent être gênants ou les nouvelles fonctionnalités d’iOS 13 ne sont tout simplement pas pour vous ou peut-être même que vous pensez qu’iOS 12.4.1 était déjà meilleur et qu’Apple avait continué gâchez-le davantage avec des fonctionnalités qui le rendent plus difficile à utiliser et qui semblent plus lents.
Pour une raison quelconque, vous devrez peut-être rétrograder iOS 13, sachez simplement que vous avez toujours la possibilité de faire ce que vous voulez faire, avec votre appareil.
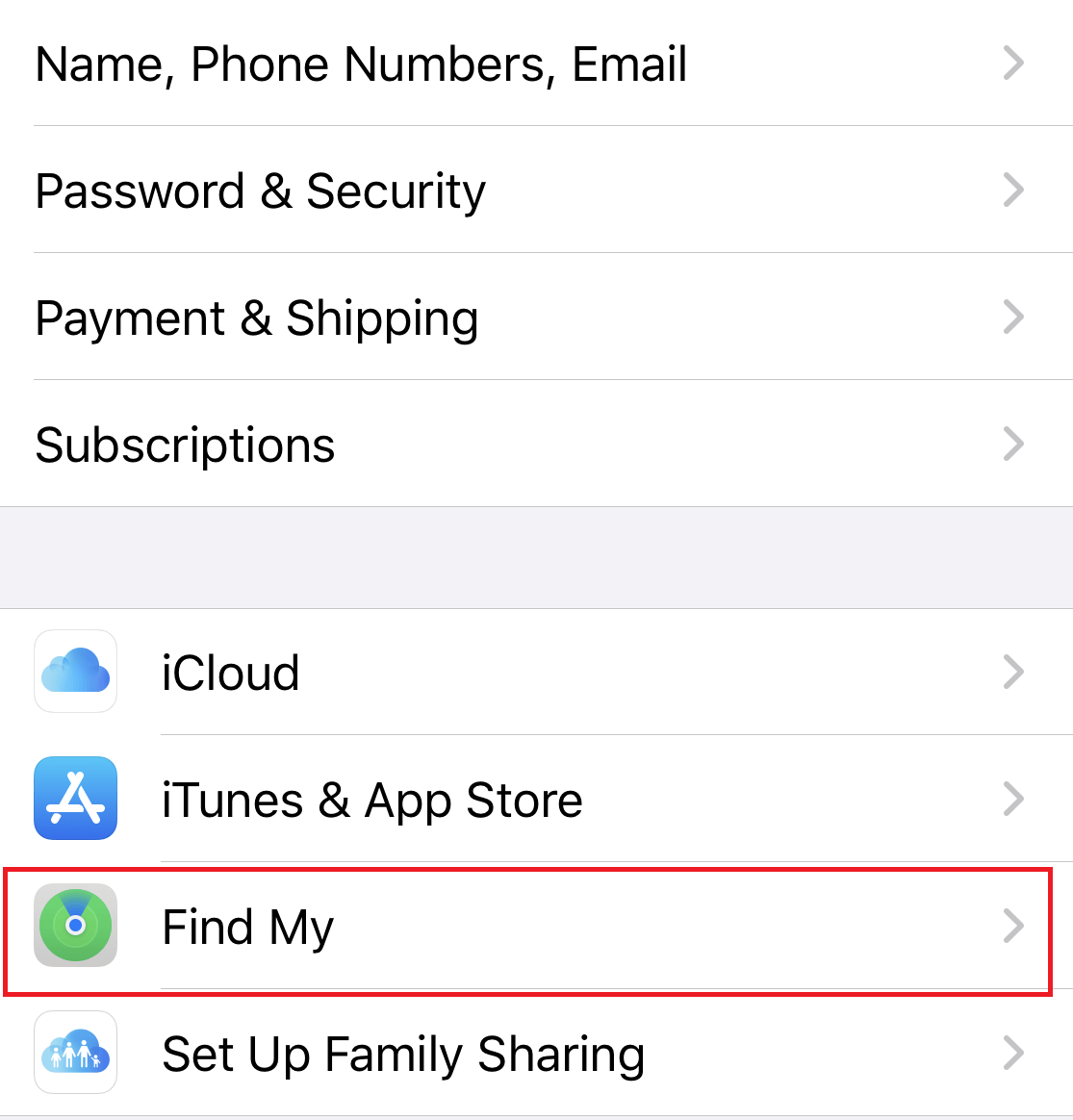
Même si Apple ne vous facilite pas la tâche.
Dans ce guide, je vais vous aider pas à pas-étape sur la façon de rétrograder d’iOS 13 à iOS 12.4.1 pour votre iPhone.
Plongeons directement.
Comment rétrograder iOS 13 vers iOS 12.4.1 : 5 Étapes
Étape 1 : Désactivez votre”Localiser mon iPhone”sur iOS 13.
Tout d’abord, vous devez désactiver votre fonction Localiser mon iPhone sur votre iPhone.
Auparavant, nous n’avions cette étape dans aucun de nos guides précédents sur la rétrogradation d’iOS, car iOS vous invitera automatiquement à désactiver la fonctionnalité avant de la rétrograder-mais pour les besoins de ce guide, il est préférable d’avoir les choses sous votre contrôle et pour quelqu’un, avoir cette option désactivée dès le début empêche beaucoup de problèmes de se produire plus tard.
C’est super simple de désactiver la fonctionnalité. Voici comment procéder :
accédez à votre application Paramètres, puis appuyez sur votre profil Apple (en haut), puis choisissez Trouver mon dans la liste.
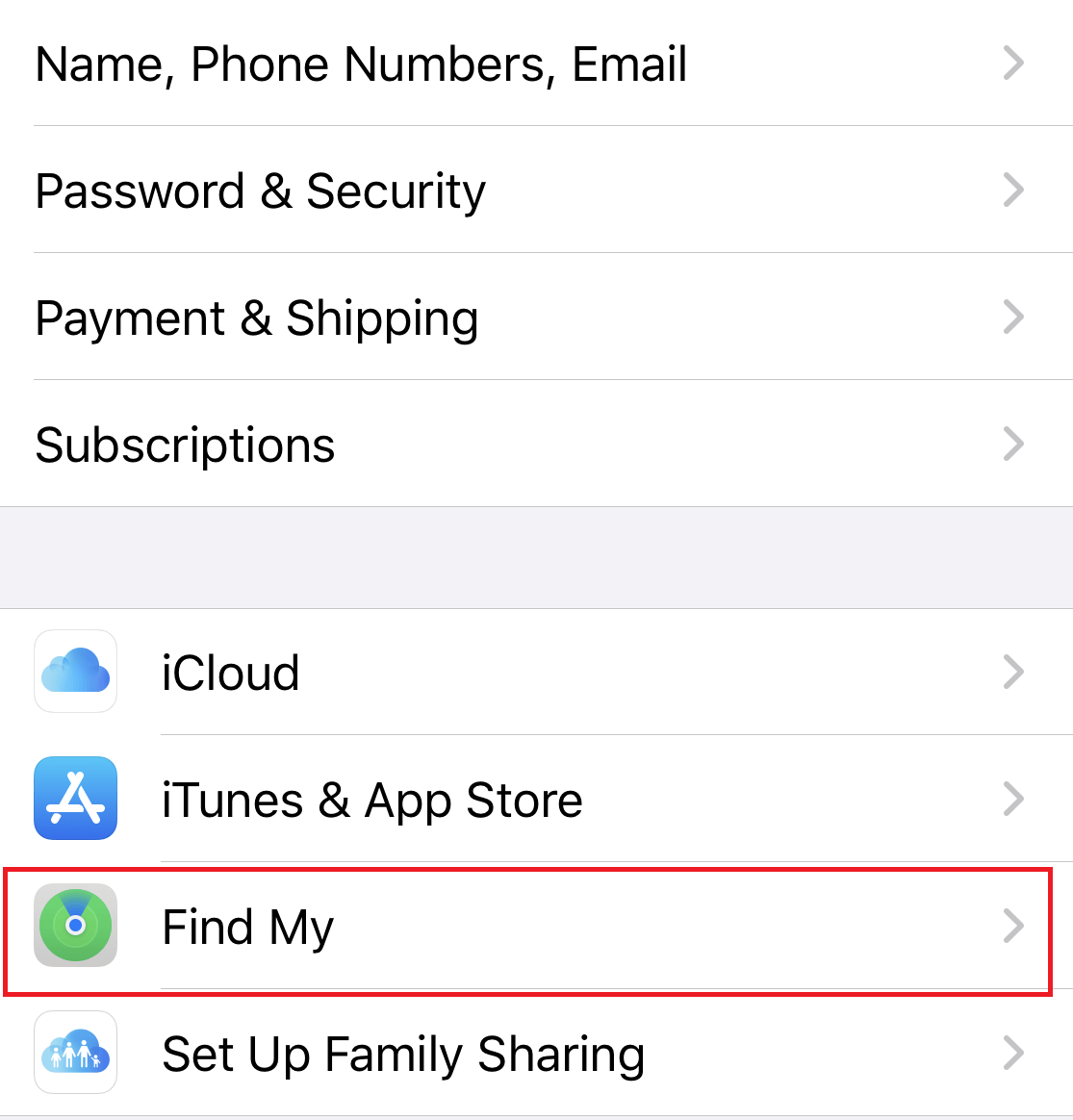 Ensuite, appuyez simplement sur l’option Trouver mon iPhone, cela vous amène à une nouvelle page.
Ensuite, appuyez simplement sur l’option Trouver mon iPhone, cela vous amène à une nouvelle page.
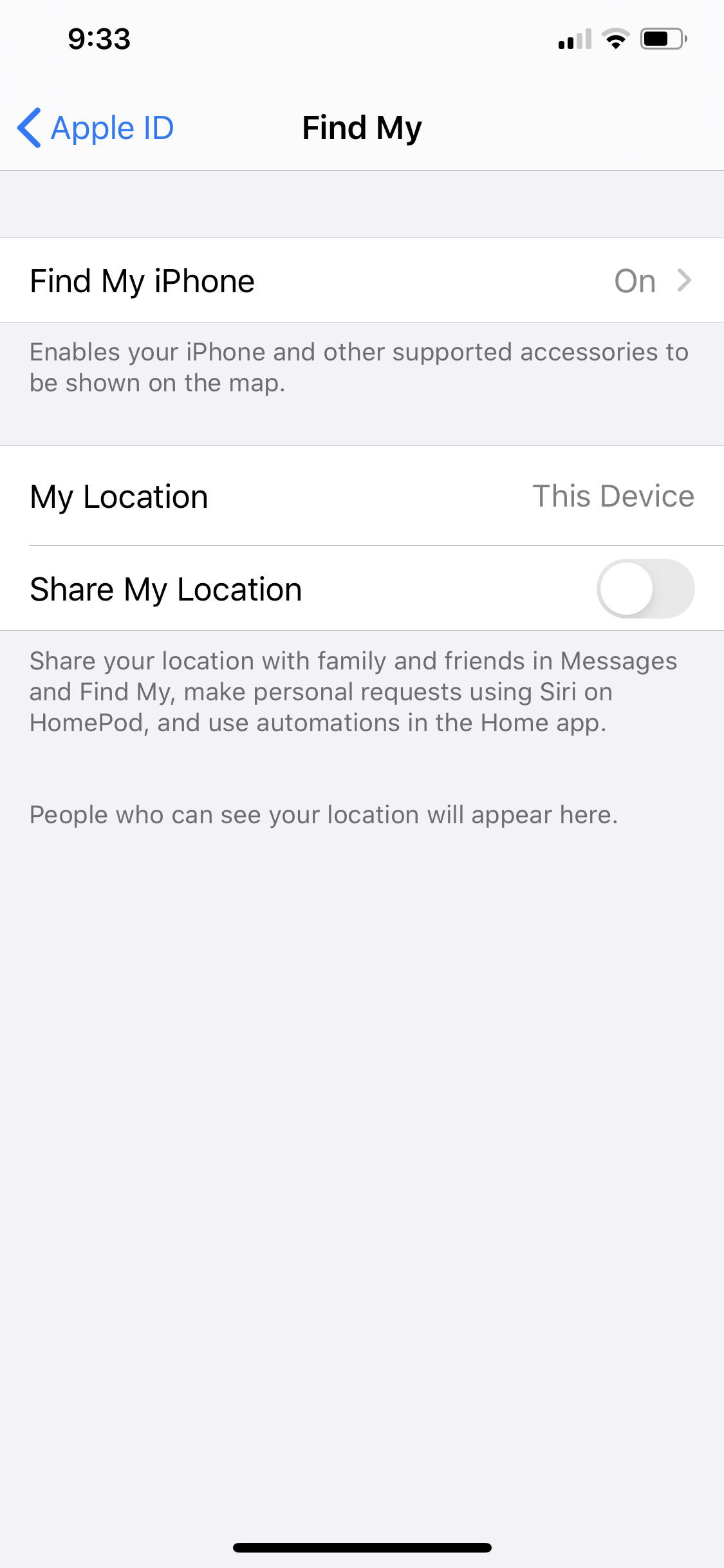
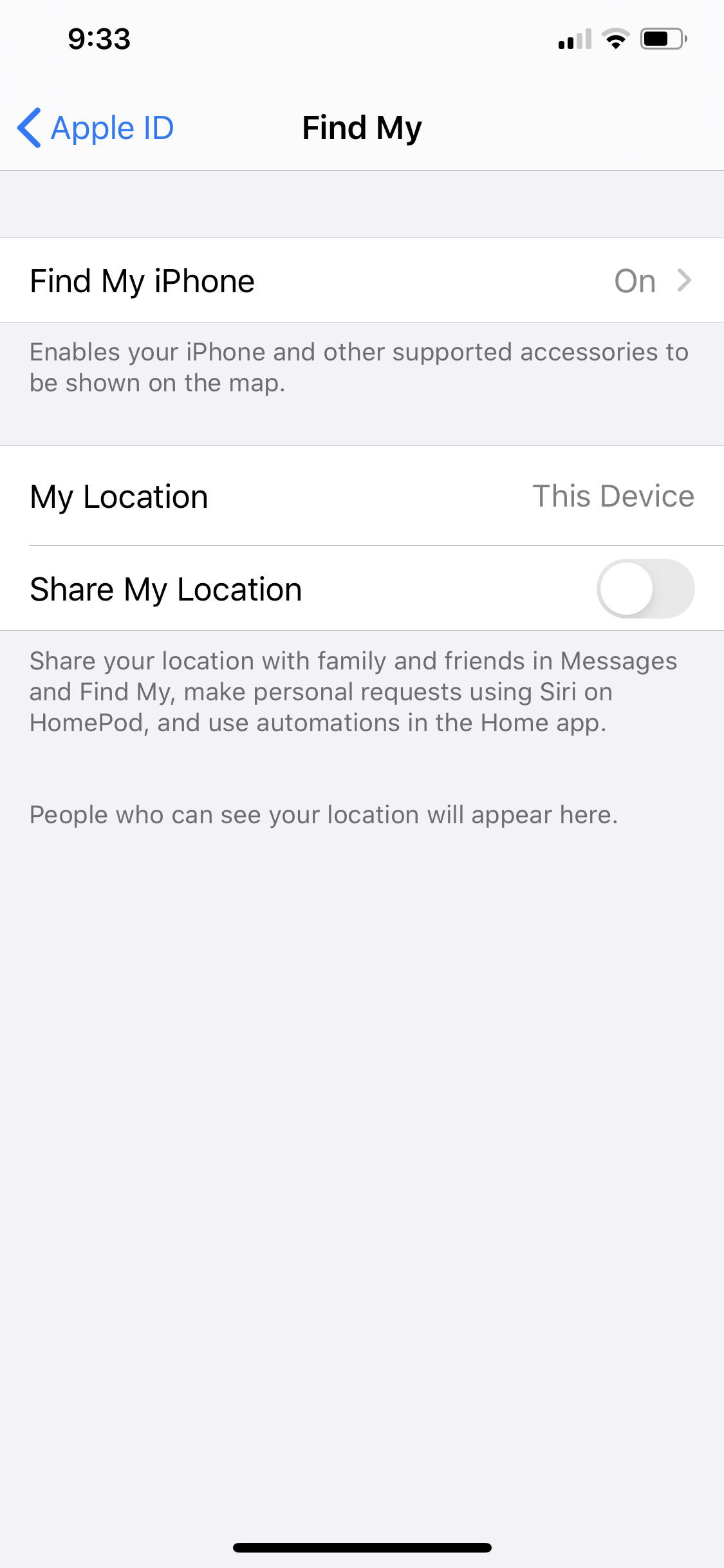 Sur cette page, désactivez l’option Localiser mon iPhone.
Sur cette page, désactivez l’option Localiser mon iPhone.
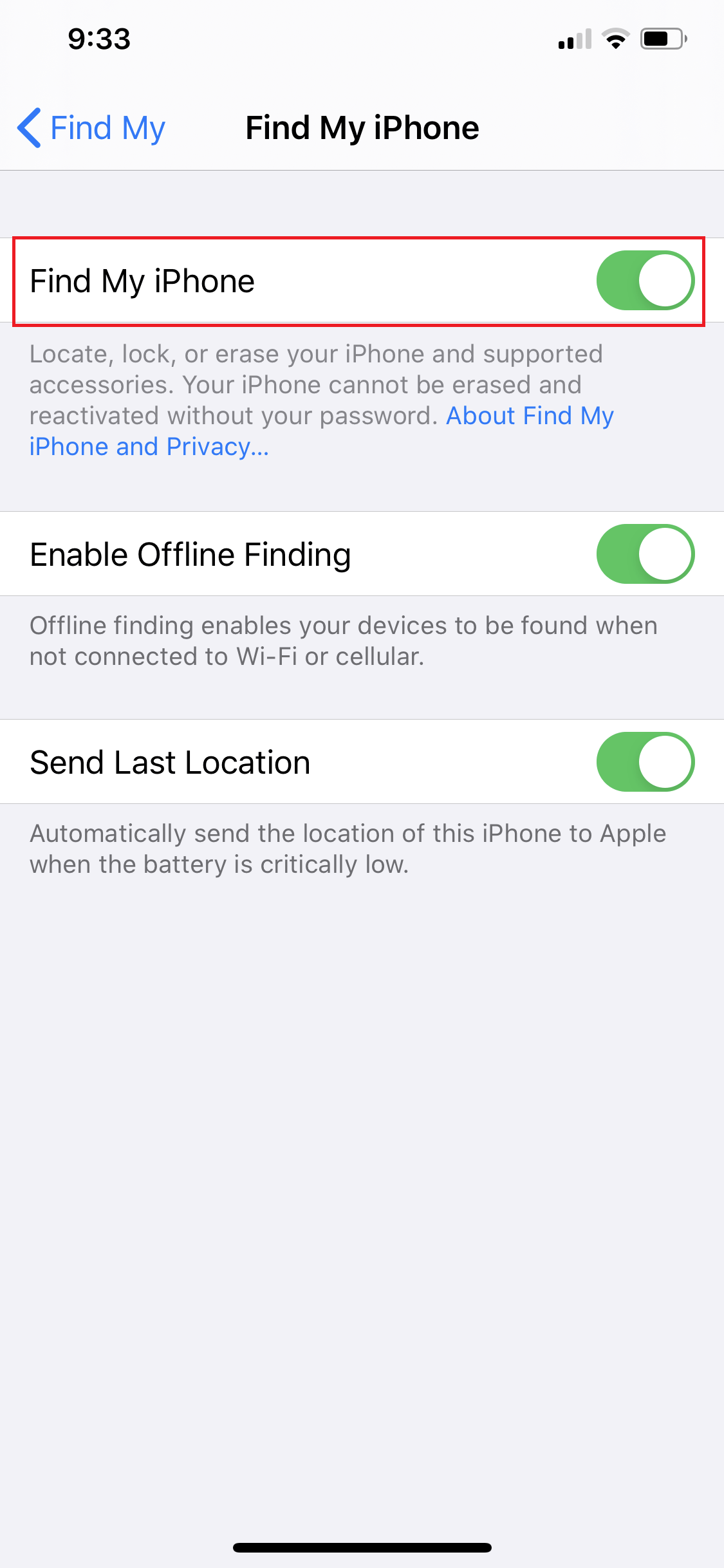
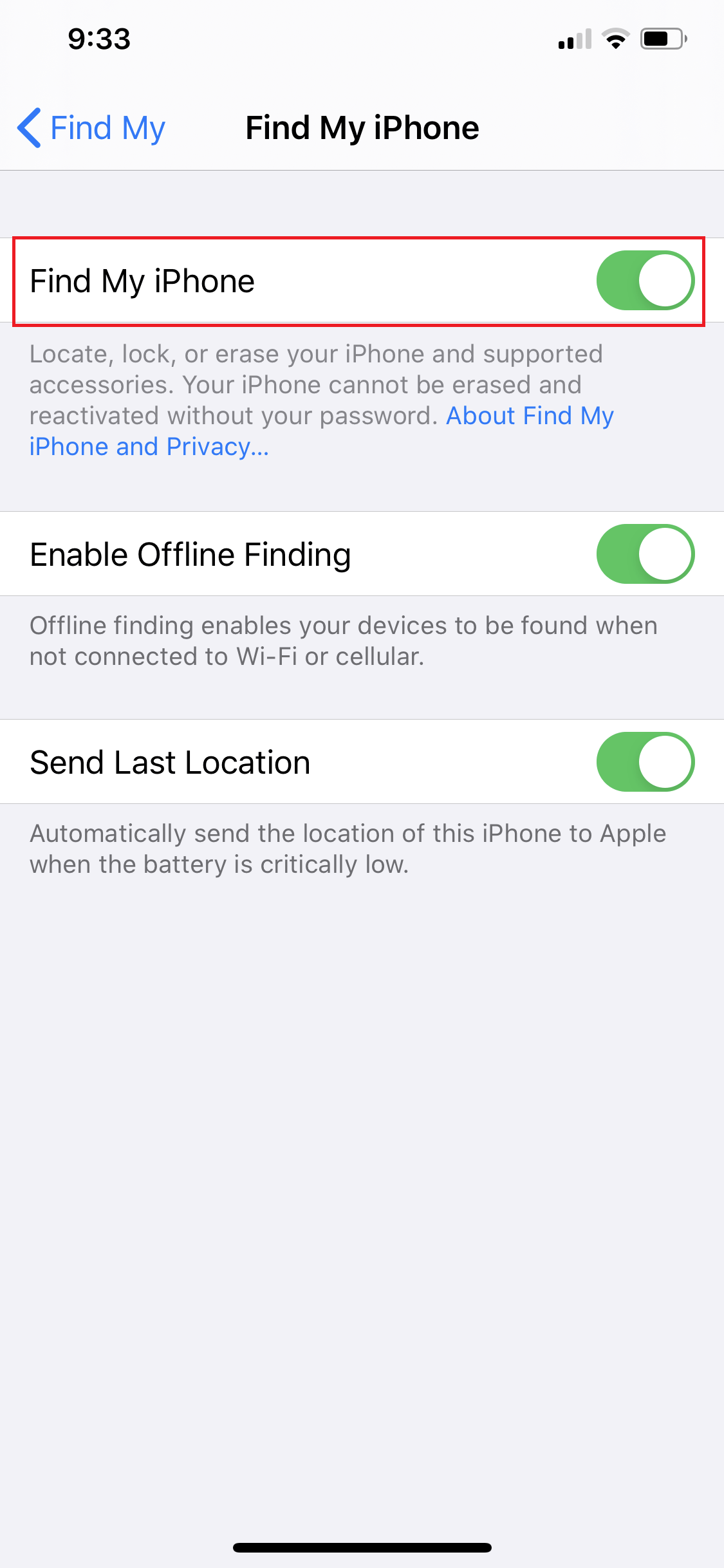 Vous serez invité à ressaisir votre identifiant Apple et votre mot de passe. Entrez vos coordonnées, puis iOS procédera à la désactivation de Localiser mon iPhone sur votre appareil.
Vous serez invité à ressaisir votre identifiant Apple et votre mot de passe. Entrez vos coordonnées, puis iOS procédera à la désactivation de Localiser mon iPhone sur votre appareil.
Maintenant que c’est fait, passons aux trucs juteux 🥤 qui téléchargent notre fichier iOS 12.1.4.
Étape 2 : Téléchargez l’image de restauration iOS 12.4.1
Accédez à votre Mac ou à votre ordinateur Windows, puis téléchargez l’image de restauration de votre modèle d’iPhone spécifique pour iOS 12.4.1. Ce sera un fichier IPSW.
Pourquoi avez-vous besoin de cela ? déposer? Eh bien, ce petit fichier vous aidera à rétrograder vers iOS 12.4.1, mais cela ne fonctionne que si vous téléchargez le fichier spécifique à votre modèle d’iPhone. Vous pouvez identifier votre modèle d’iPhone en accédant à vos Paramètres> Votre profil Apple (en haut)> Votre modèle d’appareil
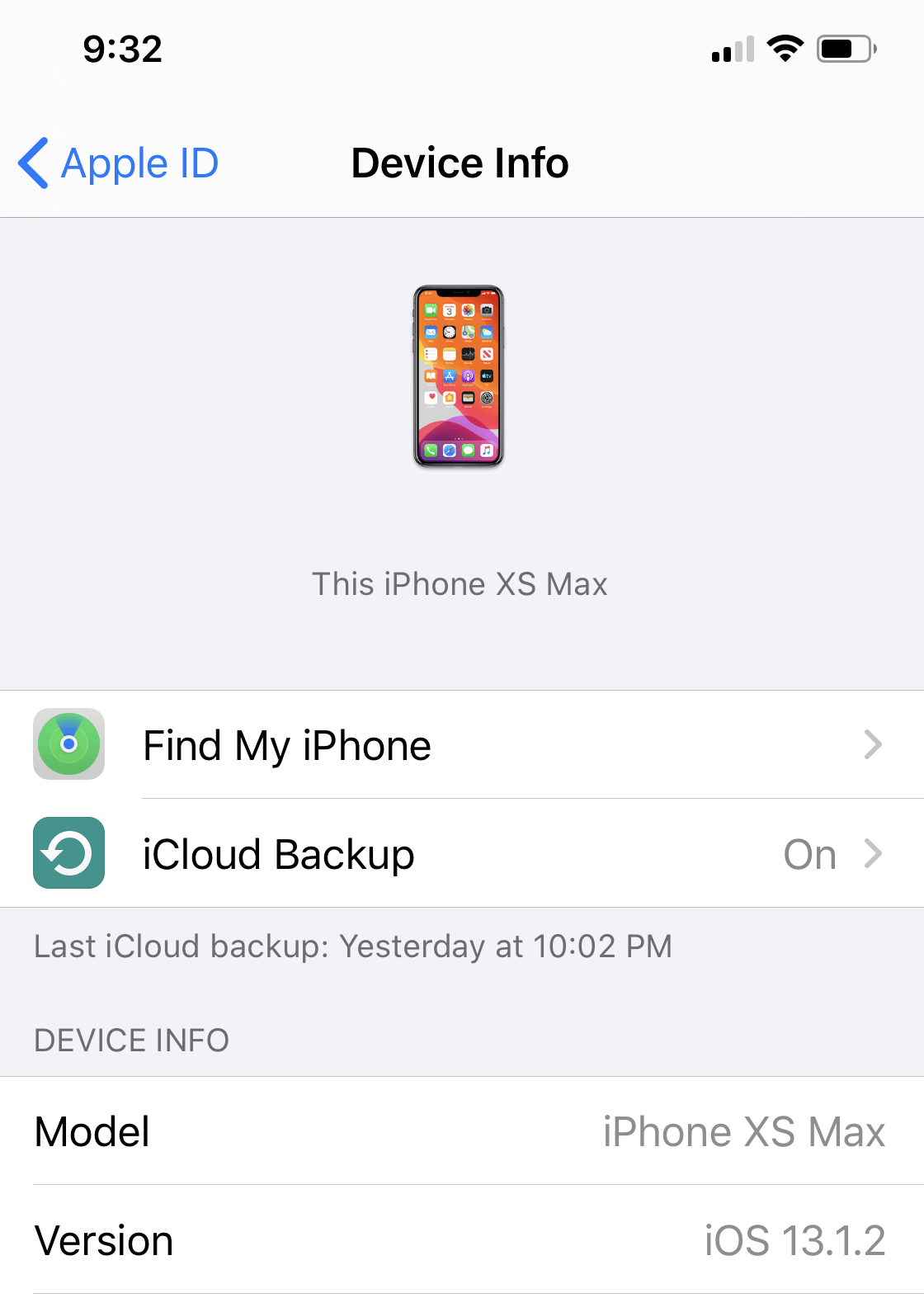
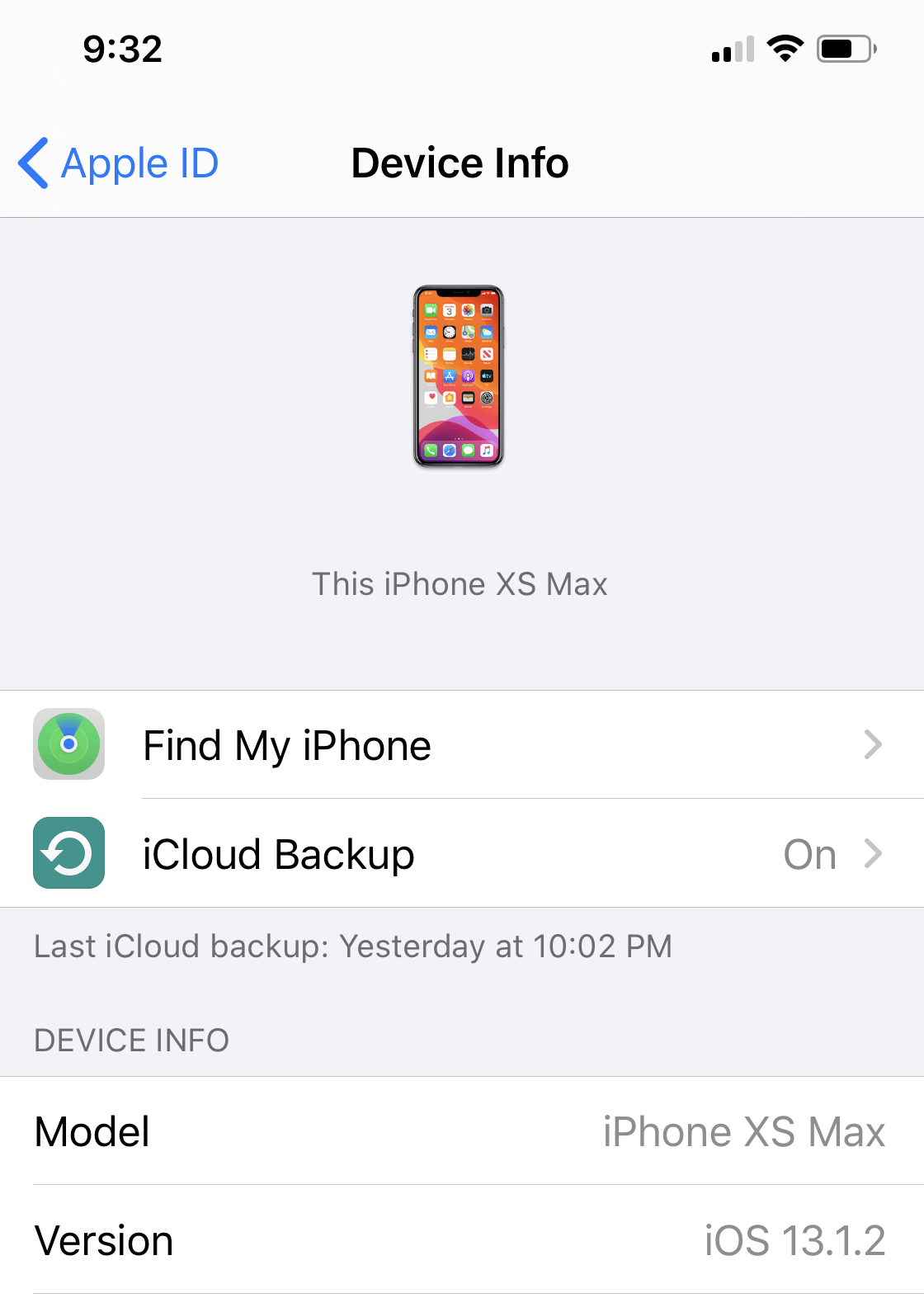
Malheureusement, depuis qu’Apple a cessé d’autoriser la version précédente d’iOS 12 telle que iOS 12.3, 12.3.1, 12.3.2, 12.4, la seule version d’iOS vers laquelle vous devrez rétrograder est iOS 12.4.1.
N’oubliez pas que ces fichiers vont de 500 Mo à 2 Go et plus, le temps de téléchargement prendra donc un certain temps.
iOS 12.4.1 Restaurer des images pour iPhone, iPad et iPod Touch.
Étape 3 : Ouvrez iTunes ou Finder sur votre Mac (ou PC).
Une fois le fichier image pour iOS 12.4.1 entièrement téléchargé, l’étape suivante consiste à saisir votre iPhone et branchez l’iPhone sur votre Mac ou votre Ordinateur Windows utilisant votre câble de charge.
Si vous utilisez un Mojave Windows ou macOS 10.14.6 ou toute version antérieure de macOS, iTunes devrait s’ouvrir automatiquement dès que vous branchez votre iPhone. Toutefois, si iTunes ne s’ouvre pas automatiquement, recherchez-le simplement à l’aide du Finder (si vous êtes sur Mac) ou de la Recherche (si vous êtes sur Windows ) puis cliquez dessus pour l’ouvrir.
Si vous utilisez macOS 10.15 Catalina sur votre Mac, vous devriez pouvoir voir que votre iPhone apparaîtra comme un lecteur normal sous Finder > Lieux.
Au secours ! L’iPhone n’apparaît pas sur iTunes.
Si vous utilisez Windows ou macOS Mojave ou toute version inférieure et que vous constatez qu’iTunes ne s’est pas ouvert immédiatement lorsque vous avez branché votre iPhone ou que votre iPhone n’apparaît pas dans iTunes, alors jetez simplement un coup d’œil sur l’écran de verrouillage de votre iPhone. Vous devriez pouvoir trouver une notification Déverrouiller l’iPhone pour utiliser les accessoires. Parcourez-le simplement et Faites confiance à cet ordinateur pour permettre à votre ordinateur d’accéder à l’iPhone. À partir de là, suivez simplement les instructions à l’écran, puis suivez les étapes ci-dessous.
Si vous utilisez Windows ou macOS Mojave10.14.6 ou une version antérieure, une fois connecté à iTunes, voici ce que vous faites :
Sur la page, assurez-vous que l’icône du téléphone est présente dans la barre de menu supérieure à côté de la liste déroulante. Vous devriez également voir votre iPhone sous Appareils ci-dessous (barre latérale gauche).

 Cliquez simplement sur l’un ou l’autre pour accéder à l’écran Résumé de votre iPhone. La prochaine étape sera sous Étape 4.
Cliquez simplement sur l’un ou l’autre pour accéder à l’écran Résumé de votre iPhone. La prochaine étape sera sous Étape 4.
Si vous êtes sur macOS Catalina 10.15 ou supérieur, une fois connecté, voici ce que vous faites.
Allez simplement dans Finder et recherchez sous Emplacements (barre latérale) pour votre iPhone. Cliquez sur votre iPhone. Vous pouvez également double-cliquer sur l’iPhone directement depuis votre bureau. La prochaine étape sera sous Étape 4.
Étape 4 : la rétrogradation.
Nous allons maintenant utiliser le fichier image IPSW que nous avons téléchargé à l’étape 1 (ci-dessus) pour rétrograder d’iOS 13 à iOS 12.4. 1.
Voici ce que vous faites :
Si vous êtes sur un Mac, maintenez simplement votre touche Option enfoncée, puis sur la page Résumé dans iTunes (macOS Mojave ou version antérieure) ou Finder (macOS Catalina et versions ultérieures), cliquez sur Restaurer l’iPhone. Si vous êtes sur un ordinateur Windows, maintenez simplement votre touche Maj enfoncée, puis sur la page Résumé d’iTunes, appuyez sur le bouton Restaurer l’iPhone.
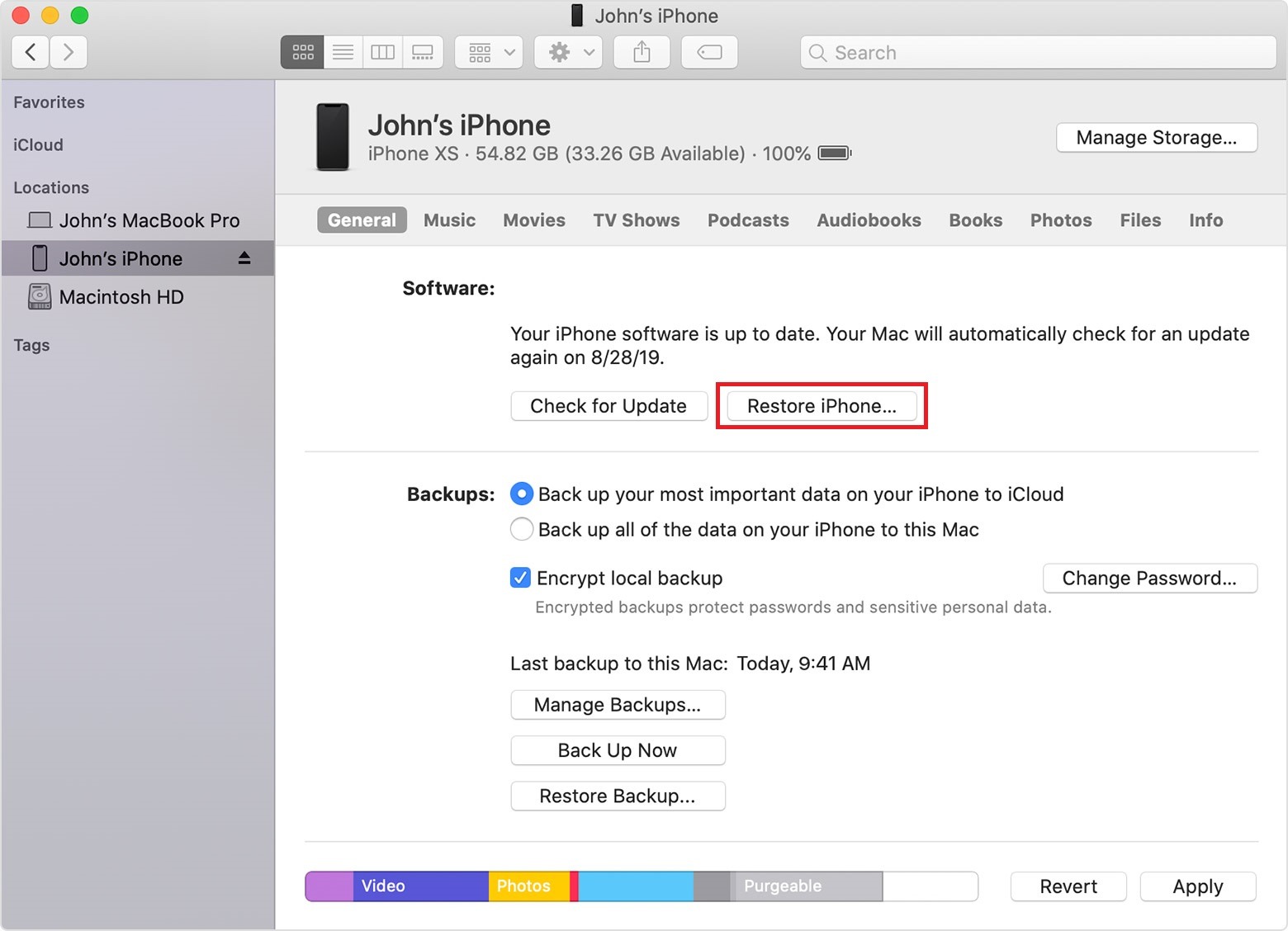
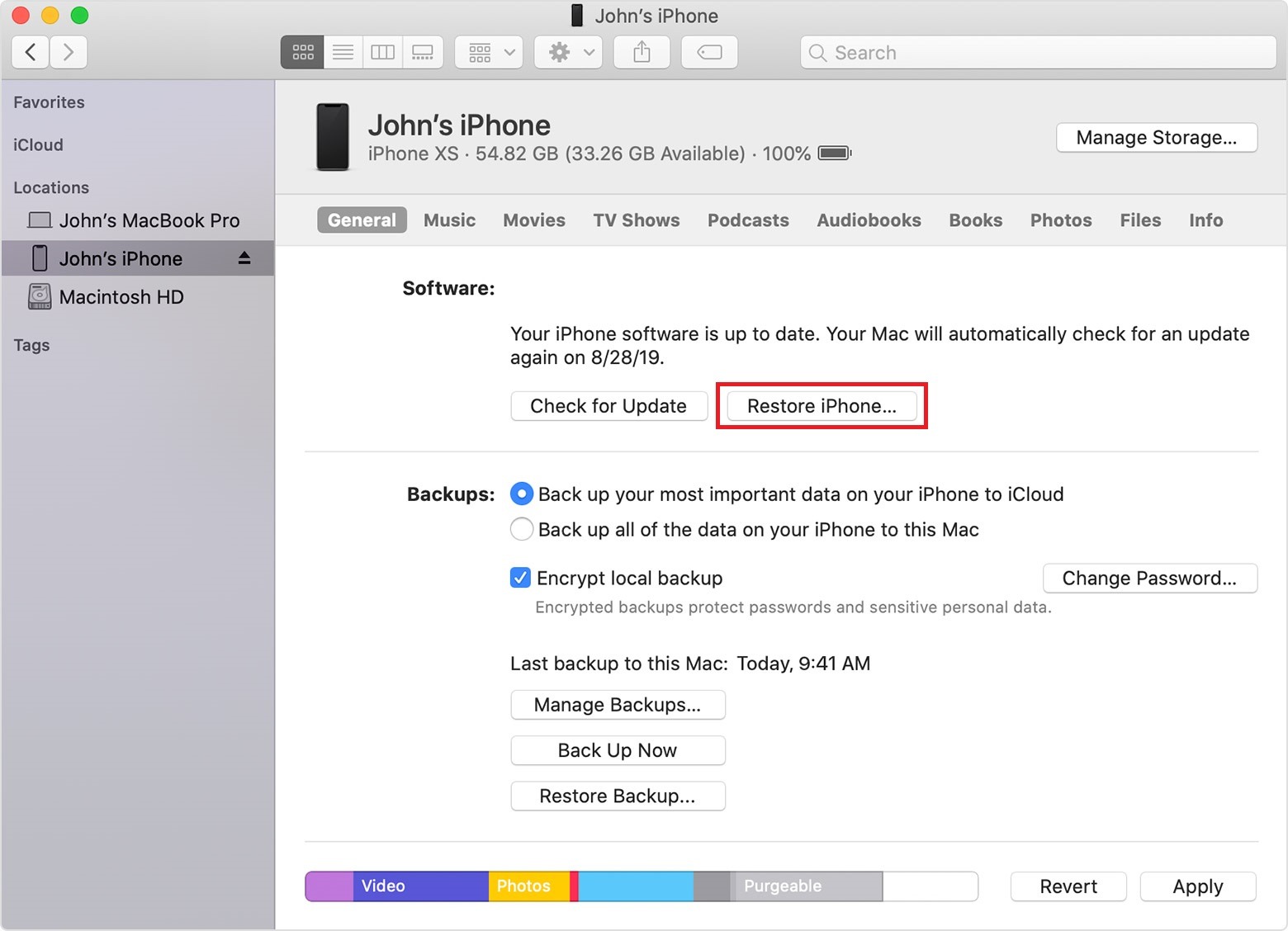 Génial. Ensuite, vous constaterez que le navigateur de fichiers apparaîtra sur votre Mac ou votre Windows. Choisissez simplement le fichier IPSW que vous avez téléchargé précédemment et cliquez dessus. Appuyez sur le bouton Ouvrir bleu (en bas à droite).
Génial. Ensuite, vous constaterez que le navigateur de fichiers apparaîtra sur votre Mac ou votre Windows. Choisissez simplement le fichier IPSW que vous avez téléchargé précédemment et cliquez dessus. Appuyez sur le bouton Ouvrir bleu (en bas à droite). 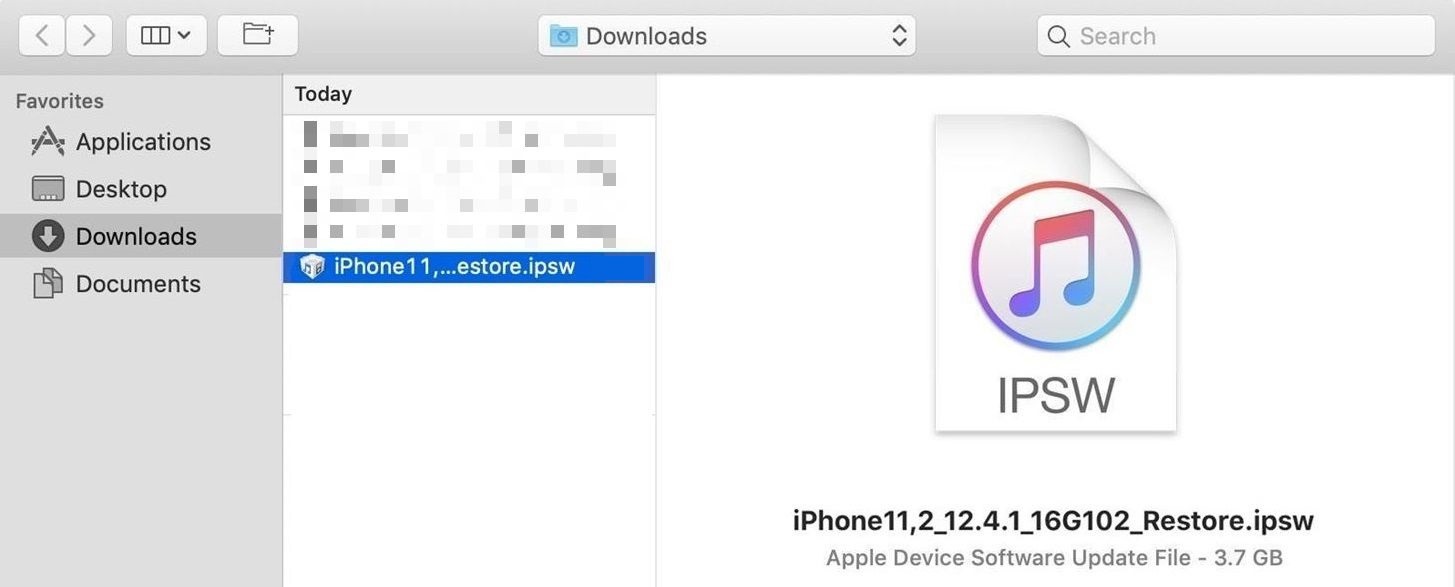 Sur iTunes.
Sur iTunes. 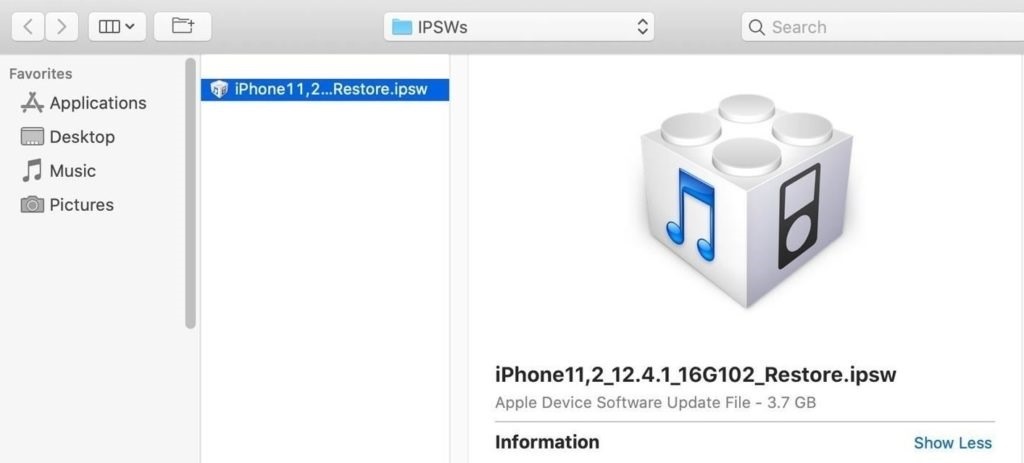 Sur Finder. Enfin, vous trouverez une fenêtre contextuelle vous indiquant que iTunes ou Finder effacera et restaurera votre iPhone sur iOS 12.4.1 et vérifiera la restauration avec Apple. Cela signifie que votre iPhone sera rétrogradé d’iOS 13 à iOS 12.4.1. Appuyez sur le bouton Restaurer pour poursuivre le processus de rétrogradation. Vous devrez entrer le mot de passe de votre iPhone pendant le processus d’installation.
Sur Finder. Enfin, vous trouverez une fenêtre contextuelle vous indiquant que iTunes ou Finder effacera et restaurera votre iPhone sur iOS 12.4.1 et vérifiera la restauration avec Apple. Cela signifie que votre iPhone sera rétrogradé d’iOS 13 à iOS 12.4.1. Appuyez sur le bouton Restaurer pour poursuivre le processus de rétrogradation. Vous devrez entrer le mot de passe de votre iPhone pendant le processus d’installation. 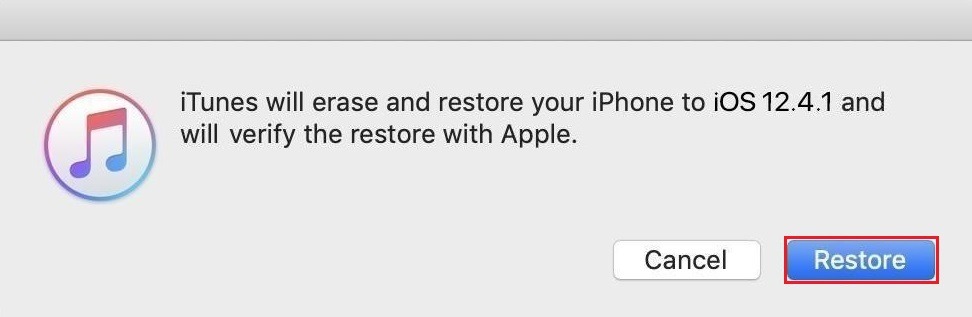 Sur iTunes.
Sur iTunes.
Si vous êtes sur Finder, l’invite de restauration apparaîtra comme suit :
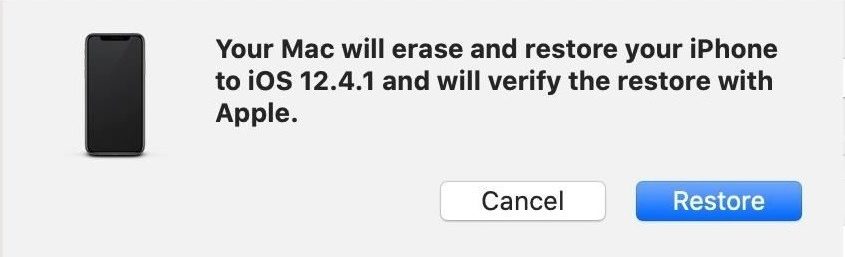 Sur Finder.
Sur Finder.
Avertissement ⚠️
Quoi que vous fassiez, ne débranchez pas votre iPhone de votre ordinateur tant qu’il n’a pas redémarré tout seul. Donnez-lui quelques bonnes minutes et une fois que vous êtes accueilli avec l’écran de bienvenue d’iOS 12.4.1, vous ne devez vous déconnecter qu’ensuite.
Étape 5 : Restauration de votre iPhone.
Enfin, nous pouvons restaurer votre iPhone à partir d’une sauvegarde pour récupérer toutes vos données car l’utilisation d’un fichier image de restauration signifiera que toutes les données de votre iPhone seront effacées.
Maintenant, il y a trois façons de procéder :
1. Si vous avez effectué une sauvegarde complète lorsque vous étiez initialement dans iOS 12.4 ou 12.4.1, vous pourrez alors récupérer toutes vos données telles qu’elles étaient avant la mise à jour vers iOS 13. Appuyez simplement sur Restaurer à partir d’iCloud Sauvegarde ou Restauration à partir de la sauvegarde iTunes dans ce cas.
2. Si vous avez effectué une sauvegarde dans iOS 13 mais que vous rétrogradez vers iOS 12.4.1 et que vous souhaitez récupérer toutes vos données, iOS vous mettra simplement à jour vers iOS 13 (une perte de temps totale). Par conséquent, dans cette situation difficile, vous devrez Configurer en tant que nouvel iPhone.
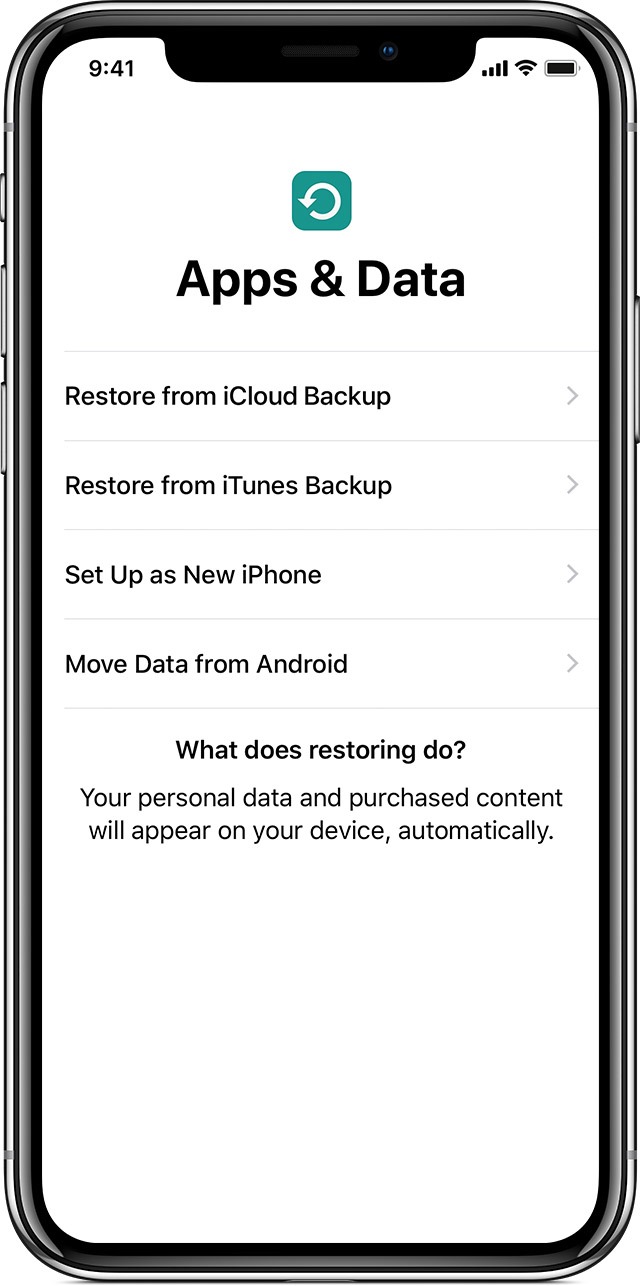
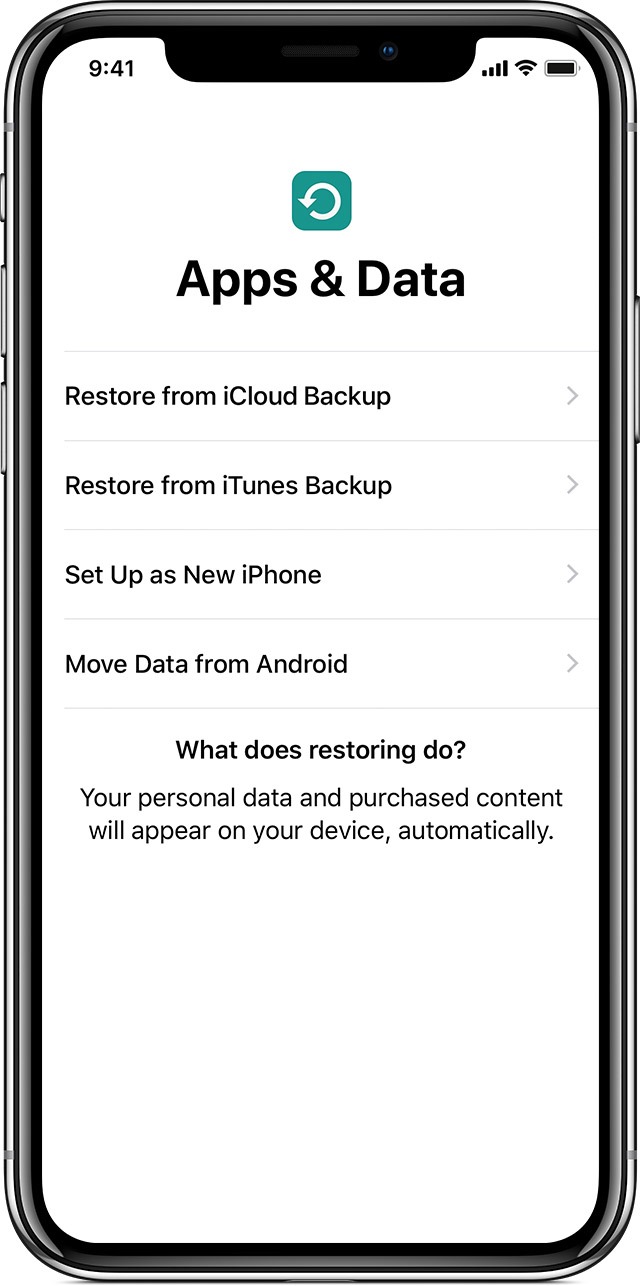
3. Si vous avez effectué une sauvegarde archivée dans iTunes pour iOS 12.4 ou iOS 12.4.1, vous pouvez récupérer toutes vos données en appuyant sur Restaurer à partir de la sauvegarde iTunes sur l’écran de votre iPhone. Vous devrez vous assurer que vous êtes toujours connecté à iTunes dans ce cas, c’est-à-dire que votre iPhone est branché 🔌. Depuis votre ordinateur, dans iTunes > Restaurer la sauvegarde > Sélectionnez Sauvegarde archivée > Restaurer.
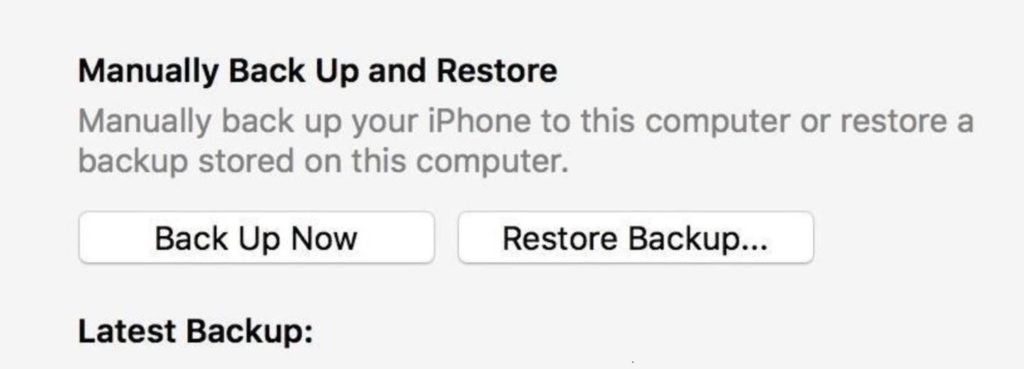
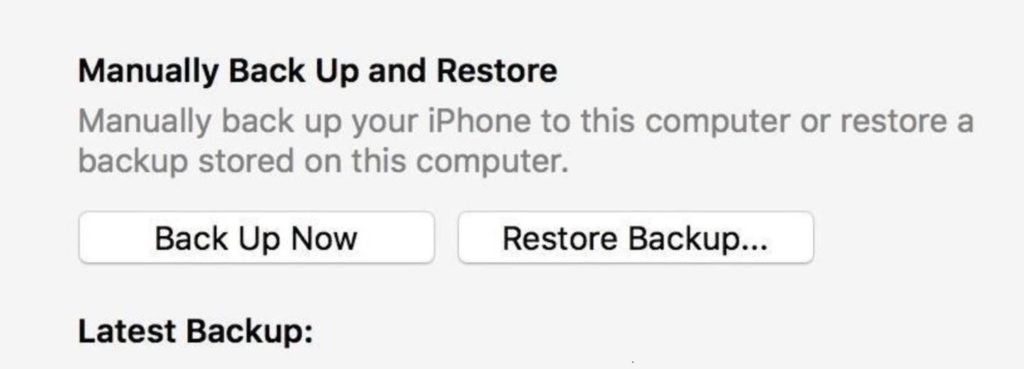
C’est tout ! ✅ Une fois la restauration terminée, vous aurez votre propre et nouveau iOS 12.4.1 sur votre iPhone, iPad ou votre iPod Touch.
N’hésitez pas à parcourir les nombreux conseils et astuces des nombreux commentaires postés par d’autres qui ont eu le même problème ci-dessous. 🙂