Écoutez, il n’a pas toujours été facile de faire en sorte que YouTube TV fonctionne bien avec les téléviseurs traditionnels.
MAIS, et c’est un gros mais, avec les partenariats YouTube TV de Google avec Apple TV, Fire TV et Roku, l’ajout de l’application Youtube TV est devenu beaucoup plus facile.
Ce guide fait partie d’une série de guides détaillés qui vous aideront étape par étape à obtenir l’application YouTube TV sur Roku, puis à la configurer et à la diffuser immédiatement.
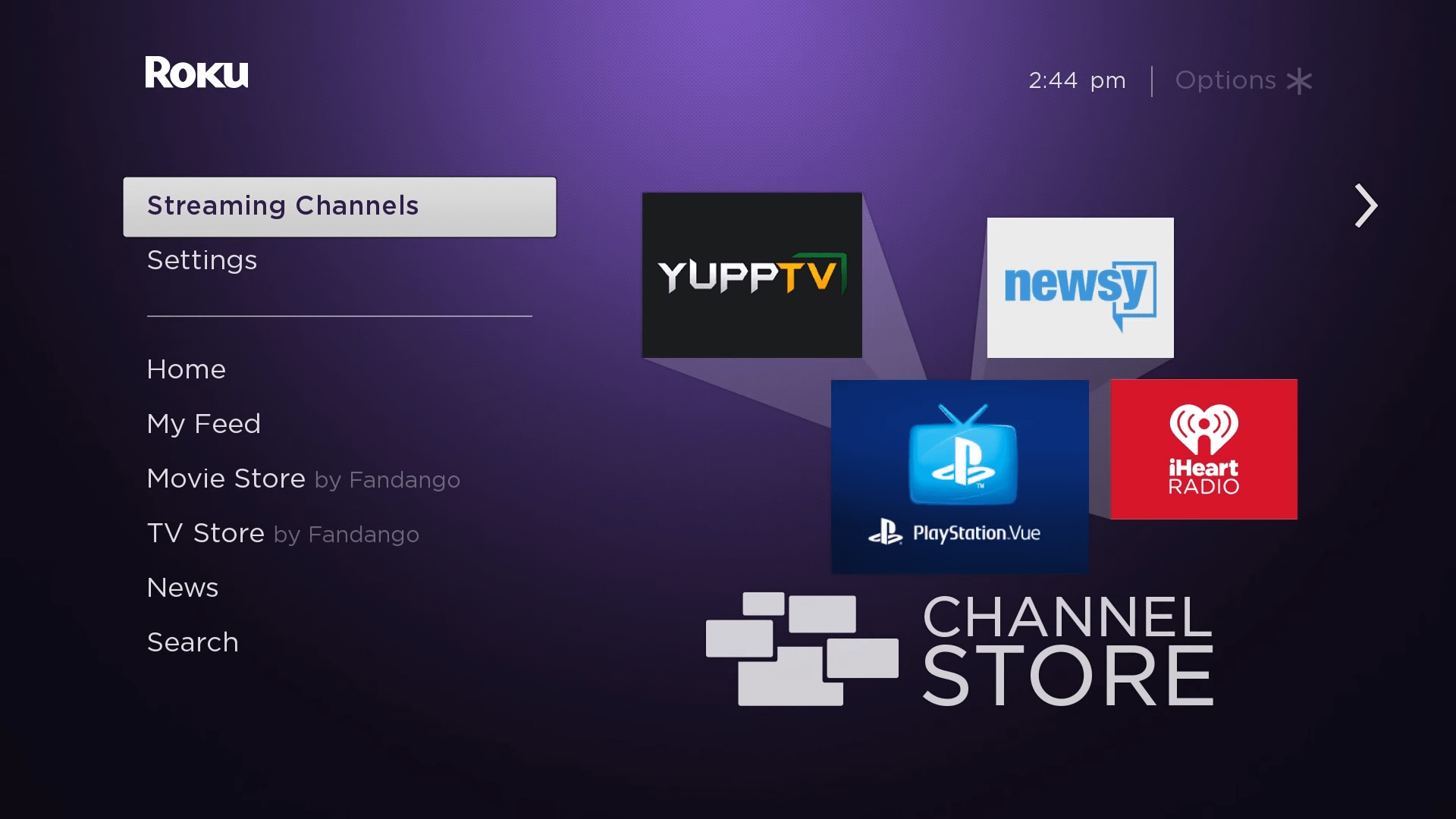
Allons-y.
Comment obtenir l’application YouTube TV sur Roku : 7 étapes
Assurez-vous d’abord et avant tout que vous avez déjà configurez entièrement votre appareil Roku ou votre téléviseur Roku et assurez-vous qu’il est entièrement mis à jour. Si vous n’avez pas configuré votre appareil Roku et que vous venez de le recevoir, alors voici un excellent guide sur la façon de le mettre en place et de le faire fonctionner. Roku fournit également un guide sur comment pour mettre à jour votre appareil Roku vers la dernière version qui sera utile pour obtenir l’application YouTube TV sur Roku. Ensuite, allez-y et allumez votre appareil Roku (s’il n’est pas allumé). Une fois sur l’écran d’accueil de Roku, recherchez l’option Chaînes de streaming sur l’écran d’accueil.
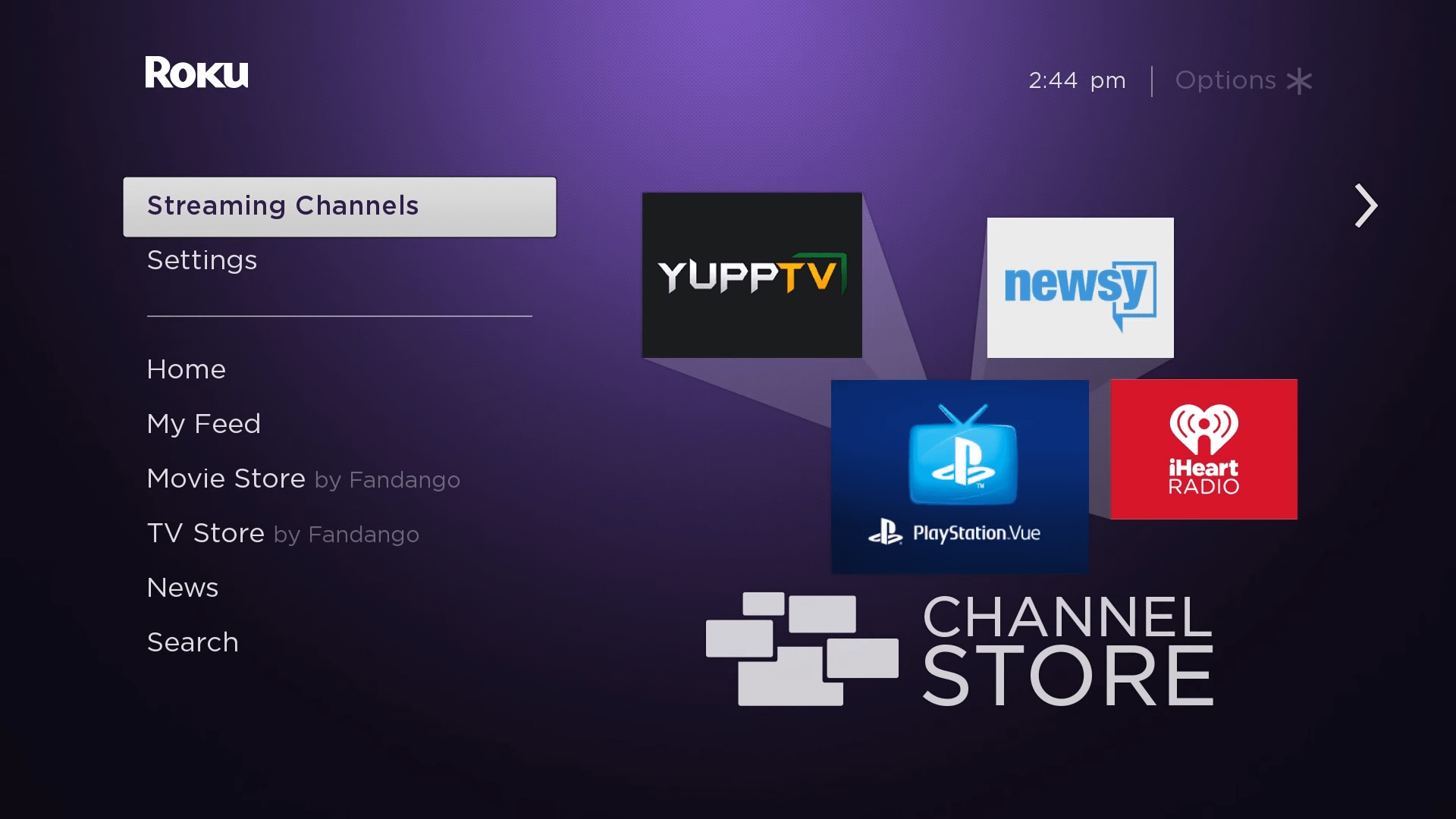 Sélectionnez maintenant Rechercher. Cela fera apparaître un clavier à l’écran que vous pourrez taper dans la recherche Roku. Alors que cherchons-nous ? Eh bien, vous voulez obtenir l’application YouTube TV, n’est-ce pas ? C’est donc précisément ce que vous saisissez : YouTube TV. Vous devriez trouver que les résultats de la recherche afficheront l’option YouTube TV dans le menu de droite. Sélectionnez l’option YouTube TV. Maintenant, sélectionnez simplement l’option Ajouter une chaîne. Cela prendra une minute ou deux pour télécharger et installer l’application YouTube TV sur votre Roku.
Sélectionnez maintenant Rechercher. Cela fera apparaître un clavier à l’écran que vous pourrez taper dans la recherche Roku. Alors que cherchons-nous ? Eh bien, vous voulez obtenir l’application YouTube TV, n’est-ce pas ? C’est donc précisément ce que vous saisissez : YouTube TV. Vous devriez trouver que les résultats de la recherche afficheront l’option YouTube TV dans le menu de droite. Sélectionnez l’option YouTube TV. Maintenant, sélectionnez simplement l’option Ajouter une chaîne. Cela prendra une minute ou deux pour télécharger et installer l’application YouTube TV sur votre Roku.
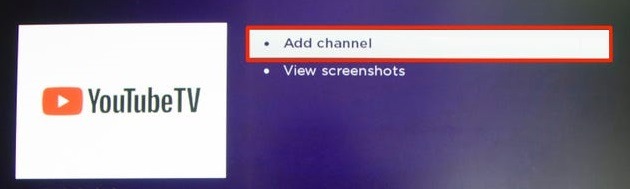
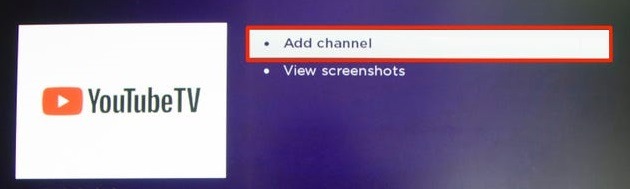 Appuyez sur OK une fois le processus terminé.
Appuyez sur OK une fois le processus terminé.
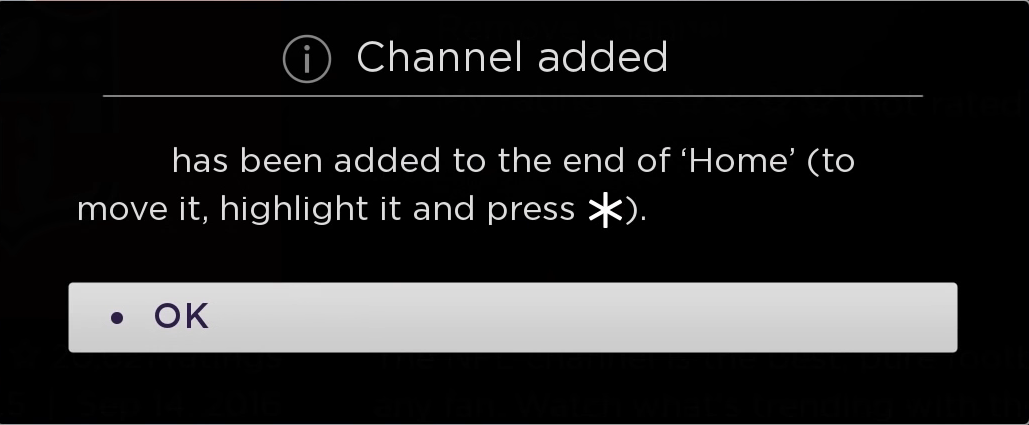
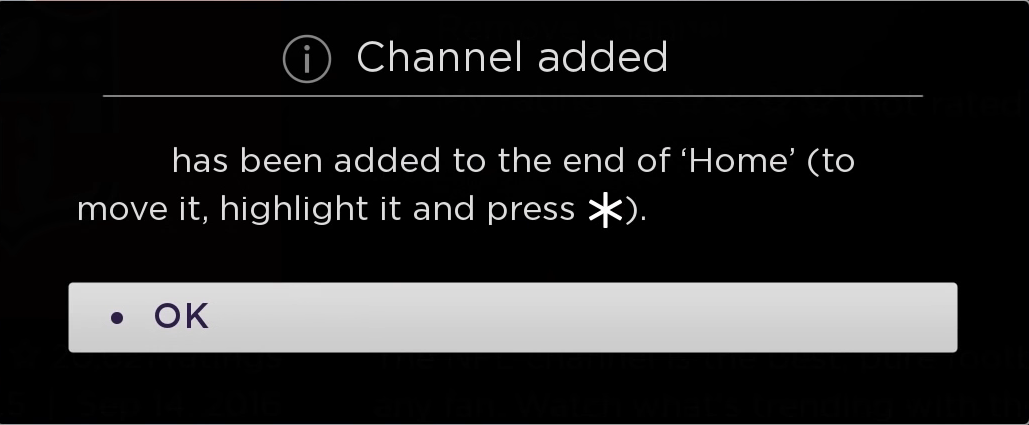 Enfin, il est temps de lancer notre nouvelle application YouTube TV ! Revenez à votre écran Accueil et vous devriez constater que YouTube TV figurera dans votre liste Chaînes. De là, vous pouvez l’ouvrir ou même le réorganiser selon votre confort.
Enfin, il est temps de lancer notre nouvelle application YouTube TV ! Revenez à votre écran Accueil et vous devriez constater que YouTube TV figurera dans votre liste Chaînes. De là, vous pouvez l’ouvrir ou même le réorganiser selon votre confort.
C’est tout ! Si vous n’êtes pas abonné à YouTube TV, essayez-le pendant quelques jours et voyez si vous l’aimez. Vous pouvez vous inscrire à YouTube TV à partir d’ici.
Si vous préférez une vidéo en suivant les instructions écrites, puis regardez la vidéo utile de Roku qui montre comment vous pouvez le faire :
L’appareil Roku que vous obtenez est-il important ?
Non. Peu importe le périphérique de streaming Roku dont vous disposez, car tous les modèles Roku fonctionneront avec YouTube TV. Cela signifie que si vous avez un Roku Ultra, Roku Streaming Stick(+), Roku Express(+), Roku Premiere(+), Roku 4 et Roku 3. Tous les téléviseurs Roku sont compatibles avec l’application YouTube TV.
Ceci est officiellement déclaré par Roku et YouTube (Google). Cependant, étant donné que de plus en plus de services prennent en charge le streaming 4K à partir de l’année 2020, vous voudrez pérenniser votre Roku, surtout si vous avez déjà un téléviseur 4K.
Notre recommandation : Roku Ultra

 Roku Ultra prend en charge les films et émissions de télévision 4K HDR pour seulement 89 $. Cela fonctionne très bien pour diffuser Netflix, Hulu, Disney + ou si vous avez du contenu de Google Play Films et TV. L’appareil prend également en charge les écouteurs, la recherche à distance, les boutons de jeu, la prise casque ainsi que les ports microSD/USB/Ethernet, tous inclus. Plus important encore, sa prise en charge d’Ethernet 10/100, qui est terne sur les autres modèles, lui permet de diffuser du contenu plus rapidement et plus facilement sans trop de retard.
Roku Ultra prend en charge les films et émissions de télévision 4K HDR pour seulement 89 $. Cela fonctionne très bien pour diffuser Netflix, Hulu, Disney + ou si vous avez du contenu de Google Play Films et TV. L’appareil prend également en charge les écouteurs, la recherche à distance, les boutons de jeu, la prise casque ainsi que les ports microSD/USB/Ethernet, tous inclus. Plus important encore, sa prise en charge d’Ethernet 10/100, qui est terne sur les autres modèles, lui permet de diffuser du contenu plus rapidement et plus facilement sans trop de retard.
Achetez maintenant sur Amazon pour 79,99 $
Nous espérons que ce guide vous a aidé à installer l’application Youtube TV sur votre Roku. Si vous avez des questions, n’hésitez pas à laisser un commentaire ci-dessous, et nous serons ravis de vous aider. ❤