Vous avez besoin de créer une proposition pour un projet créatif, mais vous n’avez pas le temps d’apprendre un logiciel de conception complexe ? Bonnes nouvelles! Vous pouvez facilement créer un tableau d’humeur dans Canva.
Un tableau d’humeur affichera le style, le thème et l’émotion de votre projet afin que toutes les personnes impliquées puissent être sur la même longueur d’onde. Créer un mood board efficace demandait autrefois beaucoup de travail. Vous auriez besoin d’apprendre la théorie des couleurs, comment associer correctement les polices et avoir une tonne de connaissances en conception graphique.
Avec ce guide, vous n’aurez besoin de rien de tout cela. Je vais vous montrer quels sites Web vous pouvez utiliser pour accélérer le processus. De plus, vous apprendrez à prendre un modèle de tableau d’humeur et à vous l’approprier.
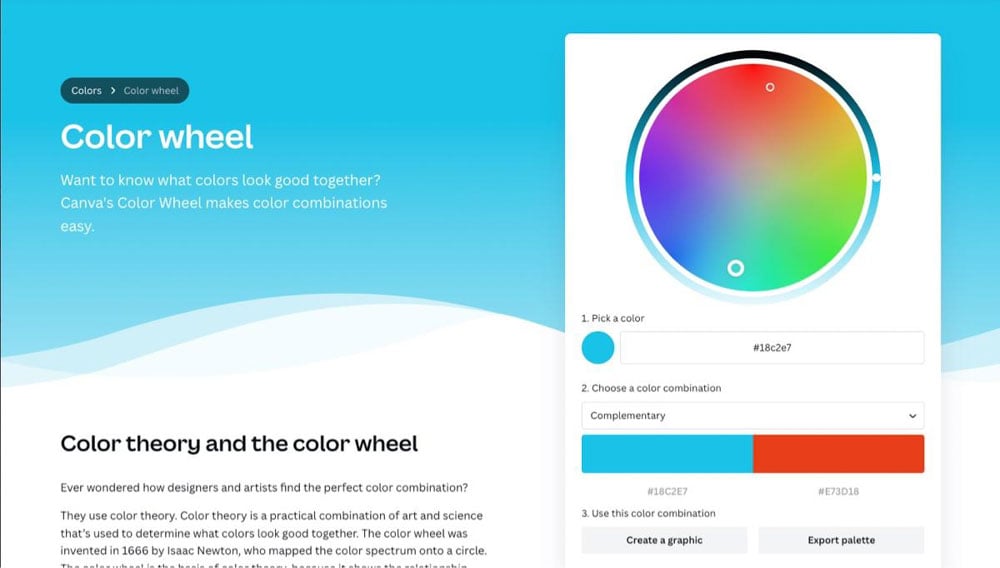
Quels sont les éléments clés d’un moodboard efficace ?
Les moodboards sont un excellent moyen de communiquer visuellement des idées, permettant aux designers et aux professionnels de la création de représenter votre esthétique souhaitée visuellement. C’est également un excellent moyen de décider d’une esthétique pour vos rénovations domiciliaires ou votre photographie de mariage.
Un tableau d’humeur efficace doit être organisé et visuellement attrayant, avec des éléments soigneusement choisis qui ont été judicieusement agencés et combinés pour créer un apparence générale.
Voici les quatre éléments essentiels pour créer un tableau d’humeur efficace :
1. Couleur cohérente
L’utilisation de couleurs similaires dans votre tableau d’humeur crée une apparence et une sensation cohérentes. Il sera ainsi plus facile d’observer comment chaque composant distinct collabore dans une conception globale.
Comprendre ce qui fait que certaines couleurs fonctionnent avec d’autres peut prendre des années à comprendre. Heureusement, Canva a une page séparée pour faciliter la sélection de vos couleurs.
Accédez à la page de la roue chromatique de Canva pour laisser Canva vous aider choisissez vos couleurs.
La roue chromatique est la première chose à considérer lors de l’utilisation de ce site. Collez le code hexadécimal dans la case Choisissez une couleur ou cliquez n’importe où sur la roue chromatique pour choisir votre couleur de départ.
La première chose que vous remarquez est le grand cercle sur la roue chromatique. Le grand cercle est la couleur que vous avez choisie, qui est votre couleur primaire.
Le petit cercle est une couleur secondaire qui correspond à votre couleur primaire.
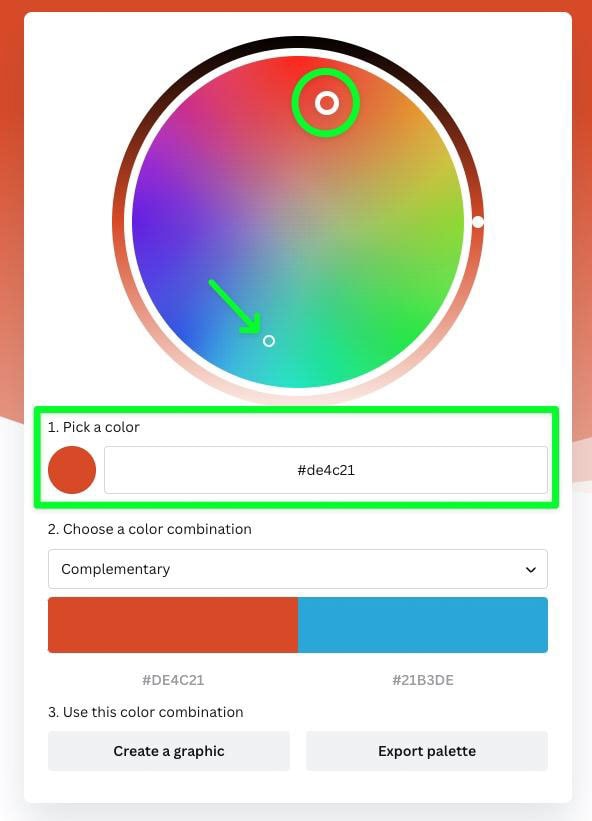
Le paramètre le plus important sur cette page est le paramètre Choisir une combinaison de couleurs. Cliquez sur le menu déroulant pour voir toutes vos options de correspondance des couleurs.
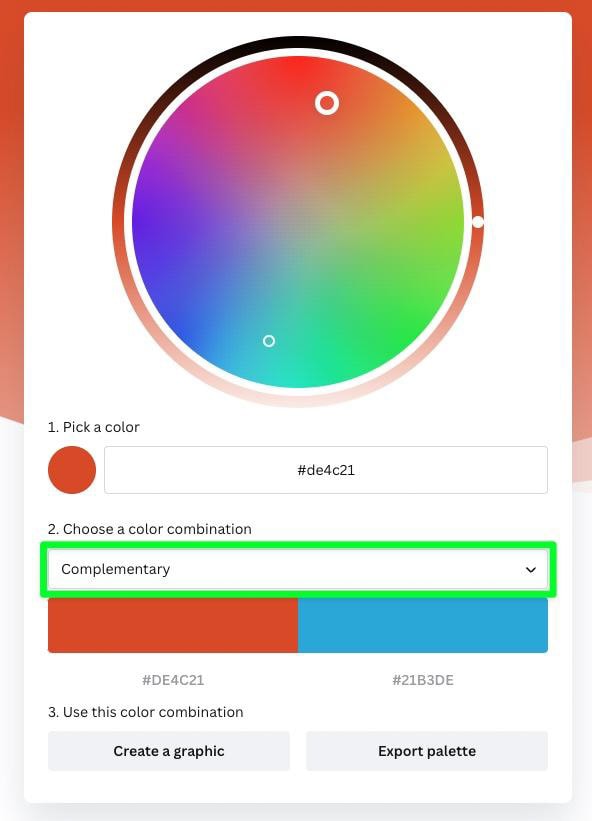
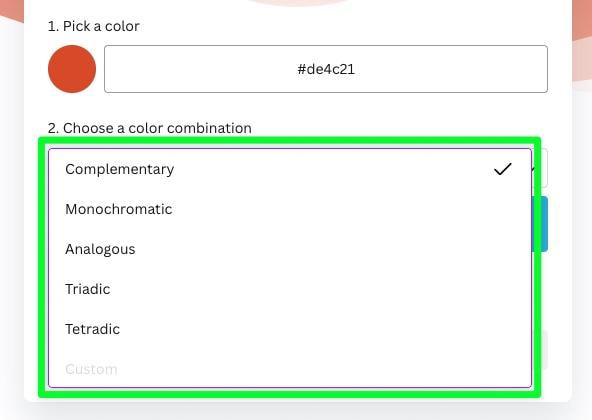
Par défaut, Complémentaire sera sélectionné. Vous voudrez choisir Monochromatique, Analogue ou Tétradique pour votre tableau d’humeur afin que vos teintes soient plus proches les unes des autres.
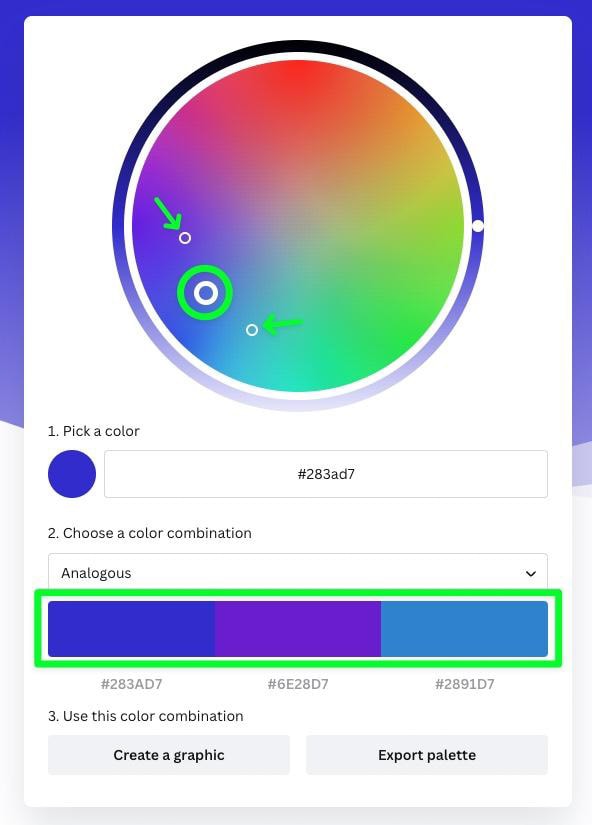
Expérimentez avec ces paramètres autant que nécessaire pour votre conception.
De plus, si vous cliquez sur l’une des couleurs, vous trouverez encore plus de paramètres avec lesquels vous pourrez jouer.
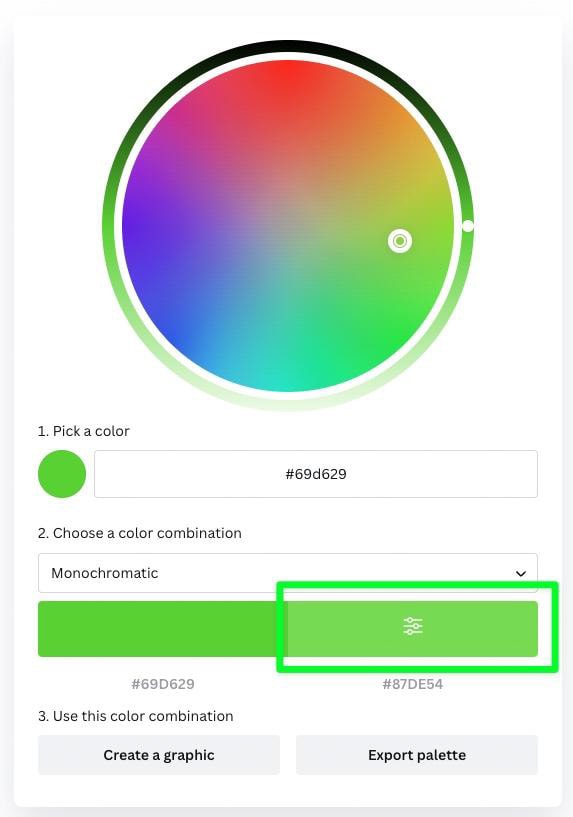
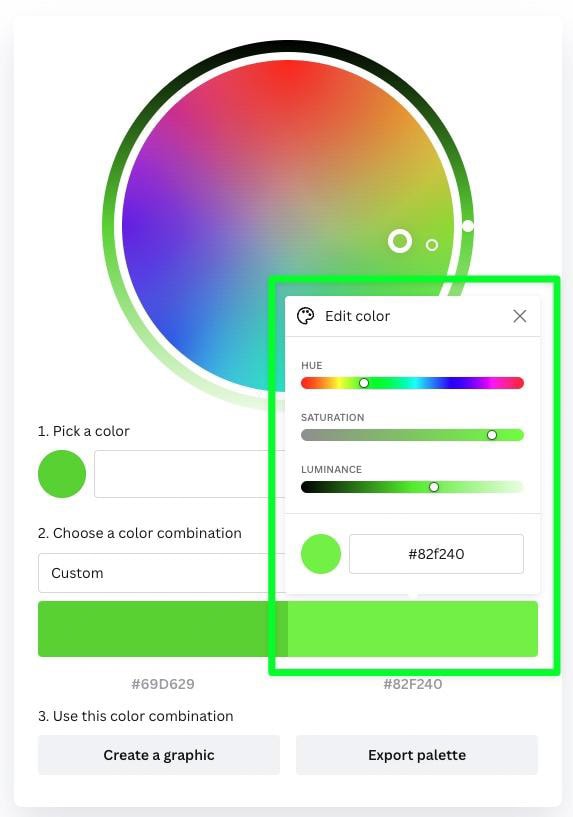
Une fois que vous avez sélectionné vos couleurs, cliquez sur Exporter la palette. Ensuite, choisissez l’option PDF.
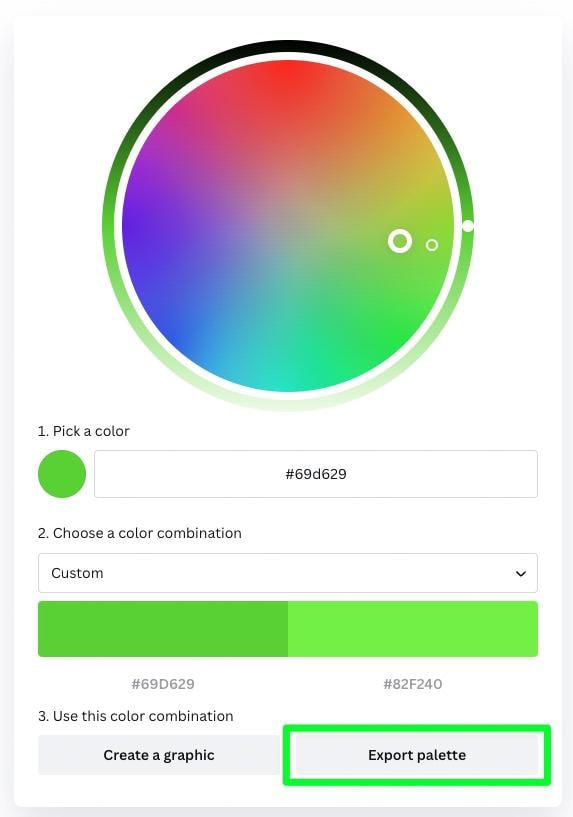
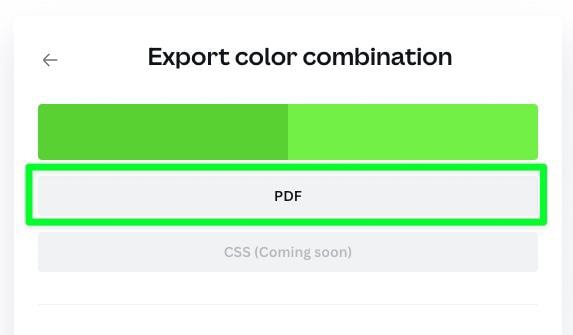
Vous serez invité à enregistrer ce PDF sur votre ordinateur. Cliquez sur le bouton Enregistrer pour le faire. Vous pourrez importer ce PDF dans Canva ultérieurement.
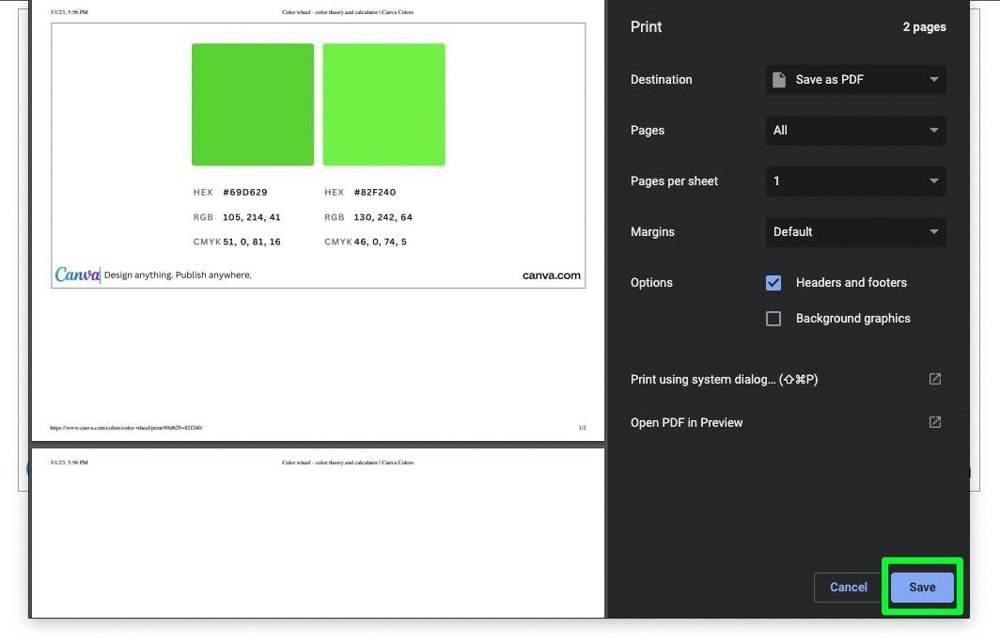
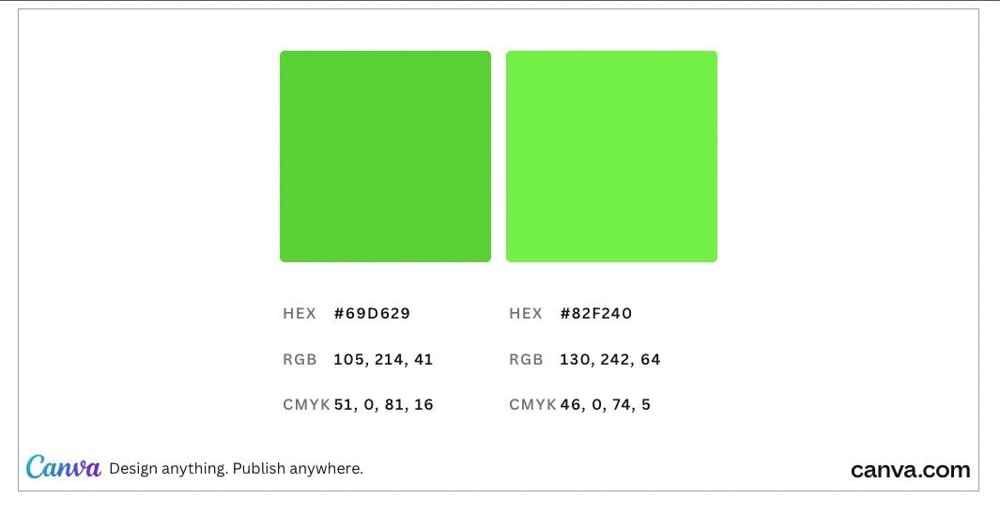
2. Un style de typographie spécifique
Les polices jouent un rôle essentiel dans tout tableau d’humeur. Non seulement ils aident à donner le ton et l’émotion corrects, mais ils donnent également à vos planches un aspect plus professionnel ou ludique.
Si vous n’êtes pas doué pour choisir les polices, ne vous inquiétez pas. Vous pouvez vous rendre sur le site Web Fontpair et les laisser choisir vos polices.
Une fois que vous avez ouvert le site Web, cliquez sur Parings en haut de la page.
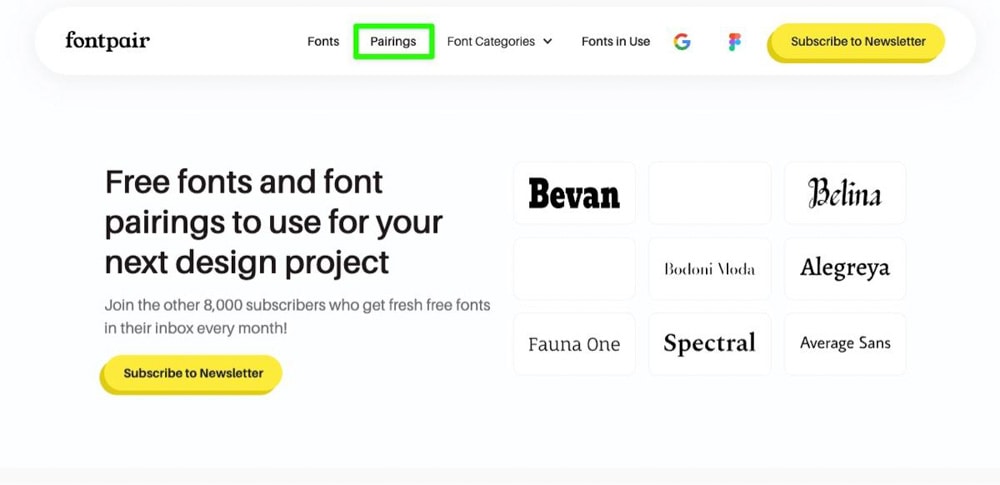
Vous pouvez maintenant faire défiler la longue liste d’appariements de polices pour voir quelles polices fonctionnent le mieux pour votre conception. La plupart de ces polices seront des polices Google, qui sont les mêmes polices que vous trouverez dans Canva.
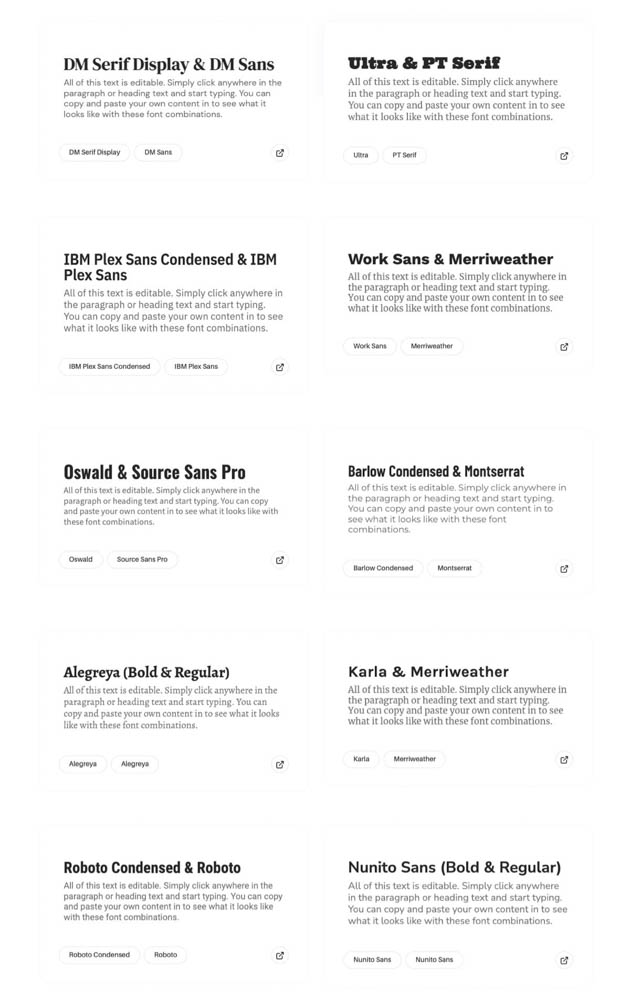
Il existe une meilleure façon d’utiliser ce site pour choisir vos polices que je vous expliquerai plus tard dans cet article.
3. Affiche clairement un concept créatif unifié ou un sentiment pour un projet
Un tableau d’humeur efficace doit afficher clairement un message unifié qui reflète le sentiment, l’apparence ou le concept souhaité. Il doit inclure un mélange d’images, de couleurs, de polices, de textures et de motifs qui évoquent l’émotion et le style souhaités.
Un tableau d’humeur efficace doit également inclure des mots et des phrases pour aider à définir le message afin qu’il n’y ait pas de malentendu sur le concept global.
4. Utilise des motifs et des textures liés à la palette de couleurs primaires
L’ajout de motifs et de textures est également un élément essentiel à prendre en compte. La texture peut créer une atmosphère plus naturelle et tactile, la rendant plus invitante et confortable.
Pensez à des textures comme le bois, le marbre, le tissu et le papier pour votre moodboard. Parfois, vous pouvez trouver une image d’arrière-plan qui fournira suffisamment de texture à la conception.
Comment créer un moodboard sur Canva
Maintenant que vous connaissez les concepts de création d’un moodboard efficace, vous pouvez commencer à créer le vôtre. Cette partie du guide couvrira la recherche d’un bon modèle, la sélection de vos couleurs et de vos polices et l’exportation du design sur votre ordinateur.
Étape 1 : Rechercher un modèle de moodboard
La façon la plus simple de démarrer sur un moodboard consiste à utiliser un modèle trouvé dans Canva.
Sur la page d’accueil de Canva, recherchez Mood Board dans la barre de recherche.
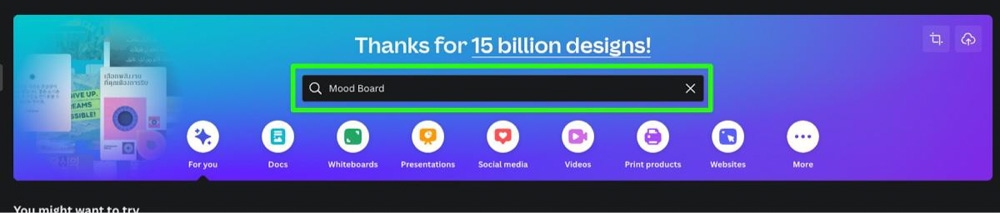
Vous trouverez plus de dix mille modèles différents parmi lesquels choisir.
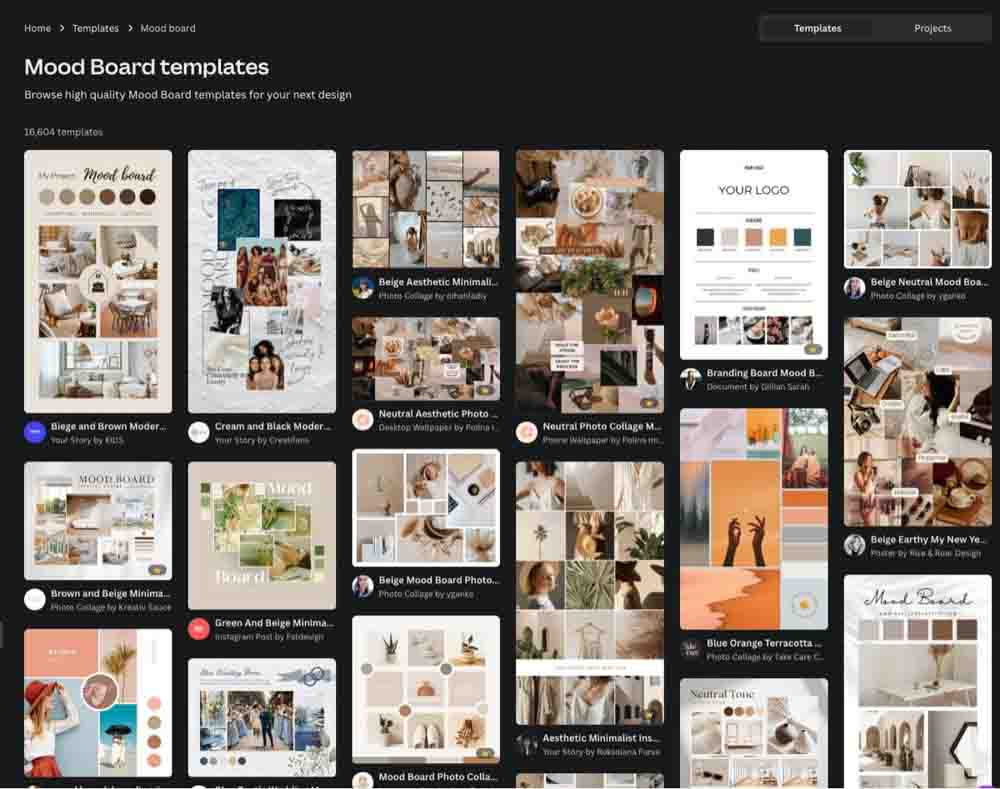
Si vous avez besoin d’encore plus d’options, vous pouvez rechercher Photo Collage. Photo Collage affichera des milliers d’autres modèles parmi lesquels choisir si vous en avez besoin. Vous trouverez plus de modèles de forme carrée avec cette recherche.
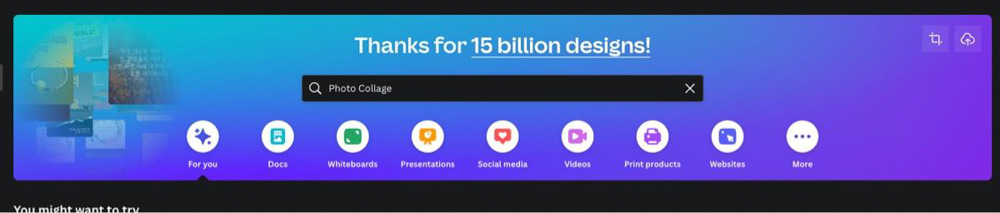
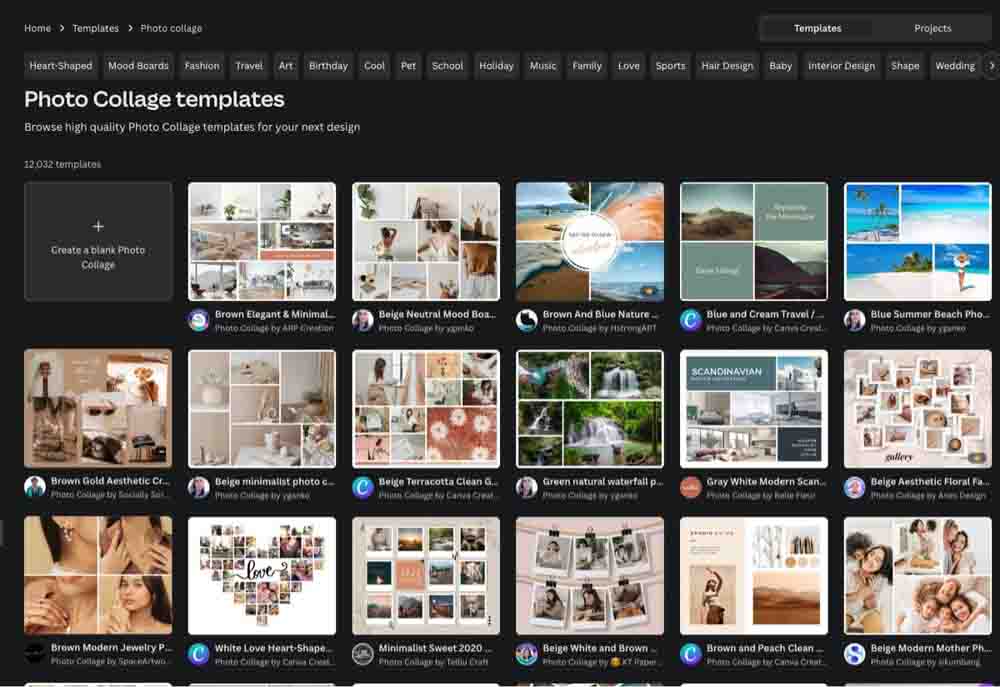
Une fois que vous avez trouvé un modèle que vous souhaitez utiliser, cliquez dessus, puis sélectionnez Personnaliser ce modèle. Votre modèle s’ouvrira dans un nouvel onglet.
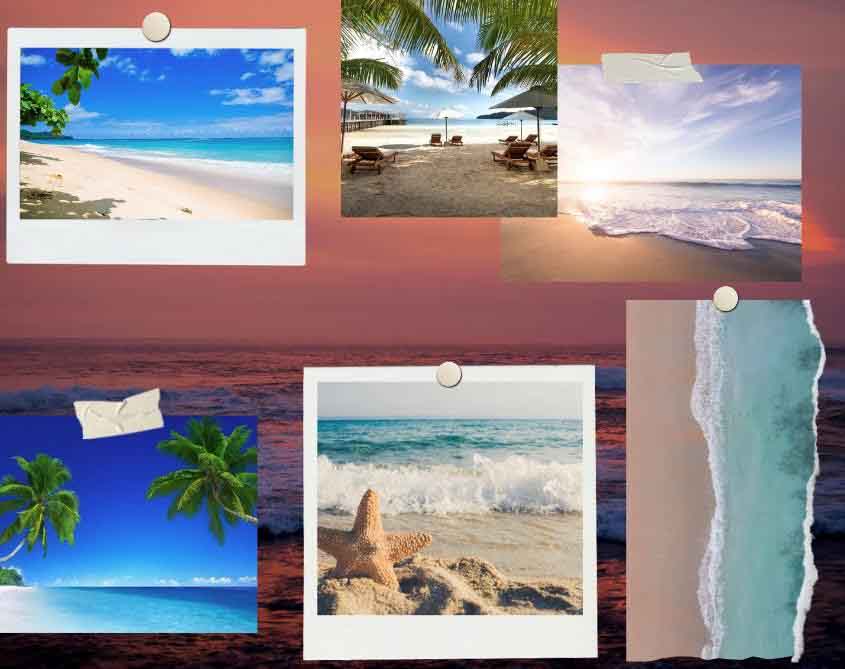
Étape 2 : Remplacez toutes les images du modèle
Maintenant que vous avez votre modèle, il est temps de modifier toutes les images.
Vous pouvez vous procurer des images à partir de sites de photos tels que Unsplash ou Pixabay ou des images de Canva lui-même.
Pour obtenir des images de Canva, cliquez sur Éléments, puis recherchez le thème de votre tableau d’humeur dans la barre de recherche. Sélectionnez l’onglet Photos pour voir toutes les images disponibles pour votre thème.
Lorsque vous trouvez une image qui fonctionne, faites glisser l’image du panneau latéral sur l’une des images du modèle. La nouvelle photo remplacera généralement parfaitement l’ancienne image. Sinon, vous pouvez toujours double-cliquer sur l’image, puis l’ajuster.
Vous pouvez également ajouter des photos à Canva pour les utiliser sur le mood board.
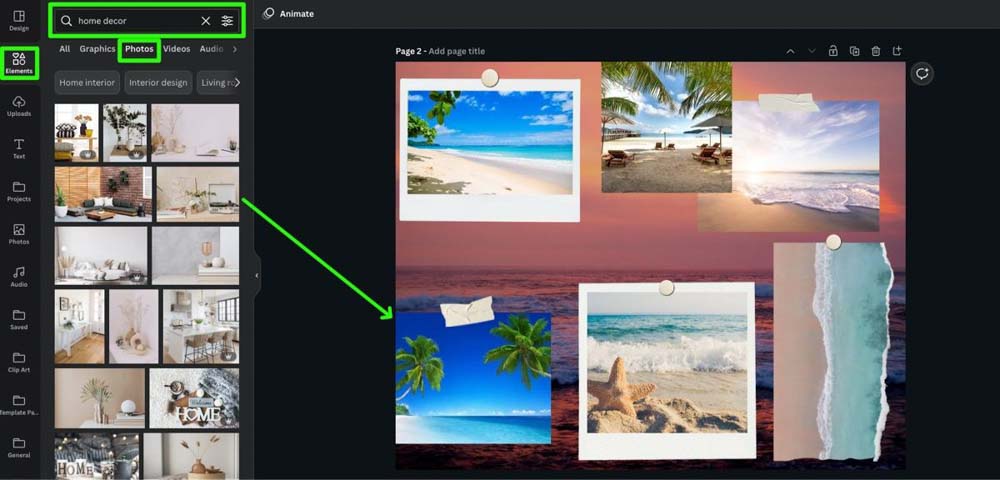
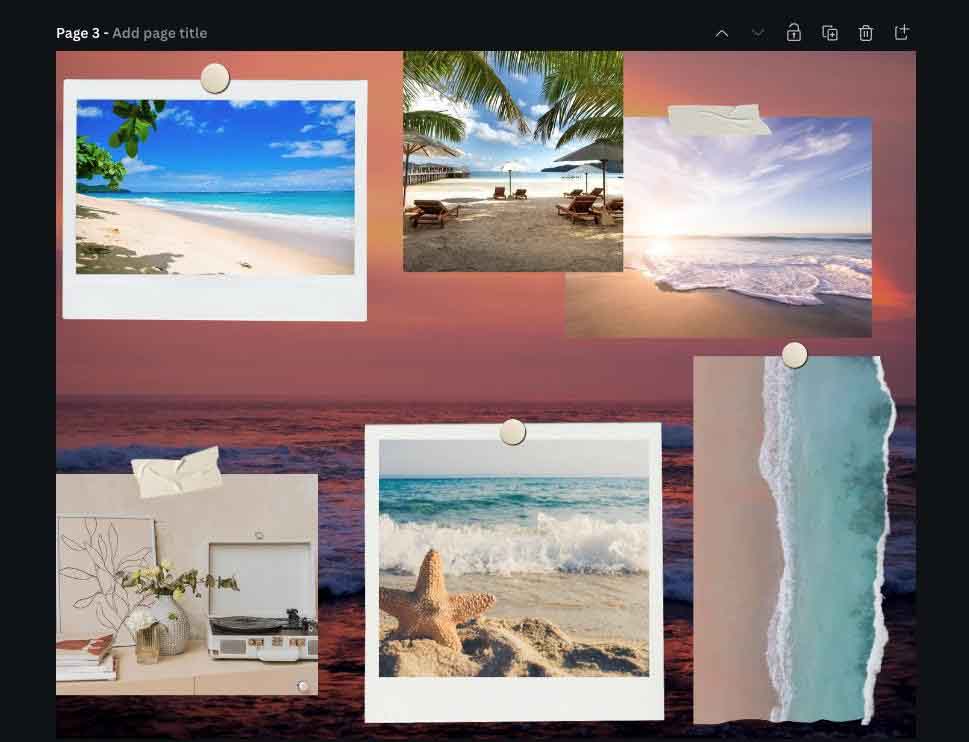
Répétez ce même processus avec chaque image de votre modèle.
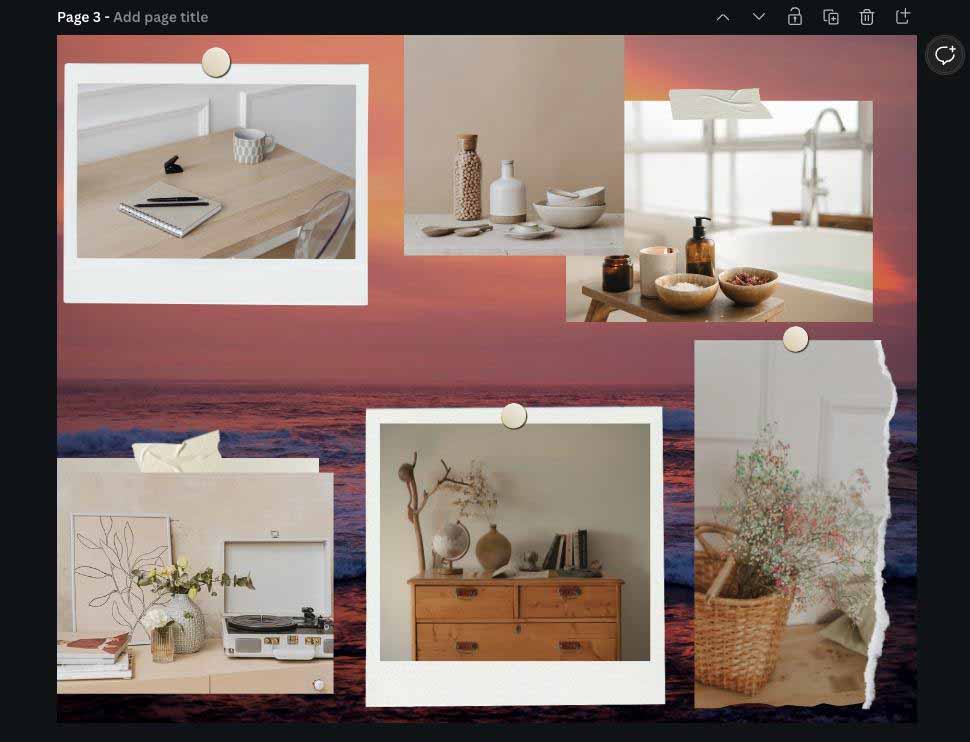
Une fois les photos principales remplacées, il est temps de remplacer l’image d’arrière-plan.
Pour trouver une bonne image d’arrière-plan, recherchez Arrière-plan dans le panneau latéral. À partir de là, vous pouvez parcourir tous les arrière-plans disponibles.
Vous pouvez également définir un filtre dans le menu des options pour vous faciliter la tâche. Pour ce faire, cliquez sur le bouton Options à côté de la barre de recherche.
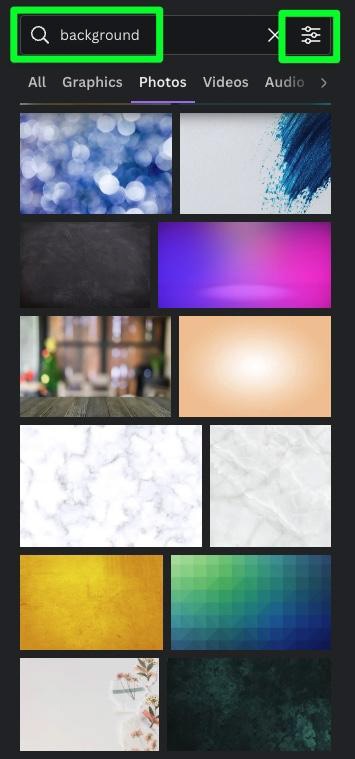
Le menu des options étant ouvert, cliquez sur l’une des couleurs en haut du panneau latéral. Cela vous montrera toutes les images d’arrière-plan qui correspondront à la palette de couleurs que vous recherchez avec le tableau d’humeur.
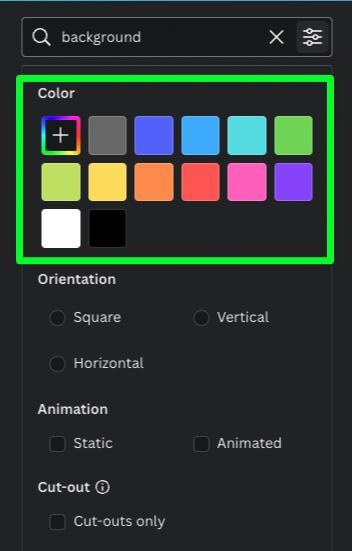
Si vous ne trouvez pas la bonne couleur, cliquez sur le bouton Ajouter une nouvelle couleur, puis trouvez la couleur dont vous avez besoin avec le bouton Couleur Sélecteur. Ou, si vous connaissez le code hexadécimal que vous recherchez, vous pouvez le saisir dans la zone Code hexadécimal. Cliquez sur Appliquer lorsque vous êtes prêt.
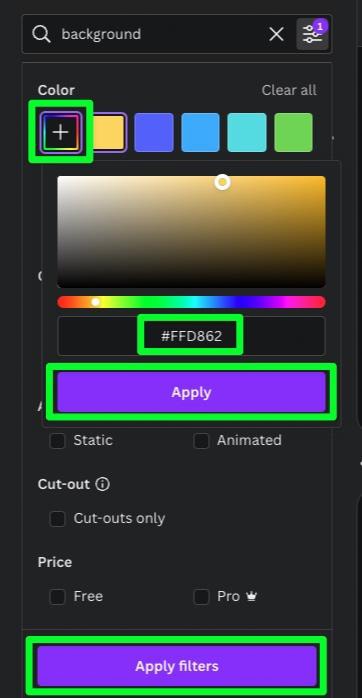
Dans le panneau latéral, vous trouverez toutes les images d’arrière-plan disponibles avec la couleur que vous avez choisie.
Cliquez sur l’arrière-plan qui vous convient pour l’ajouter au canevas.
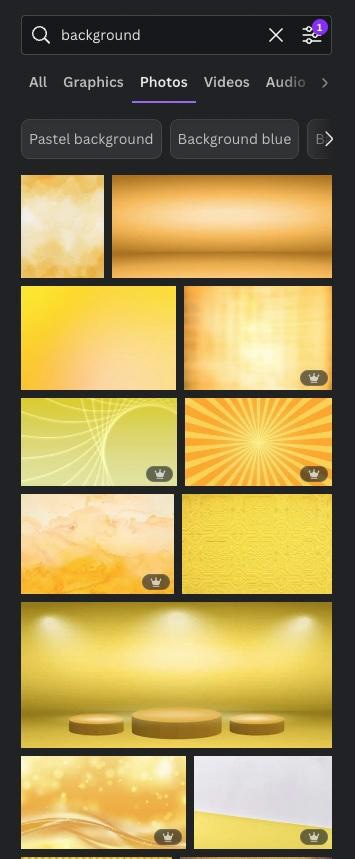
Votre image d’arrière-plan sera ajoutée au-dessus de tout le reste sur votre toile. Faites un clic droit, puis sélectionnez Remplacer l’arrière-plan.
Votre image d’arrière-plan s’intégrera désormais parfaitement derrière tous vos autres éléments. De plus, vous n’aurez pas à vous soucier de la sélectionner accidentellement, car l’image est maintenant automatiquement verrouillée.
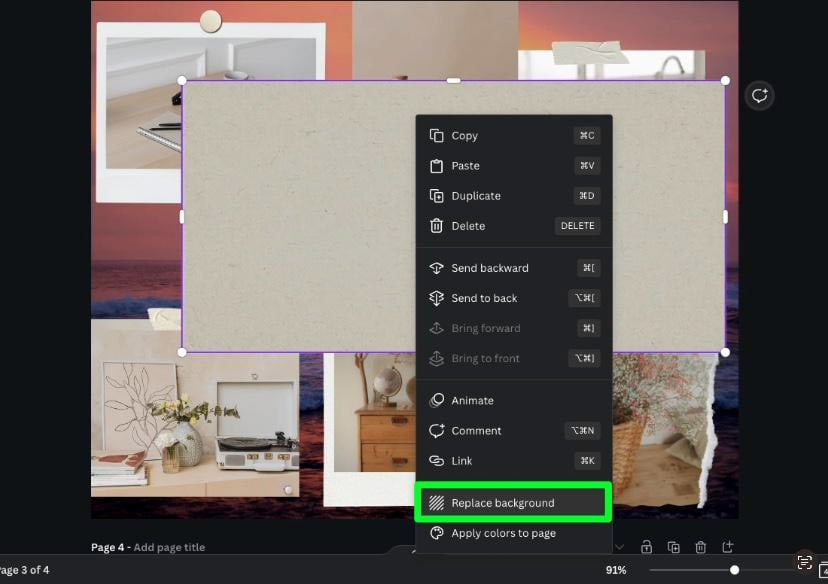

Étape 3 : Ajoutez vos échantillons de palette de couleurs
L’établissement d’une palette de couleurs est l’un des aspects les plus importants d’un moodboard. Une fois que vous avez sélectionné votre palette de couleurs, vous pouvez représenter ces couleurs avec des échantillons facilement évaluables.
Pour créer vos nuances, cliquez sur Éléments, puis faites défiler jusqu’à la section Lignes et formes. Cliquez sur Voir tout pour parcourir toutes vos options.
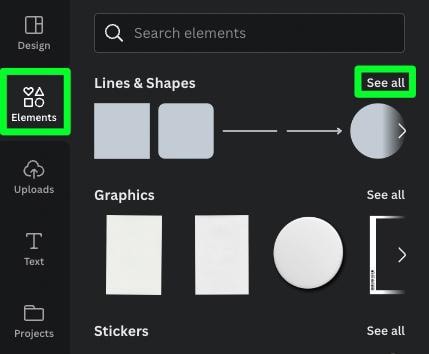
La forme la plus courante d’un échantillon est un carré. Le deuxième plus courant est un cercle. Vous pouvez utiliser n’importe quelle forme qui correspond à vos goûts.
Cliquez sur la forme pour l’ajouter à votre canevas. Ne vous souciez pas encore de la couleur de la forme.
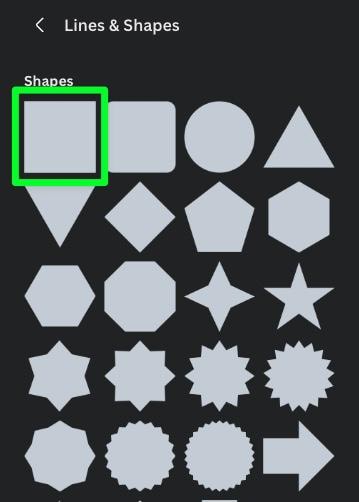
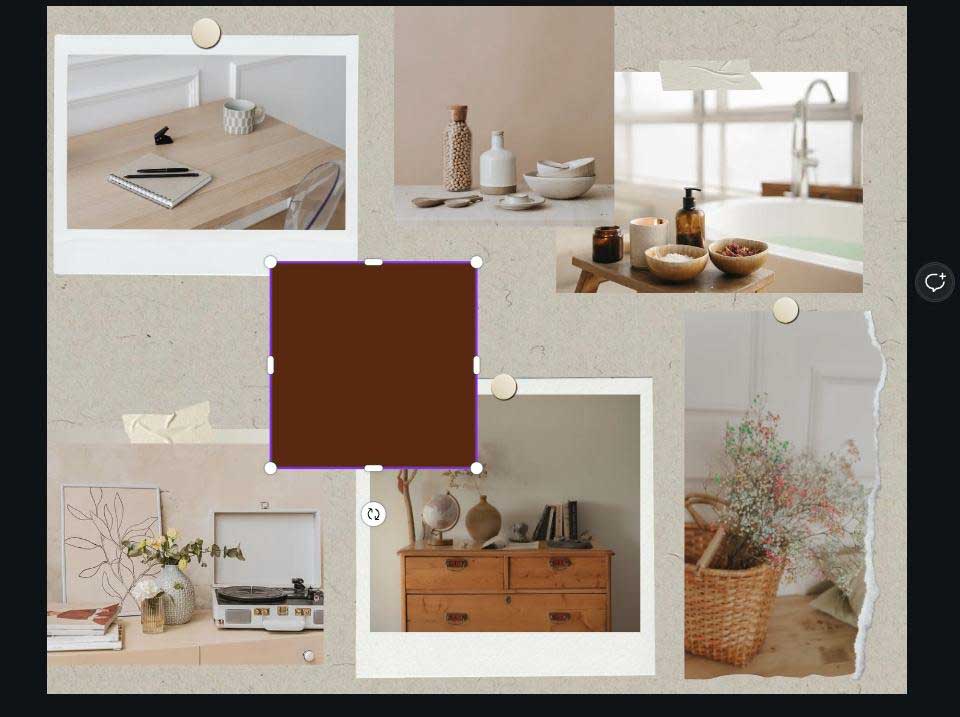
Avec la forme de votre planche, décidez où elle s’adaptera le mieux à votre conception globale. Redimensionnez la forme pour l’adapter à cette zone. Assurez-vous de laisser suffisamment de place pour plus d’échantillons.
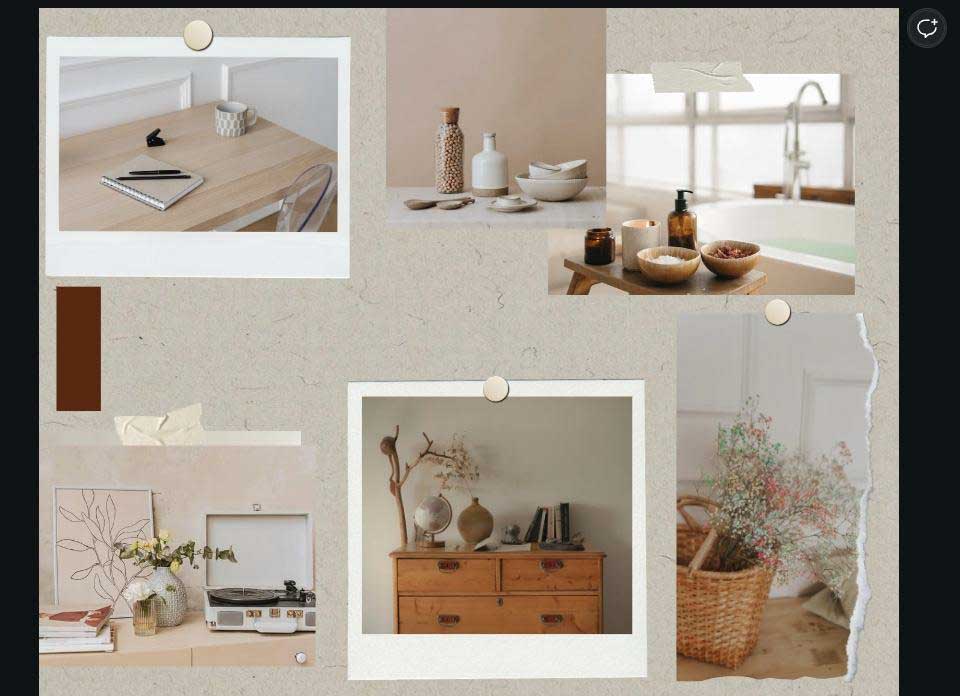
Le moyen le plus simple d’ajouter d’autres échantillons est de cliquer sur votre premier échantillon pour le sélectionner, puis dans la mini barre d’options, cliquez sur le bouton Dupliquer. Cela créera une copie exacte de votre premier échantillon.
Faites autant de doublons que nécessaire et alignez-les aussi soigneusement que possible.
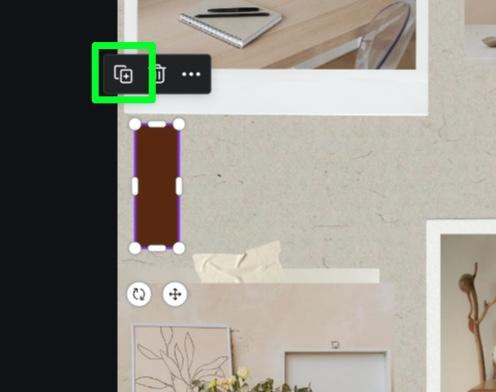
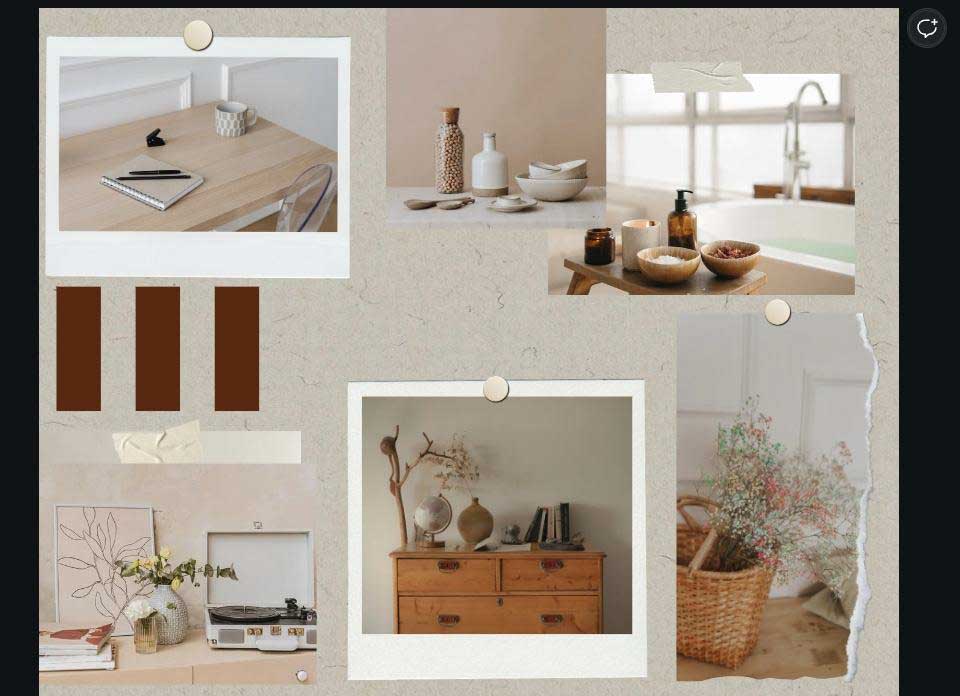
Pour modifier les couleurs de vos échantillons, rendez-vous sur Site de la roue chromatique de Canva et utilisez les conseils expliqués au début de cet article pour trouver la palette de couleurs parfaite pour votre mood board. Exportez votre jeu de couleurs au format PDF sur votre disque dur.
Ensuite, faites glisser votre schéma de couleurs PDF dans Canva. Dans le panneau latéral, cliquez sur Intégrer le design. Cela enverra le PDF à votre canevas.
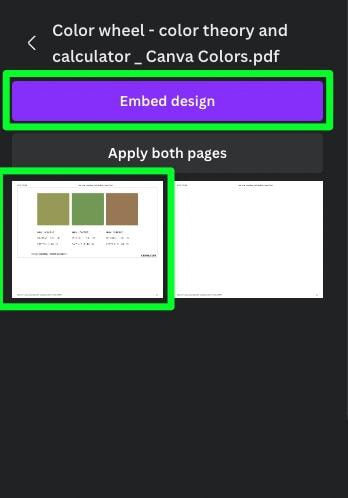
Avec le schéma de couleurs PDF sur votre canevas, vous pouvez désormais utiliser ces couleurs pour modifier les échantillons sur le tableau.
Pour ce faire, cliquez sur votre premier échantillon pour le sélectionner, puis cliquez sur le bouton Sélecteur de couleurs en haut de l’écran. Cliquez ensuite sur le bouton Ajouter une nouvelle couleur dans le panneau latéral.
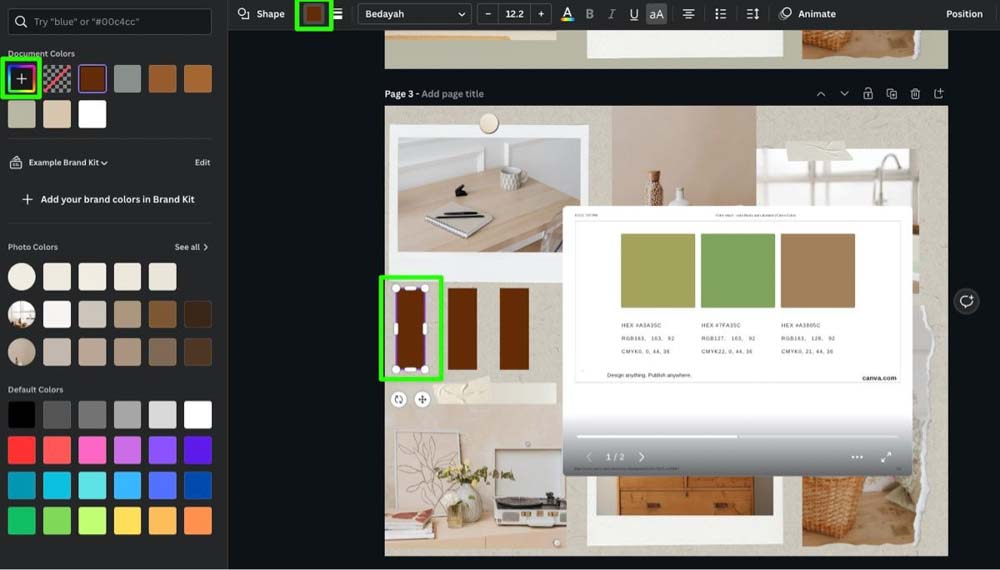
Après avoir cliqué sur le bouton Ajouter une nouvelle couleur, vous pouvez accéder à l’outil Pipette. Cliquez sur l’outil Pipette, puis cliquez sur la première couleur du PDF. Cela changera la couleur de votre premier échantillon à la première couleur du PDF.
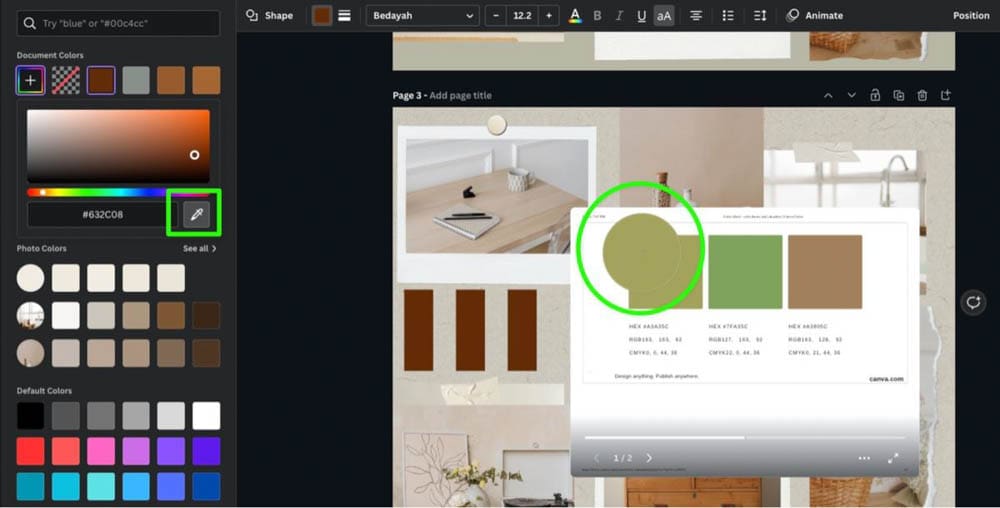
Répétez ce même processus avec le reste des échantillons de votre conception.
De plus, vous n’aurez plus besoin du PDF. Cliquez sur le PDF pour le sélectionner, puis appuyez sur Supprimer pour le supprimer.

Étape 4 : Ajoutez votre association de polices
L’aspect suivant le plus important à ajouter à votre moodboard concerne les polices que vous souhaitez utiliser.
Avant de choisir vos polices, mettez du texte sur votre canevas. Pour ce faire, sélectionnez le bouton Texte, puis cliquez sur Ajouter une zone de texte. Alternativement, vous pouvez également cliquer sur une taille spécifique pour votre bloc de texte.
Une fois que vous avez un bloc de texte sur le canevas, double-cliquez dessus pour ajouter votre propre message.
Assurez-vous d’ajouter au moins deux blocs de texte différents pour présenter deux polices différentes.
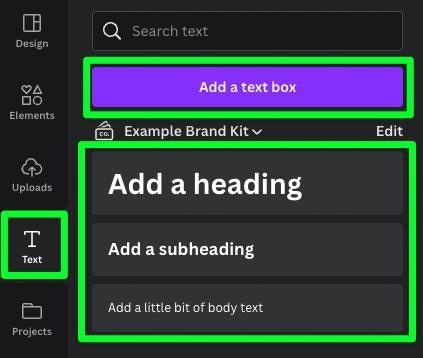
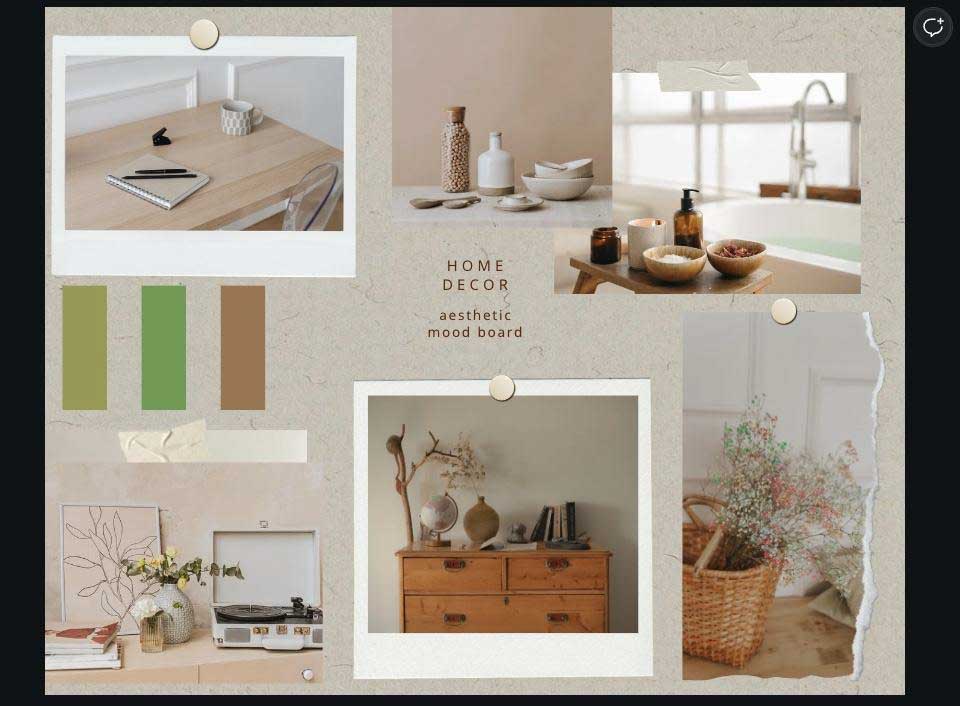
Pour trouver la meilleure association de polices, cliquez sur votre premier bloc de texte, puis cliquez sur le menu déroulant Police. Choisissez la meilleure police pour votre tableau d’humeur dans le panneau latéral.
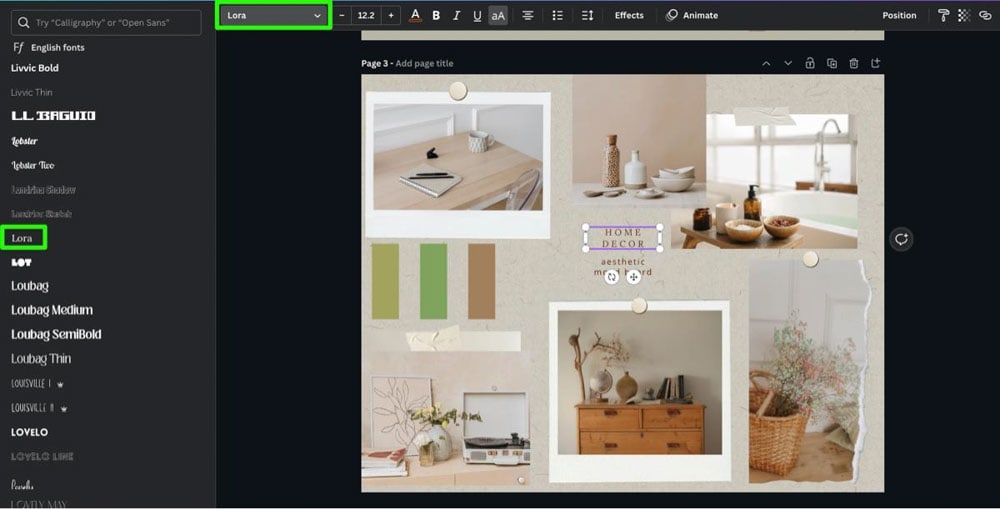
Une fois que vous avez choisi une police pour votre premier bloc de texte, accédez à Site Internet Fontpair. Cliquez sur l’onglet Associations en haut de la page, puis recherchez la police que vous avez utilisée.
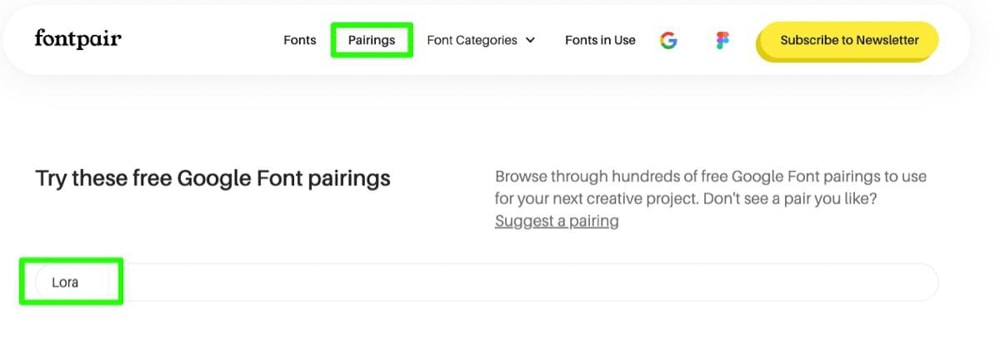
Une fois que vous avez trouvé la police que vous recherchez, vous verrez une police secondaire associée à celle-ci.
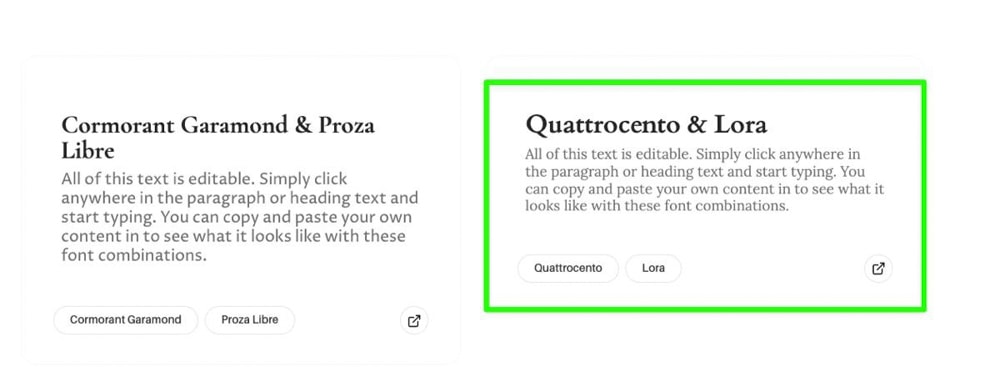
De retour dans Canva, sélectionnez le deuxième bloc de texte, puis cliquez sur le menu déroulant Police. Faites défiler vers le bas jusqu’à ce que vous trouviez la police secondaire que vous avez découverte sur Fontpair.
Vous avez maintenant deux polices différentes qui se marient parfaitement.
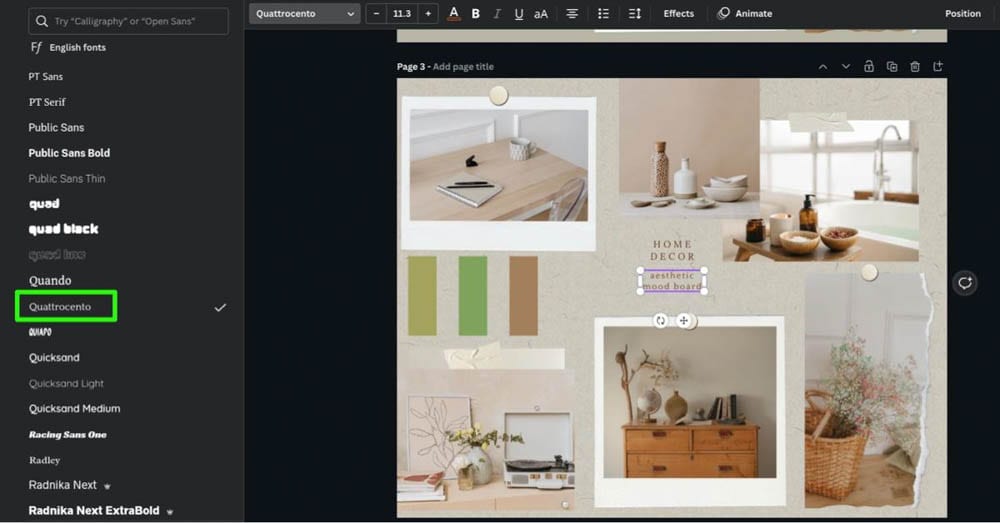
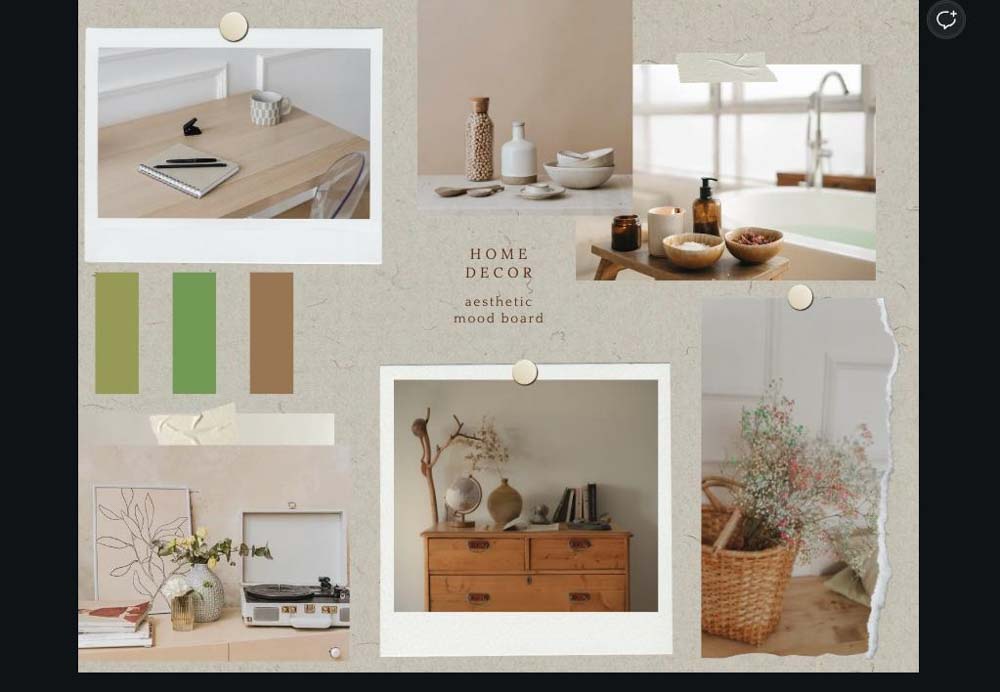
Étape 5 : Exportez votre moodboard vers votre ordinateur
Votre moodboard est terminé, et il ne vous reste plus qu’à faire pour l’enregistrer sur votre ordinateur.
Tout d’abord, cliquez sur le bouton Partager dans le coin supérieur droit, puis sélectionnez Télécharger.
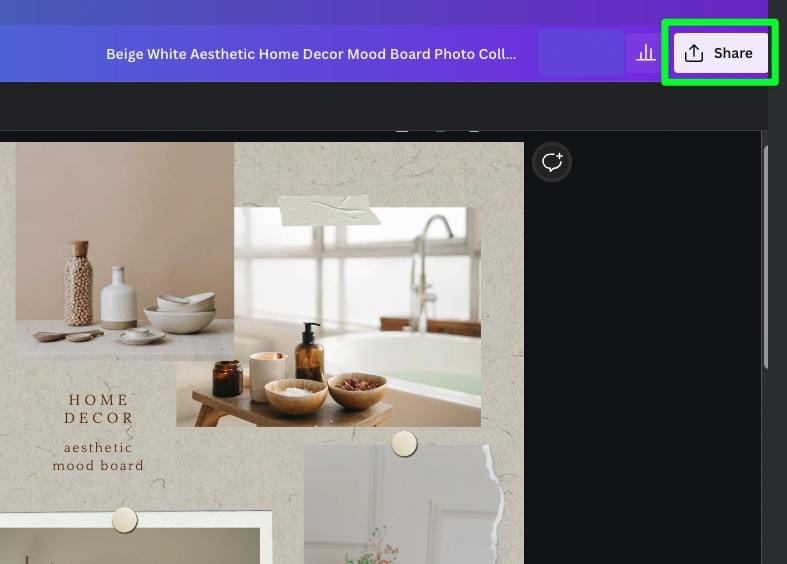
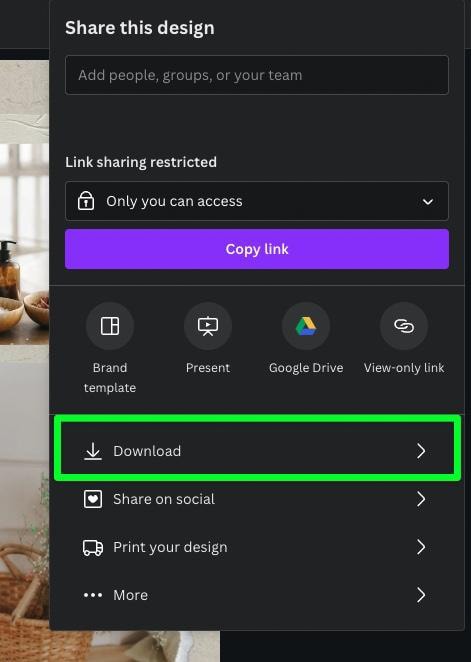
Pour enregistrer votre moodboard sur votre ordinateur avec la meilleure résolution, sélectionnez PNG sous Type de fichier. Si vous avez besoin d’économiser de l’espace et qu’une résolution inférieure ne vous dérange pas, choisissez JPEG.
Sous Sélectionner des pages, sélectionnez la Page actuelle ou Toutes les pages si vous avez plusieurs moodboards. Cliquez ensuite sur Télécharger.
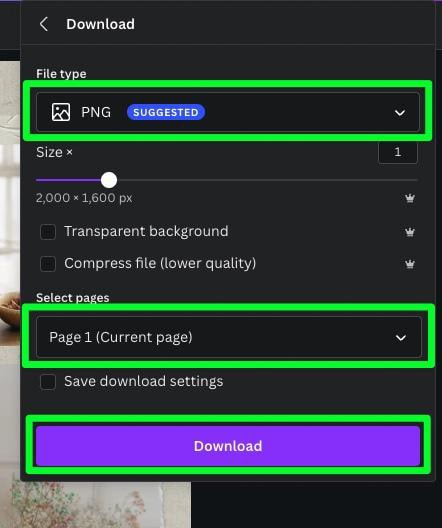
Votre moodboard va maintenant être exporté vers votre ordinateur.
