Vous entrez votre identifiant Apple, votre mot de passe et vous cliquez sur Connexion.
Mais pour une raison inconnue, vous voyez un message indiquant que “Votre identifiant Apple a été désactivé“. Parfois, vous ne voyez même pas le message sur votre iPhone, iPad ou Mac et c’est comme si vous ne pouviez même pas vous connecter.
J’ai eu ça quand j’essayais de télécharger ce jeu sur l’App Store.
La partie la plus ennuyeuse est que, disons que vous avez continué à saisir votre mot de passe et que vous saviez absolument qu’il était correct, le fait est que vous ne pourrez toujours pas vous connecter car votre identifiant Apple est complètement désactivé.
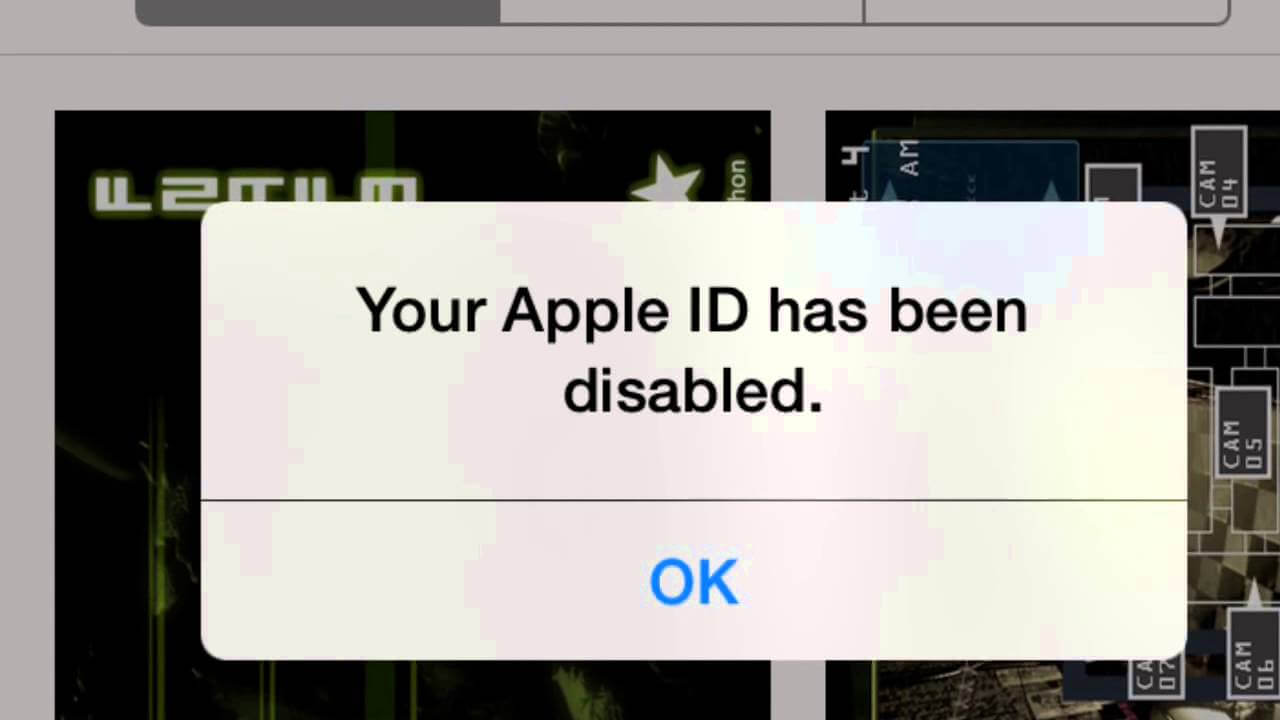
C’est vraiment frustrant et cela arrive à beaucoup d’utilisateurs.
Personnellement, j’ai déjà eu ce problème une ou deux fois sur mon iPhone et je n’ai pas trouvé de guide complet et mis à jour pour résoudre ce problème. C’est pour cela que ce guide est écrit et j’ai compilé les solutions les plus efficaces et les plus fonctionnelles que j’ai rassemblées au fil des ans.
Dans ce guide, je vais vous montrer comment vous pouvez résoudre le problème lorsque l’identifiant Apple est désactivé en moins de 3 minutes de votre temps.
Comment réparer lorsque l’identifiant Apple est désactivé : 5 étapes
1. La méthode la plus simple.
La première façon d’essayer de réparer votre identifiant Apple désactivé est d’accéder à une page spéciale d’Apple, puis de modifier son mot de passe.
Remarque
Il est préférable d’utiliser votre ordinateur pour visiter la page Web Apple ID car il est beaucoup plus facile de saisir vos identifiants Apple, vos mots de passe et vos questions de sécurité avec un clavier de taille normale. Beaucoup de gens font la même erreur (parfois même deux fois) lorsqu’ils saisissent et confirment un nouveau mot de passe à l’aide de leur iPhone. Ne soyez pas comme ces gens. Soyez intelligent.
Allez-y, visitez appleid.apple.com et cliquez sur Identifiant Apple ou mot de passe oublié ? Ensuite, saisissez votre adresse e-mail pour l’identifiant Apple qui est désactivé. Vous devrez également saisir les caractères de sécurité affichés dans l’image. Appuyez sur Continuer.
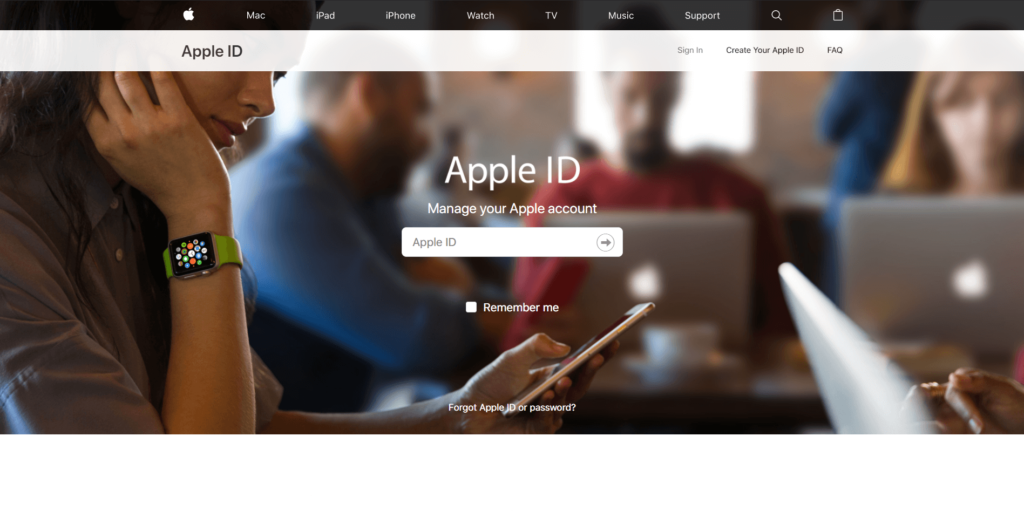
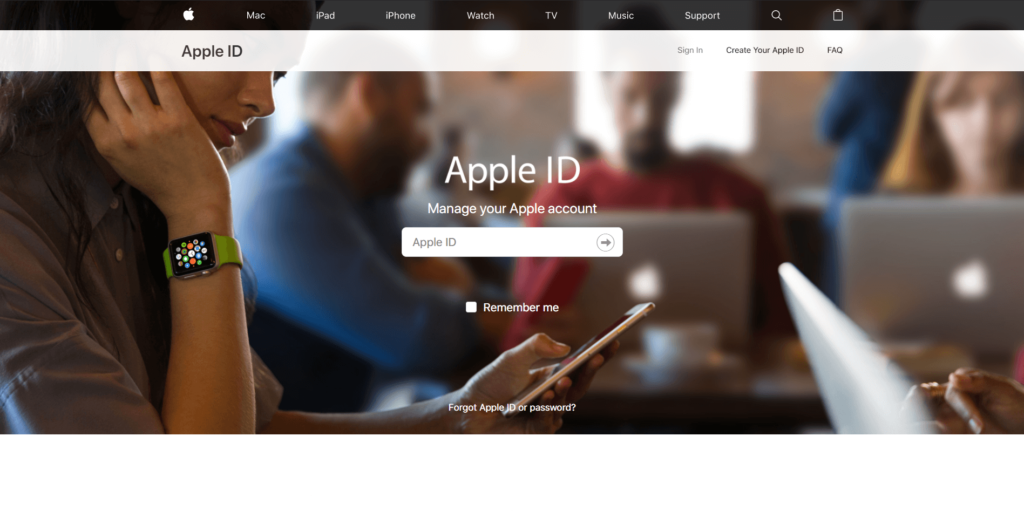 Que faire si je ne connais pas l’adresse e-mail de mon identifiant Apple ?
Que faire si je ne connais pas l’adresse e-mail de mon identifiant Apple ?
Si vous avez oublié l’adresse e-mail de votre identifiant Apple, il peut être utile d’utiliser votre iPhone ou Mac et de savoir si l’adresse e-mail de l’identifiant Apple s’affiche dans les Paramètres.
Bien. Il vous sera alors demandé comment vous souhaitez réinitialiser le mot de passe : Recevez un e-mail ou Répondez aux questions de sécurité. Choisissez celui avec lequel vous êtes le plus à l’aise. Je vais utiliser Obtenir un e-mail. Appuyez sur Continuer.
Remarque
Si vous vous souvenez que vous avez activé l’authentification à deux facteurs pour votre identifiant Apple, la réinitialisation du mot de passe sera un jeu d’enfant. Tout ce dont vous aurez besoin est l’un de vos appareils de confiance.
Suivez les étapes de l’authentification à deux facteurs.
Si vous avez activé la vérification en deux étapes , puis Apple vous demandera votre clé de récupération.
Suivez les étapes de la vérification en deux étapes.
Étant donné que vous n’avez pas utilisé les méthodes de vérification à deux facteurs ou en deux étapes et que vous avez choisi de Recevoir un e-mail, accédez à l’adresse e-mail que vous venez de saisir dans le étape précédente et recherchez un e-mail d’Apple vous demandant de réinitialiser.
Remarque
Si vous choisissez Répondre aux questions de sécurité, vous n’aurez qu’à répondre aux questions de sécurité affichées par Apple pour obtenir maintenez la page de réinitialisation du mot de passe.
Vous avez trouvé l’e-mail ? Super! Appuyez simplement sur Réinitialiser maintenant (il est en bleu) dans l’e-mail. Enfin, tout ce que vous avez à faire est de penser à un nouveau mot de passe (un dont vous vous souviendrez !) et de le noter. Assurez-vous que le mot de passe est différent de celui que vous avez utilisé la dernière fois. Appuyez sur Réinitialiser le mot de passe une fois que vous avez terminé.
Voilà ! Votre compte sera réparé et ne sera plus désactivé ou verrouillé.
Remarque
N’oubliez pas de modifier le mot de passe de l’identifiant Apple sur votre iPhone, iPad et Mac. Mettez également à jour le mot de passe dans vos Paramètres afin de pouvoir télécharger de nouvelles applications depuis votre App Store ou iTunes.
Vous avez terminé.
2. Si vous utilisez la vérification à deux facteurs.
Si vous êtes sur iPhone ou iPad.
Accédez à votre application Paramètres et appuyez sur votre profil Apple (c’est celui avec votre nom tout en haut) Ensuite, appuyez sur Mot de passe et sécurité puis sur Modifier le mot de passe.
Remarque
Si vous utilisez iOS 10.2 ou une version antérieure, appuyez sur iCloud puis sur votre nom.
Enfin, il vous suffit de suivre les étapes à l’écran pour mettre à jour votre mot de passe.
Si vous êtes sur Mac.
Accédez à votre menu Apple, puis cliquez sur Préférences système. Ensuite, sélectionnez iCloud puis Détails du compte. Enfin, cliquez simplement sur Sécurité puis Réinitialiser le mot de passe et entrez votre mot de passe que vous utilisez pour déverrouiller votre Mac afin de réinitialiser votre identifiant Apple.
Remarque
Il y a deux choses dont vous devez vous occuper une fois que vous avez réparé votre identifiant Apple :
Il est bon d’avoir plus d’un numéro de confiance à votre compte Apple ID (et iCloud) afin que si vous vous trouvez dans une situation où vous n’avez pas accès à l’un de vos deux numéros de téléphone de confiance, vous puissiez toujours récupérer votre compte. Pour ajouter un autre numéro de téléphone de confiance, accédez à votre application Paramètres, puis appuyez sur votre profil Apple (tout en haut). Appuyez ensuite sur Mots de passe et sécurité, puis appuyez sur Modifier. Ici, appuyez simplement sur Ajouter un numéro de téléphone de confiance et ajoutez votre numéro de téléphone de confiance de secours. N’oubliez pas non plus de changer le mot de passe de l’identifiant Apple sur votre iPhone, iPad et Mac. Mettez également à jour le mot de passe dans vos Paramètres afin de pouvoir télécharger de nouvelles applications depuis votre App Store ou iTunes.
Vous avez terminé.
3. Si vous utilisez la vérification en deux étapes.
Apple vous demande de vérifier votre identité en saisissant votre clé de récupération. Vous souvenez-vous de la première fois que vous avez activé la vérification en deux étapes pour votre identifiant Apple et qu’Apple vous a fourni un code d’accès à 14 caractères ? Oui, c’est votre clé de récupération et elle est cruciale pour retrouver l’accès à votre compte.
Remarque
Si vous avez définitivement perdu votre clé de récupération ou si vous avez perdu l’accès à votre appareil de confiance (votre iPhone, iPad, Mac), vous ne pouvez pas modifier votre mot de passe. 🙁
Voici comment vous pouvez utiliser la vérification en deux étapes que vous avez activée pour récupérer votre identifiant Apple.
Allez sur iforgot.apple.com et saisissez votre clé de récupération unique. Appuyez ensuite sur Continuer.
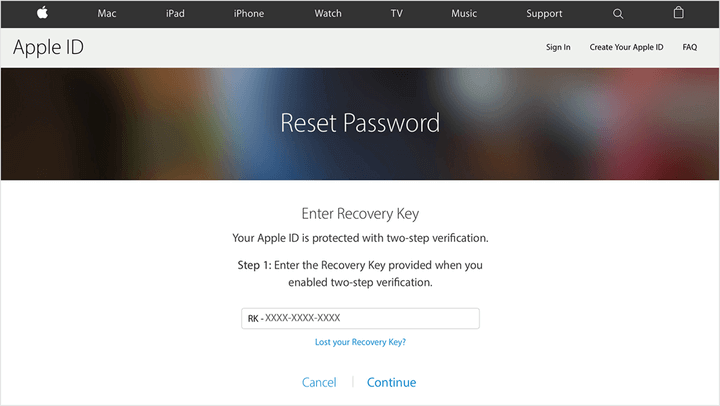
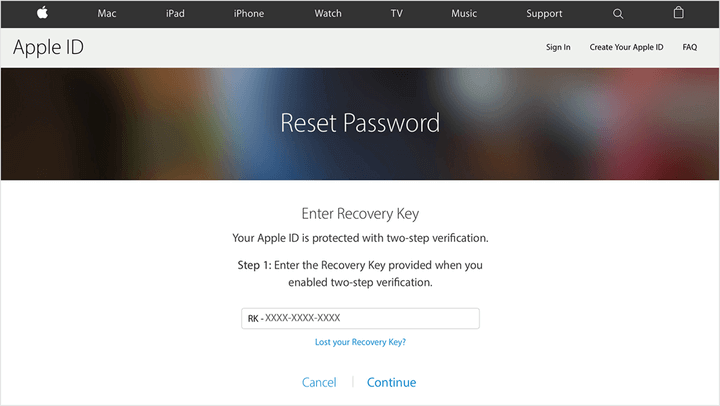 Ensuite, choisissez l’un de vos appareils de confiance et Apple enverra à cet appareil un code de vérification. Prenez cet appareil et trouvez le code de vérification qu’il se trouvera très probablement dans votre application Messages. Entrez maintenant le code de vérification. Enfin, tout ce que vous avez à faire maintenant est de penser à un nouveau mot de passe (pas le même que le précédent). Appuyez sur Réinitialiser le mot de passe pour terminer. Vous pouvez maintenant utiliser votre nouveau mot de passe pour accéder à votre identifiant Apple.
Ensuite, choisissez l’un de vos appareils de confiance et Apple enverra à cet appareil un code de vérification. Prenez cet appareil et trouvez le code de vérification qu’il se trouvera très probablement dans votre application Messages. Entrez maintenant le code de vérification. Enfin, tout ce que vous avez à faire maintenant est de penser à un nouveau mot de passe (pas le même que le précédent). Appuyez sur Réinitialiser le mot de passe pour terminer. Vous pouvez maintenant utiliser votre nouveau mot de passe pour accéder à votre identifiant Apple.
Remarque
N’oubliez pas de modifier le mot de passe de l’identifiant Apple sur votre iPhone, iPad et Mac. Mettez également à jour le mot de passe dans vos paramètres afin de pouvoir télécharger de nouvelles applications depuis votre App Store ou iTunes.
Mais si vous avez tout essayé et qu’aucune des solutions ci-dessus ne fonctionne pour vous, alors …
4. Il est temps de contacter directement Apple.
Si vous avez essayé tout ce qui précède et que vous constatez toujours que votre identifiant Apple est désactivé, vous devriez vraiment vous rendre sur l’Apple Store le plus proche ou un fournisseur de services agréé Apple pour faire réparer votre iPhone.
Certains d’entre nous seront retenus par leur travail au bureau et n’auront pas le temps d’aller visiter Apple. Si tel est le cas, la meilleure façon d’entrer en contact avec quelqu’un d’Apple est simplement d’aller sur le site Web d’assistance d’Apple, puis de configurer un appel, de démarrer une session de chat en ligne ou d’envoyer un e-mail directement à l’assistance d’Apple.
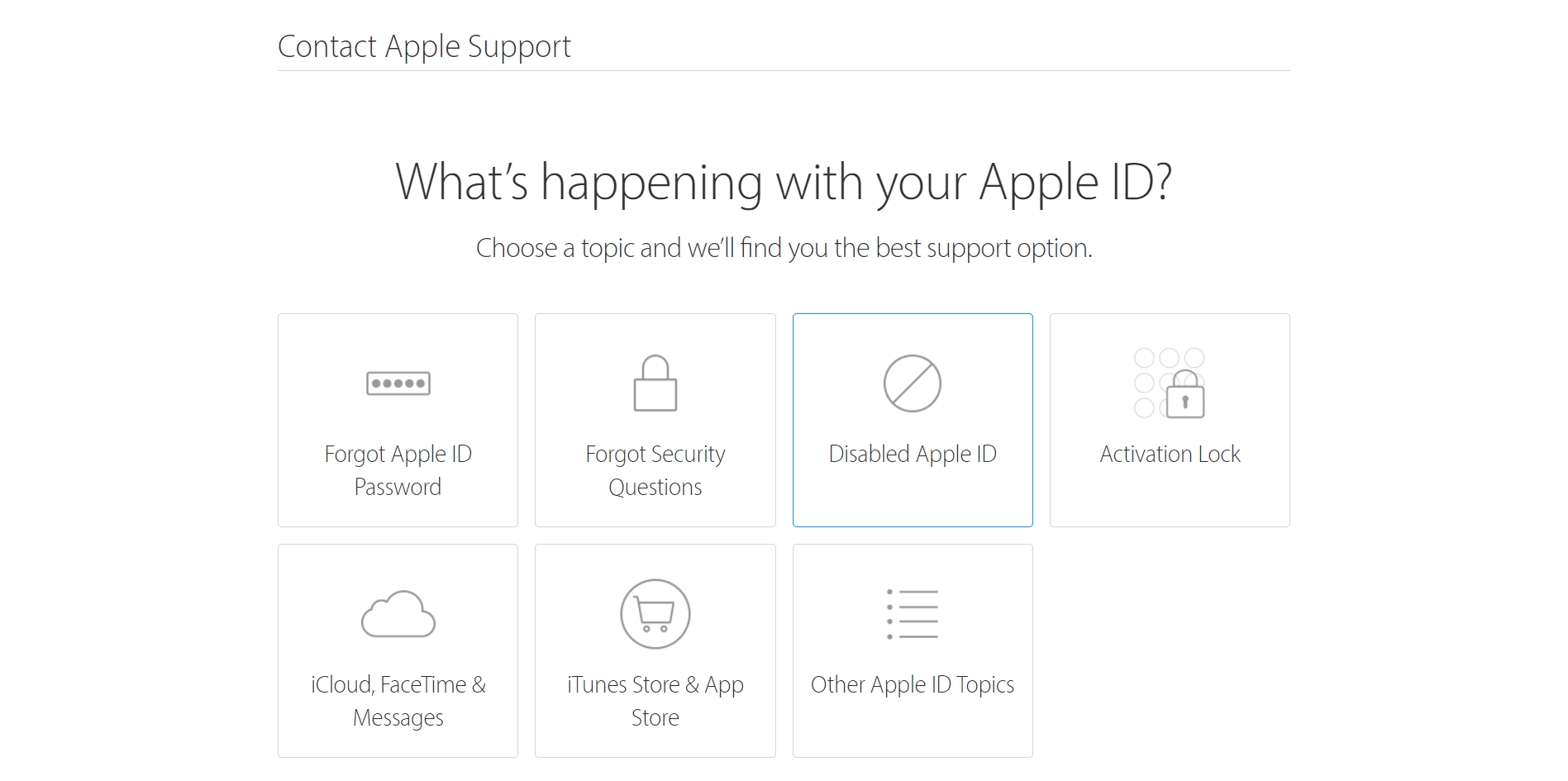 Astuce : sauter dans la page d’assistance d’Apple et sélectionnez identifiant Apple comme problème que vous rencontrez. Choisissez ensuite Identifiant Apple désactivé.
Astuce : sauter dans la page d’assistance d’Apple et sélectionnez identifiant Apple comme problème que vous rencontrez. Choisissez ensuite Identifiant Apple désactivé.