Vous vous demandez pourquoi votre ordinateur ne reconnaît pas votre iPhone ?
Contrairement aux premiers jours, les appareils Apple et Microsoft ne devraient avoir aucun problème à se connecter les uns aux autres. Apple fournit même une application Windows dédiée pour iTunes, afin que les utilisateurs d’iPhone puissent gérer leurs appareils sur n’importe quel ordinateur.
Cependant, vous pouvez toujours rencontrer des problèmes lors de la connexion de votre iPhone à un PC Windows.

Si vous lisez ceci, nous pouvons supposer que votre ordinateur ne reconnaît pas votre iPhone.
Il y a plusieurs raisons pour lesquelles cela se produit. La plupart du temps, cela est dû à des câbles USB défectueux et à un manque d’autorisations.
D’autre part, cela peut également être dû à des logiciels obsolètes et à des configurations incorrectes.
Dans ce guide, nous allons vous montrer quoi faire si votre ordinateur ne reconnaît pas votre iPhone.
Commençons !
1. Redémarrez votre ordinateur.
Avant de modifier vos configurations, essayez d’abord de redémarrer votre ordinateur s’il ne reconnaît pas votre iPhone. De cette façon, vous pouvez exclure les bogues et les erreurs temporaires qui peuvent s’être produits lors de l’utilisation.
Voici comment vous pouvez redémarrer votre PC :
Cliquez sur l’icône Windows dans le coin inférieur gauche de votre écran. Maintenant, ouvrez l’onglet Options d’alimentation. Enfin, choisissez Redémarrer. 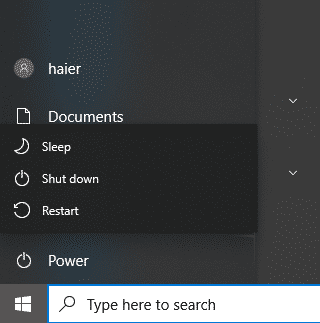
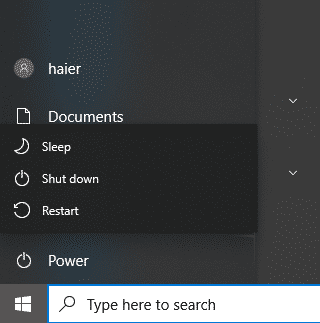
Une fois cela fait, reconnectez votre iPhone pour vérifier si le problème est résolu.
2. Redémarrez votre iPhone.
Si le redémarrage de votre ordinateur n’a pas fonctionné, vous pouvez essayer de redémarrer votre iPhone. Un problème temporaire peut être à l’origine du problème de connexion entre vos appareils, et leur redémarrage devrait le résoudre.
Pour iPhone X, 11, 12 ou version ultérieure :
Maintenez le bouton Baisser le volume bouton et bouton latéral jusqu’à ce que l’invite”Glisser pour éteindre”s’affiche. Maintenant, faites glisser le curseur vers la droite et attendez 30 secondes. Appuyez ensuite sur le bouton latéral pour allumer votre appareil. 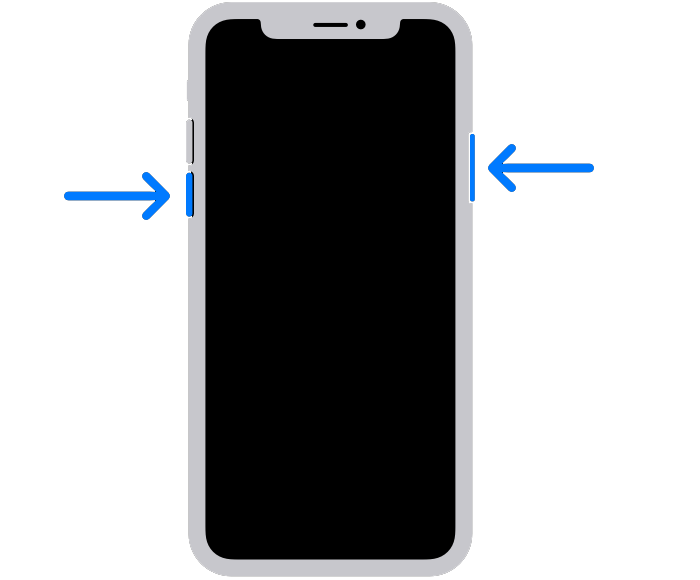
Pour l’iPhone 6, 7, 8 ou SE :
localisez le bouton d’alimentationsur votre appareil. Maintenant, maintenez le bouton enfoncé jusqu’à ce que l’invite”Slide to Power Off”s’affiche. Faites glisser le curseur vers la droite et attendez 30 secondes avant d’allumer votre appareil. 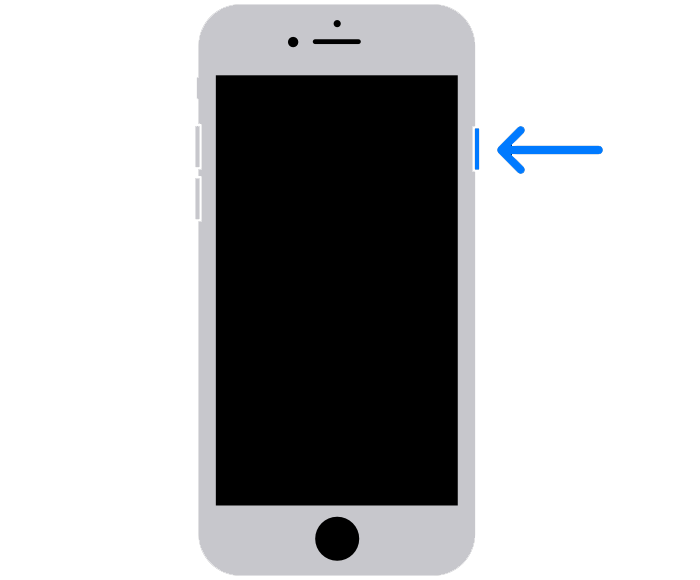
Connectez votre iPhone à votre ordinateur via USB et voyez s’il sera reconnu.
3. Faites confiance à l’ordinateur.
Chaque fois que vous connectez votre iPhone à un nouvel ordinateur, vous devez lui faire confiance pour accéder aux fichiers et gérer ses données.
Si vous vous connectez à un nouvel ordinateur, suivez les étapes ci-dessous :
Assurez-vous d’abord que le câble Lightning est connecté à votre ordinateur. Déverrouillez votre iPhone et connectez-le à votre PC via USB. Attendez que l’invite « Faire confiance à cet ordinateur » s’affiche. Appuyez sur Approuver sur votre iPhone. 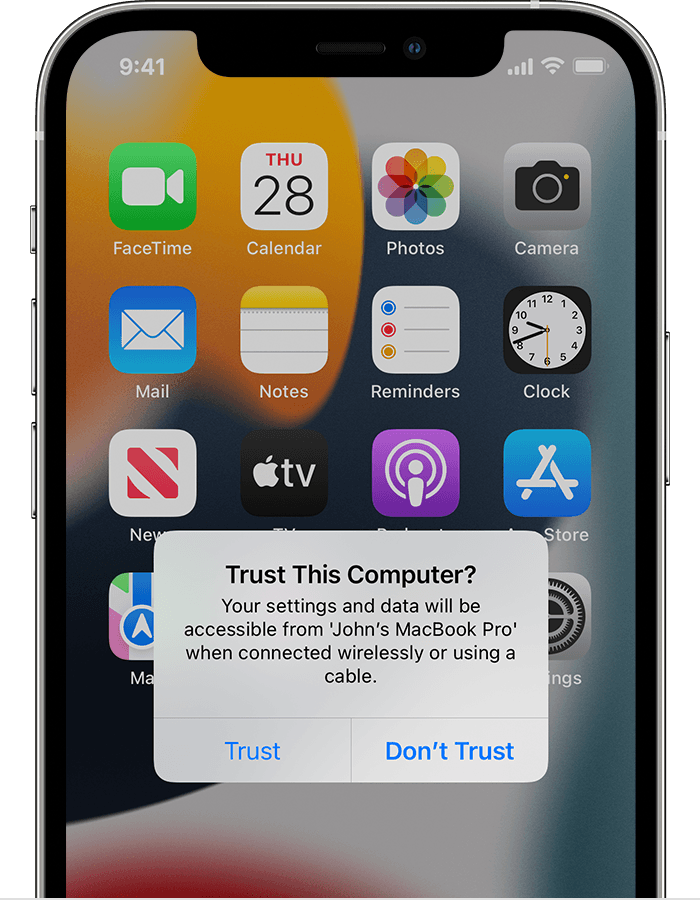
Attendez que votre appareil s’initialise et il devrait apparaître sur iTunes et l’explorateur de fichiers.
4. Vérifiez votre câble.
Tous les câbles de charge ne prennent pas en charge le transfert de données. Si votre ordinateur ne reconnaît pas votre iPhone, il est possible que vous utilisiez un câble tiers qui n’a pas de transfert de données.
Pour éviter les problèmes, assurez-vous d’utiliser le câble Lightning fourni avec votre iPhone. Essayez de reconnecter votre appareil et voyez s’il sera détecté.
Connexe : Comment réparer le code d’erreur 17 d’iTunes sous Windows
5. Exécutez iTunes en tant qu’administrateur.
Si votre iPhone ne s’affiche pas sur iTunes, essayez d’exécuter le logiciel en tant qu’administrateur. Cela devrait donner à iTunes les autorisations nécessaires pour accéder aux appareils connectés à votre ordinateur.
Voici ce que vous devez faire :
Tout d’abord, faites un clic droit sur iTunes sur votre bureau. Choisissez Propriétés et accédez à Compatibilité. Recherchez « Exécuter ce programme en tant qu’administrateur » et activez-le. 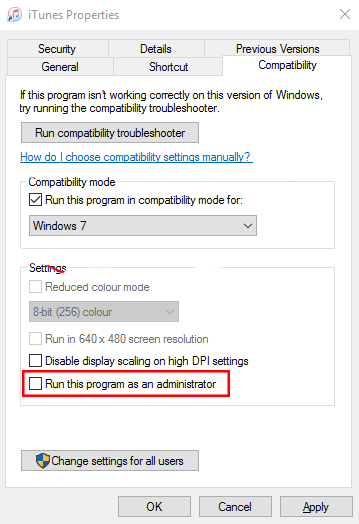
Enregistrez les modifications et relancez iTunes. Connectez votre iPhone et voyez s’il sera reconnu par votre ordinateur.
6. Nettoyez le port de votre iPhone.
La saleté et la crasse s’accumulent sur le port de chargement de votre iPhone au fil du temps. Par conséquent, les broches du connecteur sur le port peuvent être bloquées, ce qui empêche votre appareil d’être reconnu lorsque vous le connectez via USB.
Pour résoudre ce problème, essayez de nettoyer le port de charge de votre iPhone.
Donnez-lui un bon coup pour enlever la poussière et la saleté sur la surface. Utilisez un cure-dent pour nettoyer les broches du port de charge de votre iPhone. Ce faisant, veillez à ne pas appliquer trop de force sur les broches. Utilisez une bombe d’air pour éliminer la saleté et la poussière accumulées sur le port de votre appareil.
Après avoir nettoyé le port de chargement de votre iPhone, essayez de le connecter à votre ordinateur et voyez si le problème est résolu.
7. Mettez à jour votre iPhone.
La version d’iOS que vous utilisez peut avoir un problème qui empêche les systèmes Windows de reconnaître votre appareil. Pour exclure cela, installez la dernière version d’iOS sur votre appareil pour corriger les bogues et les erreurs.
Voici ce que vous devez faire :
Accédez à votre écran d’accueil et lancez Paramètres. Appuyez sur Général> Mise à jour du logiciel. Choisissez Télécharger et installer et suivez les invites. 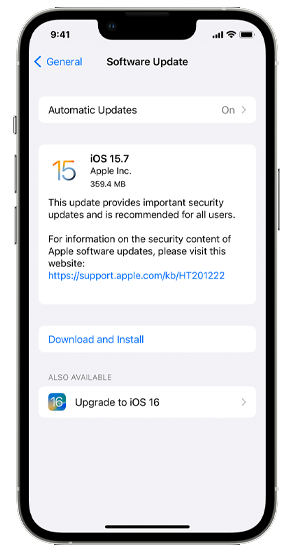
Reconnectez votre iPhone via USB et voyez si votre ordinateur peut le reconnaître.
8. Mettez à jour votre ordinateur.
Semblable à la solution ci-dessus, la version de Windows que vous utilisez peut avoir un problème qui empêche votre système de détecter votre iPhone. Il est également possible que la version que vous utilisez ne soit pas compatible avec le logiciel de votre iPhone.
Pour exclure cela, suivez le guide ci-dessous pour mettre à jour Windows :
Appuyez sur les touches Windows + I de votre clavier pour ouvrir Paramètres Windows. Ensuite, accédez à Mise à jour et sécurité. Accédez à l’onglet Windows Update et cliquez sur Vérifier les mises à jour. 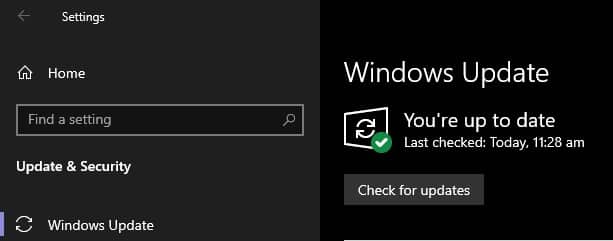
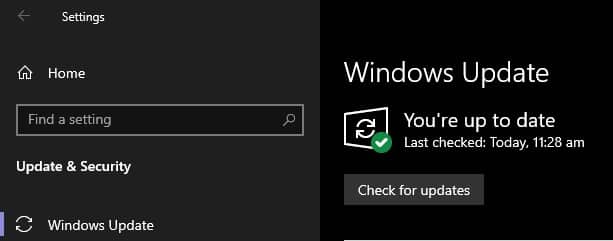
Suivez les invites pour télécharger la dernière version de Windows et redémarrez votre système par la suite.
Essayez de reconnecter votre iPhone pour vérifier si le problème est résolu.
Connexe : Comment réparer les AirPods impossibles à connecter sous Windows
9. Mettez à jour iTunes.
Vous pouvez également essayer d’installer la dernière version d’iTunes sur votre ordinateur s’il ne reconnaît toujours pas votre iPhone.
Suivez les étapes ci-dessous pour mettre à jour iTunes :
Lancez iTunes sur votre ordinateur. Maintenant, cliquez sur Aide dans la barre de menu. Choisissez l’option Vérifier les mises à jour et suivez les invites. 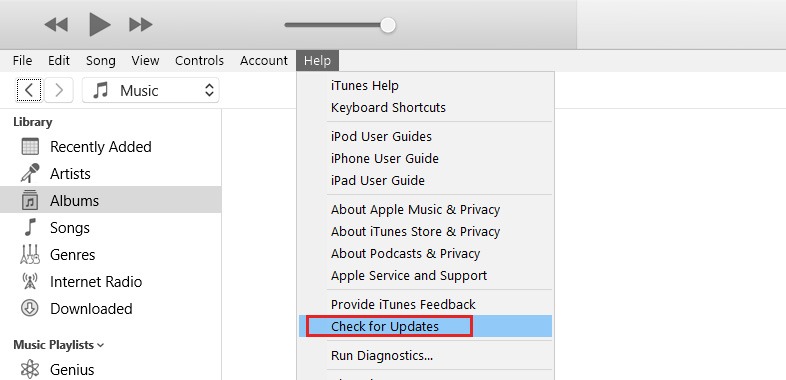
Reconnectez votre iPhone et voyez s’il va maintenant être reconnu.
Si aucune des solutions ci-dessus n’a fonctionné, nous vous suggérons de laisser les professionnels gérer la situation.
Visitez la page d’assistance d’Apple et contactez leur équipe pour demander de l’aide concernant le problème que vous rencontrez. ai vécu. Pour accélérer le processus, indiquez le modèle exact de votre iPhone, l’iOS qu’il exécute et la version de Windows à laquelle vous essayez de vous connecter.
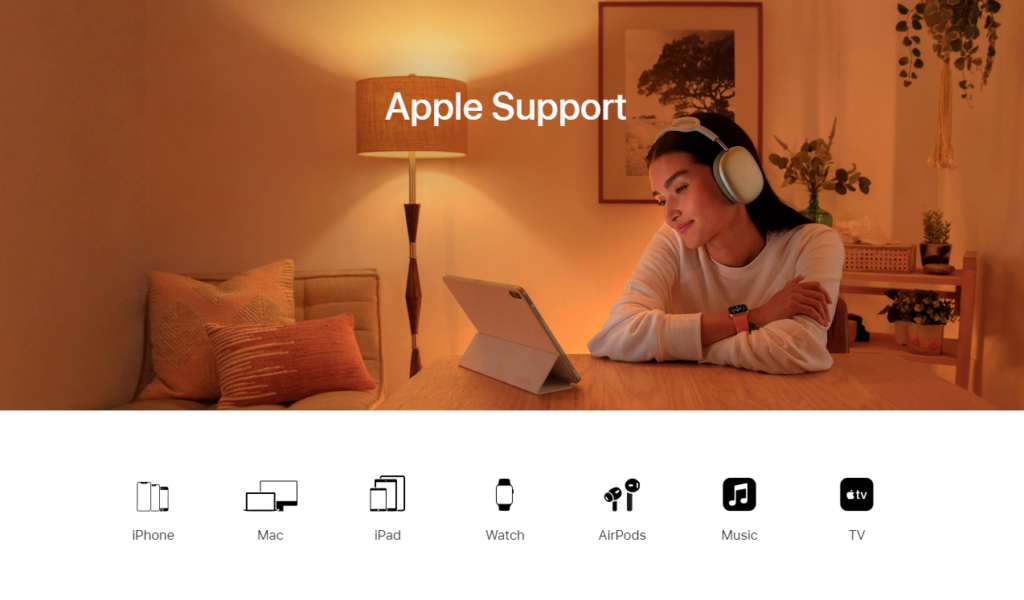
Vous pouvez également consulter les guides sur leur page et voir si vous pouvez trouver des solutions non mentionnées dans notre guide.
Cela conclut notre guide sur ce qu’il faut faire si votre ordinateur ne reconnaît pas votre iPhone. Si vous avez des questions, veuillez laisser un commentaire ci-dessous, et nous ferons de notre mieux pour y répondre.
Si ce guide vous a aidé, merci de le partager.