Mon PC ralentit parfois et je suis curieux de savoir pourquoi cela se produit. Puis-je exécuter une application de surveillance des performances ou un programme utilitaire dans Windows 11 pour me donner un aperçu de ce qui se passe ? Merci.
Bien que les ordinateurs modernes soient très bons pour le multitâche, la réalité est que même avec plusieurs processeurs, votre ordinateur passe toujours d’une tâche à l’autre en quelques fractions de milliseconde pour accomplir cet exploit. Cela signifie que si une application, par exemple Microsoft Word, reçoit un”quantum”, un petit intervalle, pour exécuter quelques lignes de code alors qu’il est au premier plan, parfois nos applications demandent une ressource, de la mémoire ou exécutent un processus qui l’oblige à gagner plus de temps du planificateur de tâches. Sans être trop compliqué, cela signifie que même si tout le monde est dit qu’ils ont les mêmes deux minutes pour parler, certaines personnes vont dépasser, et parfois même bien plus. Je suis sûr que vous en avez fait l’expérience !
Presque toujours, ce n’est pas un gros problème sur un ordinateur, se manifestant de temps en temps par un léger décalage d’entrée ou d’activité. S’il s’agit d’un problème plus fréquent, cependant, il indique souvent une limitation des ressources qui peut être corrigée en augmentant cette ressource (pensez à la”mise à niveau de la RAM”, par exemple) ou en modifiant le programme incriminé pour qu’il soit moins exigeant en ressources (la plupart des PC modernes les jeux ont des paramètres facultatifs pour réduire la demande de l’ordinateur pour accélérer les choses). Mais comment déterminer la cause du problème ?
Raccourcis : Moniteur de performances | Gestionnaire de tâches | Xbox Game Bar
Eh bien, il s’avère que Microsoft Windows 11 n’a pas seulement un moniteur de performances, il a trois programmes entièrement différents qui peuvent vous aider à identifier ce qui se passe ! Voyons-les…
THE OG : PERFORMANCE MONITOR !
Si vous êtes un utilisateur Windows de longue date, vous apprécierez peut-être l’interface un peu fatiguée de Performance Monitor, un programme qui fait partie de Windows depuis de nombreuses générations de mises à jour. Vous pouvez le trouver en recherchant”performances”directement dans la recherche de la barre des tâches :
L’icône de l’application le fait paraître très moderne mais, euh, ce n’est pas tellement, comme c’est immédiatement le cas évident lorsque vous le lancez :
Les informations affichées dans Moniteur de performances, cependant, sont extrêmement utiles. Sur mon PC, je peux voir qu’environ 55 % de la RAM allouée est utilisée et que mon PC fonctionne sans problème avec 97,5 % de temps d’inactivité. La lecture des pages d’actualités via Edge n’est pas très exigeante, comme c’est clair.
Creusez dans Performance> Outils de surveillance> Moniteur de performances sur le côté gauche et vous pouvez même obtenir un graphique quelque peu grossier représentation de l’utilisation du processeur :
Fonctionnel, un peu, mais une interface qui n’est qu’un Windows 95 – ou Windows 3.1 ! – l’utilisateur va adorer. Heureusement, il existe de meilleurs choix dans Win11.
L’INTERFACE LA PLUS MODERNE : LE GESTIONNAIRE DE TÂCHES
Au lieu de”performance”, recherchez”tâche”et vous verrez une surface de programme différente:
Le gestionnaire de tâches peut sembler un endroit étrange pour en savoir plus sur les performances globales de votre PC, mais il semble que les développeurs aient également introduit un ensemble de fonctionnalités entièrement différent dans le programme, y compris une interface utilisateur beaucoup plus informative. Lancez Gestionnaire de tâches et vous comprendrez ce que je veux dire :
Cela vous permet de creuser et de voir quelles applications consomment le plus de ressources CPU, de mémoire, de frappe le disque le plus fréquemment et même tendre la main sur le réseau. Il montre également combien de processus distincts font également partie d’un programme: Google Chrome a 12 processus en cours d’exécution, mais Microsoft Edge a 41 processus différents ! Combiné, cependant, Edge n’utilise toujours que 0,5% de CPU et 1 Go (d’accord, 1 079 Mo) de RAM, tout en interagissant à peine avec le disque et le réseau. Étant donné que Chrome a 12 processus et Edge en a 41, si mon PC fonctionnait lentement, je pourrais essayer de changer de navigateur pour Chrome pendant une journée et voir si cela affecte les performances.
Cliquez sur”Performances“sur la gauche et il y a tout un autre ensemble de représentations graphiques de ce qui se passe sur l’ordinateur aussi, bien plus attrayant que ce graphique linéaire idiot dans Performance Monitor. Je vais vérifier”Mémoire”, bien que vous puissiez regarder CPU, Mémoire, Disque, Ethernet et GPU :
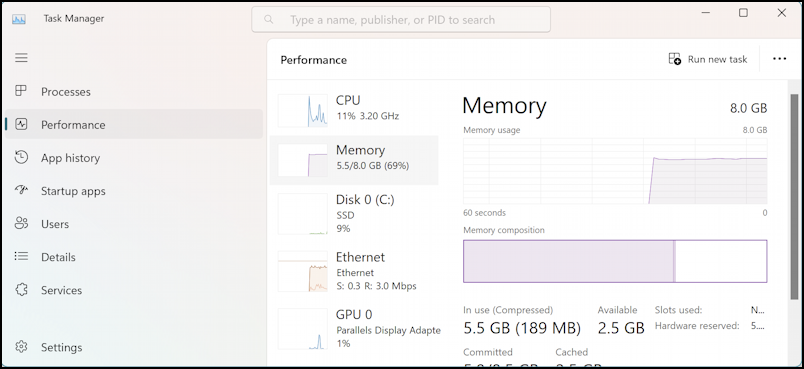
Une nette amélioration de la présentation des informations. Mais il y a une autre option dans Windows 11 qui est encore plus cool et plus facile à interpréter aussi, une partie de la Xbox Game Bar, une fonctionnalité que presque personne n’utilise s’il n’est pas un joueur…
COOL & COMPACT: MONITEUR DE PERFORMANCES DE LA BARRE DE JEUX XBOX
Lorsque vous êtes un joueur, il est utile de savoir quand vos jeux PC claquent vraiment sur votre ordinateur, donc l’une des fonctionnalités les plus utiles du Xbox utilitaire de support dans Win11 est son moniteur de performances. Pour le trouver, vous devrez lancer la Xbox Game Bar. Faites cela en recherchant”xbox”:
Lorsque vous lancez la barre de jeu Xbox, cela va être un peu différent d’une application normale, car elle grise toute votre fenêtre et apparaît un tas de ses propres petites fenêtres flottantes. Vous pouvez fermer ceux qui ne vous intéressent pas ou simplement les laisser tous affichés. Cliquez n’importe où qui est grisé et tout disparaît. Que diable? C’est une couche qui vit au-dessus de votre système PC habituel : cliquez à nouveau sur”Xbox Game Bar dans les résultats de recherche et tout reviendra.
Le moniteur de performances est flexible et peut être facilement configuré avec le graphique sur le bas ressemble à ceci :
Vous pouvez modifier les paramètres en cliquant sur le bouton à trois lignes horizontales en haut, mais ce que nous voulons faire, c’est cliquer sur la punaise pour”épinglez-le”sur votre bureau habituel. Maintenant, lorsque vous cliquez ailleurs pour quitter la barre de jeu Xbox, cette fenêtre particulière restera…
Déplacez votre curseur vers le bas à droite et l’icône”v”s’affichera : c’est ainsi que vous pouvez masquer ou afficher le graphique. Pratique.
Ce que j’aime faire, c’est masquer le graphique, revenir en mode Barre de jeu Xbox pour cliquer et faire glisser la fenêtre, puis masquer la barre des numéros d’informations textuelles uniquement juste au-dessus de ma barre des tâches. C’est un affichage succinct et très utile :
Ceci est mis à jour en temps réel, donc une fois que vous l’avez affiché, chaque fois que votre système ralentit, regardez ces chiffres pour vérifier s’il s’agit d’un processeur problème, un problème de GPU (graphiques) ou lié à votre mémoire RAM. Cela devrait vous donner les indices dont vous avez besoin pour aider à réparer les choses. Bonne chance !
Astuce : J’écris sur Windows depuis le début et j’ai une vaste bibliothèque d’aide Windows 11 ici sur mon site. Veuillez le vérifier pendant votre visite. Merci !
moniteur d’activité de performance, moniteur de tâche, activité xbox