L’étalonnage des couleurs est une étape importante du processus de post-production qui consiste à ajuster les couleurs et les tons d’une vidéo pour obtenir l’apparence ou l’ambiance souhaitée. S-Log3 est un profil de couleur logarithmique utilisé par de nombreux appareils photo haut de gamme, qui préserve plus de détails dans les hautes lumières et les ombres d’une image. Cela permet une plus grande flexibilité en post-production, mais cela nécessite également des techniques spécialisées pour obtenir l’aspect souhaité.
Dans ce guide, nous allons passer en revue le processus d’étalonnage des couleurs du métrage S-Log3 dans Adobe Premiere Pro. Passons en revue étape par étape :
Étapes pour colorer S-Log3 dans Adobe Premiere Pro
1. Importez le métrage dans votre projet
La première étape consiste à importer le métrage S-Log3 dans Adobe Premiere Pro. Pour ce faire, cliquez simplement sur le menu”Fichier“, sélectionnez”Importer“et choisissez les fichiers avec lesquels vous souhaitez travailler.
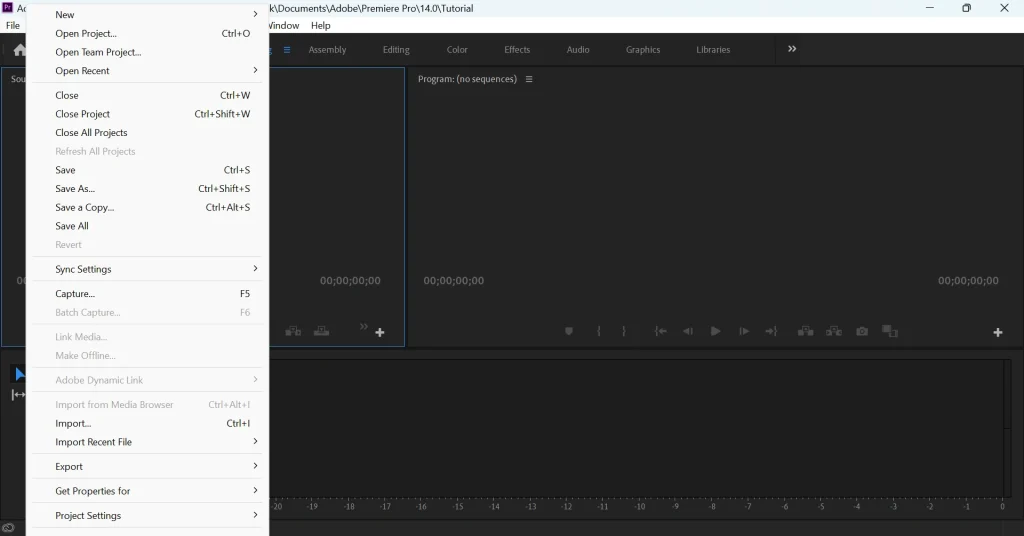
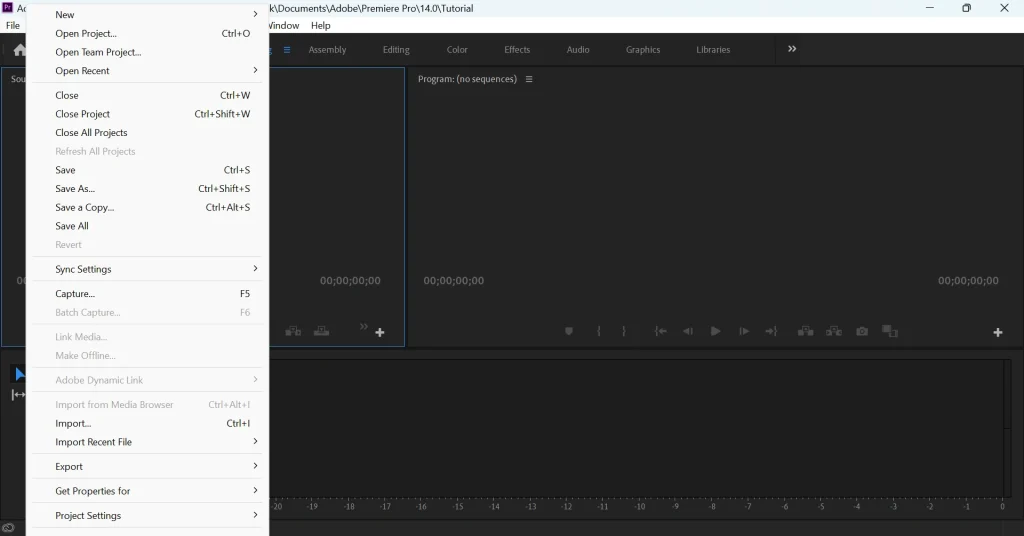
Créez une nouvelle séquence et faites-y glisser votre métrage.
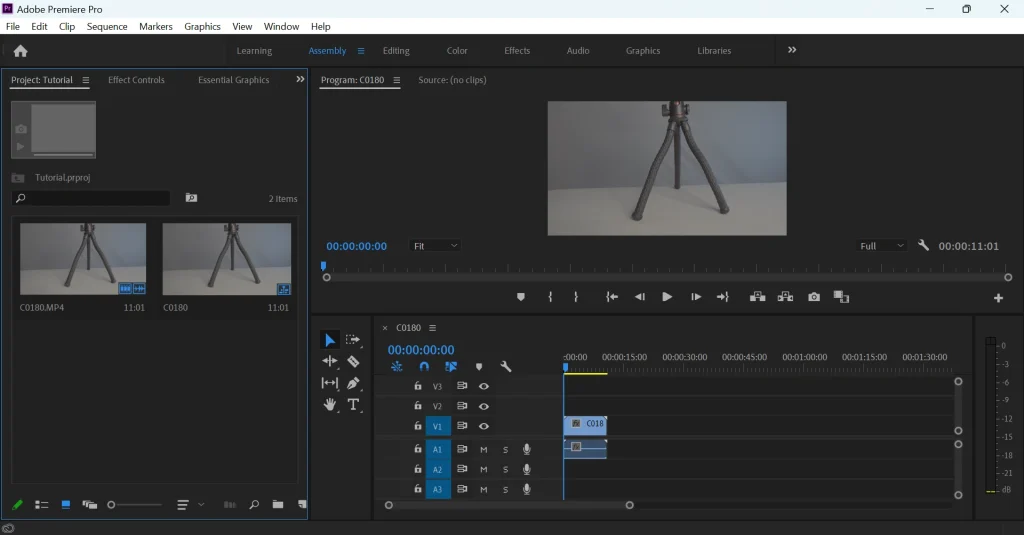
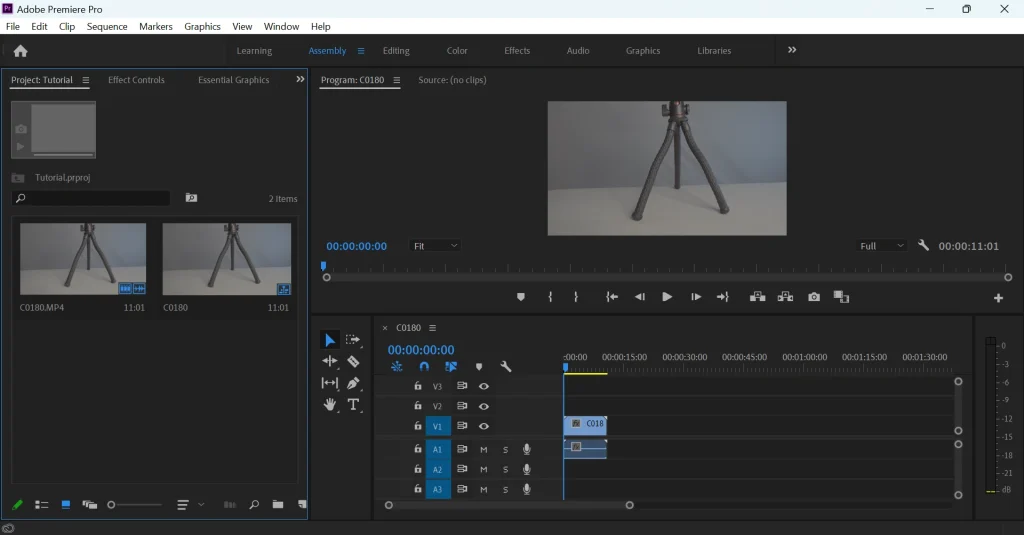
2. Appliquez l’effet Lumetri Color
Ensuite, sélectionnez le clip que vous souhaitez colorier et accédez au panneau”Effets“. Recherchez l’effet Lumetri Color et faites-le glisser sur le clip dans la timeline. Cela fera apparaître le panneau Couleur Lumetri.
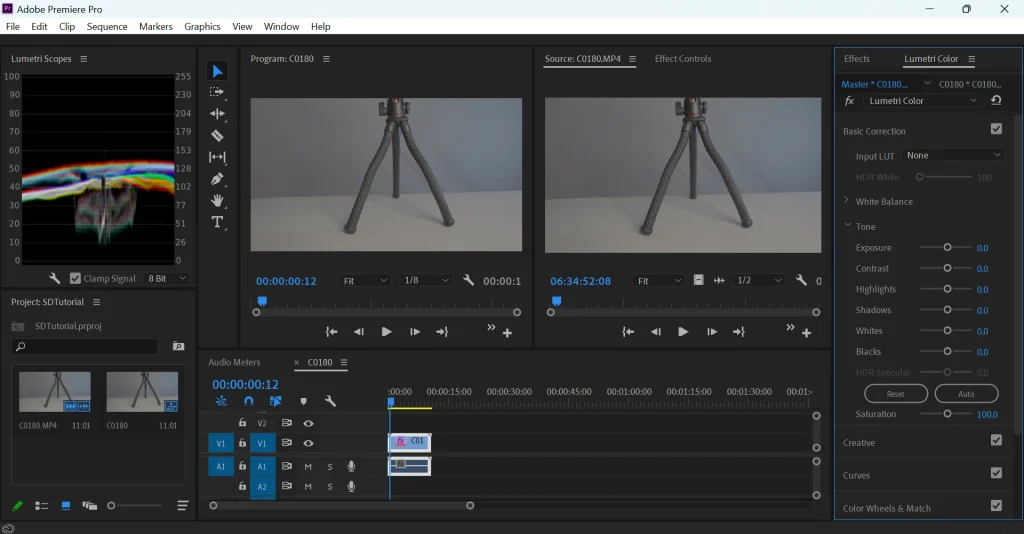
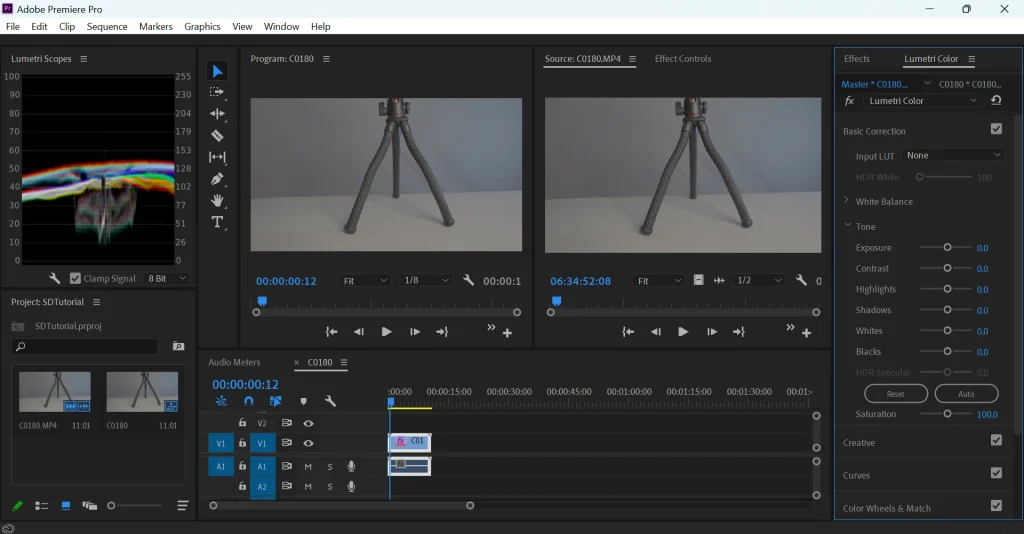
3. Appliquer une LUT
Si vous avez une LUT (table de recherche) que vous souhaitez utiliser, accédez à la section Création et sélectionnez une LUT dans le menu déroulant. La LUT facilite le travail avec vos séquences en convertissant l’espace colorimétrique S-Log3 en un espace plus familier.
Ajustez l’intensité de la LUT à l’aide du curseur”Intensité“dans la section”Création“du panneau Couleur Lumetri.
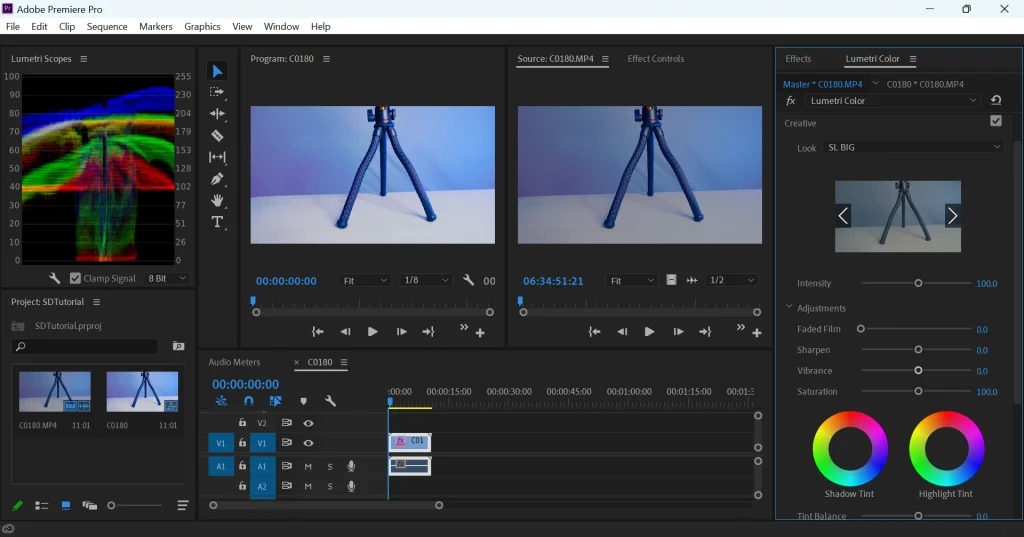
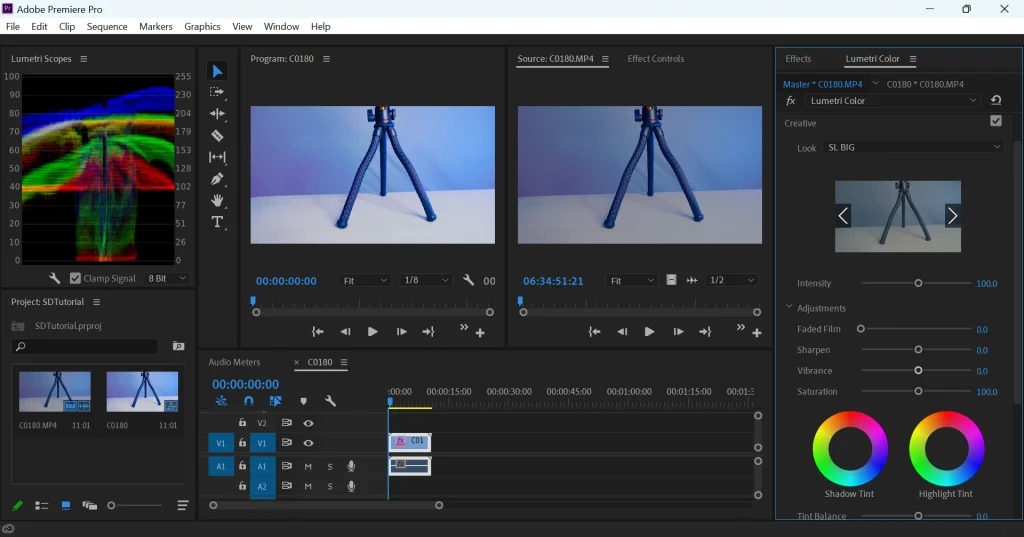
4. Ajustez l’exposition et le contraste
Étant donné que S-Log3 est un profil très plat et désaturé, vous devrez peut-être ajuster l’exposition pour faire ressortir les détails dans les ombres et les hautes lumières. Utilisez le curseur d’exposition dans la section Correction de basen du panneau Couleur Lumetri pour régler l’exposition globale de votre métrage.
Ensuite, réglez le contraste de vos images pour ajouter de la profondeur et de la définition. Utilisez le curseur de contraste dans la section Correction de base pour obtenir le niveau de contraste souhaité.
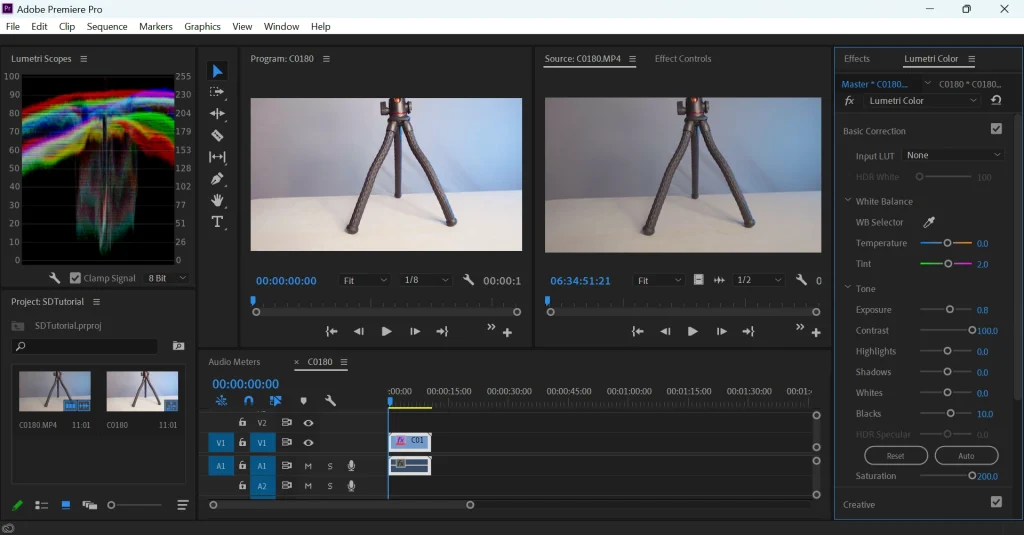
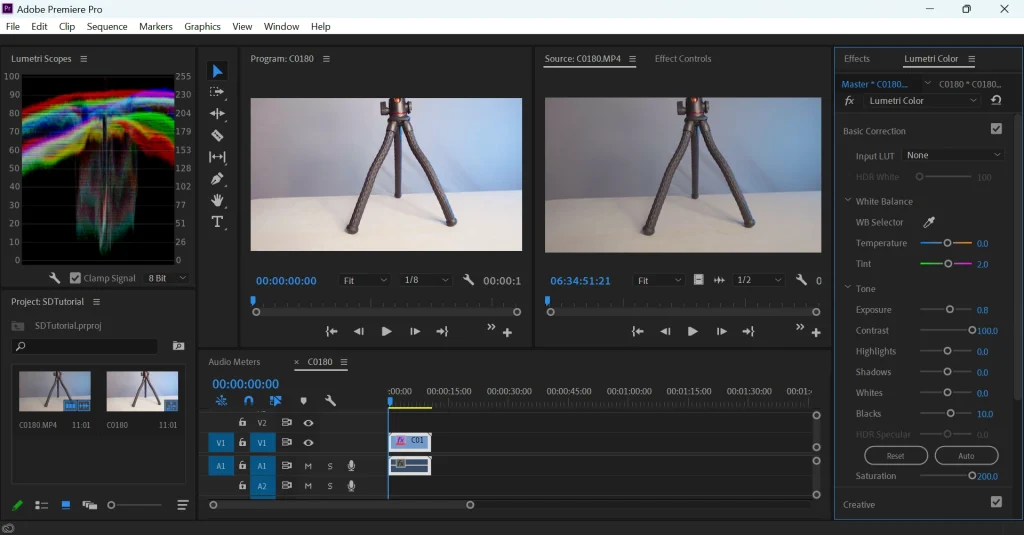
5. Ajuster la couleur
Dans la section”Roues chromatiques et correspondance“du panneau Couleur Lumetri, ajustez les ombres, les tons moyens et les hautes lumières de votre métrage à l’aide de la couleur roues.
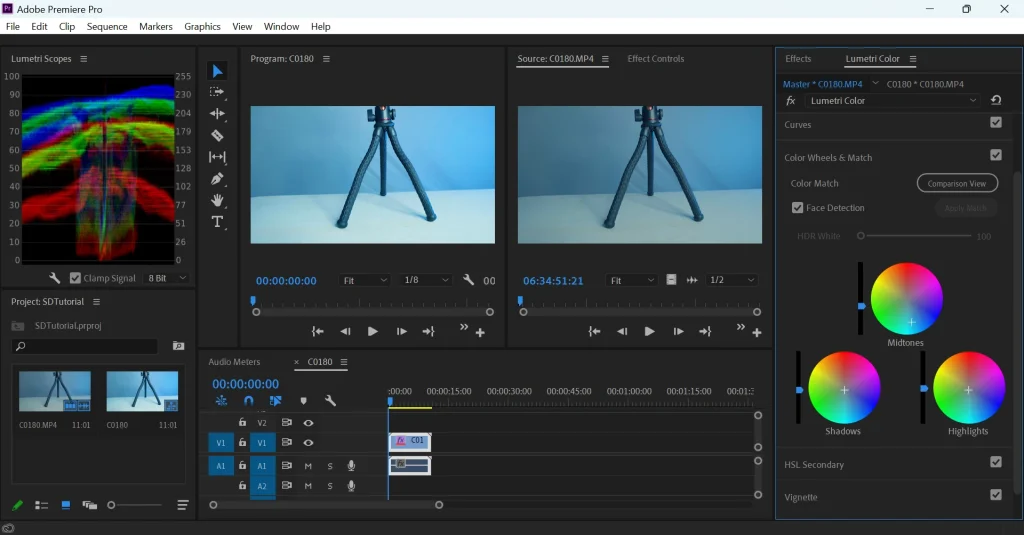
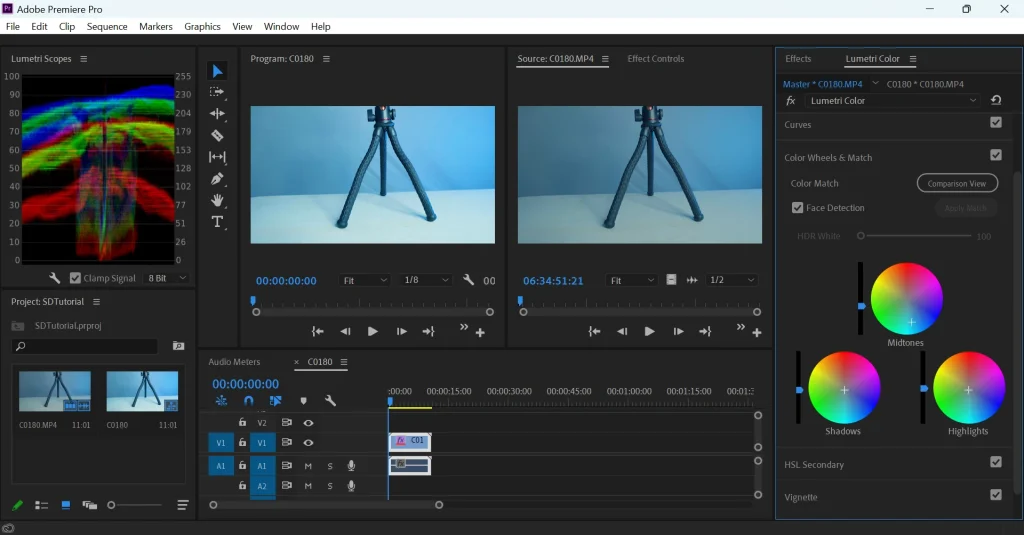
Utilisez la”teinte“, “Saturation“ et “Luminance” pour affiner l’étalonnage des couleurs.
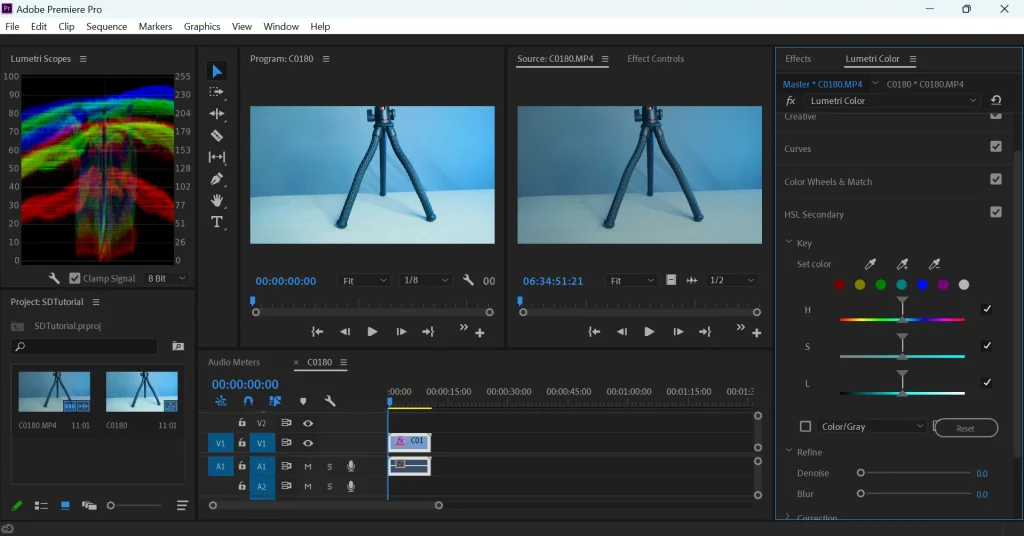
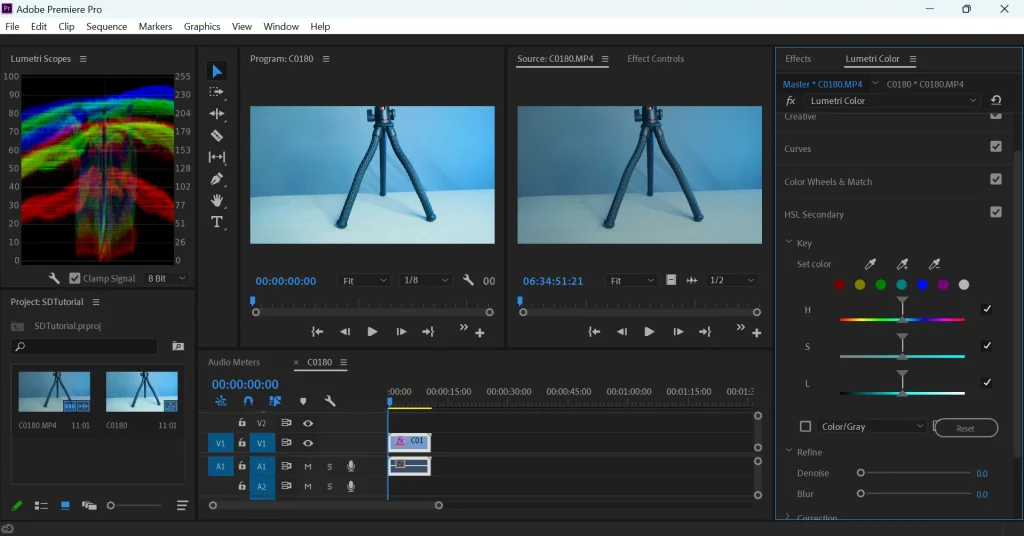
6. Utilisez les courbes
Dans la section”Courbes“du panneau Couleur Lumetri, réglez la luminosité et le contraste de plages de tons spécifiques de votre métrage. Utilisez les courbes « RVB », « Rouge », « Verte » et « Bleue » pour rendre précis ajustements à l’étalonnage des couleurs.
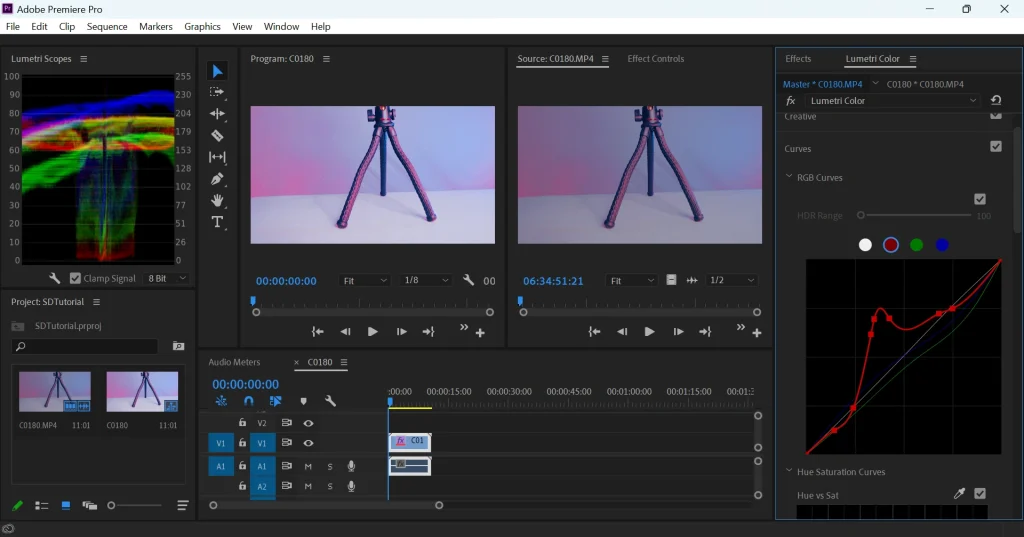
7. Ajustez
Effectuez des ajustements supplémentaires si nécessaire, tels que le réglage de la netteté ou la réduction du bruit.
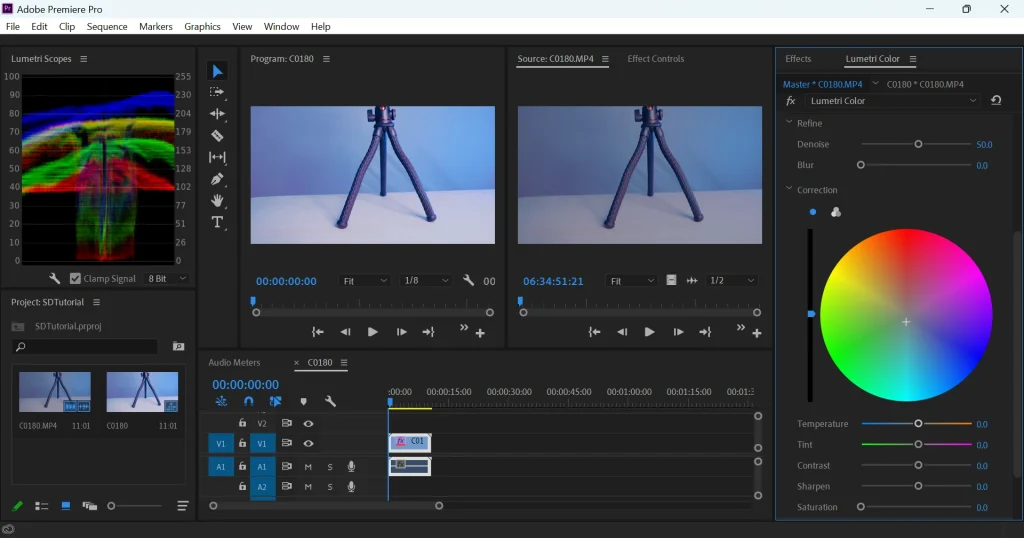
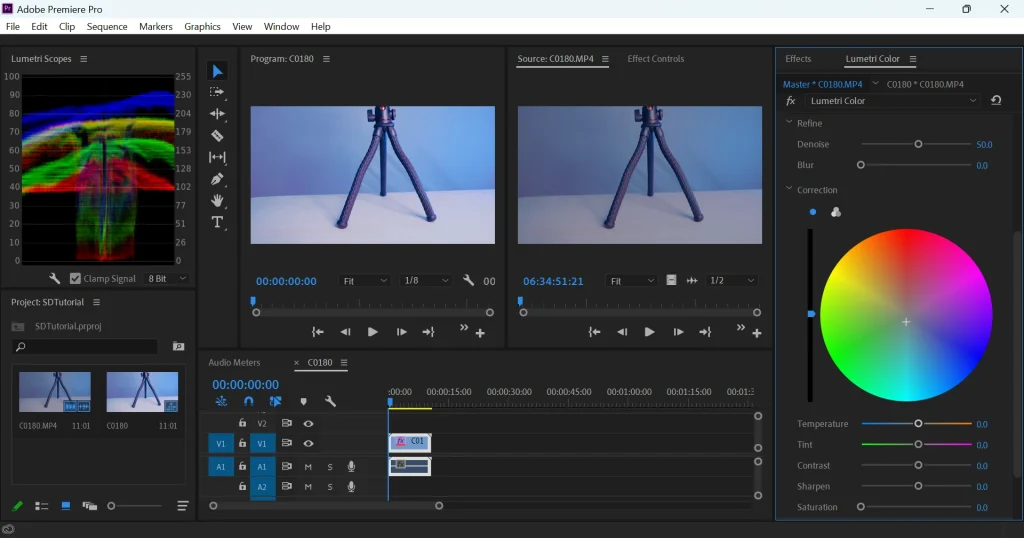
8. Exportez votre métrage
Une fois que vous êtes satisfait de votre étalonnage des couleurs, exportez votre métrage en ouvrant Fichier>Exporter> Média et enregistrement de la sortie dans le format souhaité.
Conclusion
Notez que l’étalonnage des couleurs est un processus subjectif et que les étapes spécifiques que vous suivrez dépendront de votre vision créative et les images spécifiques avec lesquelles vous travaillez. N’ayez pas peur d’expérimenter et d’essayer différents paramètres jusqu’à ce que vous obteniez l’aspect souhaité pour votre métrage.
En suivant ces étapes et techniques, vous pouvez tirer parti de la plage dynamique du métrage S-Log3 et créer un résultat visuellement époustouflant et de qualité professionnelle.