Discord est l’une des meilleures et des plus célèbres applications de communication qui a aidé les joueurs à communiquer tout en jouant. Nous avons tous entendu parler des communautés Discord, des appels, des appels vidéo, etc. Le Discord fonctionne comme une superposition et fonctionne en arrière-plan d’un mobile ou d’un système à travers lequel les joueurs peuvent facilement communiquer en temps réel. Si vous avez vu YouTube Live Streamers et d’autres joueurs professionnels, vous avez peut-être remarqué qu’ils utilisent principalement Discord pour la communication.
De nombreux jeux ne prennent toujours pas en charge les chats vocaux dans le jeu, donc les YouTubers ou les joueurs professionnels les utilisent. pour la communication. De nombreux joueurs utilisent également Discord lorsqu’ils jouent à COD Warzone 2 ou Modern Warfare 2 avec leurs amis. Ils ont signalé que Discord ne fonctionnait pas pendant le jeu, et cela leur causait des problèmes de communication pendant le jeu, à cause desquels ils ne pouvaient pas gagner les matchs. Pour aider les joueurs à résoudre ce problème avec le Discord qui ne fonctionne pas, nous sommes ici avec ce guide où nous énumérerons comment résoudre le problème sur votre appareil. Alors, passons directement au guide.
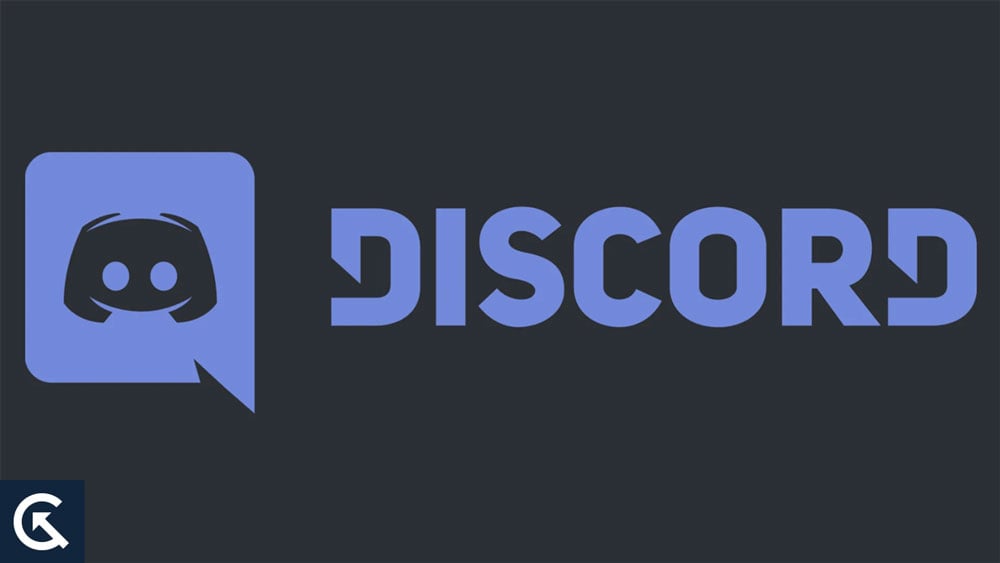
Contenu de la page
Comment réparer Discord ne fonctionne pas en jouant à COD Warzone 2/Modern Warfare 2
De nombreux joueurs ont signalé les problèmes lorsqu’ils jouent à COD Warzone 2 ou Modern Warfare 2. Nous sommes donc ici avec les méthodes par lesquelles vous pourrez résoudre les problèmes sur votre appareil.
Forcer le redémarrage de Discord
La première chose que nous vous suggérons de faire pour résoudre le problème est de forcer le redémarrage de l’application Discord. Il est possible que le problème se produise dans le jeu en raison de l’échec du chargement des composants. Ainsi, nous vous suggérons de forcer le redémarrage de Discord pour résoudre ce problème. Cela peut vous aider à résoudre le problème. Suivez les étapes répertoriées ci-dessous pour ce faire.
s Ouvrez le Gestionnaire des tâches. Sélectionnez le processus dans l’onglet Processus de l’application Discord. Faites un clic droit sur le processus. Sélectionnez Fin de tâche. Si des processus d’arrière-plan de Discord sont en cours d’exécution, arrêtez-les également.
Réinitialiser les paramètres vocaux dans Discord
Vous pouvez également réinitialiser les paramètres vocaux de l’application Discord pour résoudre le problème. Pour ce faire, vous devez suivre les étapes répertoriées ci-dessous.
Tout d’abord, ouvrez l’application Discord. Cliquez sur l’icône Paramètres utilisateur. Sélectionnez l’option Voix et vidéo. Sélectionnez Réinitialiser les paramètres vocaux. Confirmez-le et attendez que le processus soit terminé. Redémarrez votre PC et vérifiez si l’application fonctionne correctement.
Autoriser le microphone à Discord
Le problème peut également survenir si vous n’avez pas autorisé le microphone à Discord. Suivez les étapes répertoriées ci-dessous pour ce faire.
Ouvrez les paramètres sur votre PC. Maintenant, allez dans l’option Confidentialité. Sélectionnez l’onglet Microphone. Maintenant, autorisez l’accès du microphone au système et aux applications.
Démarrer Discord en tant qu’administrateur
Si les composants de Discord ne se chargent pas correctement en raison de certaines autorisations, le problème de non-fonctionnement est susceptible de se produire. Nous vous suggérons de démarrer Discord en tant qu’administrateur pour résoudre le problème. En mode administrateur, toutes les autorisations seront accordées à l’application et le problème de non-fonctionnement sera résolu.
Sélectionnez le fichier d’application Discord. Faites un clic droit dessus et sélectionnez l’option Exécuter en tant qu’administrateur.
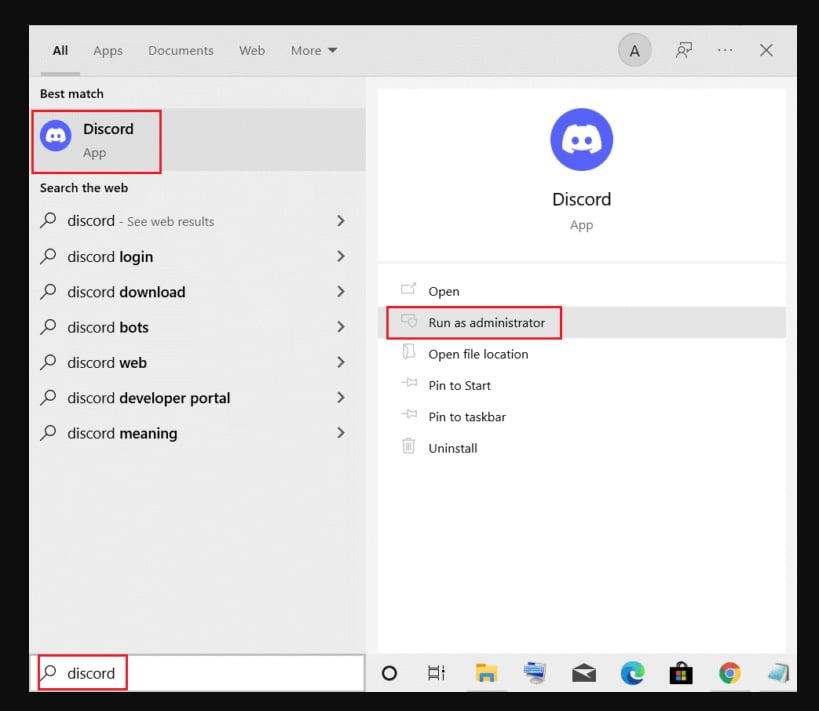
Mettre à jour les pilotes audio
Si vous n’avez pas mis à jour les pilotes audio de votre système depuis longtemps, il est possible que Discord ne fonctionne pas à cause de cela. Oui, pour ceux qui ne le savent pas, l’application Discord nécessite le pilote audio mis à jour pour fonctionner correctement sans aucun problème. Suivez les étapes répertoriées ci-dessous pour mettre à jour le pilote audio.
Ouvrez le Gestionnaire de périphériques sur le système. Sélectionnez l’option Contrôleurs audio, vidéo et jeu. Sélectionnez le pilote requis pour le son. Faites un clic droit dessus et sélectionnez l’option Mettre à jour le pilote. Attendez que le processus soit terminé. Après cela, redémarrez le système et vérifiez si le problème a été résolu ou non.
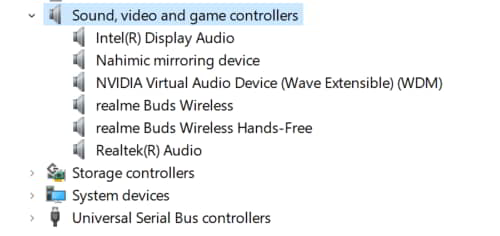
Vérifiez les mises à jour Windows
Ceux qui n’ont pas mis à jour Windows sur leur système depuis longtemps peuvent également rencontrer des problèmes avec Discord. Toute application que vous souhaitez exécuter sur votre système nécessitera la dernière version de Windows. Si vous ne l’avez pas mis à jour, recherchez les mises à jour Windows et mettez à jour vers la dernière version pour résoudre le problème.
Récapitulation
De nombreux joueurs qui jouent régulièrement le COD Warzone 2 et Modern Warfare 2 avec leurs amis en utilisant l’application Discord pour la communication ont signalé que l’application ne fonctionnait pas. Ils cherchaient un guide pour en savoir plus sur les moyens par lesquels ils pourraient résoudre le problème. Dans ce guide, nous avons expliqué comment vous pourrez résoudre le problème auquel vous êtes confronté avec l’application Discord. Nous espérons que cela vous aidera à résoudre le problème que vous rencontrez avec l’application Discord. C’est tout pour ce guide. Si vous avez des doutes, faites-le nous savoir dans la section des commentaires ci-dessous.