Ventilateur MacBook toujours allumé
Le ventilateur MacBook toujours allumé n’indique généralement rien de grave et, dans la plupart des cas, peut être réparé sans trop de tracas. Les causes possibles d’un ventilateur MacBook toujours allumé peuvent être l’accumulation de poussière, l’utilisation intensive du GPU, l’usure régulière, etc.
Une chose que nous devons clarifier avant d’aller plus loin est que le le ventilateur de votre MacBook doit toujours être allumé. En fait, si le ventilateur ne fonctionne pas pendant une période prolongée, le MacBook s’éteindra très probablement pour éviter les dommages dus à une surchauffe.
Ce à quoi la plupart des utilisateurs se réfèrent lorsqu’ils se plaignent que leur ventilateur MacBook est toujours allumé, c’est soit que le ventilateur est trop bruyant et/ou qu’il tourne à une vitesse de rotation anormalement élevée. Les causes de l’un ou l’autre de ces problèmes peuvent différer, mais elles peuvent également être identiques.

Pourquoi le ventilateur de mon MacBook continue-t-il de fonctionner ?
Comme nous l’avons déjà mentionné, une raison possible pour laquelle votre MacBook le ventilateur continue de fonctionner peut être une accumulation de poussière qui fait que le ventilateur fait trop de bruit et/ou fonctionne à un régime plus élevé que d’habitude (tours par minute).

Une autre cause possible est si quelque chose amène votre MacBook à utiliser son GPU (carte graphique) avec une plus grande intensité que d’habitude. Les ordinateurs portables, en général, sont connus pour surchauffer beaucoup plus facilement que les ordinateurs de bureau, et cela devient particulièrement évident lorsque leur Les GPU sont utilisés à haute intensité car ces derniers ont tendance à émettre beaucoup de chaleur.
Un de plus La chose à prendre en compte est l’âge de votre Mac et, respectivement, son ventilateur. Par exemple, un MacBook qui a déjà plusieurs années et qui a été fréquemment utilisé devrait commencer à faire plus de bruit avec son ventilateur. Cela ne signifie pas nécessairement qu’il y a un problème avec le ventilateur, mais comme, comme nous l’avons dit, il fonctionne toujours lorsque l’ordinateur est allumé, ses composants commencent tôt ou tard à s’user, ce qui rend le ventilateur plus bruyant
Selon la raison pour laquelle le ventilateur de votre MacBook est bruyant ou tourne trop rapidement, vous pouvez faire différentes choses pour résoudre ce problème. Ci-dessous, nous avons fourni plusieurs suggestions qui peuvent aider à résoudre ce problème, alors allez-y et essayez-les jusqu’à ce que, espérons-le, l’une d’entre elles fasse le travail.
Le ventilateur du MacBook Pro fonctionne toujours
Si le ventilateur de votre MacBook Pro fonctionne toujours à une vitesse anormalement élevée et fait beaucoup de bruit, vous pouvez essayer de réinitialiser le SMC et la NVRAM/PRAM de la machine, comme nous l’avons montré ci-dessous. Vous pouvez également essayer de quitter toutes les applications gourmandes en CPU et les applications qui consomment trop de batterie, car elles peuvent également entraîner un fonctionnement inhabituellement rapide du ventilateur de votre MacBook.
Réinitialiser le SMC
Le contrôleur de gestion du système (SMC) de votre MacBook est un système chargé de contrôler de nombreux composants et aspects différents de l’ordinateur, y compris la gestion de l’alimentation et l’alimentation, le clavier et les ventilateurs de refroidissement . Parfois, cependant, un bogue dans le contrôleur peut amener certains de ces composants à agir de manière inhabituelle. Un simple redémarrage du SMC peut généralement corriger ces bogues et ramener les choses à la normale, nous vous conseillons donc fortement d’essayer de redémarrer le SMC de votre MacBook.
Réinitialiser la NVRAM/PRAM
La NVRAM est une petite quantité de mémoire virtuelle qui stocke des informations sur les paramètres et l’état actuels du MacBook. S’il est bogué, cela peut également entraîner le comportement inhabituel de certains composants du système, c’est pourquoi sa réinitialisation peut être un moyen possible de résoudre les problèmes liés aux ventilateurs. Pour savoir comment réinitialiser la NVRAM de votre Mac, veuillez suivre la page liée.
Arrêtez les applications gourmandes en ressources
Démarrez l’activité Monitor en allant dans Finder > Applications > Utilities et en double-cliquant sur l’icône Activity Monitor.
Tout d’abord, sélectionnez CPU et voyez laquelle des applications utilise le plus le processeur du MacBook. Il y a aussi une colonne GPU , alors faites-y également attention. Après cela, sélectionnez Mémoire puis Énergie et voyez les applications les plus gourmandes en ressources qui y sont présentées.
Cela vous aidera à déterminer quelle application( s) utilise la plus grande quantité de ressources système-l’arrêt de cette application devrait aider à réduire la quantité de chaleur émise par le MacBook et, à son tour, à réduire la vitesse à laquelle le ventilateur tourne. Vous pouvez arrêter une application à partir du moniteur d’activité en la sélectionnant, en cliquant sur le X en haut à gauche, puis en cliquant sur Quitter.
Comme nous l’avons mentionné précédemment, l’utilisation intensive du GPU est ce qui augmente généralement le plus la température du MacBook, il est donc suggéré de quitter d’abord les applications qui utilisent le plus GPU.
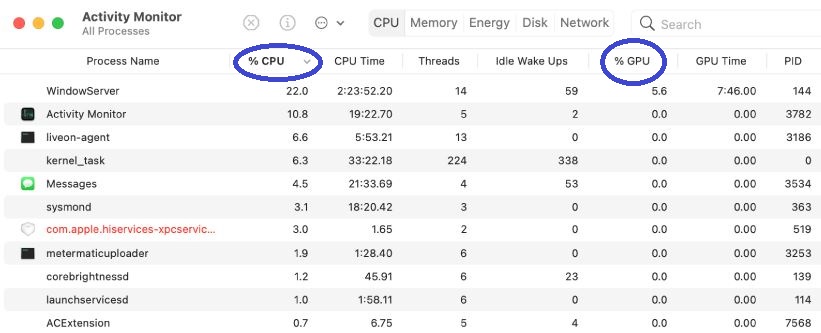
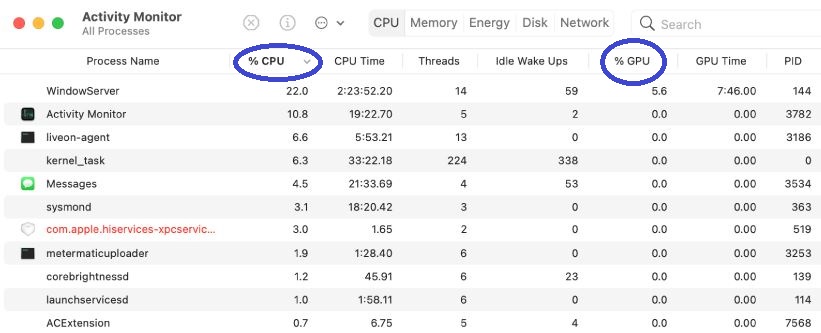
Le ventilateur du MacBook Air continue de fonctionner
Si le ventilateur de votre MacBook Air continue de fonctionner de manière inhabituellement rapide et bruyante, il est possible qu’il y ait une accumulation de poussière qui le rend moins efficace. Cependant, il existe de nombreuses autres causes possibles de ce problème, qui seront traitées ensuite.
Nettoyez les ventilateurs
Il n’est généralement pas nécessaire d’ouvrir votre MacBook afin de nettoyer ses ventilateurs. Dans la plupart des cas, tout ce dont vous avez besoin pour nettoyer les ventilateurs est une source d’air comprimé qui peut pousser la poussière hors des évents des ventilateurs. Il existe de nombreux types et marques de cartouches d’air comprimé destinées au nettoyage des pièces d’ordinateur telles que les claviers et les évents, vous devriez donc pouvoir en acquérir facilement une.
Tout ce que vous auriez à faire avec le comprimé air peut vaporiser de l’air comprimé dans les bouches d’aération des ventilateurs du MacBook jusqu’à ce que la poussière cesse d’en sortir.


Notez, cependant, que toute la poussière ne sortira pas de cette façon, surtout si votre MacBook est plus ancien et utilisé depuis longtemps. Il sera toujours plus efficace de bien nettoyer les différentes parties du ventilateur après ouverture du MacBook. Cependant, cela doit être fait par un professionnel, nous vous suggérons donc de ne pas essayer de le faire vous-même. Si vous pensez qu’il y a trop de poussière à l’intérieur de votre Mac, nous vous recommandons de le confier à un technicien certifié Apple qui peut démonter la machine et nettoyer soigneusement ses pièces.
Déconnectez les appareils qui nécessitent une utilisation intensive du GPU
Ici, nous parlons principalement d’affichages/moniteurs externes, car ceux-ci (surtout ceux en HD) sollicitent vraiment le GPU et le CPU, les forçant à travailler avec une plus grande intensité et à dégager plus de chaleur , ce qui fait que les ventilateurs tournent plus vite et sont plus bruyants (comme ils le devraient dans de tels cas). D’autres périphériques externes peuvent également augmenter la charge de travail du matériel de votre Mac et l’amener à émettre plus de chaleur. Par conséquent, si vous avez des périphériques connectés à notre Mac, déconnectez-les pour voir s’il y a une amélioration.
Tenez compte de la température ambiante
Si vous vivez dans une partie plus chaude du monde ou si simplement la pièce dans laquelle vous utilisez votre Mac est trop chaude, cela peut évidemment provoquer une surchauffe plus rapide du MacBook et l’obliger à faire fonctionner ses ventilateurs à des vitesses plus élevées. Si rien d’autre n’a fonctionné jusqu’à présent, vous pouvez essayer d’utiliser votre Mac dans une pièce plus froide pour voir si cela a un effet.
Régler manuellement la vitesse du ventilateur
Il existe différentes applications qui peuvent vous permettre de remplacer les paramètres de ventilateur par défaut de votre MacBook et de contrôler manuellement la vitesse et le comportement des ventilateurs, afin que vous puissiez les ralentir pour faire moins de bruit. Notez que c’est quelque chose qui doit être fait avec modération et, dans la plupart des cas, il est préférable de faire confiance aux paramètres du ventilateur de votre Mac car, si le ventilateur tourne à grande vitesse, il y a probablement une raison à cela.
Néanmoins, si vous souhaitez le faire et que vous avez confiance en votre jugement personnel, vous ne provoquerez pas de surchauffe du Mac ni de surcharge des ventilateurs, vous pouvez installer une telle application et l’utiliser pour contrôler manuellement le ventilateur de votre MacBook. L’un de ces outils gratuits que vous pouvez utiliser s’appelle Smcfancontrol. La meilleure utilisation de ces outils est lorsque vous voulez réellement que les ventilateurs fonctionnent plus rapidement-par exemple, lorsque vous jouez à un jeu vidéo ou exécutez un autre logiciel gourmand en ressources.
Fournir meilleure circulation de l’air autour du Mac
Une chose très importante à prendre en compte lors de l’utilisation de votre Mac est de s’assurer que les orifices d’aération de son ventilateur ne sont en aucun cas recouverts. Étant donné que les évents de tous les MacBook sont très petits et étroits, ils peuvent être recouverts très facilement, ce qui bloque le flux d’air et empêche un refroidissement correct du processeur. Pour cette raison, vous devez éviter de placer le Mac sur des couvertures, des oreillers, des lits, des canapés ou d’autres surfaces molles, car cela peut facilement limiter le flux d’air vers ses évents, ce qui entraînera une augmentation de la température du processeur et, à son tour , obligeant votre macOS à envoyer les évents en surcharge.
Libérez de l’espace de stockage
La capacité de votre espace de stockage ne devrait avoir aucun rapport avec l’activité des ventilateurs de l’ordinateur, cependant, s’il vous reste à peine de l’espace de stockage , les vitesses d’écriture et de lecture de votre Mac pourraient être considérablement réduites. Ceci, à son tour, est susceptible de mettre beaucoup plus de pression sur le processeur, le faisant chauffer plus et entraînant des ventilateurs qui tournent plus rapidement pour le refroidir.
Mise à jour/mise à niveau de macOS
Certains utilisateurs signalent que la mise à jour de leur macOS vers la dernière version disponible a résolu tous les problèmes de ventilateur avec leur Mac. Par conséquent, nous vous recommandons également de mettre à jour/mettre à niveau votre macOS. Pour ce faire, accédez simplement à Menu Pomme > Préférences Système > Mise à jour logicielle et installez toutes les mises à jour en attente pour votre version actuelle de macOS ou effectuez une mise à niveau vers une version ultérieure (par exemple, de macOS Big Sur à macOS Monterey ).
Essayez Apple Diagnostics
Si rien d’autre n’a fonctionné jusqu’à présent, vous devriez envisager la possibilité de dommages matériels à votre Mac qui causent des lectures de température inexactes , ce qui entraîne une utilisation excessive du ventilateur lorsqu’il n’est pas nécessaire. Il existe différents capteurs dans votre Mac et tout dommage physique à ceux-ci pourrait entraîner un tel problème. Une chose que vous pouvez faire dans de telles situations est d’utiliser l’outil Apple Diagnostics pour voir si le système détecte des dommages matériels.
Éteignez votre Mac, appuyez sur le bouton d’alimentation, et immédiatement après cela, appuyez et maintenez le Touche D. Maintenez-le enfoncé jusqu’à ce que vous soyez invité à choisir un réseau Wi-Fi. Sélectionnez un réseau, connectez-vous, puis sélectionnez une langue. Choisissez si vous souhaitez autoriser Apple à collecter des données à partir du rapport de diagnostic et l’outil de diagnostic commencera à analyser votre Mac.Après plusieurs minutes, vous devriez voir un rapport sur votre écran qui vous indique si des dommages matériels ont été détectés. Consultez ce qui est écrit dans le rapport et cliquez sur Redémarrer ou Arrêter.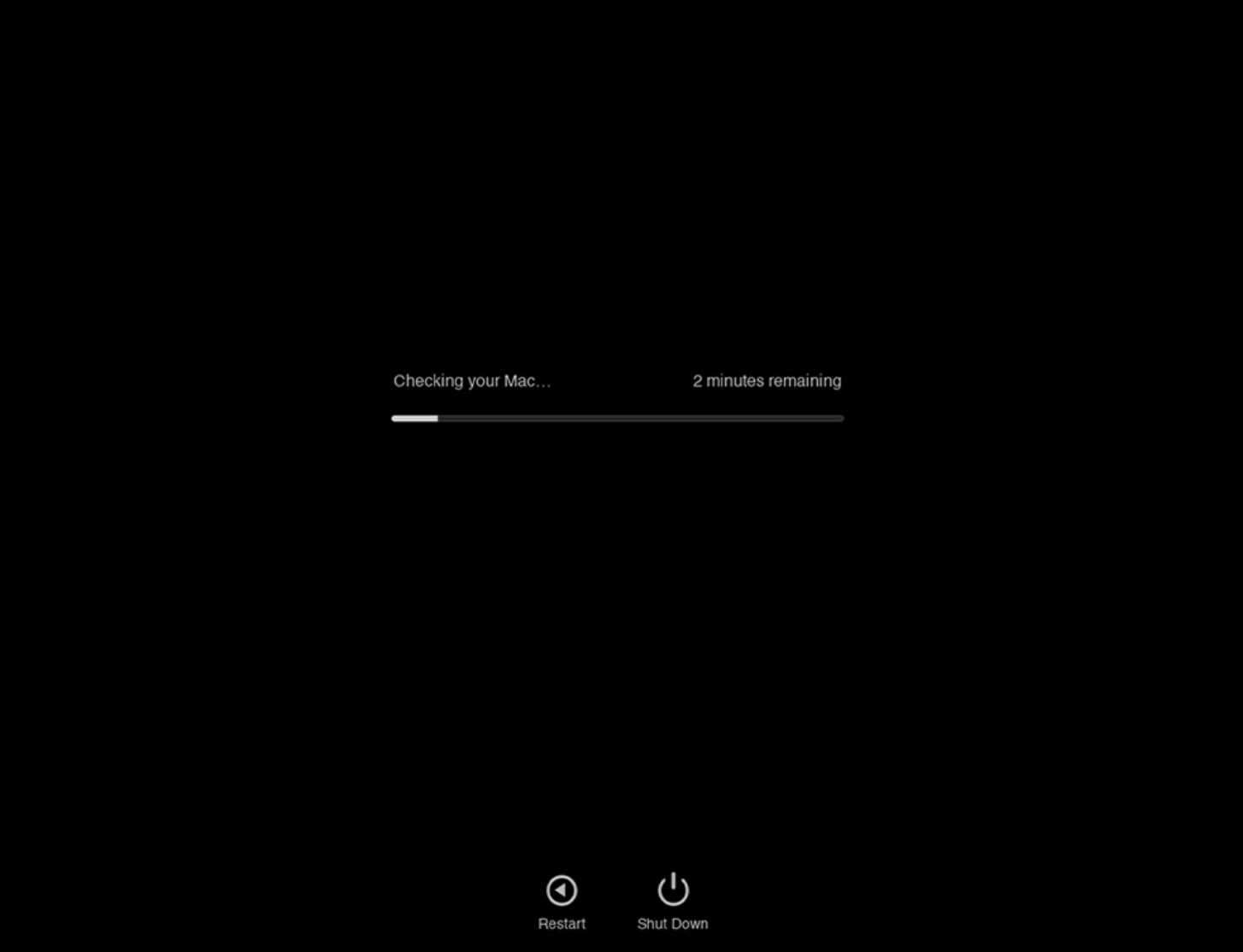
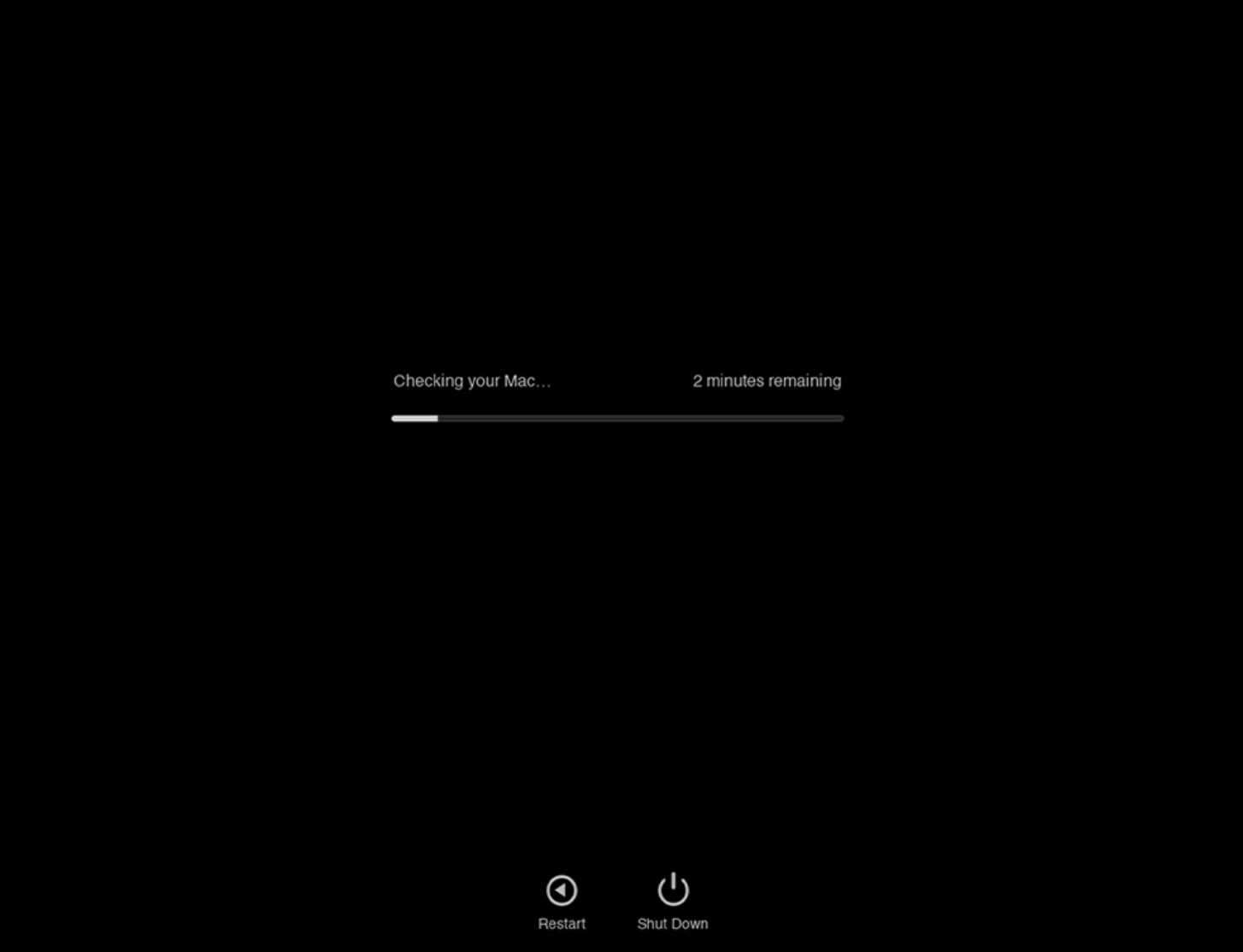 Si le rapport vous informe de tout problème, vous devrez certainement apporter votre Mac à un spécialiste pour l’ouvrir pour réparer les dégâts.
Si le rapport vous informe de tout problème, vous devrez certainement apporter votre Mac à un spécialiste pour l’ouvrir pour réparer les dégâts.
Si vous rencontrez toujours des problèmes avec le ventilateur
Si vous rencontrez toujours le même problème après avoir essayé tout ce qui est suggéré ici, c’est probablement une bonne idée de demander à un spécialiste d’examiner le MacBook et de déterminer et de réparer ce qui cause la vitesse ou le bruit inhabituellement élevé du ventilateur de refroidissement. Il est possible que le Mac ait besoin d’être ouvert, mais c’est quelque chose qui devrait être fait par un professionnel, ce qui est une autre raison pour laquelle il peut être nécessaire de jeter un coup d’œil à la machine.