Adobe Premiere Pro est un logiciel de montage vidéo avancé conçu pour aider les utilisateurs à créer facilement des vidéos de qualité professionnelle. L’une de ses principales caractéristiques est la possibilité de personnaliser l’aménagement de l’espace de travail en fonction des besoins individuels. La disposition de l’espace de travail par défaut dans Adobe Premiere Pro offre une vue d’ensemble complète du processus de montage vidéo, avec divers panneaux pour les médias, les effets et la chronologie.
Cependant, selon vos besoins spécifiques, vous devrez peut-être personnaliser la mise en page adaptée à votre flux de travail. La personnalisation de la disposition de l’espace de travail peut vous aider à travailler plus efficacement, à gagner du temps et à rationaliser votre processus de montage.
Dans ce guide, nous vous guiderons à travers les étapes de personnalisation de la disposition de l’espace de travail dans Adobe Premiere Pro. À la fin de ce guide, vous serez en mesure de créer une disposition d’espace de travail adaptée à vos besoins spécifiques, que vous soyez un éditeur vidéo professionnel ou un débutant.
Voir aussi : [Comment faire] Métrage S-Log3 de qualité de couleur dans Adobe Premiere Pro
Personnalisation de la disposition de l’espace de travail dans Adobe Premiere Pro
Étape 1 : Lancez Adobe Premiere Pro et créer un nouveau projet
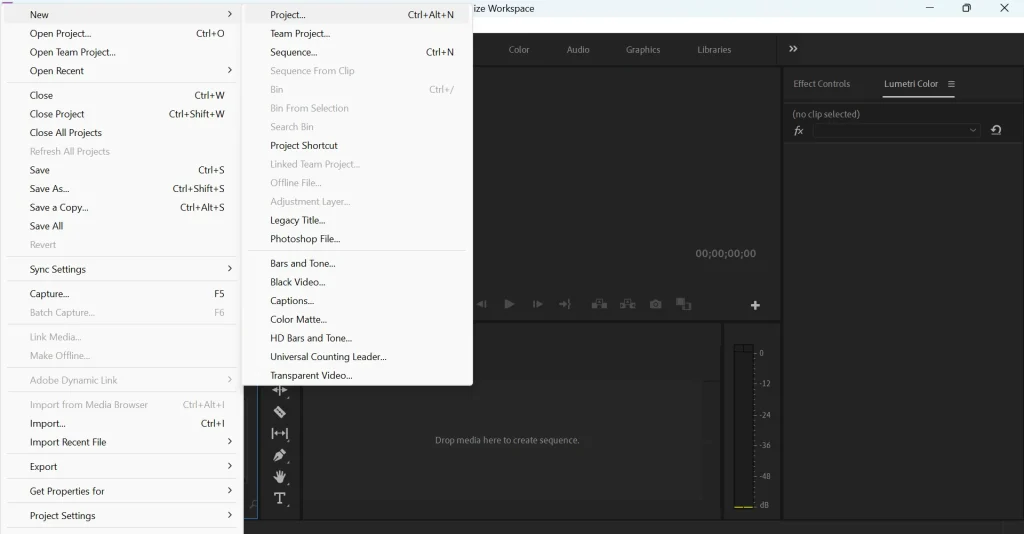
La première étape vers la personnalisation de votre espace de travail dans Adobe Premiere Pro consiste à lancer l’application et à sélectionner”Nouveau projet“dans le menu”Fichier“. Cela vous demandera de sélectionner un emplacement pour enregistrer vos fichiers de projet. Une fois que vous avez sélectionné l’emplacement, cliquez sur”OK“pour créer un nouveau projet.
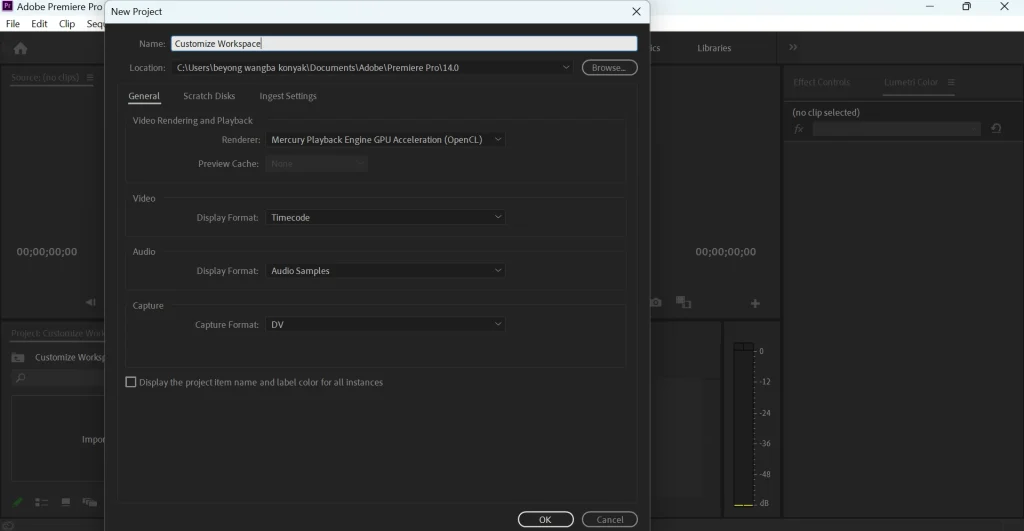
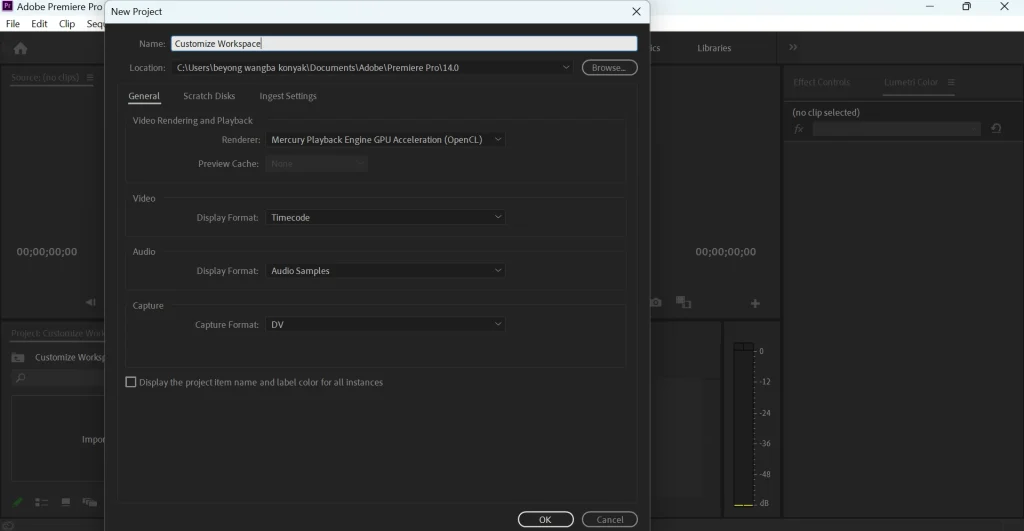
Étape 2 : Choisissez a Disposition de l’espace de travail
Après avoir créé un nouveau projet, une gamme d’options de disposition de l’espace de travail vous sera présentée. Ces options incluent l’assemblage, l’édition, les effets, la couleur, l’audio et les bibliothèques. Chaque option de mise en page fournit un ensemble différent de panneaux et d’outils optimisés pour des tâches spécifiques.
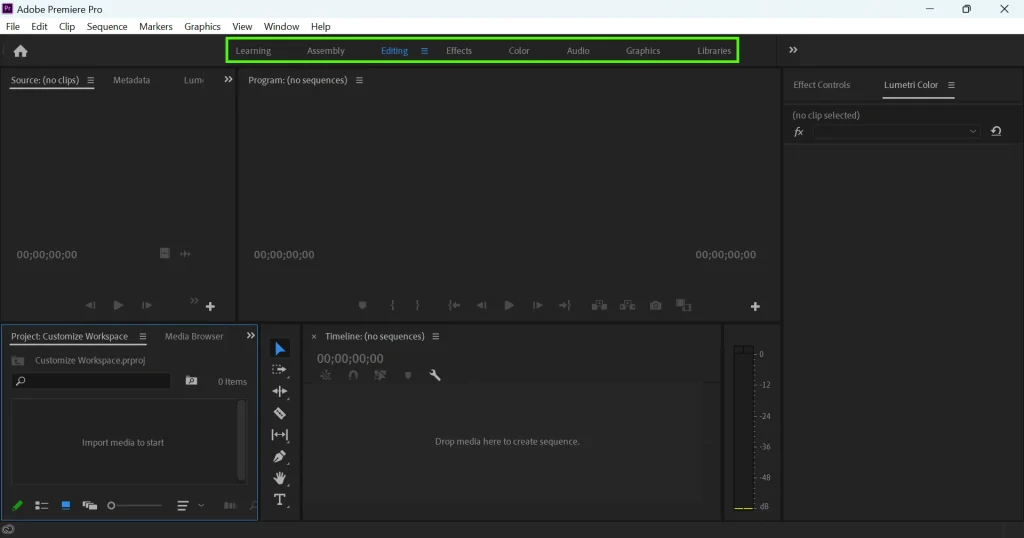
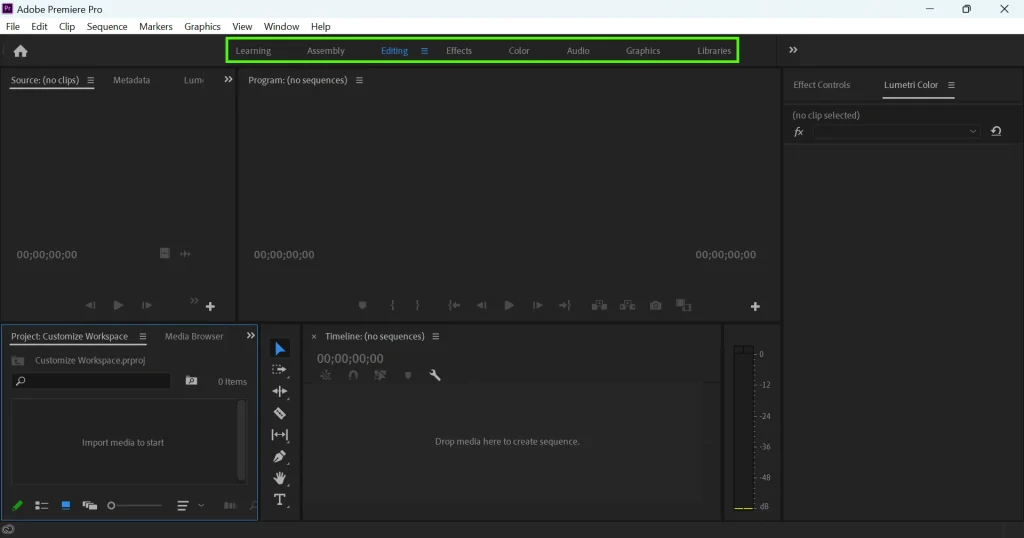
La disposition de l’espace de travail Assemblage est conçue pour organiser et organiser les clips dans la chronologie. La disposition de l’espace de travail Couleur est conçue pour l’étalonnage et la correction des couleurs. La disposition de l’espace de travail d’édition est la disposition de l’espace de travail par défaut qui fournit une vue d’ensemble complète du processus de montage vidéo.
Sélectionnez la disposition de l’espace de travail qui correspond le mieux à vos besoins. Si vous ne savez pas quelle disposition choisir, commencez par la disposition par défaut de l’espace de travail d’édition et personnalisez-la selon vos besoins.
Étape 3 : utilisez les préréglages de l’espace de travail
Si vous ne savez pas quelle disposition d’espace de travail choisir ou comment la personnaliser, Adobe Premiere Pro propose également une gamme de préréglages d’espace de travail conçus pour vous aider à démarrer rapidement avec des tâches spécifiques. Il s’agit de mises en page prédéfinies optimisées pour des tâches spécifiques, telles que l’étalonnage des couleurs ou l’édition audio.
Pour accéder aux préréglages de l’espace de travail, accédez à la barre de menu supérieure et cliquez sur”Fenêtre‘. Dans le menu déroulant, sélectionnez”Espace de travail“, puis sélectionnez l’un des préréglages.
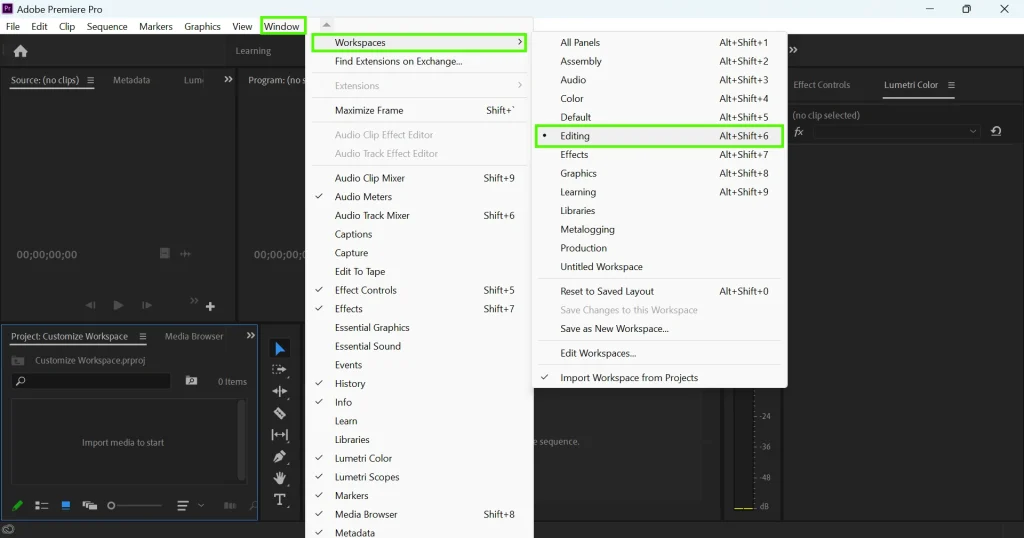
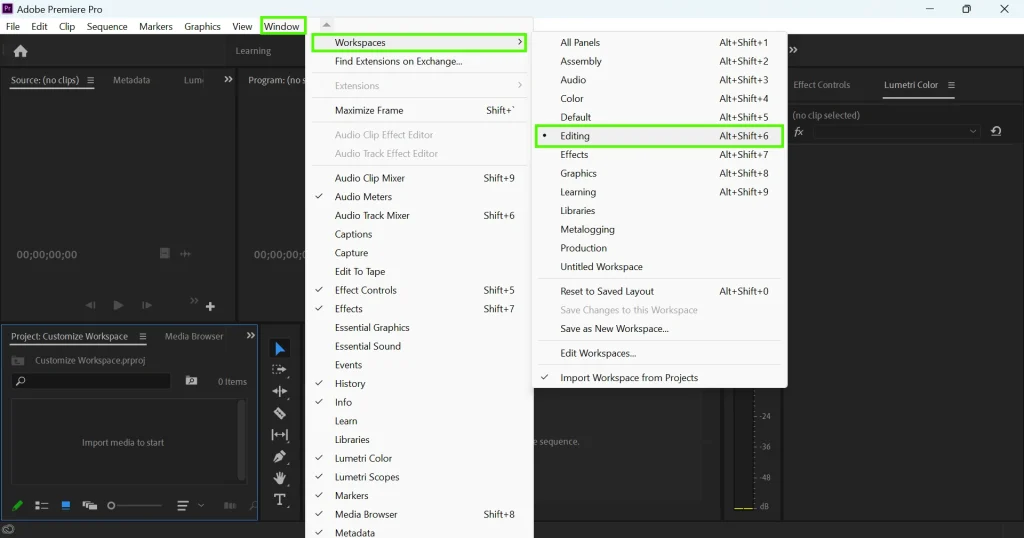
Étape 4 : Importer l’espace de travail d’un autre projet
En plus des préréglages d’espaces de travail, vous pouvez également importer un espace de travail d’un autre projet Premiere Pro. Pour ce faire, accédez au menu Espace de travail et sélectionnez”Importer l’espace de travail à partir de projets“. Accédez à l’emplacement du fichier d’espace de travail et sélectionnez-le. L’espace de travail importé apparaîtra désormais dans le menu déroulant Espace de travail.
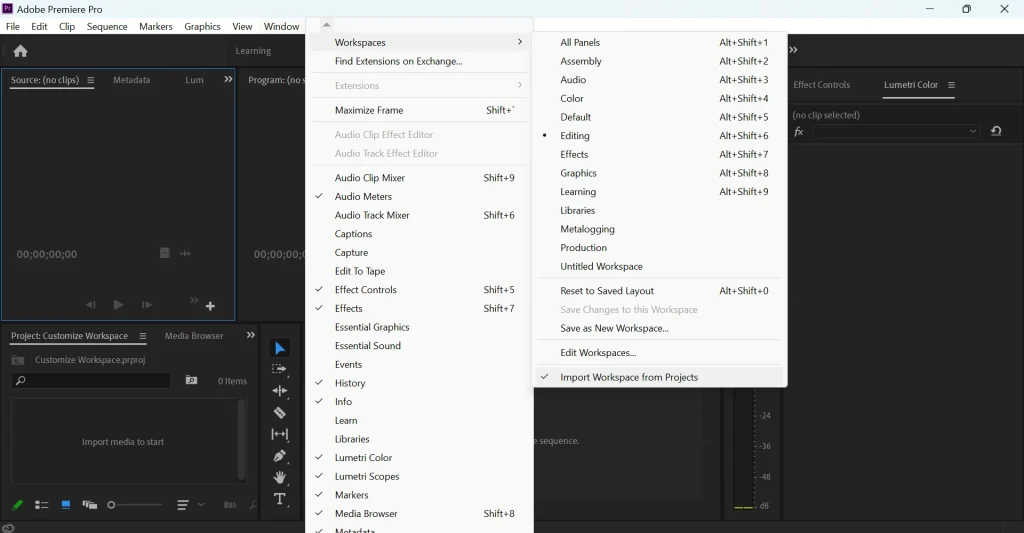
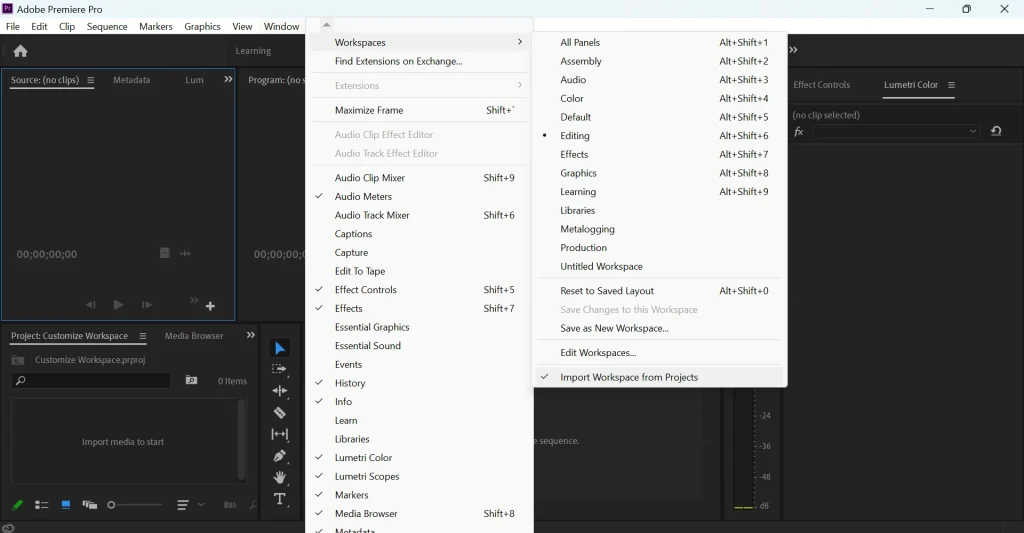
Étape 5 : Personnaliser la disposition de l’espace de travail
Une fois vous avez sélectionné la disposition de l’espace de travail, vous pouvez commencer à la personnaliser en fonction de vos besoins spécifiques. Pour ce faire, vous pouvez notamment ajouter ou supprimer des panneaux de l’interface.
Plusieurs panneaux sont disponibles dans Adobe Premiere Pro, notamment :
Panneau Projets – affiche les fichiers multimédias de votre projet
Panneau de chronologie – affiche la chronologie dans laquelle vous pouvez organiser et modifier les clips
Navigateur multimédia – donne accès à vos fichiers multimédias
Audiomètres– affiche et vous permet de régler les niveaux de volume du signal audio en temps réel
Panneau d’effets – vous permet d’appliquer des effets aux clips
Panneau de graphismes essentiels – vous permet de créer et de personnaliser des graphiques animés et des titres
Panneau de couleurs Lumetri-fournit des outils pour l’étalonnage et la correction des couleurs
Panneau d’informations-affiche des informations sur le clip ou le panneau sélectionné
Mixeur de pistes audio-vous permet de régler les niveaux audio et les effets pour les pistes audio individuelles
Panneau de métadonnées : affiche les informations de métadonnées pour les clips
Ajouter ou supprimer des panneaux
Pour ajouter un panneau, accédez au barre de menu supérieure et cliquez sur”Fenêtre“. Dans le menu déroulant, sélectionnez les panneaux que vous souhaitez ajouter. Le nouveau panneau apparaîtra dans l’espace de travail.
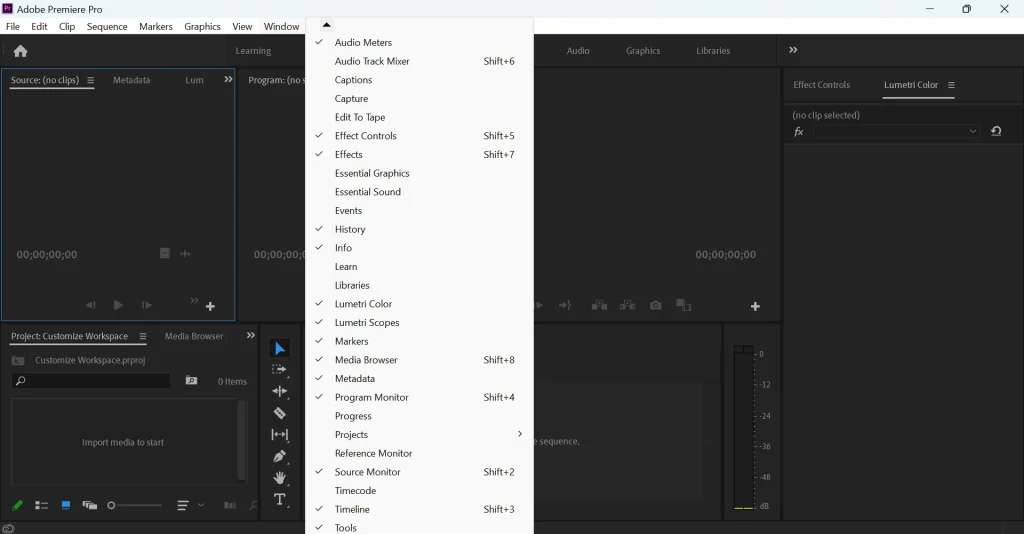
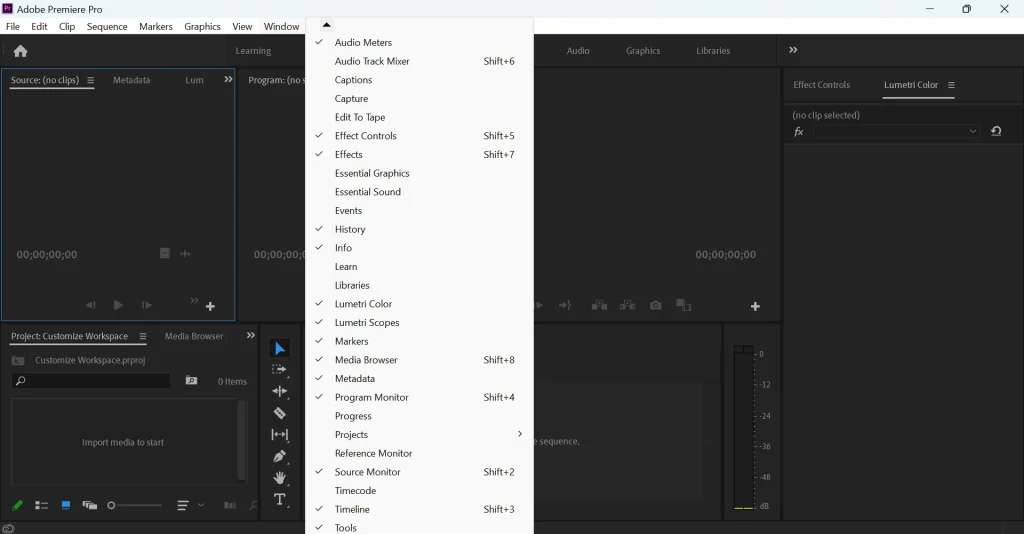
Pour supprimer un panneau, faites simplement un clic droit sur le nom du panneau et sélectionnez’ Fermer le panneau‘.
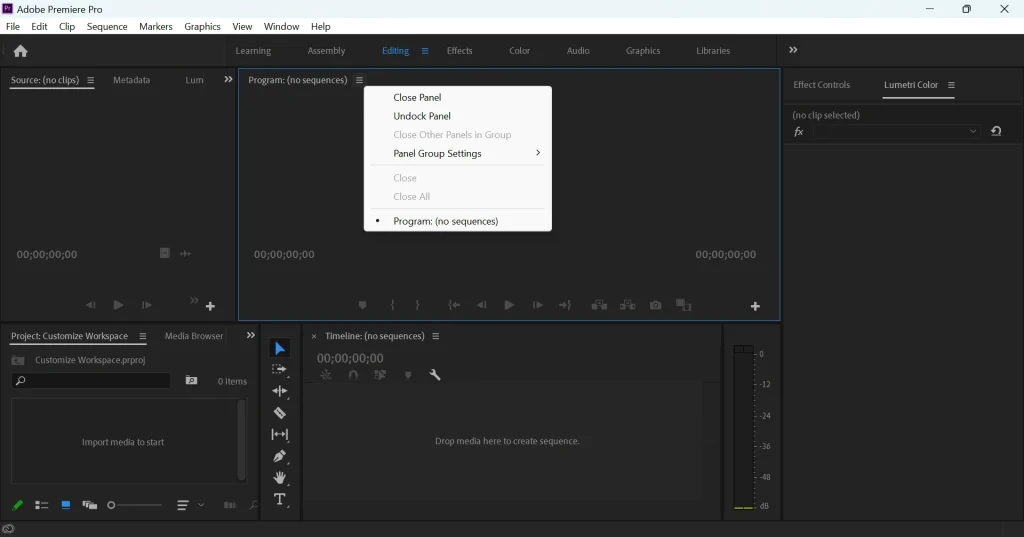
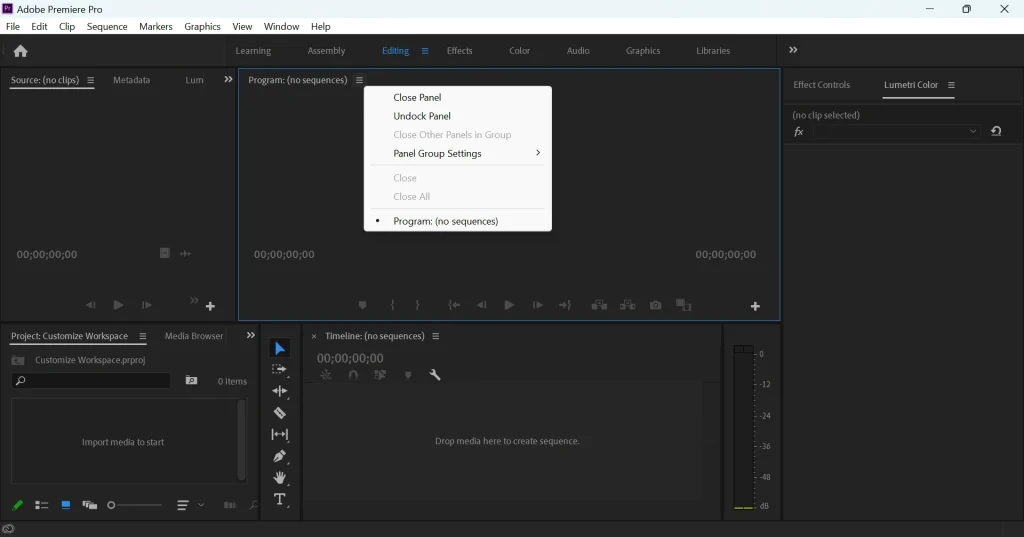
Réorganiser les panneaux
Pour réorganiser les panneaux, cliquez et maintenez sur l’onglet du panneau et faites-le glisser vers un nouvel emplacement. Vous pouvez également ancrer des panneaux ensemble en faisant glisser un panneau sur l’onglet d’un autre panneau jusqu’à ce qu’il soit mis en surbrillance en bleu. Lorsque vous relâchez le bouton de la souris, les deux panneaux seront ancrés ensemble.
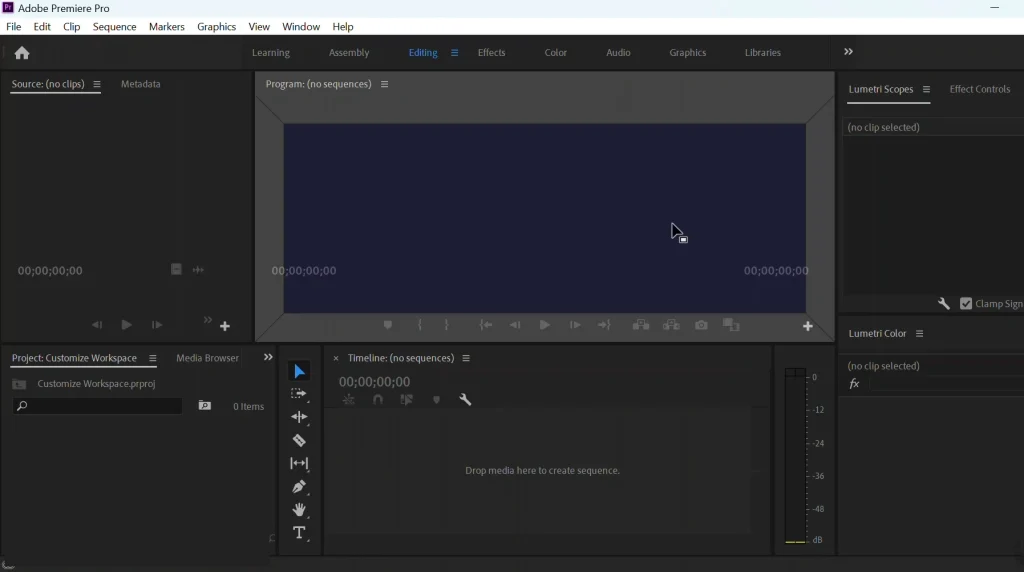
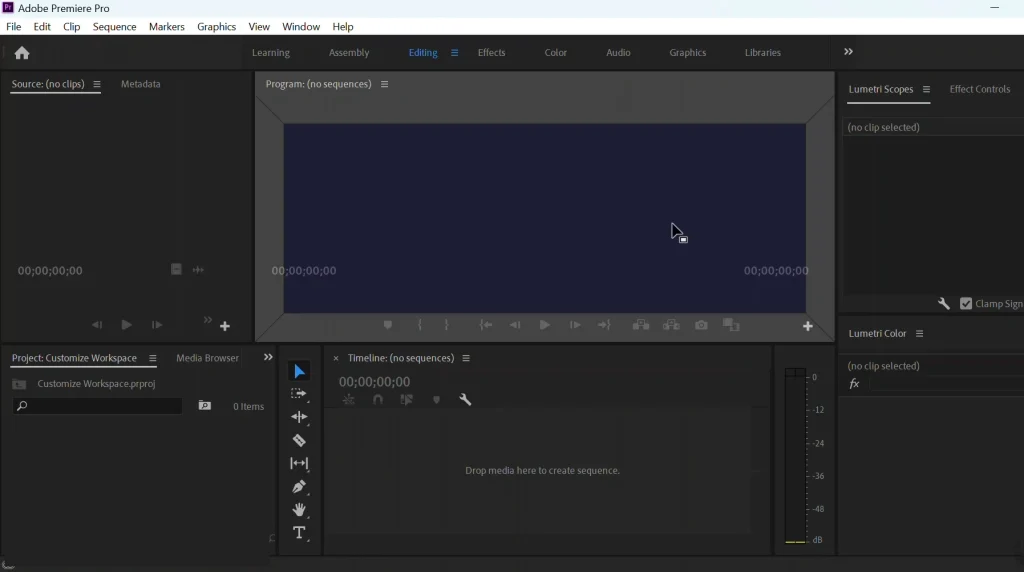
Redimensionner les panneaux
Pour redimensionner un panneau, cliquez sur le panneau pour faire apparaître le curseur de redimensionnement. Cliquez et faites glisser le bord à la taille souhaitée.
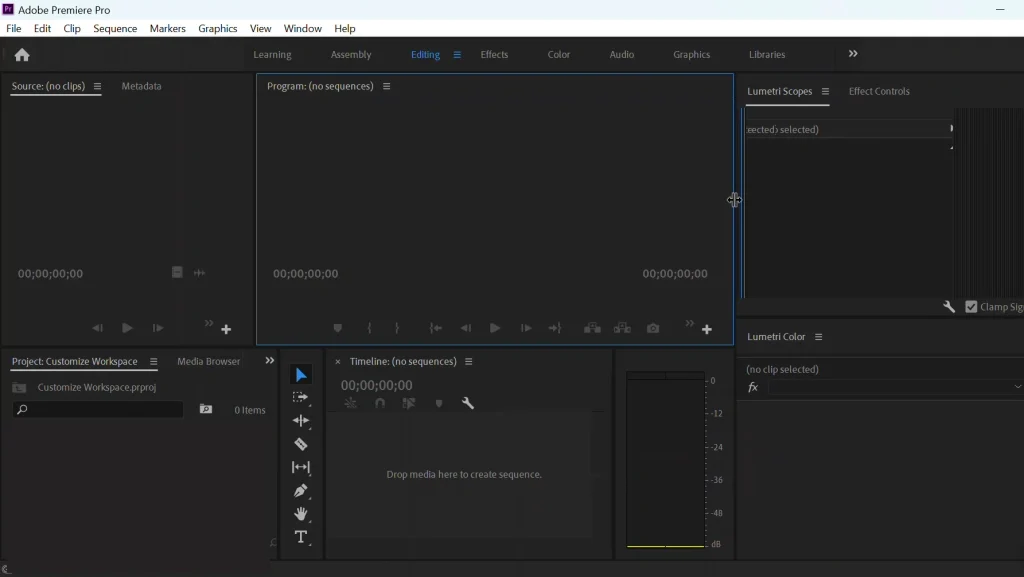
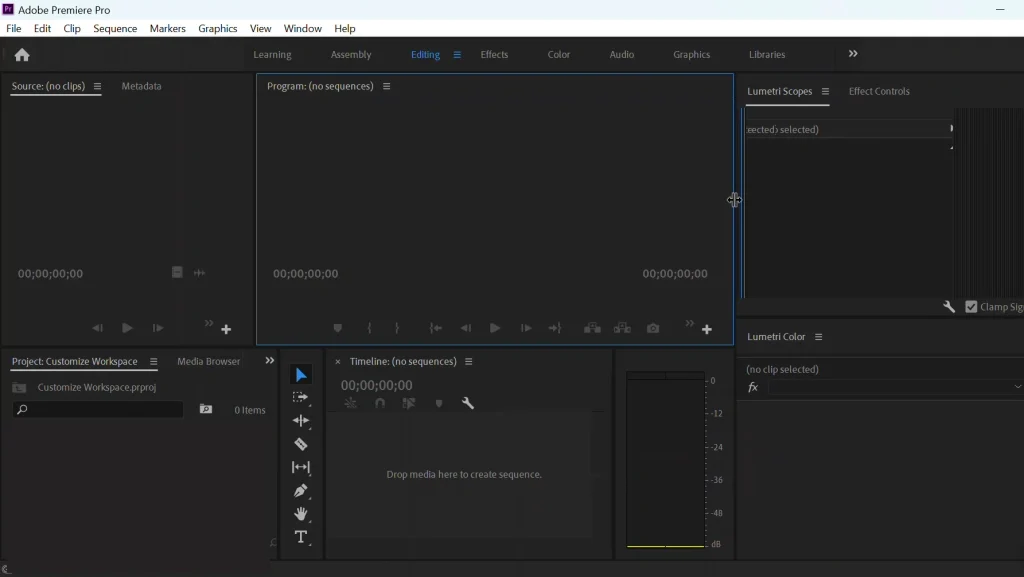
La personnalisation de la disposition de l’espace de travail est une préférence personnelle et dépend de vos besoins spécifiques. Expérimentez avec différentes combinaisons et dispositions de panneaux pour trouver la disposition qui vous convient le mieux.
Étape 6 : Enregistrez la disposition de votre espace de travail personnalisé
Une fois que vous avez personnalisé la disposition de votre espace de travail, vous pouvez l’enregistrer pour une utilisation future. Retournez dans la barre de menu du haut et cliquez sur”Fenêtre“. Dans le menu déroulant, sélectionnez”Espaces de travail“, puis sélectionnez”Enregistrer en tant que nouvel espace de travail“.
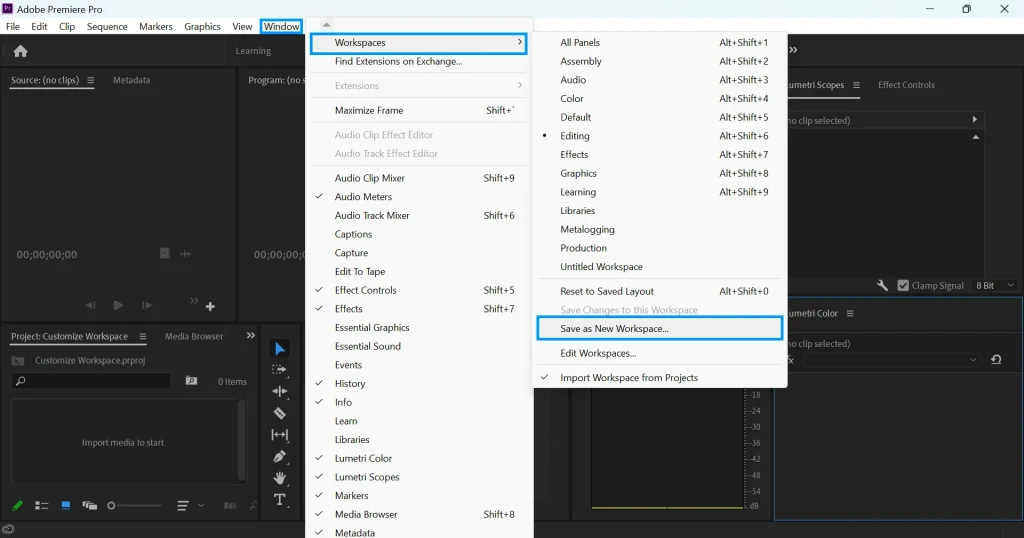
Donnez un nom à votre nouvel espace de travail et cliquez sur”OK“pour l’enregistrer.
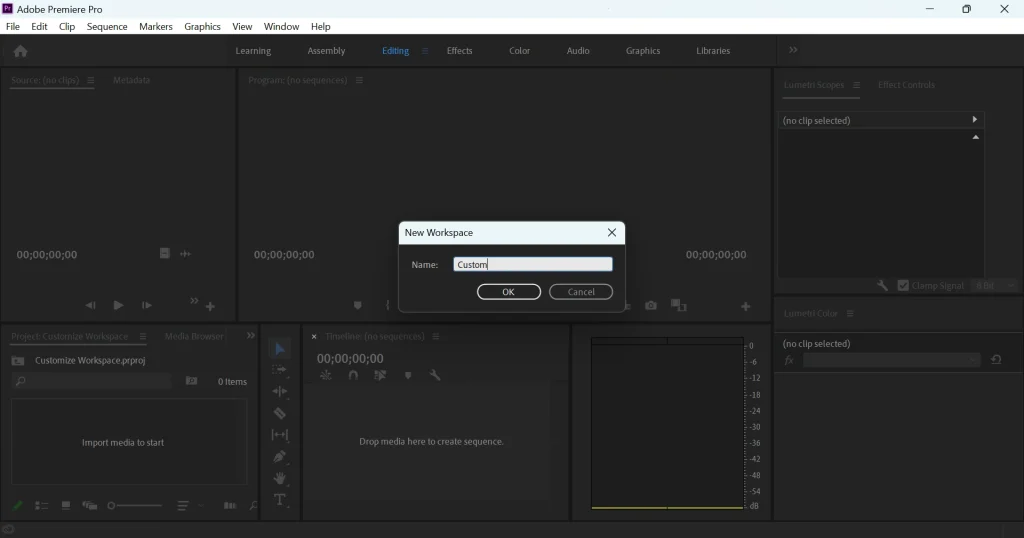
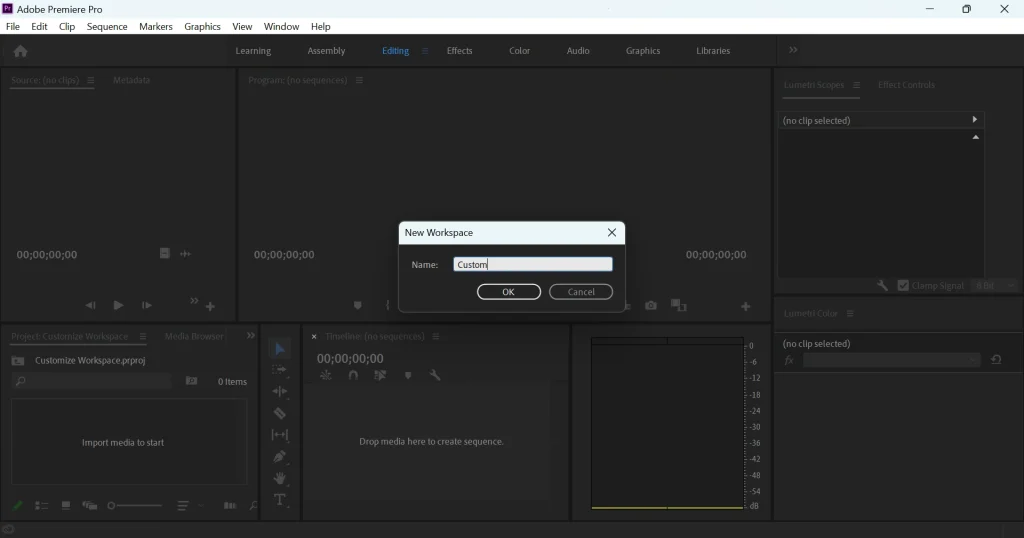
Étape 7 : Réinitialiser l’espace de travail
Si vous souhaitez réinitialiser l’espace de travail à sa disposition par défaut, accédez au menu Espace de travail et sélectionnez”Réinitialiser à la mise en page enregistrée.”Cela réinitialisera l’espace de travail à la dernière mise en page enregistrée.
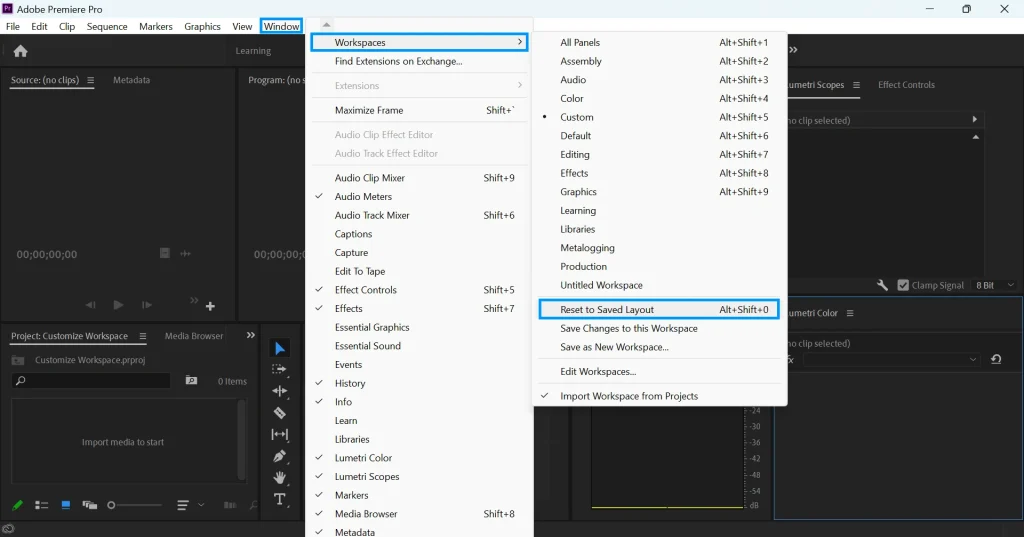
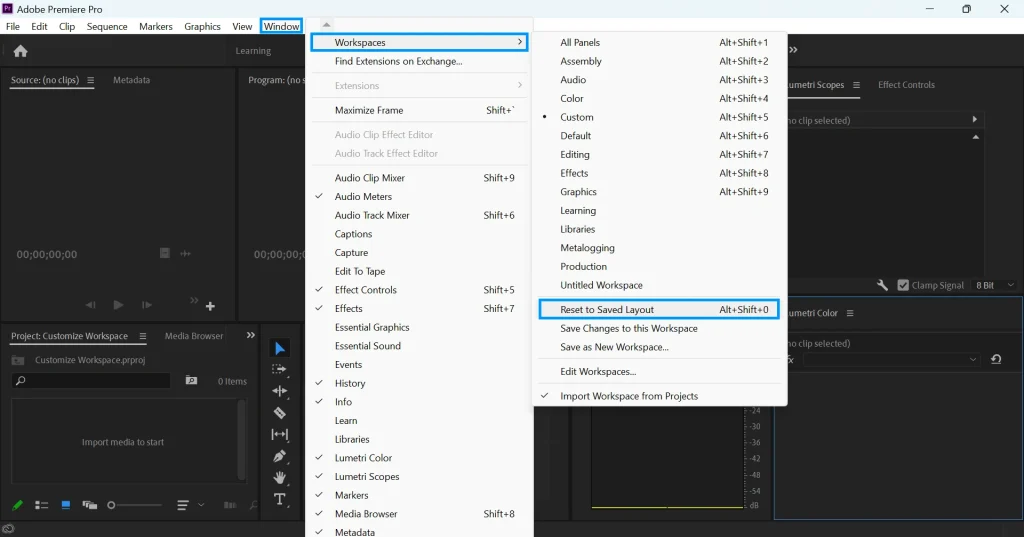
Étape 8 : Basculer entre les espaces de travail
Une fois que vous avez créé et personnalisé une disposition d’espace de travail, vous pouvez facilement basculer entre différentes dispositions. Pour ce faire, allez dans la barre de menu du haut et cliquez sur”Fenêtre“. Dans le menu déroulant, sélectionnez”Espaces de travail“, puis sélectionnez l’espace de travail vers lequel vous souhaitez basculer.
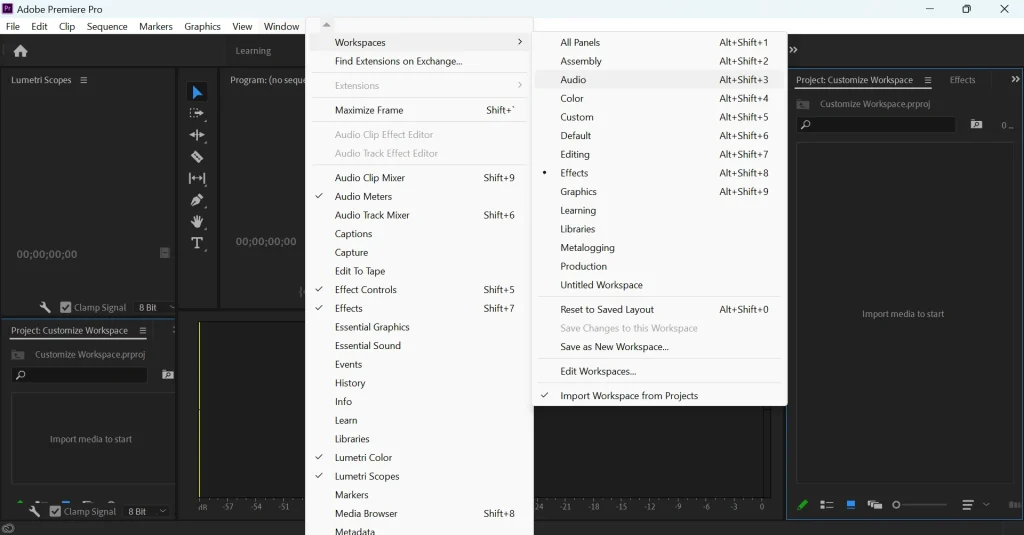
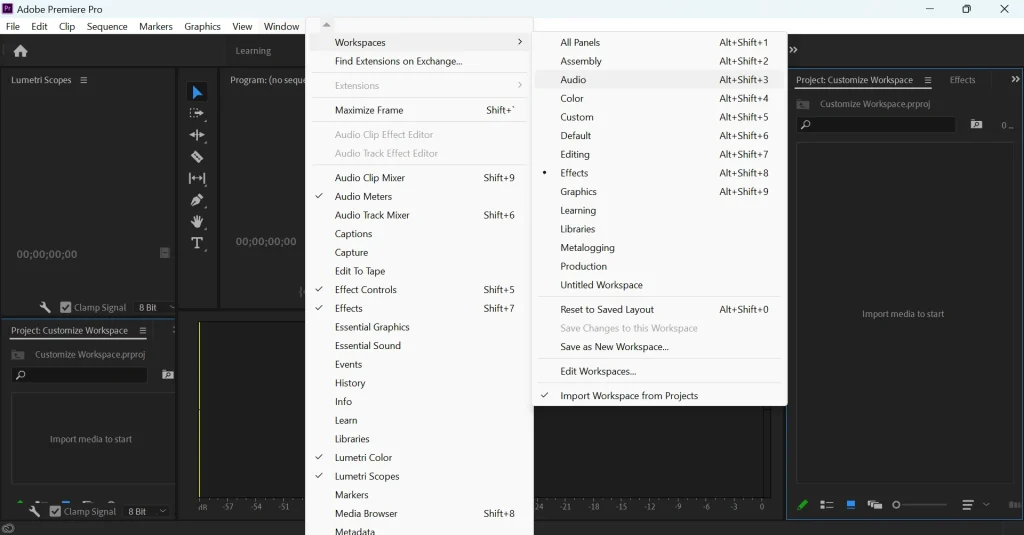
Conclusion
La personnalisation de la disposition de l’espace de travail dans Adobe Premiere Pro est un excellent moyen de créer un environnement de montage adapté à vos besoins et préférences. Cela peut grandement améliorer votre flux de travail et vous aider à travailler plus efficacement. De plus, en créant un espace de travail personnalisé, vous pouvez gagner du temps en ayant tous vos panneaux préférés au même endroit.
Que vous soyez un éditeur vidéo professionnel ou un débutant, la personnalisation de la disposition de l’espace de travail peut vous faire gagner du temps et améliorez votre productivité à long terme.