Vous apprendrez ici comment préparer une photo de format passeport dans Photoshop et comment en créer plusieurs copies. Étant donné que ces exigences d’image varient en fonction de votre pays, il est important de confirmer les exigences de dimensions exactes avant d’entrer dans Photoshop. Cependant, une fois que vous savez quelles dimensions sont nécessaires, il est facile de créer n’importe quel passeport photo dimensionné dans Photoshop.
Voici comment !
Exigences de taille pour les photos de passeport
Il est crucial de respecter la taille de photo obligatoire requise par votre gouvernement, car la soumission d’un passeport dans la mauvaise taille sera automatiquement entraîner un rejet.

Vous pouvez trouver les exigences de taille pour quelques pays ci-dessous.
États-Unis
Aux États-Unis, vous devez présenter un passeport 2 x 2 pouces. De plus, la taille de votre tête sur la photo doit mesurer entre 1 pouce et 1 3/8 pouces.
UE
Si vous vivez dans un pays qui est membre de l’Union européenne, la taille de votre passeport doit être de 1,38 x 1,77 pouces. L’image ne peut pas non plus dépasser 10 Mo.
Canada
Si vous vivez au Canada, vous devez soumettre un 2 x 2 3/4 pouces image de passeport. Votre tête doit mesurer entre 1 1/4 pouces et 1 7/16 pouces sur la photo.
Exigences d’image standard pour les photos de passeport
Les exigences spécifiques d’image pour les photos de passeport varient d’un pays à l’autre, certaines étant plus strictes et d’autres plus flexibles. Cependant, des règles particulières s’appliquent à la majorité des pays.
Si vous avez des doutes, consultez la législation de votre pays et rappelez-vous que votre photo doit permettre de vous identifier facilement.
Voici les exigences d’image les plus courantes pour les passeports autour le monde:
Vous devez utiliser une photo récente – généralement datant de moins de six mois ; Votre image doit avoir un fond blanc ; Votre expression faciale doit être neutre – pas de sourire, pas de visage en colère ; Votre tête doit faire face à la caméra – pas de profil latéral, par exemple ; Vous ne pouvez pas utiliser d’accessoires qui couvrent votre visage ou votre tête, tels que des lunettes ou des casquettes. La plupart des pays vous autorisent à porter des chapeaux religieux et des couvre-chefs tant qu’ils ne couvrent pas votre visage ; Votre photo doit être correctement exposée (pas d’ombres dures ou d’éblouissement, par exemple)
Comment créer une photo au format passeport dans Photoshop
Vous apprendrez à préparer votre photo du mieux que vous pouvez afin que vous puissiez soumettez votre photo de passeport et obtenez une approbation immédiate. Pour ce faire, vous devez vous assurer que l’image est correctement exposée et formatée à la bonne taille. Heureusement, c’est un travail simple.
Avant toute chose, vous devez scanner votre photo pour identifier les problèmes. Dans mon cas, par exemple, il y avait des ombres dures sur le côté droit de ma photo.
Après avoir identifié les problèmes sur votre photo, vous pouvez suivre les étapes ci-dessous.
Étape 1 : Modifiez votre photo à l’aide de Camera Raw
Tout d’abord, ouvrez votre photo dans Photoshop.
Pour résoudre tout problème d’exposition, accédez à Filtre > Filtre Camera Raw.
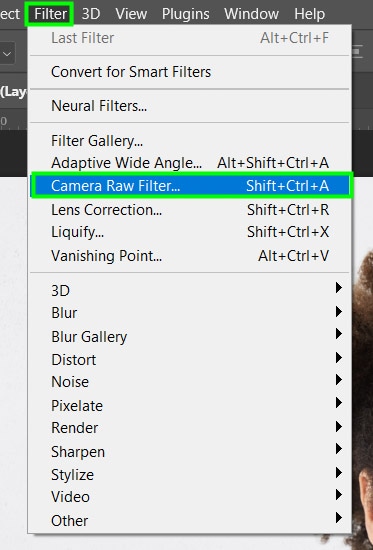
Dans Camera RAW, sélectionnez l’onglet Basique.
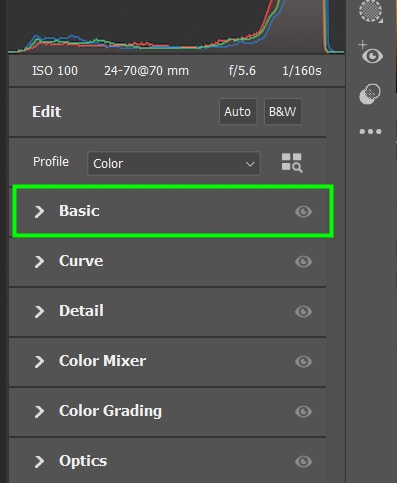
Vous pouvez régler la luminosité globale de votre photo à l’aide de l’exposition curseur.
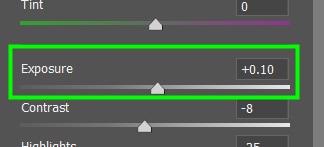
Le curseur Contraste vous permet d’ajuster la différence entre les ombres et les hautes lumières de votre image.
Dans Highlights, vous pouvez contrôler la luminosité des parties les plus claires de votre image.
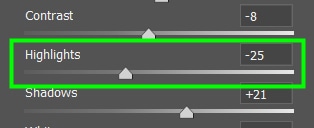
Dans Ombres, vous contrôlez le niveau de luminosité des ombres dans votre image.
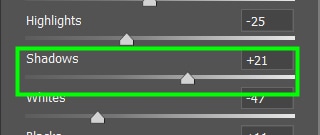
La réduction des blancs aide à se débarrasser des pixels soufflés.
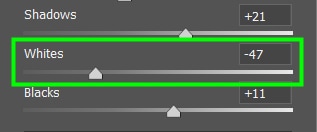
Vous pouvez ajuster la quantité de noirs dans votre image pour réduire les zones trop sombres.
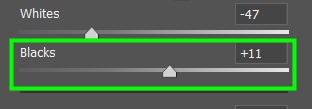
Vous pouvez également bénéficier de l’ajustement de la texture de votre image. Il aide à révéler les détails qui peuvent être perdus lors du réglage d’autres paramètres à partir de l’onglet Basique.
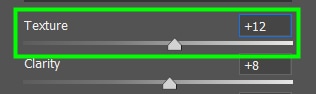
Vous pouvez ajuster la clarté de votre image.
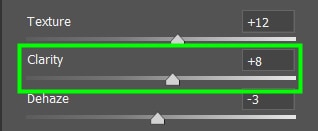
Si votre image est floue, réduisez-la à l’aide du curseur Dehaze.
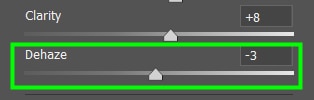
En ajustant Vibrance, vous pouvez rendre les couleurs de votre photo plus vives.
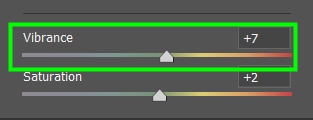
En saturation, vous pouvez réduire ou i Augmentez l’intensité des couleurs de votre image.
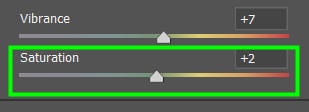
Enfin, vous pouvez ouvrir l’onglet Détails et augmenter la Netteté pour mettre en valeur les détails de votre image.
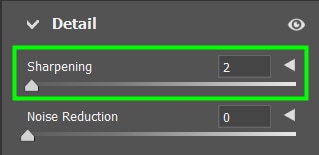
Cliquez sur OK lorsque vous avez terminé.
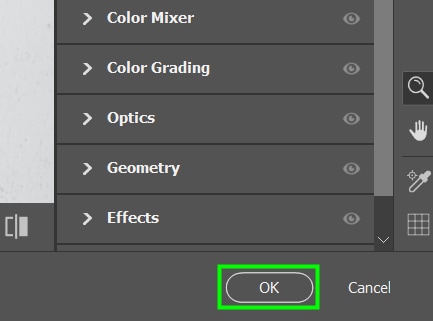
 Avant
Avant  Après
Après
Étape 2 : Sélectionnez votre sujet
Pour supprimer l’arrière-plan, activez d’abord l’outil de sélection d’objet ( W) dans la barre d’outils.
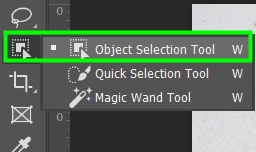
Ensuite, survolez votre sujet. faire une sélection.

Étape 3 : Affiner les bords de votre sujet
Cliquez sur le bouton Sélectionner et masquer dans la barre d’options.
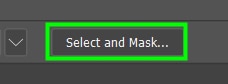
Dans l’espace de travail Sélectionner et masquere, sélectionnez le Refine Edge Brush Outil.
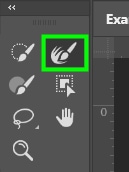
Maintenant, zoomez sur les bords des cheveux en appuyant sur Control + + (Win) ou Commande + + (Mac) et peignez sur les bords des cheveux pour les affiner. Appuyez sur la touche crochet droit pour augmenter la taille du pinceau ou sur la touche crochet gauche pour la diminuer.

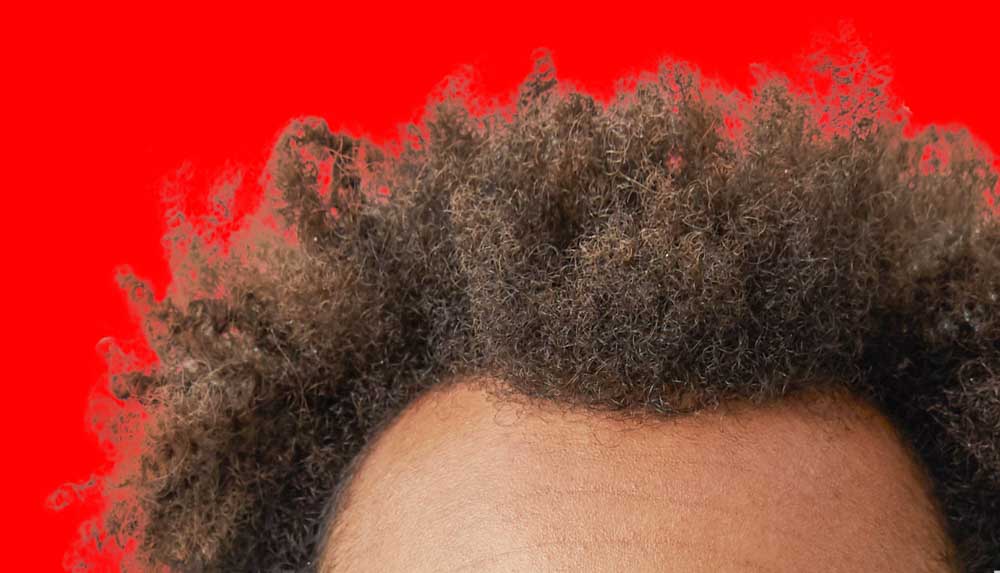
Vous pouvez également utiliser l’outil Pinceau (B) pour affiner les bords de votre sujet.
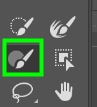
Ensuite, zoomez sur les bords du sujet et peignez dessus pour les affiner.

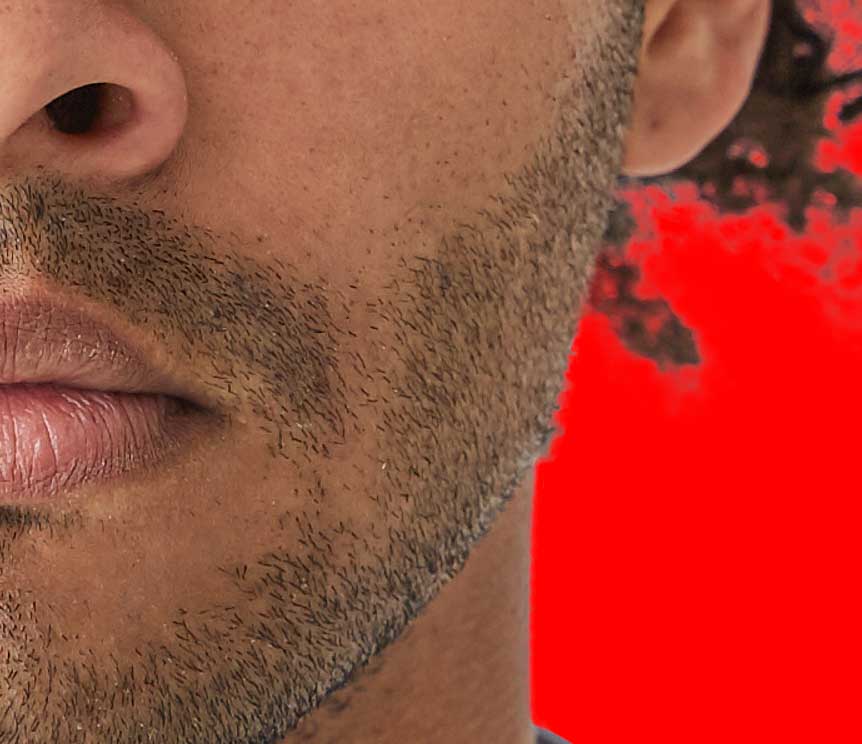
Pour éliminer les pixels restants de la ba d’origine de l’image ckground, faites défiler le panneau Propriétés et cochez l’option Décontaminer les couleurs.
Lorsque vous avez terminé d’ajuster le Paramètres Sélectionner et masquer, définissez l’option Sortie sur Nouveau calque avec masque de calque.
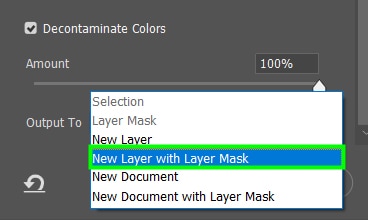
Ensuite, cliquez sur OK pour confirmer les actions.
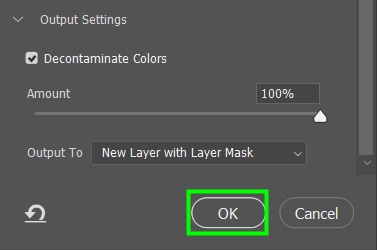
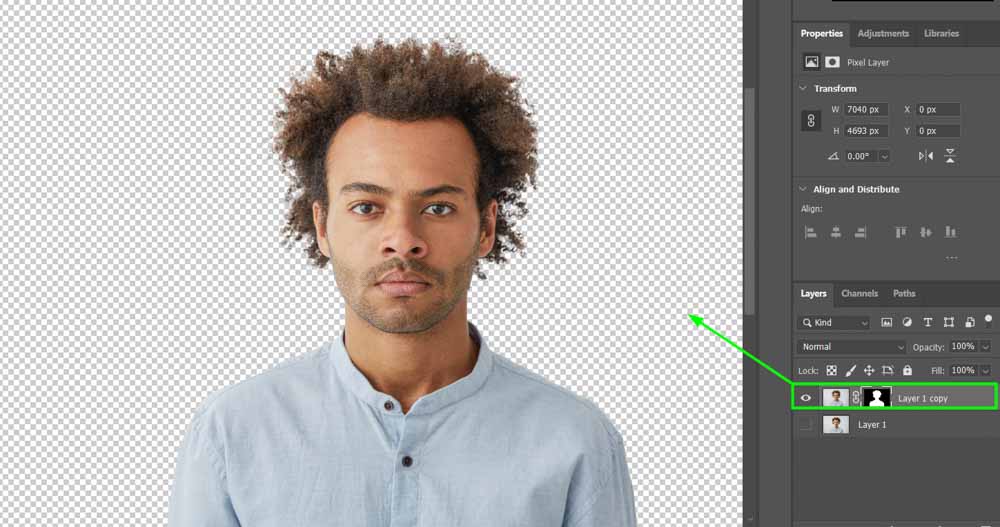
Étape 4 : Créer un nouveau document
Vous devez maintenant créer un nouveau document pour placer votre sujet. Pour ce faire, accédez à Fichier > Nouveau ou appuyez sur Ctrl + N (Windows) ou Commande + N (Mac) sur votre clavier.
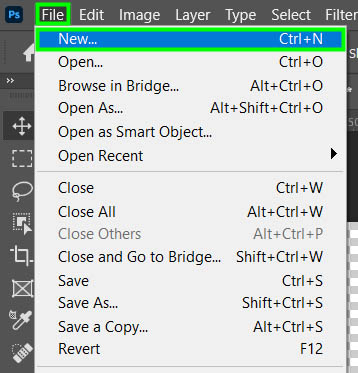
Dans la fenêtre Nouveau document, changez l’unité en pouces.
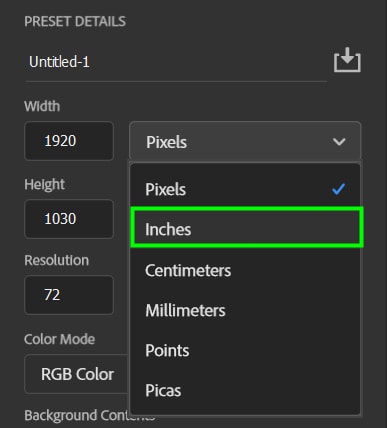
Ensuite, définissez la largeur et la hauteur à la taille requise pour un passeport dans votre pays. Pour cet exemple, je choisis les valeurs standard pour les passeports américains, 2 x 2 pouces.
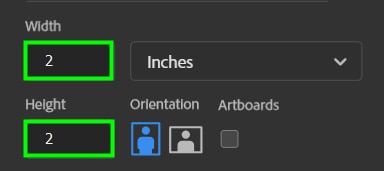
Réglez la Résolution sur 300 Pixels/Pouce.
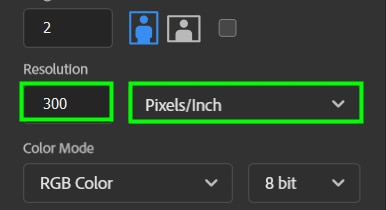
Puis cliquez sur Créer.
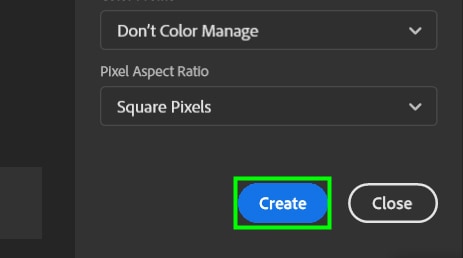
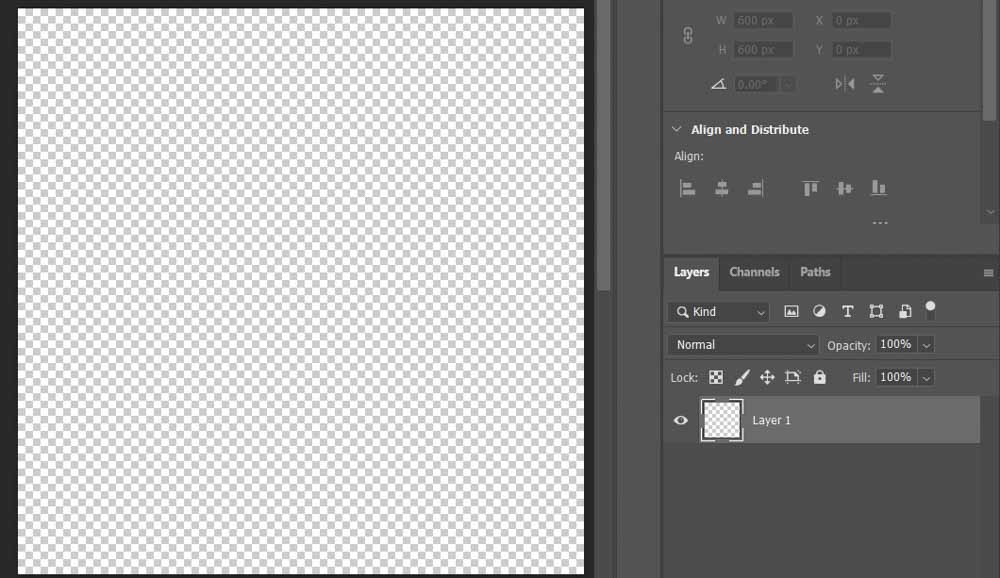
Étape 5 : Placez votre image dans le nouveau document
Retournez maintenant à l’onglet de votre image et activez l’outil de déplacement (V).
Sélectionnez la vignette de l’image dans le Calques Panneau.
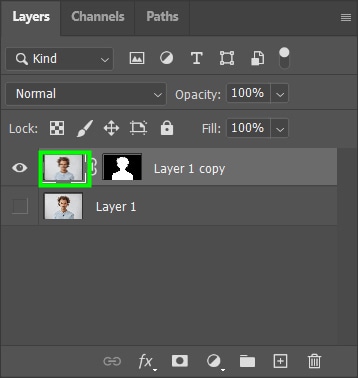
Ensuite, cliquez et faites glisser votre image dans le nouveau document que vous avez créé. Après cela, l’image peut sembler trop grande pour le document, comme cela s’est produit dans mon cas.

Appuyez sur Ctrl + T (Win) ou Commande + T (Mac) pour résoudre ce problème. Des poignées de contrôle apparaîtront autour de votre image.
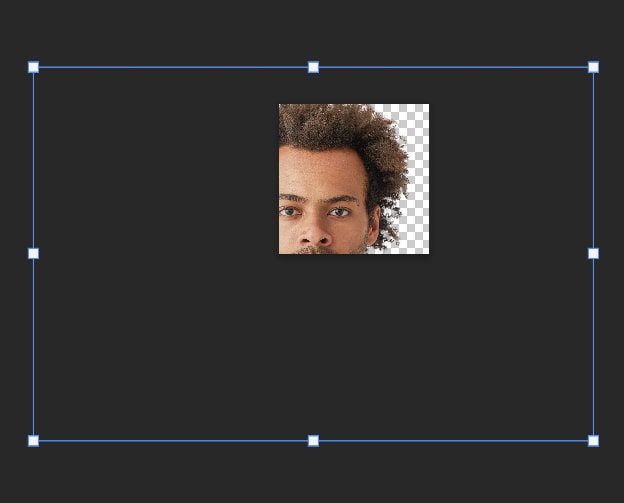
Appuyez sur l’une des poignées vers le bas tout en maintenant la touche Shift enfoncée pour réduire l’image.
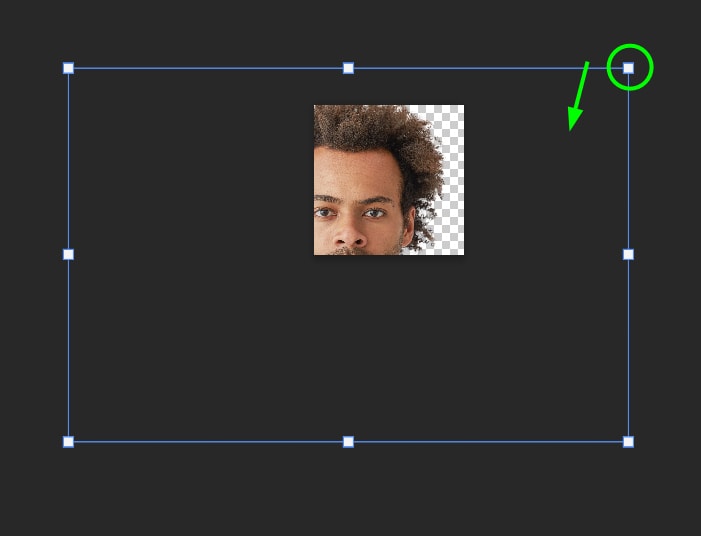
Utilisez ensuite l’outil de déplacement (V) pour ajuster la position du portrait et placez-le au centre du document.
Appuyez sur Entrée sur votre clavier pour confirmer l’action et désactiver l’outil de transformation gratuit.

Étape 6 : Ajoutez un arrière-plan blanc
Sélectionnez le calque sous votre photo.
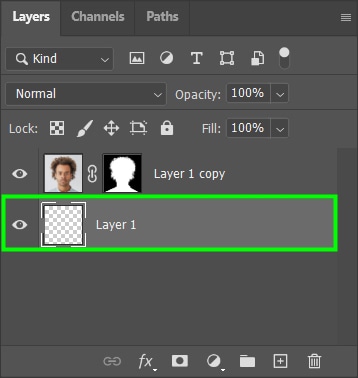
Ensuite, cliquez sur Ajouter un ajustement icône de calque.
Ensuite, choisissez Couleur unie.
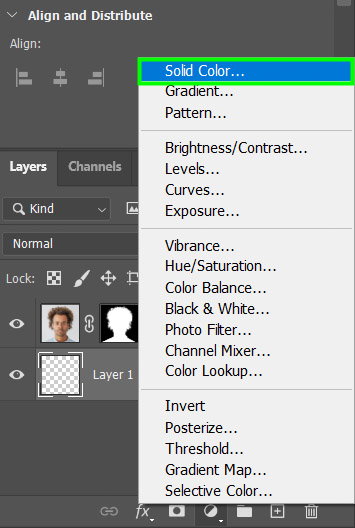
Entrez maintenant le code #FFFFFF dans la case hexadécimale pour définir la couleur de fond sur blanc pur.
Une fois cela fait, votre photo de passeport sera prête à être utilisée !

Vous pouvez désormais enregistrer votre fichier et le stocker à un endroit où vous pourrez facilement y accéder. Vous pouvez simplement exporter au format JPEG en accédant à Fichier > Enregistrer une copie. Si vous ne savez pas comment procéder, consultez mon guide sur la façon d’enregistrer des photos dans Photoshop.
Comment créer plusieurs versions d’une photo de passeport dans Photoshop
Si vous souhaitez imprimer une page complète de photos de format passeport, pour les garder à portée de main lorsque vous en aurez besoin, vous pouvez rapidement créer plusieurs versions de la photo de passeport que vous avez créée dans la section précédente. Ceci est utile si vous avez besoin de plusieurs images pour différentes raisons, comme un passeport et un permis de conduire, si les exigences de taille d’image sont les mêmes. Pour ce faire, sélectionnez d’abord l’outil Rectangle (U).
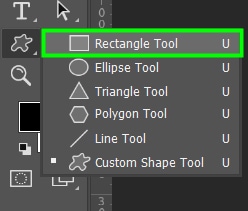
Ensuite, faites glisser la forme de haut en bas jusqu’à ce qu’elle recouvre la photo.
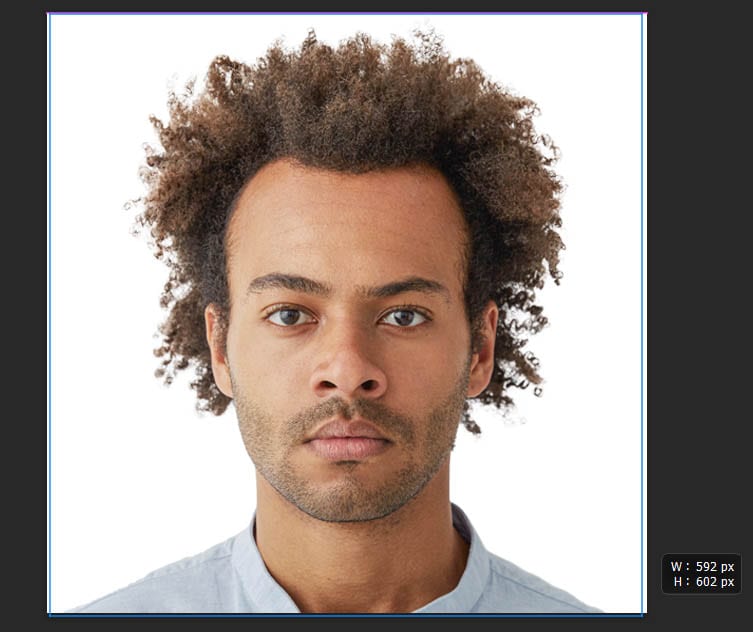
Ensuite, accédez à la barre d’optionset définissez le remplissage sur transparent.

Définissez le Trait sur blanc.
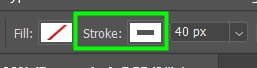
Définissez la largeur du trait sur 40 px.
Appuyez sur Entrée sur votre clavier pour confirmer l’action.
Ensuite, allez dans le Panneau Calques et assurez-vous que le calque Forme est au-dessus du calque image.
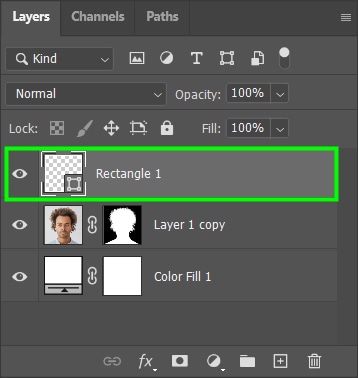
Après cela, allez dans Modifier > Définir le modèle.
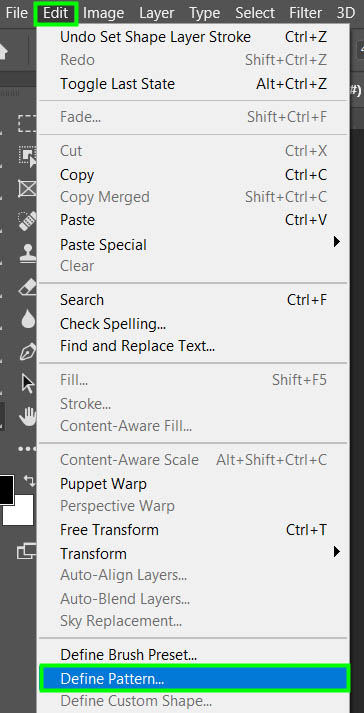
Nommez le motif, n’importe quoi vous voulez, et appuyez sur OK.
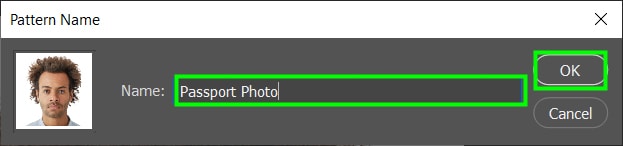
Ensuite, allez dans Fichier > Nouveau.
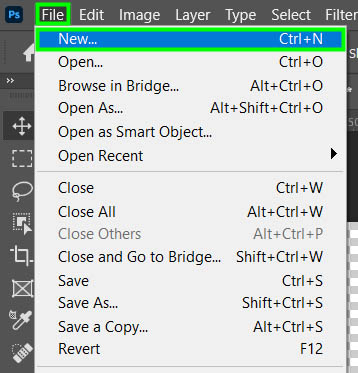
Réglez l’unité sur Pixels.
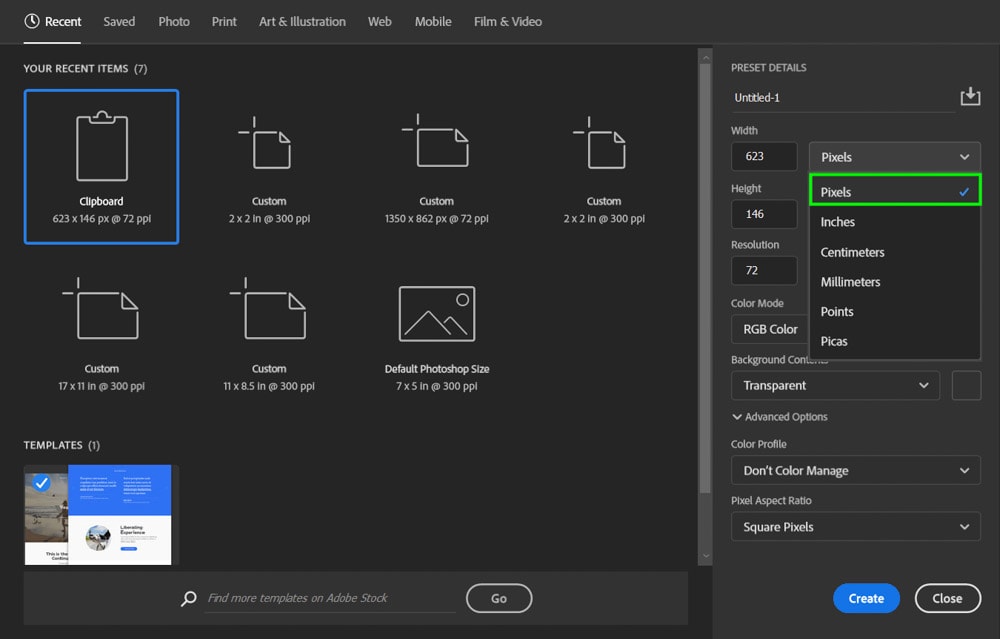
Ensemble la Largeur à 1200 et la Hauteur à 800. Vous pouvez redimensionner le document en fonction du nombre d’images que vous souhaitez faire tenir sur la page. Pour calculer les pouces, divisez le nombre de pixels par la résolution que vous avez définie.
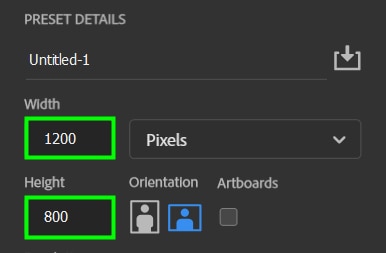
Définissez la résolution sur 200 pixels/pouce. Depuis que j’ai défini la résolution sur 200, la taille de mon document en pouces est de 1200/200, soit une largeur de 6 pouces, et de 800/200, soit 4 pouces. Mon document mesure donc 6 x 4 pouces, ce qui signifie que je peux y mettre 6 photos 2 × 2 pouces.
Enfin, cliquez sur Créer.
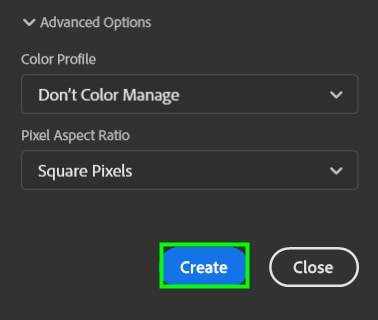
Ensuite, accédez au Panneau de calques et cliquez sur l’icône Ajouter un calque de réglage.
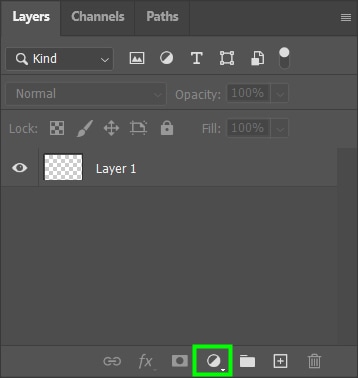
Sélectionnez Motif dans la liste.
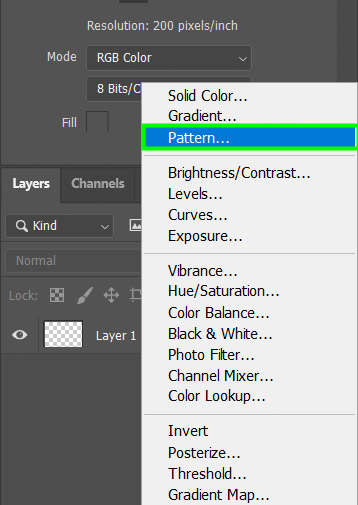
Dans le remplissage de motif panneau, cliquez sur la flèche à côté du motif actif aperçu.
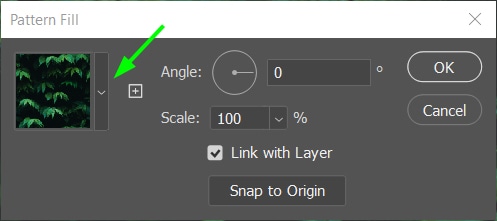
Ensuite, sélectionnez votre photo de passeport.
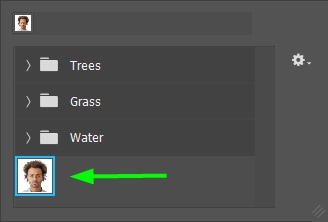
Dans Scale, vous pouvez contrôler le nombre de copies de votre photo qui conviendront à votre nouveau document. La valeur exacte dépend de la taille de votre image. Dans mon cas, 67 % étaient suffisants pour contenir 6 photos à la bonne taille.
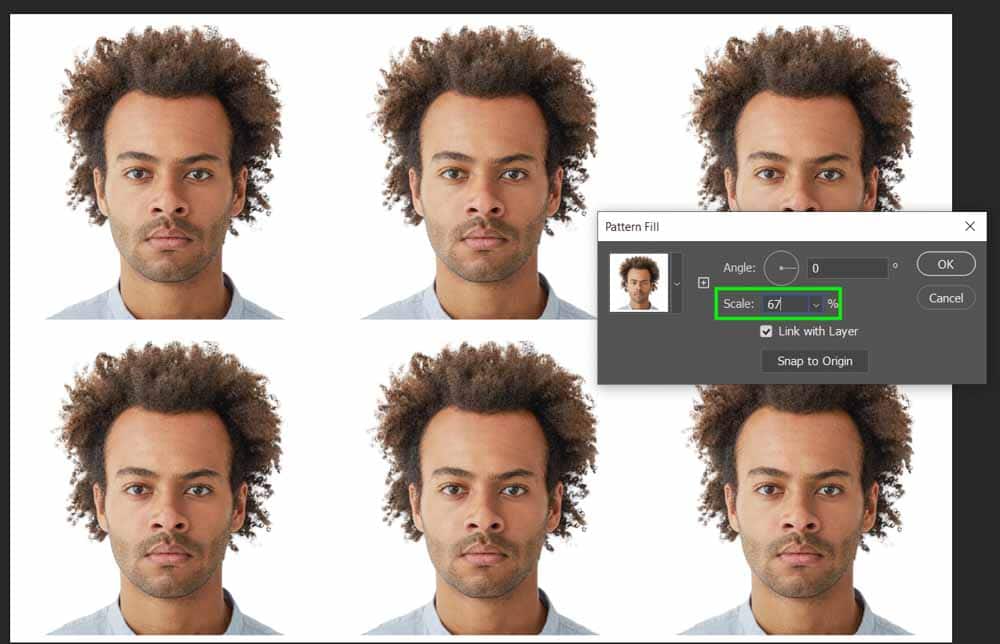
Cliquez sur OK pour confirmer le modèle, et vous avez maintenant plusieurs images de format passeport sur votre document.
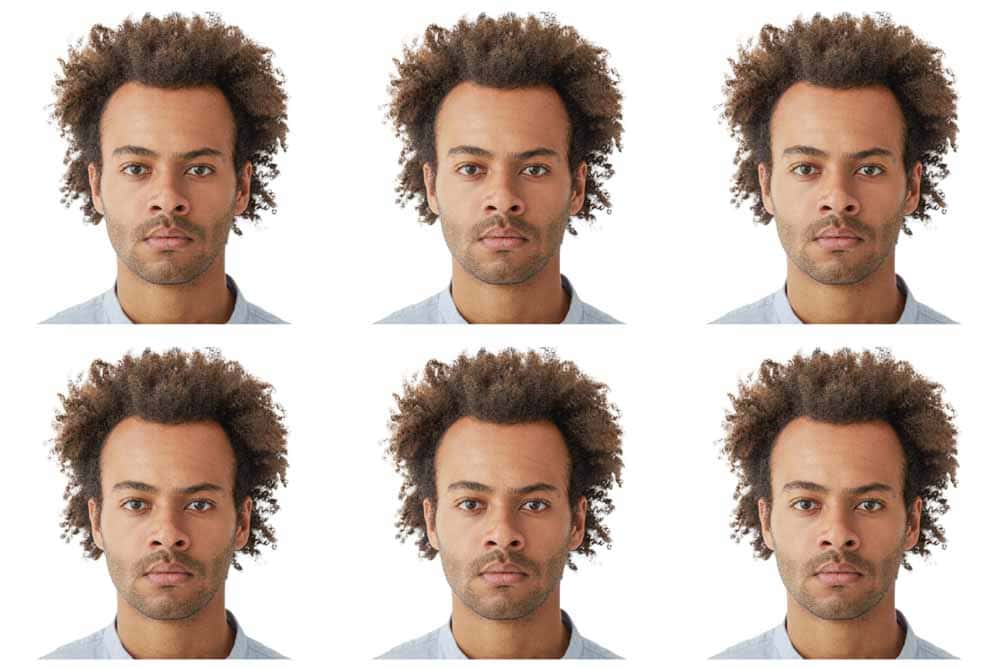
Apprendre à créer vos photos de passeport signifie que vous n’avez pas besoin de quitter votre maison ou de lutter pour trouver un bon photographe. C’est pratique, surtout lorsque vous êtes pressé de mettre de l’ordre dans vos documents de passeport. Il faut quelques connaissances de base de Photoshop, mais rien de trop compliqué, comme vous pouvez le voir ici.