Chaque fois que vous placez un sujet sur un nouvel arrière-plan ou que vous créez des images composites dans Photoshop, apprendre à mélanger et assortir les couleurs est une compétence essentielle. Dans ce guide, je vais vous montrer deux façons simples de le faire : en utilisant le réglage Correspondance des couleurs ou en remplissant manuellement une zone avec une nouvelle couleur.
Comment faire correspondre les couleurs entre les calques dans Photoshop
C’est la meilleure méthode à utiliser pour combiner plusieurs images en une seule. Pour cet exemple, je vais placer une découpe du sujet d’une image dans l’arrière-plan d’une autre image, puis faire correspondre les couleurs afin que l’image finale apparaisse plus réaliste.
Vous pouvez utiliser cette même méthode chaque fois que vous souhaitez que les couleurs de deux calques distincts correspondent mieux.
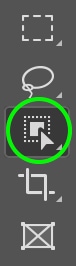
Étape 1 : Supprimez l’arrière-plan de l’image du sujet
Tout d’abord, je vais découper le sujet de la première image à l’aide de l’ outil de sélection d’objets (W).
Dans le Barre d’options, je choisirai Sélectionner un sujet.

Après un moment, Photoshop sélectionnera automatiquement mon sujet.
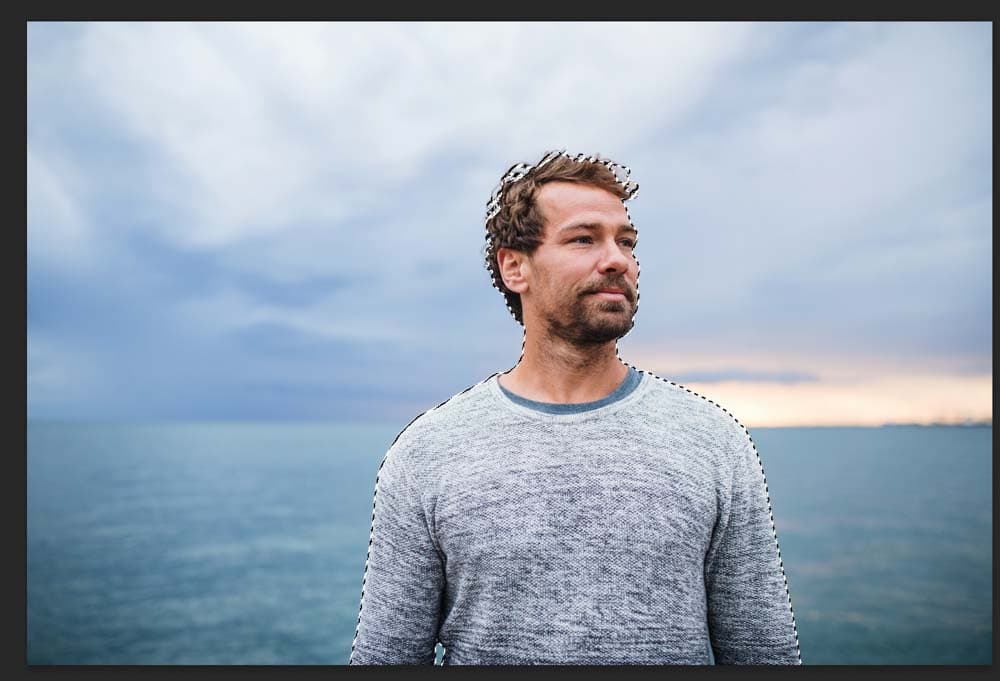
Ensuite, je me dirige vers le Panneau de calques et je clique sur l’icône Masque de calque en bas om pour ajouter un masque de calque, en supprimant l’arrière-plan de l’image et en laissant le sujet.
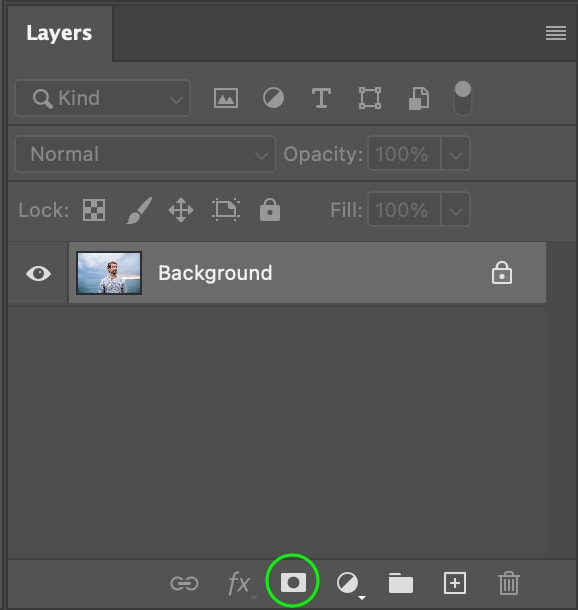
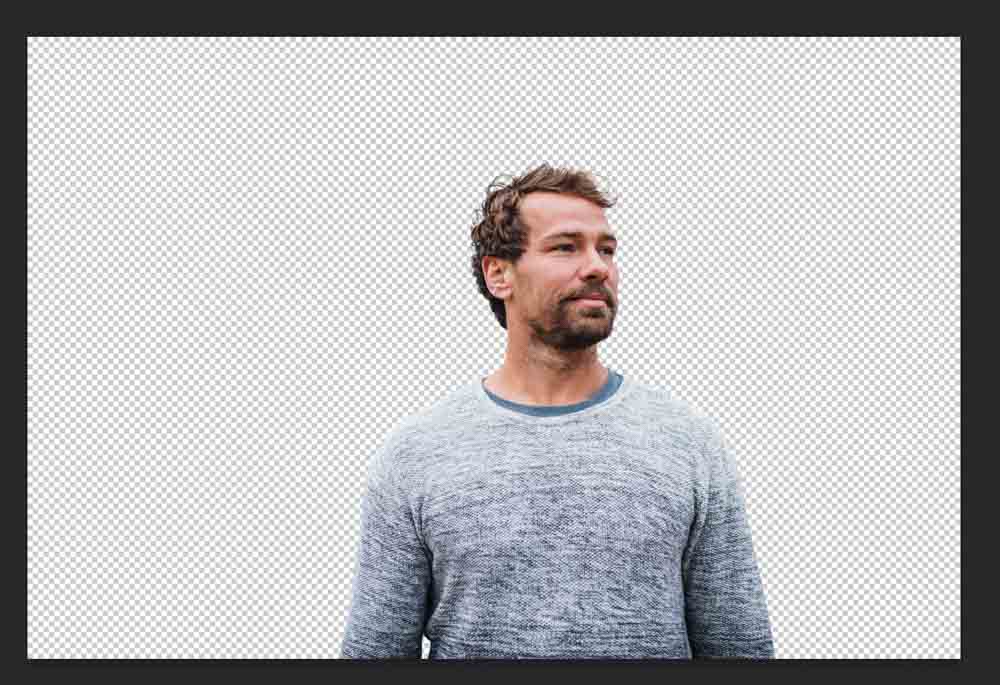
Dans le panneau de calques, le masque de calque apparaît à côté du calque d’image.
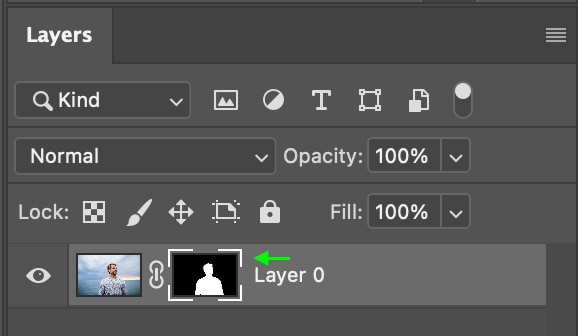
Étape 2 : Ajouter la deuxième image
Maintenant, je vais dans Fichier > Ouvrir et sélectionner l’image dans mes fichiers, où je vais placer le sujet de la première photo.
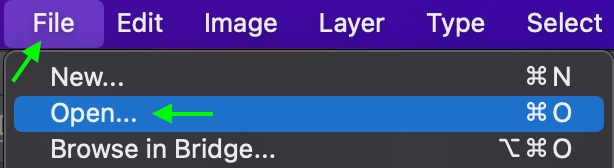
L’image apparaîtra dans un nouvel onglet à côté du premier.
Vous pouvez ensuite vous diriger vers le Panneau de calques et faites glisser le calque d’image vers le premier onglet, puis déposez-le au-dessus du document.
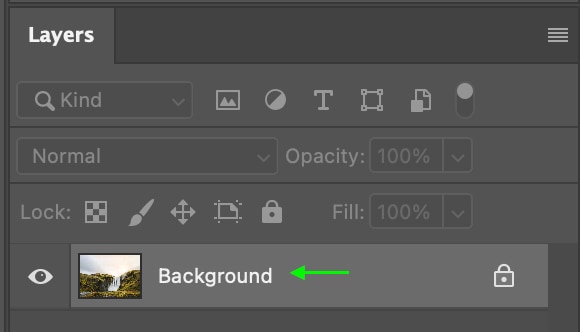
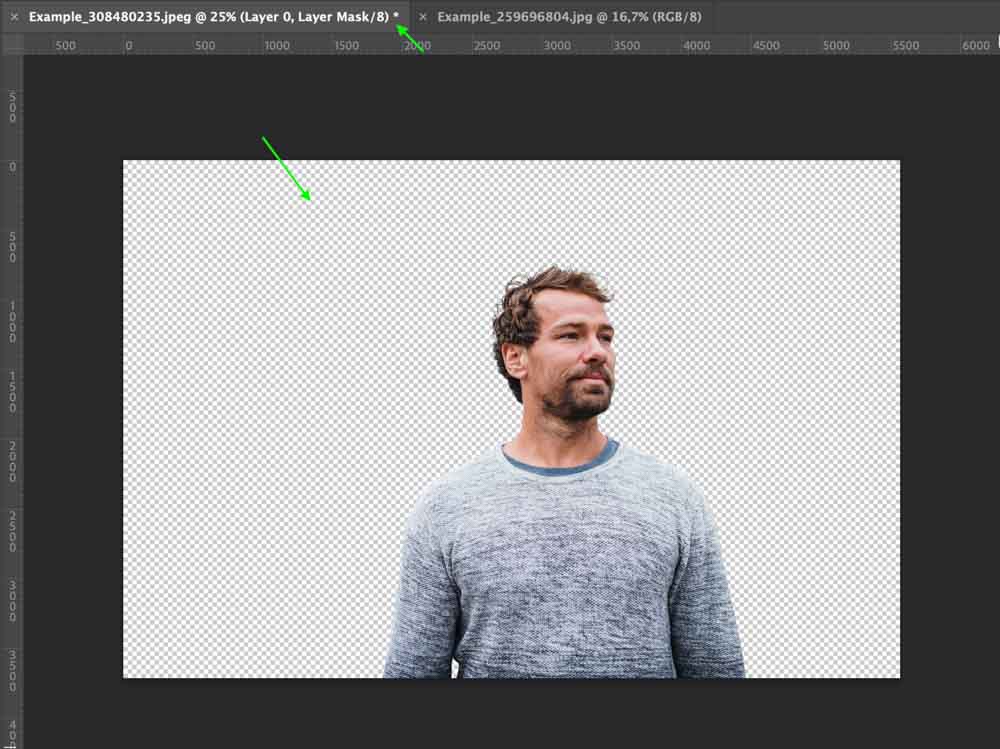
Dans le panneau Calques , vous verrez le nouveau calque d’image au-dessus de l’image d’origine à laquelle vous avez appliqué le masque de calque.
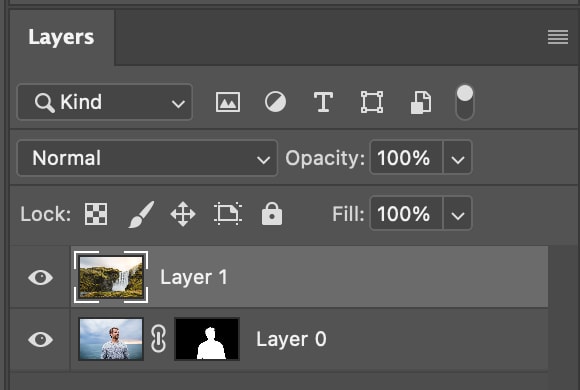
Étape 3 : Déplacer et redimensionner le nouveau calque d’image
Lorsque l’image est placée sur le document, elle apparaîtra au-dessus du sujet.

Dans le panneau Calques, l’image sera placée au-dessus du sujet. Cliquez et faites glisser le calque de cette image pour qu’il se trouve sous votre sujet. Cela placera l’arrière-plan derrière votre sujet.
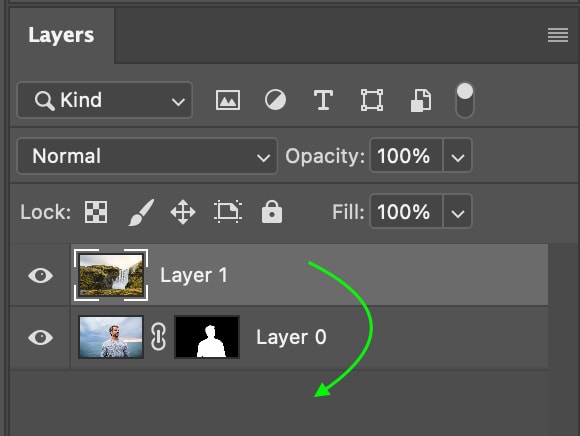

Vous pouvez ensuite sélectionner l’outil de déplacement (V) et cliquer pour déplacer le calque de sujet où vous le souhaitez être. Vous pouvez également redimensionner les images en en sélectionnant une dans le panneau Calques et en basculant Contrôle + T (Win) ou Commande + T (Mac), puis en faisant glisser les bascules autour des images.
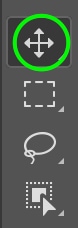
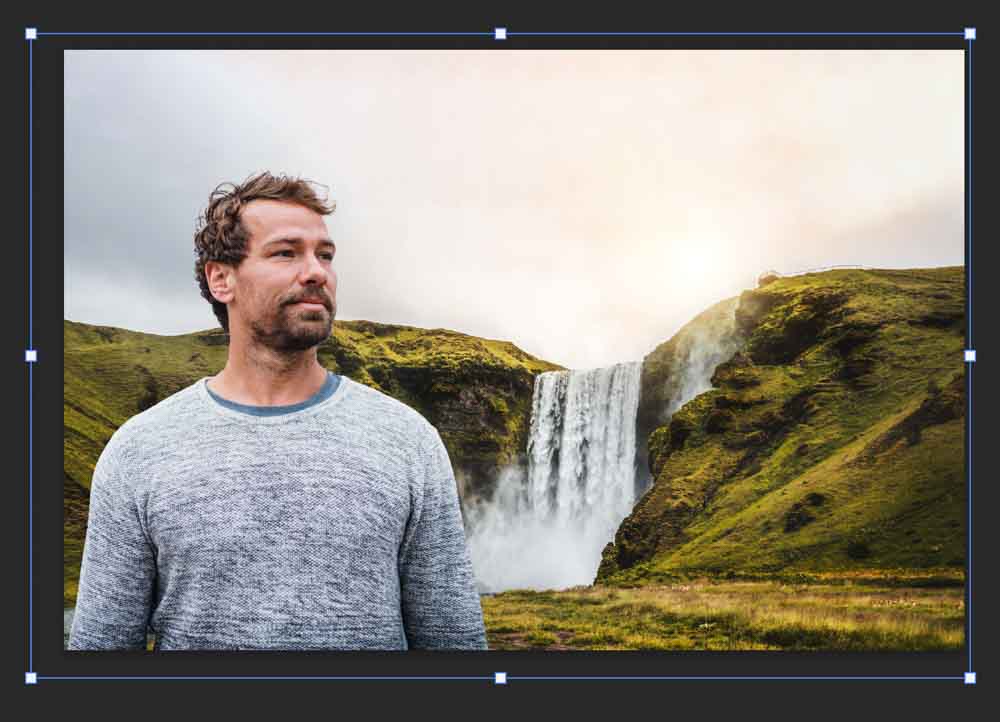
Voici à quoi ressemble mon placement final.

Étape 4 : Faites correspondre les couleurs
Maintenant, assurez-vous que le calque de sujet est sélectionné dans le panneau Calques. J’ai changé les noms de mes calques pour mieux garder une trace du sujet et de l’arrière-plan de la cascade.
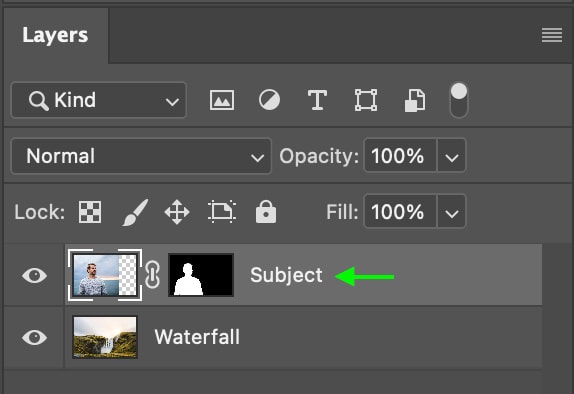
Accédez à Image > Ajustements > Faire correspondre la couleur.
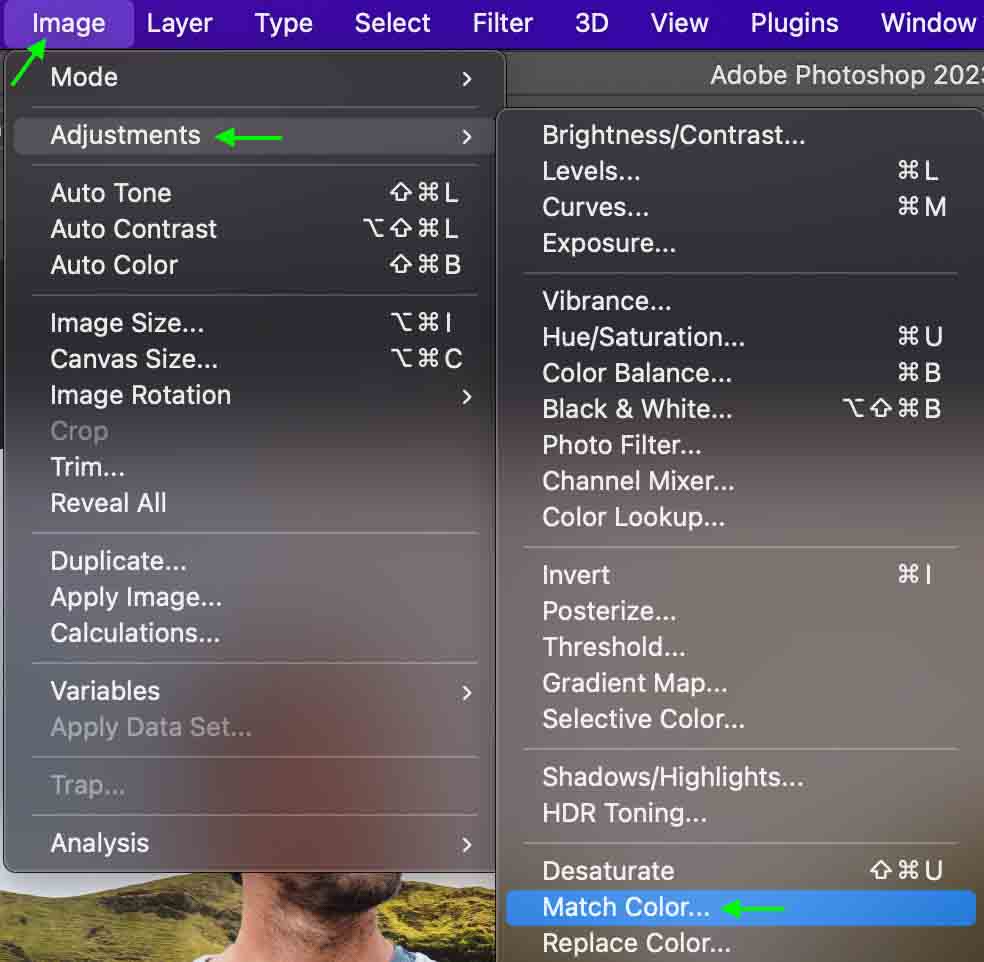
La fenêtre Faire correspondre la couleur apparaîtra. Dans la section Source, sélectionner le fichier source et assurez-vous de sélectionner le fichier contenant à la fois le sujet et la cascade. Ensuite, sélectionnez le calque Cascade sous l’option Calque.
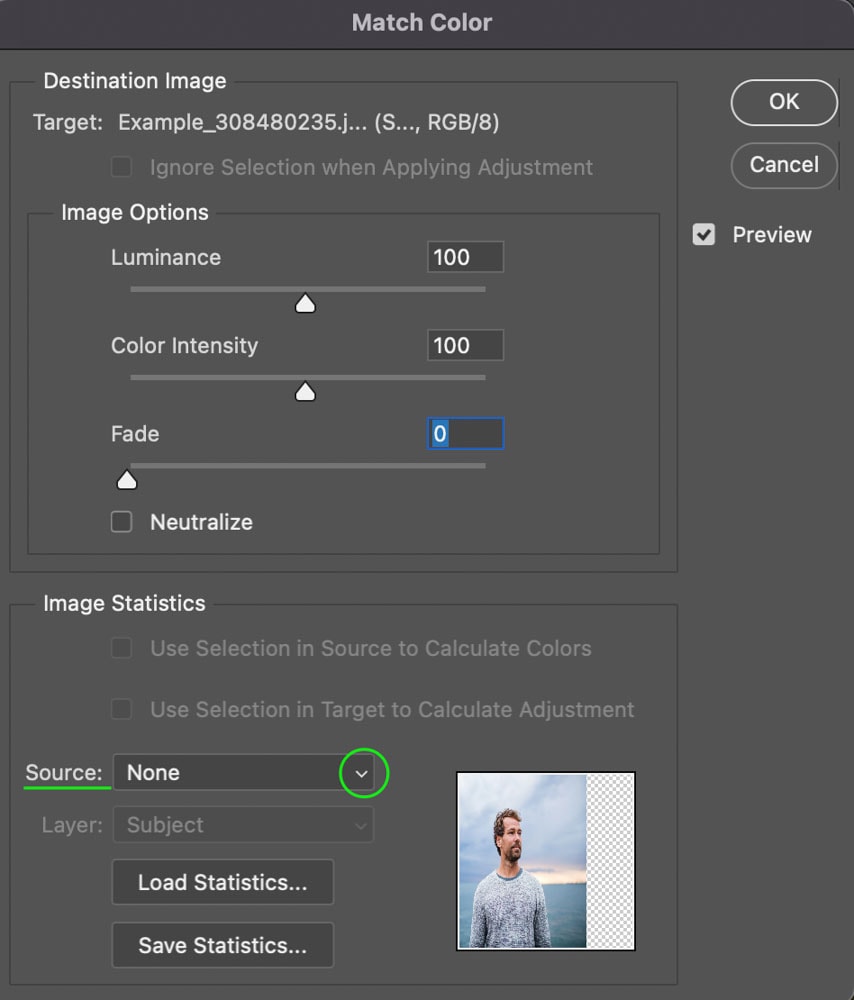
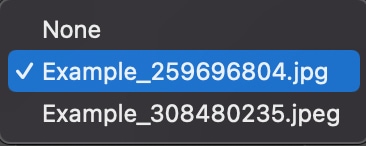
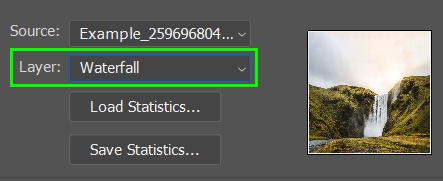
Cela appliquera l’effet de correspondance des couleurs au sujet. Gardez la fenêtre ouverte pour le moment. Vous remarquerez que l’effet est assez fort, mais nous pouvons l’atténuer à l’étape suivante.

Étape 5 : Réduisez l’intensité
Vous pouvez maintenant utiliser la Luminance, Curseurs Intensité des couleurs et Fondu pour réduire l’intensité de l’effet de correspondance des couleurs jusqu’à ce qu’il paraisse plus réaliste. La Luminance réduit la luminosité de la couleur, l’Intensité de la couleur réduira la saturation globale et le curseur Fade atténuera l’effet de correspondance des couleurs.
Chaque image peut nécessiter des ajustements légèrement différents, mais en général, il est préférable pour laisser la Couleur Intensité et la Luminance autour de 100 et travailler principalement dans le curseur Fade. Pour mon exemple, la couleur verte et jaune du sujet est si intense qu’elle ne semble pas naturelle.
Par conséquent, je vais utiliser le curseur Fondu et l’amener tout en haut, en supprimant toute la couleur, puis le tirer vers le bas pour ajouter un peu de couleur dans le image. Et, comme le sujet de l’image est un peu plus lumineux que l’arrière-plan, je vais également diminuer légèrement le curseur Luminance pour assombrir le sujet.
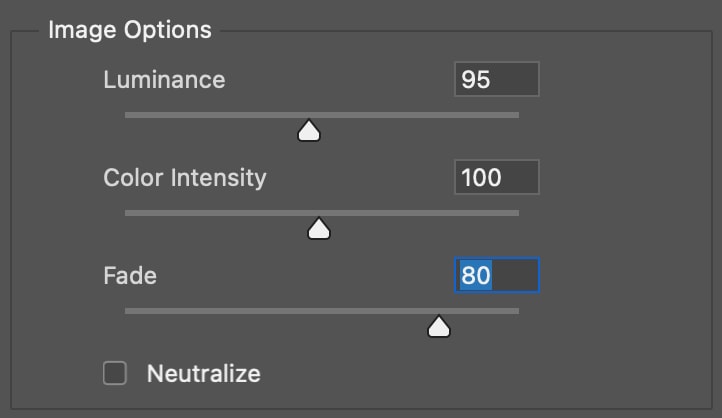
Cliquez sur OK lorsque vous avez terminé, cela créera une apparence beaucoup plus réaliste dans l’image globale.

Étape 6 : Réglez l’éclairage de la photo
Pendant que le l’image semble bien meilleure qu’elle ne l’était au début, il existe encore quelques façons de la rendre plus réaliste. Étant donné que beaucoup de lumière provient de l’arrière-plan, je vais ajouter un masque de calque avec un effet de lumière apparaissant du côté de mon sujet où la lumière est la plus forte.
Pour commencer, je clique sur l’outil Pinceau (B) de la barre d’outils.

Ensuite, je clique sur l’icône Nouveau calque dans le panneau Calques pour créer un nouveau calque.
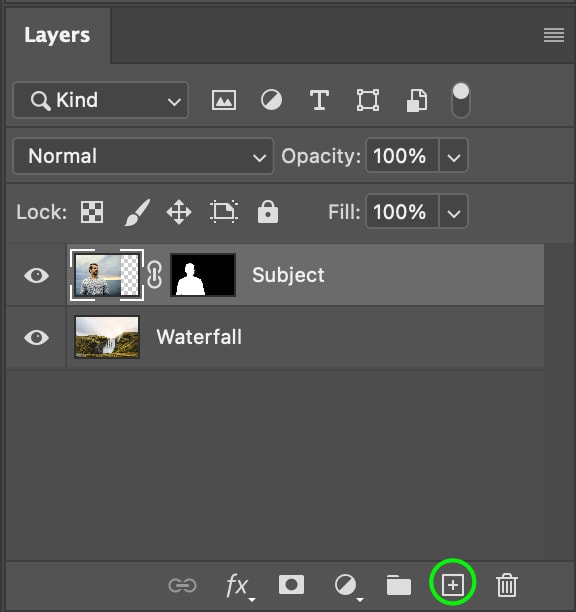
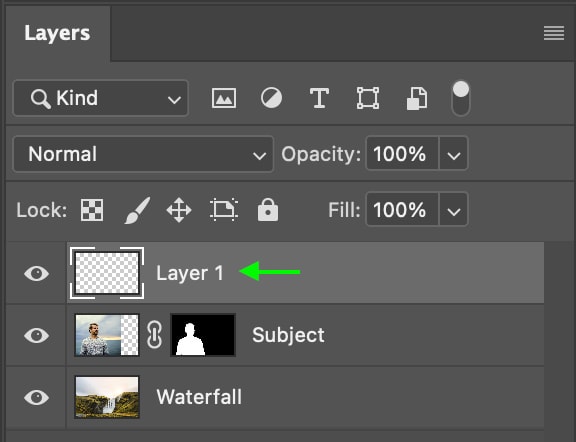
Maintenant, maintenez Alt (Win) ou Option (Mac) pour basculer outil pipette et cliquez sur une zone de lumière dans l’image pour échantillonner cette zone.
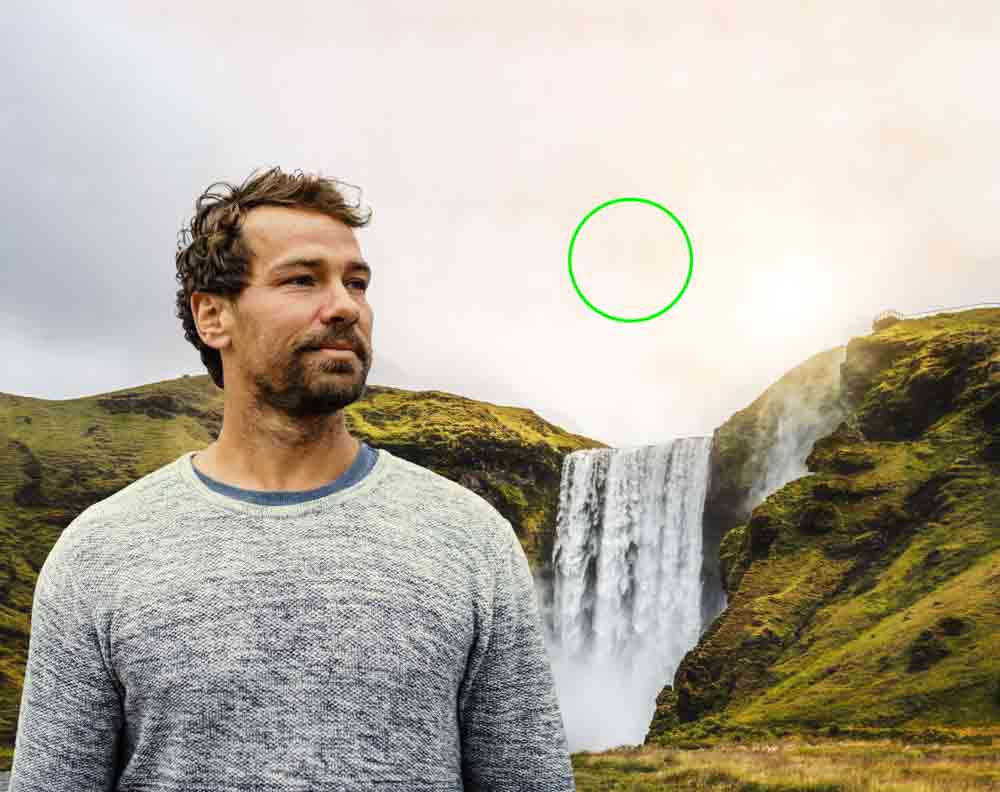
Ensuite, ajoutez un masque d’écrêtage en maintenant Alt (Win ) ou Option (Mac) et en cliquant sur la ligne entre le nouveau calque et le calque sujet. L’icône du masque d’écrêtage apparaît à gauche du nouveau calque.
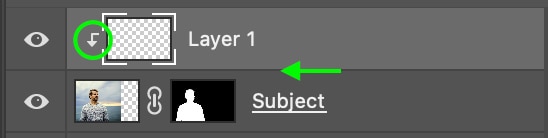
Maintenant, je vais peindre juste le long du bord où la lumière frapperait naturellement le sujet dans l’image. C’est peut-être un peu trop brillant au début, mais vous pouvez changer cela en un instant.

Maintenant, dans le Panneau Calques, cliquez sur le menu déroulant pour le mélange mode et sélectionnez Superposition.
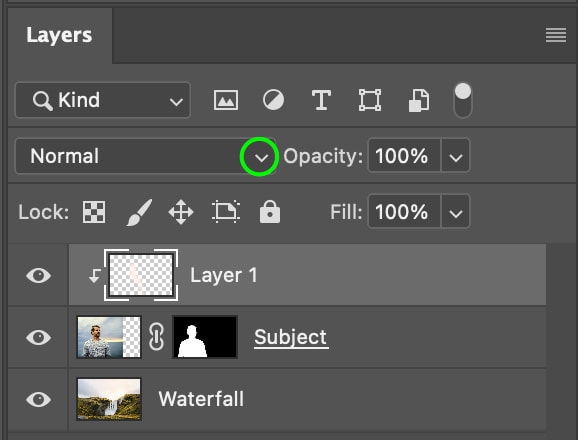

L’effet peut encore être intense, donc je vais me diriger vers le curseur de remplissage dans le panneau des calques et le ramener à entre 15 % et 20 % pour ajouter un effet d’éclairage subtil.
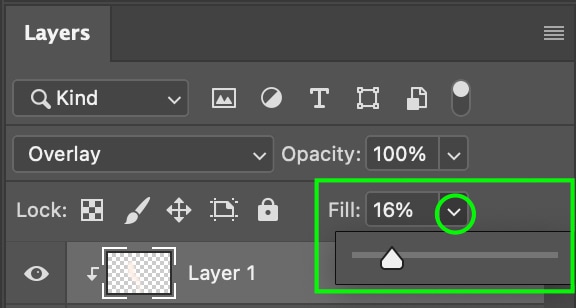

Étape 7 : Ajoutez un calque de réglage des courbes
Maintenant, nous pouvons affinez davantage l’exposition et le contraste du sujet afin qu’il se fonde mieux avec l’arrière-plan. Pour ce faire, ajoutez un calque de réglage des courbes en vous rendant dans le Panneau de réglage et en cliquant sur Réglage des courbes.
Dans les Propriétés Panel, vous verrez apparaître la courbe. Au bas du panneau, cliquez sur l’icône Masque d’écrêtage pour ajouter un masque d’écrêtage qui ne s’applique qu’au calque de sujet.
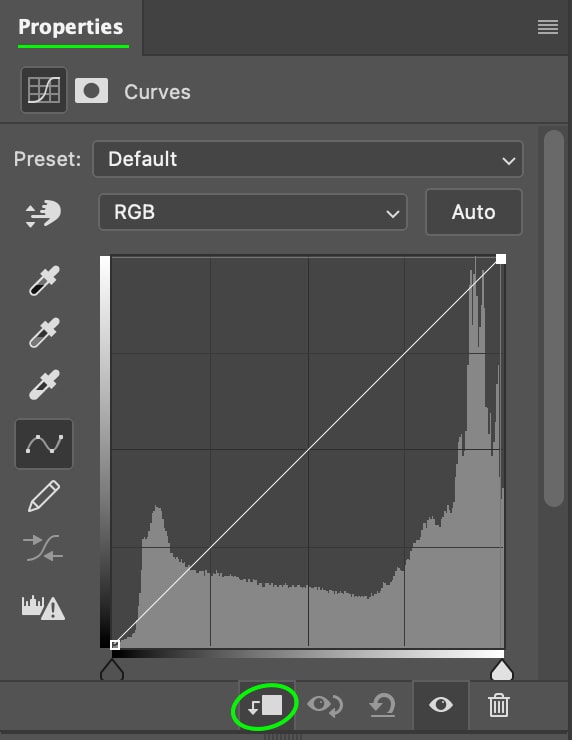
Vous pouvez maintenant ajuster le calque de sujet afin que le contraste et l’exposition correspondent mieux au calque d’arrière-plan. Les ajustements seront probablement subtils mais correspondront mieux au sujet à l’arrière-plan.

Étape 8 : Ajoutez un calque final d’équilibre des couleurs
La touche finale que vous pouvez ajouter à le projet est un calque de balance des couleurs qui appliquera une balance des couleurs à l’ensemble du projet afin que les couleurs soient plus uniformes dans l’ensemble.
Vous pouvez le faire en vous rendant dans le Panneau de réglage à nouveau et en sélectionnant un calque d’équilibre des couleurs.
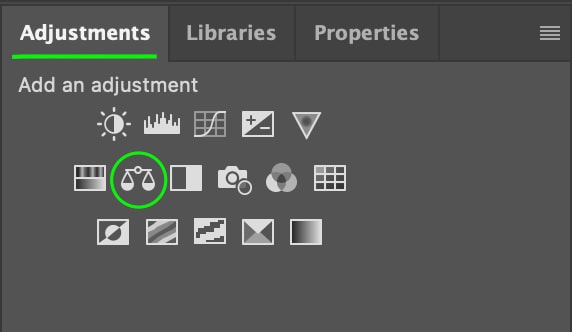
Dans le panneau de propriétés, les curseurs de réglage de la balance des couleurs apparaissent.
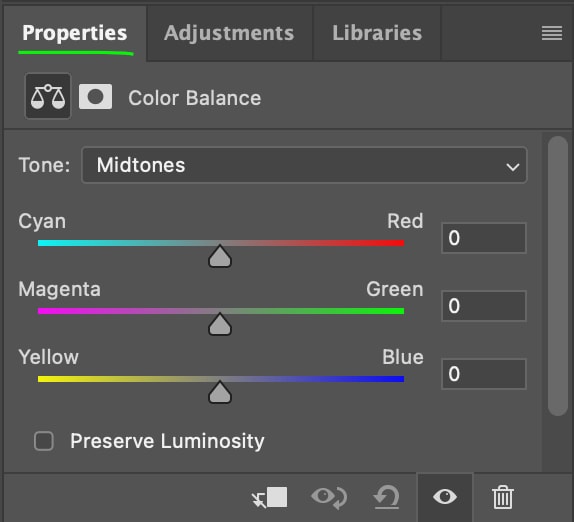
Apportez les modifications nécessaires à la balance des couleurs, et n’hésitez pas à basculer entre les Tons moyens, Ombres et Rehauts selon vos besoins.

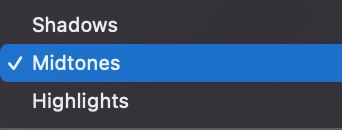
Une fois que vous avez terminé , la photo sera complète !

 Avant Après
Avant Après
Comment faire correspondre les couleurs des objets et des vêtements dans Photoshop
Vous ne pouvez pas utiliser le réglage Faire correspondre les couleurs avec une seule image, donc la méthode suivante vous permettra de faire correspondre les couleurs d’une même photo ; par exemple, changer la couleur d’un objet ou d’un vêtement pour qu’il corresponde à une couleur différente dans l’image.
Étape 1 : Sélectionnez la couleur que vous souhaitez échantillonner
La couleur que je remplacerai à partir de mon image est la couleur supérieure de la chemise de l’homme. Le but est de le faire correspondre à la couleur du bas de sa chemise à la place.

Pour sélectionner la couleur, accédez à l’outil de sélection rapide (W). Vous pouvez le trouver en cliquant et en maintenant l’outil de sélection d’objet ou l’outil Baguette magique si vous ne le voyez pas.
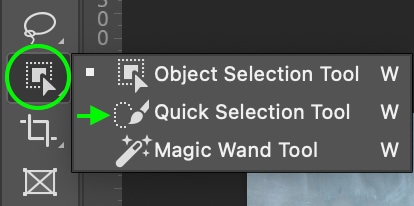
Ensuite, cliquez et faites glisser autour de la zone avec la couleur que vous souhaitez remplacer afin que l’outil crée une sélection active autour de la zone.
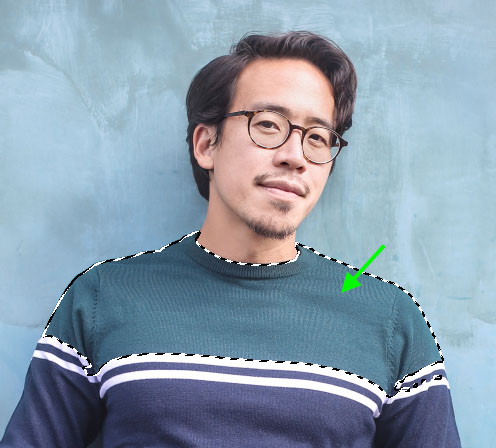
Étape 2 : Ajoutez un nouveau calque de remplissage de couleur
Maintenant, allez dans Calque > Nouveau calque de remplissage > Couleur unie.
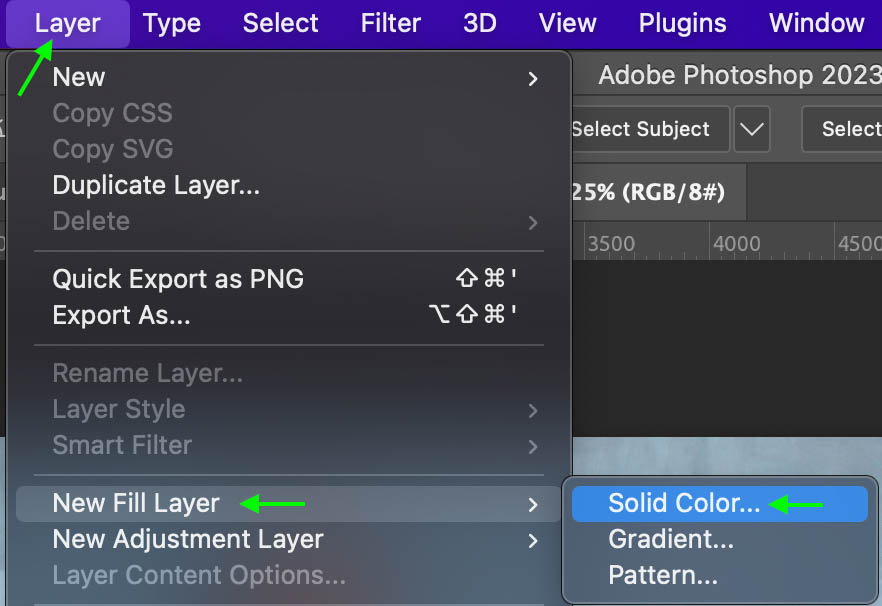
Nommez votre calque si vous le souhaitez, puis cliquez sur OK.

Ste p 3 : Définissez la taille de l’échantillon
La fenêtre du sélecteur de couleurs apparaît. Laissez-le ouvert et regardez la barre d’options.
Dans la barre d’options , assurez-vous que l’échantillon La taille est définie sur 31 sur 31 ou 51 sur 51 Moyenne, car ces options feront la moyenne de la couleur d’un échantillon plus large plutôt que de ne faire correspondre que la couleur au pixel unique sur lequel vous avez cliqué (ce qui peut sembler moins précis).

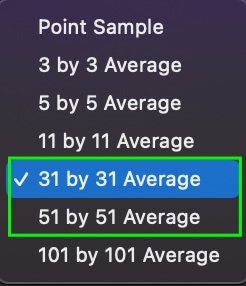
Étape 4 : Échantillonner la zone
Ensuite, cliquez sur la zone de l’image que vous aime goûter la couleur de. Pour mon exemple, je vais échantillonner la moitié bleu marine de la chemise de l’homme.

La moitié supérieure de la chemise changera alors pour correspondre au haut. Cela ne semblera pas encore réaliste, mais nous corrigerons cela à l’étape suivante.

Cliquez sur OK dans la fenêtre du sélecteur de couleurs.
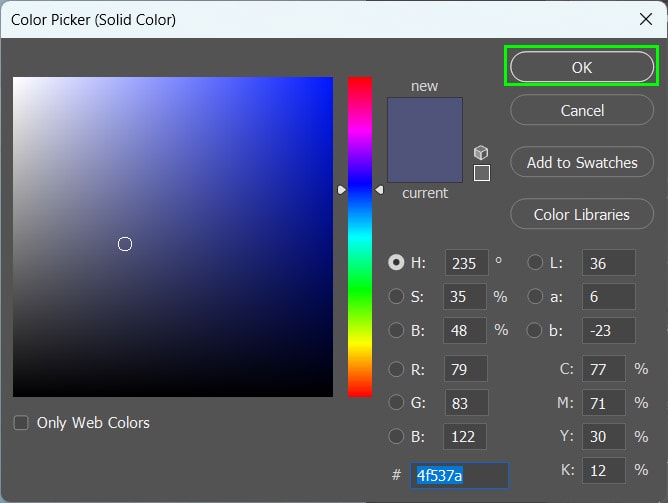
Vous verrez le nouveau calque de remplissage de couleur au-dessus de l’image dans le panneau Calques.
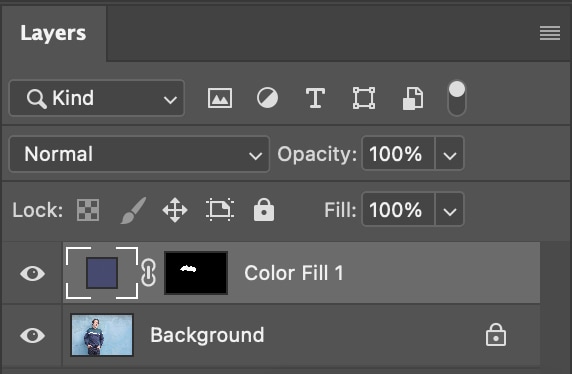
Étape 5 : Définir le mode de fusion des calques
Maintenant, cliquez sur le menu déroulant du mode de fusion dans le Panneau Calques, faites défiler vers le bas et sélectionnez Couleur.
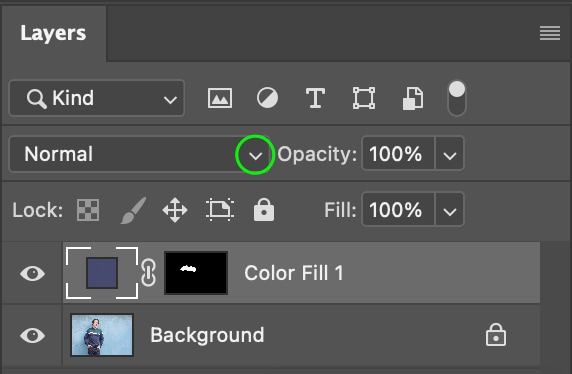
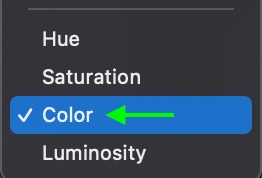
L’apparence de la couleur changera pour correspondre à la texture de la zone d’origine.
(Facultatif) Étape 6 : Ajouter un calque de réglage des courbes
Pour ajuster davantage la même couleur que la zone d’échantillon, vous pouvez ajouter un calque de réglage des courbes en cliquant sur l’icône Courbes dans le panneau de réglage.
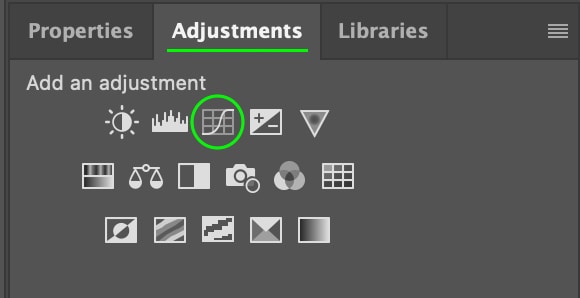
Dans le Panneau Propriétés Panneau, vous verrez la Courbe. Cliquez sur l’icône en bas du panneau pour ajouter un masque d’écrêtage afin que les ajustements de courbe ne soient appliqués qu’à la zone que vous avez modifiée avec le remplissage de couleur.
Dans le Panneau Calques, vous verrez l’icône montrant le masque d’écrêtage pointant vers le bas du calque Courbes vers le calque de remplissage.
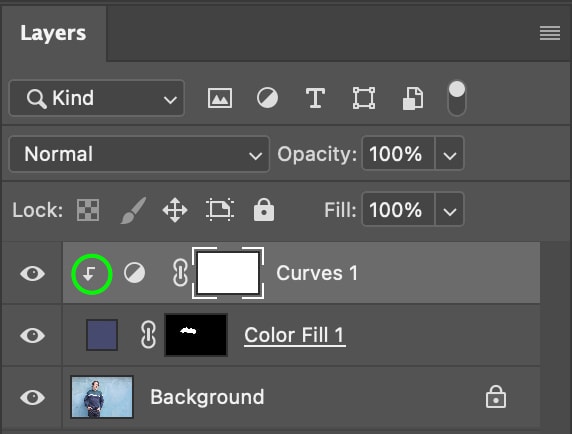
Vous pouvez ensuite ajuster les courbes pour qu’elles correspondent davantage à la couleur d’origine.
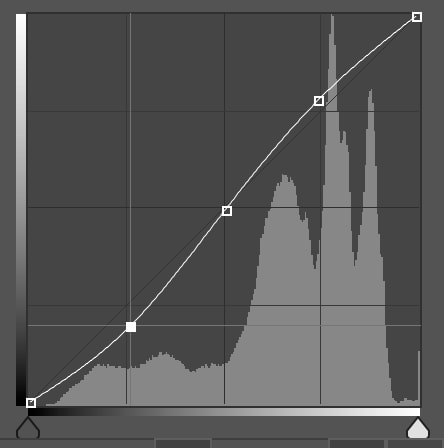
Il en résulte une correspondance légèrement plus similaire à la couleur de l’échantillon.

 Avant Après
Avant Après