Parfois, vous devrez peut-être reconstruire l’index Spotlight pour résoudre divers problèmes. Si Spotlight ne fonctionne pas correctement, vous pouvez forcer votre Mac à réindexer les données Spotlight. Par ne pas fonctionner, je veux dire que vous rencontrez peut-être des problèmes comme ceux-ci :
Spotlight est trop lent pour renvoyer des résultats. Les résultats que vous obtenez sont incomplets ou inexacts. Spotlight ou des processus associés entraînent une utilisation élevée du processeur. Autre comportement inhabituel et étrange lors de l’utilisation de Spotlight.
Ces problèmes peuvent survenir car la base de données Spotlight peut parfois être endommagée. La reconstruction de l’index Spotlight implique de forcer votre Mac à réexplorer les disques et dossiers sélectionnés pour les réindexer. Cela peut réparer la base de données endommagée. Il existe deux manières de procéder : en utilisant les paramètres système (ou les préférences système) ou en utilisant Terminal.
1. Reconstruction de l’index Spotlight sur Mac via les paramètres système
Comme nous l’avons expliqué précédemment, Apple a changé les Préférences Système en Paramètres Système avec macOS Ventura. Avec Ventura, l’interface système a également été modifiée. Les étapes ci-dessous s’appliquent à toutes les versions de macOS.
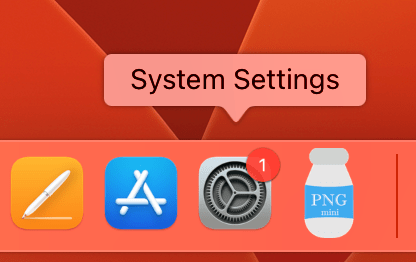 Ouvrir les paramètres système (si votre Mac exécute macOS Monterey ou une version antérieure, ouvrez les Préférences Système). Dans la barre latérale gauche, cliquez sur Siri et Spotlight et faites défiler vers le bas et cliquez sur Spotlight Privacy (si votre Mac exécute macOS Monterey, cliquez sur Spotlight et le Onglet Confidentialité).
Ouvrir les paramètres système (si votre Mac exécute macOS Monterey ou une version antérieure, ouvrez les Préférences Système). Dans la barre latérale gauche, cliquez sur Siri et Spotlight et faites défiler vers le bas et cliquez sur Spotlight Privacy (si votre Mac exécute macOS Monterey, cliquez sur Spotlight et le Onglet Confidentialité). 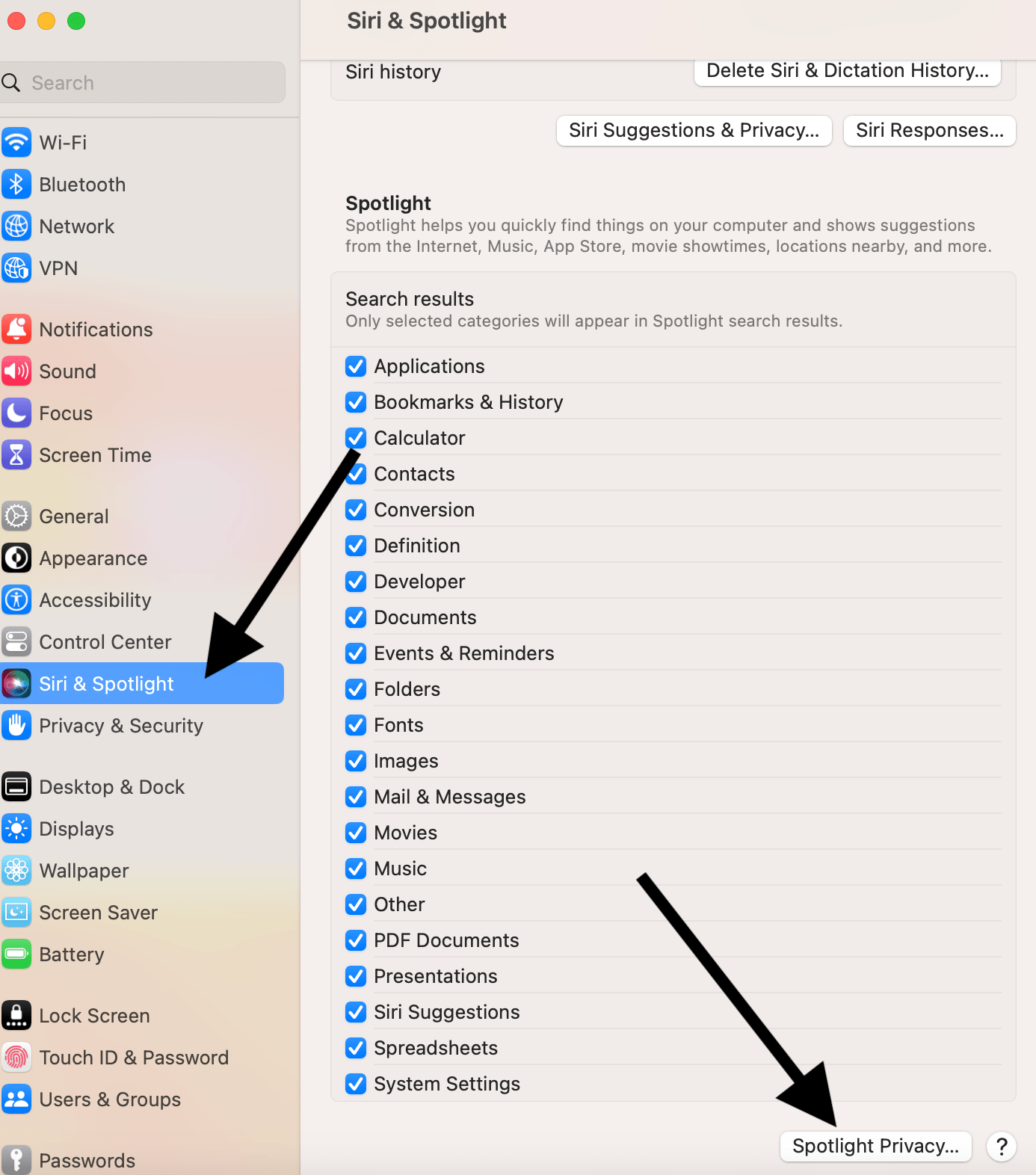 Cliquez sur Ajouter (+). Sélectionnez les disques ou les dossiers que vous souhaitez que Spotlight indexe à nouveau. Cliquez ensuite sur Choisir pour les ajouter à la liste. Sélectionnez maintenant les disques ou dossiers que vous venez d’ajouter et cliquez sur Supprimer (–) pour les supprimer de la liste.
Cliquez sur Ajouter (+). Sélectionnez les disques ou les dossiers que vous souhaitez que Spotlight indexe à nouveau. Cliquez ensuite sur Choisir pour les ajouter à la liste. Sélectionnez maintenant les disques ou dossiers que vous venez d’ajouter et cliquez sur Supprimer (–) pour les supprimer de la liste. 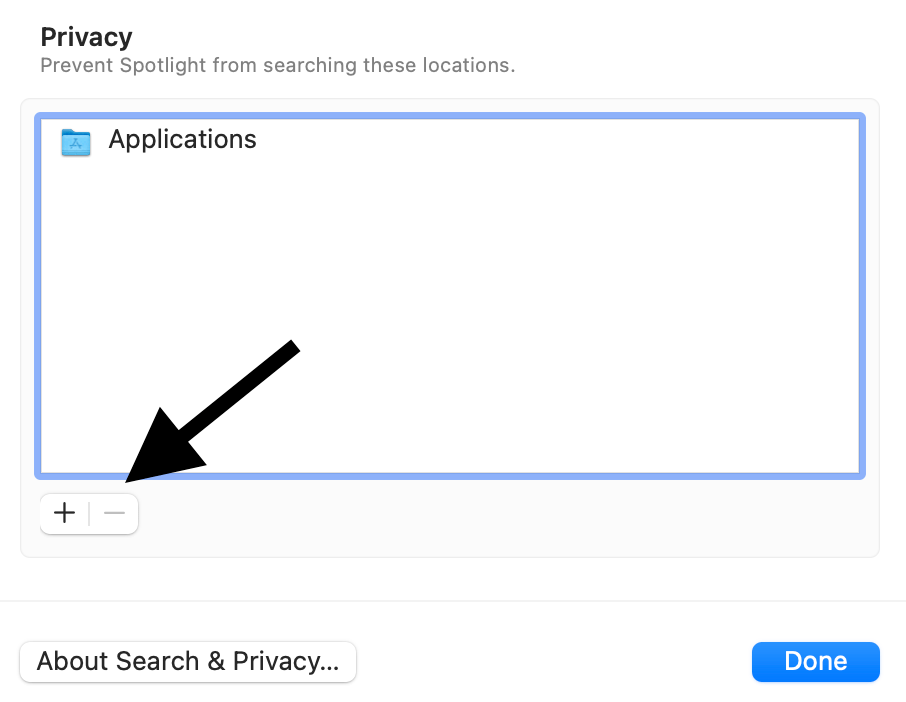 Cliquez sur Terminé.
Cliquez sur Terminé.
Spotlight va maintenant commencer l’indexation.
2. Reconstruire l’index Spotlight sur Mac via Terminal
Ouvrez Terminal. Vous pouvez utiliser Spotlight pour l’ouvrir ou accéder à Applications> Utilitaires. Dans Terminal, entrez la commande suivante et appuyez sur Entrée : sudo mdutil-E/Terminal vous demandera le mot de passe de votre ordinateur. Saisissez-le, puis appuyez à nouveau sur Entrée. Le terminal dira”Indexation activée”comme vous pouvez le voir ci-dessous : 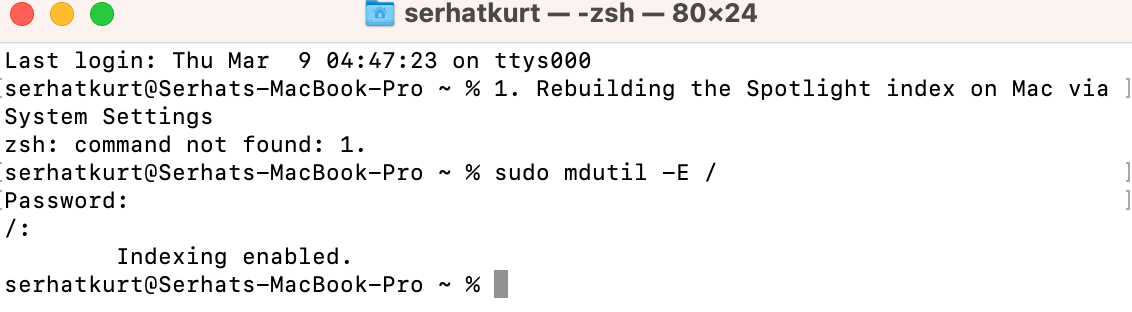
Cette méthode indexera le disque dur.
Comment vérifier l’état de l’indexation Spotlight
Vous pouvez vérifier si Spotlight construit son index. Le temps que cela prendra dépend de la taille des lecteurs ou des dossiers que vous réindexez. Vous pouvez vérifier l’état de l’indexation dans Spotlight. Voici comment procéder :
Ouvrez Spotlight. Cherchez quelque chose. Et vous verrez une barre de progression indiquant l’état de l’indexation. 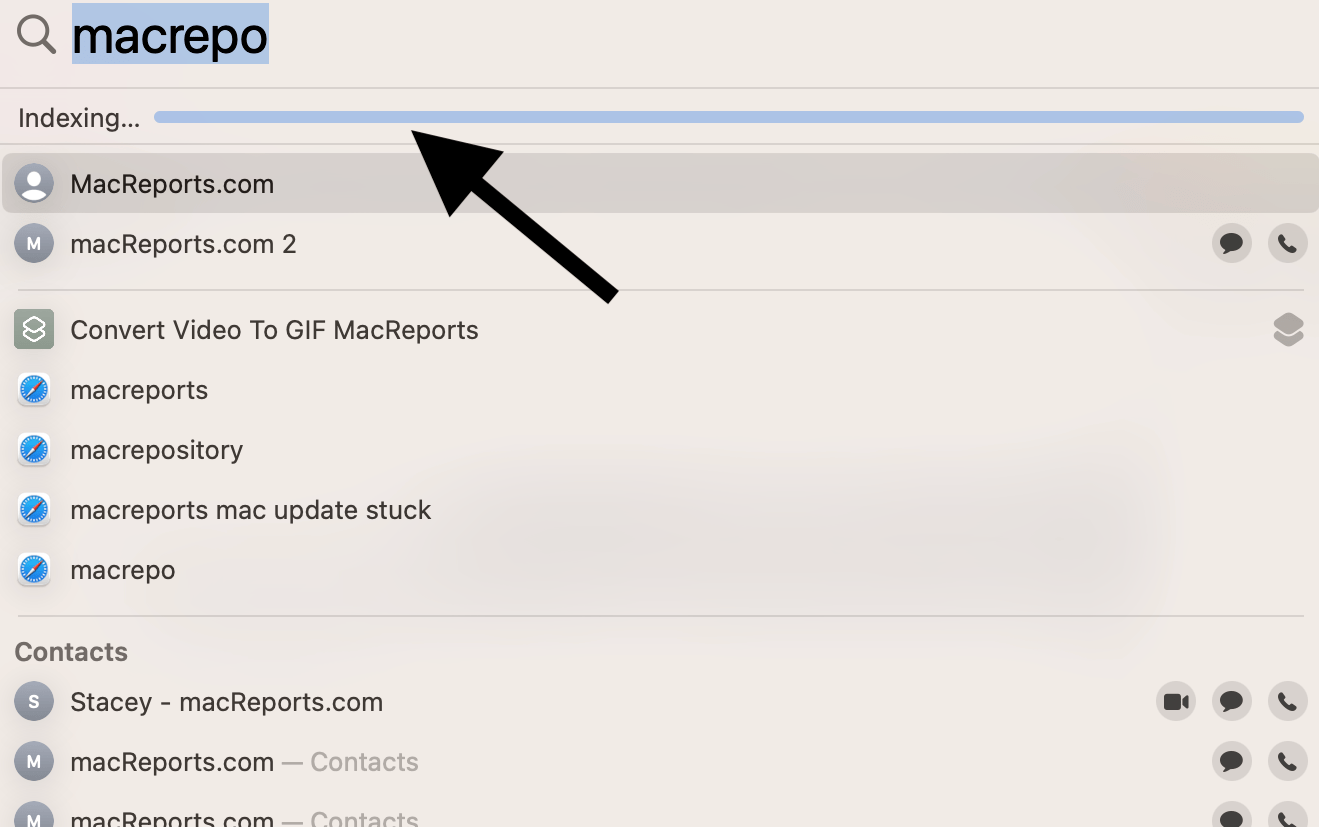
Articles connexes