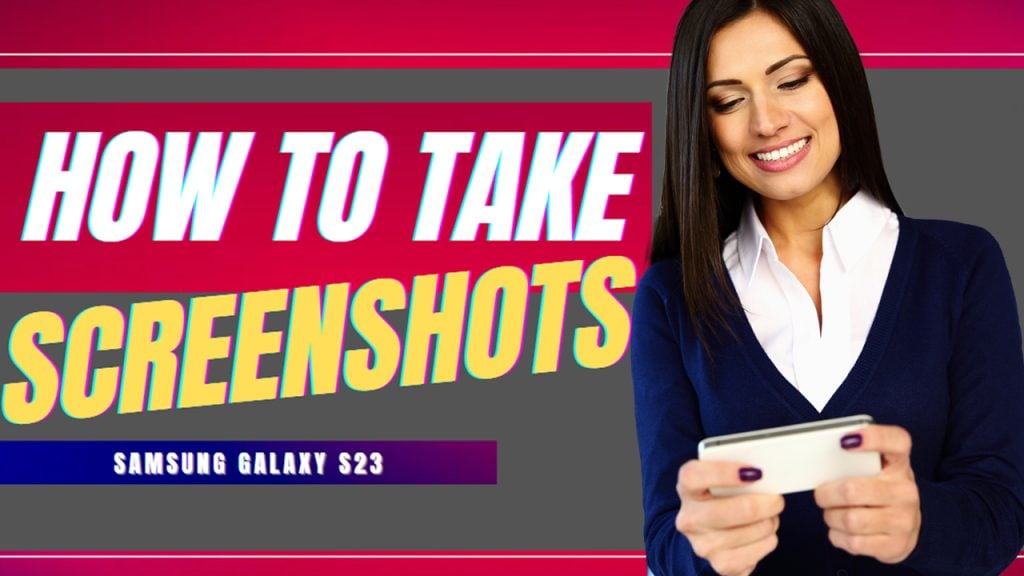
Besoin d’aide pour faire une capture d’écran sur votre nouveau smartphone Samsung Galaxy S23 ? Cet article présente une procédure pas à pas sur chacune des méthodes de capture d’écran disponibles sur ce nouvel appareil Samsung Galaxy. Continuez à lire pour des instructions plus détaillées.
Fonctionnalité de capture d’écran OneUI 5.0
Les captures d’écran servent d’aides visuelles modernes. Et un outil pratique que vous pouvez utiliser pour prendre rapidement des captures d’écran est votre smartphone. La plupart, sinon tous les smartphones sont déjà capables de prendre des captures d’écran. Et les derniers appareils phares de Samsung Galaxy ne font pas exception.
Pour commencer, une capture d’écran est une image capturée de tout ce qui est actuellement affiché sur l’écran de votre téléphone Samsung. Cela peut être utile pour capturer des informations importantes, partager des images ou des messages, ou simplement enregistrer un moment pour plus tard.
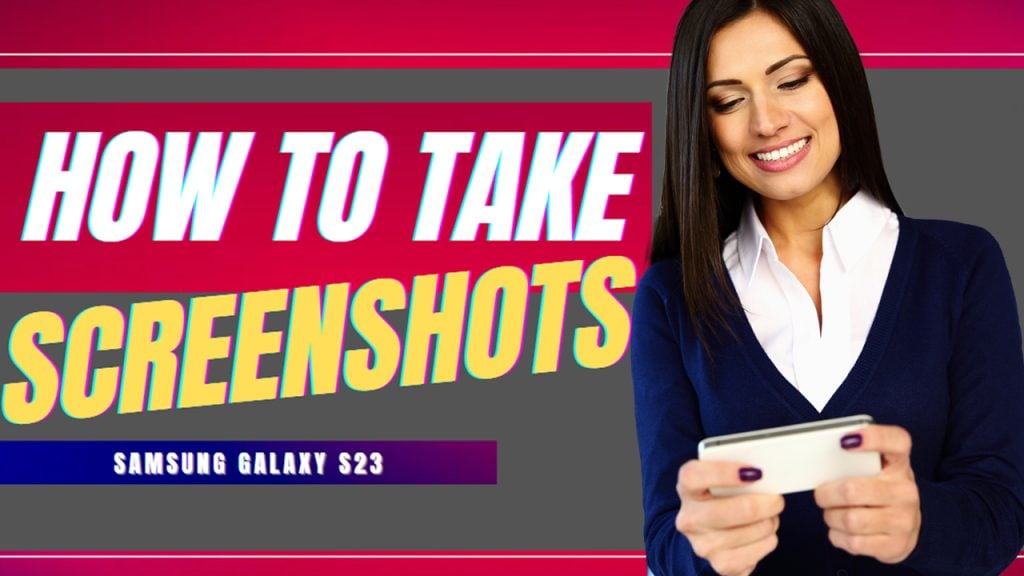
Il existe différentes façons de prendre une capture d’écran sur votre smartphone Samsung Galaxy. La méthode la plus rapide et la plus largement utilisée consiste à utiliser les boutons matériels. Outre les combinaisons de touches, vous pouvez également prendre une capture d’écran sur votre téléphone Samsung en utilisant des gestes, des commandes vocales, un raccourci du panneau latéral et en utilisant le S Pen (pour les variantes Galaxy Ultra).
A. Prendre une capture d’écran à l’aide des boutons matériels
Il s’agit de la méthode de capture d’écran traditionnelle utilisée par de nombreuses personnes depuis les premières variantes de smartphone Samsung Galaxy.
Pour prendre une capture d’écran sur le Samsung Galaxy S23 à l’aide des boutons matériels, appuyez simplement sur le bouton d’alimentation et le bouton de réduction du volume simultanément, puis relâchez lorsque vous entendez un son.
Un aperçu de la capture d’écran apparaîtra également sous l’écran avec les commandes d’édition de base.
B. Prendre une capture d’écran à l’aide de Palm Swipe to Capture
Une autre façon de prendre une capture d’écran sur le Galaxy S23 consiste à utiliser la fonction Palm Swipe to Capture. Pour utiliser cette fonctionnalité, vous devez d’abord l’activer dans les paramètres de votre téléphone. Suivez simplement ces étapes :
Étape 1 : Accédez à l’écran Accueil/Applications, puis appuyez sur Paramètres pour lancer l’application Paramètres sur votre téléphone.
Étape 2 : dans le menu Paramètres, faites défiler jusqu’à Fonctionnalités avancées, puis appuyez dessus.
Étape 3 : Dans la fenêtre suivante, appuyez sur Mouvements et gestes. strong>
Étape 4 : Enfin, appuyez sur pour activer le commutateur à côté de Palm swipe to capture.
Après avoir activé Palm Swipe to Capture, vous pouvez prenez maintenant des captures d’écran en faisant glisser le bord de votre main sur l’écran.
C. Prendre une capture d’écran à l’aide des commandes vocales
Si les méthodes de capture d’écran précédentes ne vous conviennent pas, votre autre option consiste à utiliser les commandes vocales, soit Bixby Voice, soit Google Assistant.
Pour prendre une capture d’écran à l’aide de l’Assistant Google, ouvrez simplement l’Assistant Google sur votre téléphone, puis dites”Hey Google, prends une capture d’écran”. Pour prendre une capture d’écran avec Bixby Voice, dites simplement”Hey Bixby, fais une capture d’écran”.
La capture d’écran sera immédiatement capturée et enregistrée dans l’application Galerie.
D. Prendre une capture d’écran à l’aide des panneaux Edge
Une autre fonctionnalité utile des smartphones Samsung Galaxy haut de gamme est le panneau Edge. Dans ce panneau, vous pouvez accéder à vos applications préférées et aux fonctionnalités fréquemment utilisées, y compris la capture d’écran. Tout ce que vous avez à faire est de personnaliser le panneau Edge sur votre téléphone Samsung pour ajouter une option permettant de prendre des captures d’écran.
Voici comment procéder :
Tout d’abord, ouvrez l’application Paramètres, puis appuyez sur Affichage. Dans le menu Affichage, faites défiler pour rechercher, puis appuyez sur Edge panneaux. Activez les panneaux Edge sur l’écran suivant pour continuer. Ensuite, appuyez sur Panneaux. Sélectionnez Tâches et appuyez sur le bouton Modifier qui apparaît sous l’écran. Enfin, trouvez l’option Prendre des captures d’écran, puis appuyez dessus pour l’ajouter au panneau Edge.
L’option Prendre des captures d’écran sera alors ajoutée et prête à être utilisée sur l’écran contextuel du panneau Edge.
Dans le Samsung Galaxy S23 Ultra, vous pouvez utiliser le stylet S Pen préinstallé pour prendre une capture d’écran. Éloignez simplement le S Pen de votre téléphone, puis appuyez sur l’icône Air Command. Enfin, appuyez sur Écriture d’écran pour prendre une capture d’écran de l’écran actuel.
E. Prendre une capture d’écran défilante sur le Galaxy S23
Les procédures ci-dessus s’appliquent lors de la prise de captures d’écran de la taille d’écran habituelle. Si l’écran que vous essayez de capturer est trop long comme une page Web par exemple, vous devrez utiliser la fonction de défilement des captures d’écran du Galaxy S23.
Les captures d’écran défilantes vous permettent de prendre une seule capture d’écran d’une longue page.
Pour utiliser cette fonctionnalité, accédez simplement à la page ou à l’écran que vous essayez de capturer et prenez une capture d’écran en utilisant l’une des méthodes ci-dessus. Une fois dans l’écran souhaité, appuyez sur l’icône Scroll Capture représentée par une double flèche vers le bas et continuez à appuyer sur cette icône jusqu’à ce qu’elle atteigne la zone souhaitée ou le bas de la page. Une fois que vous avez terminé, appuyez sur la Capture d’écran pour l’enregistrer dans l’application Galerie.
Personnalisation des options de capture d’écran sur le Galaxy S23
Pour obtenir des résultats de capture d’écran plus personnalisés ou améliorés, vous pouvez personnaliser les paramètres de capture d’écran sur votre téléphone. Tout ce que vous avez à faire est d’accéder au menu des options de capture d’écran et d’apporter les ajustements nécessaires à l’une des options proposées.
Parmi les options de capture d’écran que vous pouvez gérer, il y a les suivantes :
Capture de défilement. Vous permet de prendre une longue capture d’écran de tout l’écran lorsque le défilement est possible. Dessiner. Vous permet de modifier la capture d’écran avant de la partager ou de l’enregistrer. Ajouter une balise. Vous permet d’ajouter et d’enregistrer des balises à votre capture d’écran. Partager. Vous permet de partager la capture d’écran avec une autre application ou un contact.
Utiliser la capture de défilement sur les captures d’écran
Pour utiliser la capture de défilement sur un Samsung Galaxy S23, suivez ces étapes :
Prenez une capture d’écran en utilisant le Baisser le volume et le bouton Alimentation ou le bouton latéral en même temps. Une fois que vous avez pris la capture d’écran, vous verrez l’aperçu de la capture d’écran dans le coin inférieur gauche de l’écran. Appuyez sur l’aperçu pour l’agrandir et révéler les options disponibles. Recherchez l’option “Capture de défilement” et appuyez dessus. Continuez à appuyer sur le bouton “Capturer par défilement” jusqu’à ce que tout le contenu que vous souhaitez capturer soit inclus dans la capture d’écran. Appuyez sur “Terminé” pour enregistrer la capture d’écran.
Dessiner sur des captures d’écran
Pour dessiner sur une capture d’écran sur un Samsung Galaxy S21, suivez ces étapes :
Prenez une capture d’écran en appuyant sur la touche Volume bas et sur Marche/Arrêt touche en même temps, ou en utilisant des gestes ou Smart Select. Faites glisser le panneau de notification vers le bas et appuyez sur la notification de capture d’écran. Appuyez sur l’icône “Stylo” située en bas de l’aperçu de la capture d’écran. Cela ouvrira les outils d’édition. Utilisez les outils disponibles pour dessiner, écrire ou mettre en surbrillance n’importe quoi sur la capture d’écran. Vous pouvez régler la taille, la couleur et l’opacité du stylet. Une fois que vous avez effectué les modifications nécessaires, appuyez sur “Enregistrer” pour enregistrer la capture d’écran modifiée sur votre appareil.
Vous pouvez également appuyer sur “Partager” pour partager la capture d’écran modifiée avec d’autres via des applications de messagerie, des e-mails ou des réseaux sociaux.
Ajouter une balise à une capture d’écran
Pour ajouter une balise à une capture d’écran sur le Samsung Galaxy S21, suivez ces étapes :
Prenez une capture d’écran en utilisant votre méthode préférée. Après avoir pris la capture d’écran, appuyez sur la notification qui apparaît brièvement en haut de l’écran. Cela ouvrira la capture d’écran dans l’application Galerie. Appuyez sur la capture d’écran pour la voir. Appuyez sur le bouton “Détails” dans le coin inférieur gauche de l’écran. Cela ouvrira la page Détails de la capture d’écran. Faites défiler jusqu’à la section “Tags” et appuyez sur le bouton “Ajouter un tag”. Saisissez la ou les balises souhaitées et appuyez sur le bouton « Enregistrer ».
Une fois que vous avez ajouté des balises à une capture d’écran, vous pouvez facilement la rechercher à l’aide des balises de l’application Galerie.
Partager une capture d’écran
Pour partager une capture d’écran sur le Samsung Galaxy S23, suivez ces étapes :
Prenez la capture d’écran en utilisant l’une des méthodes ci-dessus. Lorsque la capture d’écran est prise, vous en verrez une vignette en bas à gauche de votre écran. Appuyez sur la vignette pour ouvrir la capture d’écran dans l’application Galerie. Une fois la capture d’écran ouverte, appuyez sur l’icône “Partager” (généralement représentée par trois points reliés par des lignes) située en bas de l’écran. Sélectionnez l’application ou le contact avec lequel vous souhaitez partager la capture d’écran dans la liste des options disponibles. Ajoutez tout message ou légende supplémentaire à la capture d’écran (si vous le souhaitez). Enfin, appuyez sur “Envoyer” ou “Partager” pour envoyer la capture d’écran.
Vous pouvez également partager une capture d’écran directement depuis le panneau de notification. Voici comment :
Après avoir pris une capture d’écran, balayez l’écran du haut vers le bas pour accéder au panneau de notification, puis recherchez la notification de capture d’écran et appuyez sur l’icône “Partager” pour choisir comment vous envie de le partager.
Pour éviter de rencontrer des problèmes lors de la prise d’une capture d’écran, veillez à maintenir le logiciel de votre appareil à jour. Samsung pousse constamment les mises à jour pour garantir des performances optimales du système et la stabilité de l’appareil.
Et c’est tout ce qu’il y a à faire avec la fonction de capture d’écran du Samsung Galaxy S23.