Pourquoi ma caméra ne fonctionne-t-elle pas sur Microsoft
Teams sur Mac ?
“Pourquoi ma caméra ne fonctionne-t-elle pas sur Microsoft Teams sur Mac ?”est une question que beaucoup d’utilisateurs de Mac essaient utiliser Microsoft Teams sur leurs machines demandent. Généralement, Microsoft Teams est une plate-forme de communication d’entreprise populaire qui a des versions non seulement pour Windows mais aussi pour Linux et Mac. Par conséquent, il n’est pas rare que les personnes possédant ces systèmes l’utilisent.
Pour la plupart, le logiciel fonctionne comme prévu, mais il y a un problème commun que certains utilisateurs de Mac rencontrent avec lui où l’appareil photo n’est pas travailler sur Microsoft Teams au démarrage de l’application. La raison habituelle de ce problème est un conflit entre l’application Teams et les paramètres de sécurité et de confidentialité de macOS. Cependant, le problème peut avoir d’autres causes et, sur cette page, nous ferons de notre mieux pour aider nos lecteurs à résoudre ce problème en leur montrant les correctifs les plus efficaces.
Pourquoi la caméra Mac Teams ne fonctionne-t-elle pas ? correctement ?
Généralement, il peut y avoir plusieurs raisons pour lesquelles votre caméra Mac Teams ne fonctionne pas. Certaines des raisons courantes peuvent être que votre caméra n’est pas correctement connectée ou n’est pas allumée, qu’une autre application utilise la caméra, que les autorisations de votre caméra ne sont pas définies correctement, que les pilotes de la caméra sont obsolètes ou que Microsoft Teams doit être mis à jour. Parfois, des problèmes techniques peuvent également être à l’origine du problème”La caméra Mac ne fonctionne pas sur Teams”. Dans ce cas, vous pouvez essayer de redémarrer votre Mac ou de réinstaller Microsoft Teams pour voir si cela résout le problème.
La caméra Microsoft Teams ne fonctionne pas avec le correctif Mac
Si vous recherchez une caméra Microsoft Teams qui ne fonctionne pas avec le correctif Mac, ci-dessous, vous pouvez essayer cinq étapes de dépannage. Notre première suggestion est de vérifier les autorisations de votre appareil photo dans les Préférences Système de votre Mac, car c’est quelque chose que de nombreux utilisateurs de Mac oublient. De plus, vous devez vous assurer qu’aucune autre application sur votre Mac n’utilise l’appareil photo et mettre à jour à la fois vos équipes Microsoft et votre macOS si nécessaire. Vous trouverez les étapes pour ceux-ci et deux autres solutions possibles au problème de la caméra mac des équipes qui ne fonctionne pas dans les prochaines lignes, alors restez avec nous jusqu’à la fin.
Comment activer la caméra sur Microsoft Teams sur Mac
Si vous rencontrez des difficultés pour activer la caméra sur Microsoft Teams sur Mac, assurez-vous que vous avez autorisé Teams à accéder à votre caméra dans les préférences système de votre Mac. Pour ce faire, accédez à « Préférences système » > « Sécurité et confidentialité » > « Confidentialité » > « Appareil photo » et assurez-vous que Microsoft Teams est coché.
Si cela ne fonctionne pas Pour résoudre les problèmes et que le problème de non-fonctionnement de la caméra Macbook Teams persiste, il peut y avoir d’autres causes au problème, telles que des bogues temporaires, des conflits avec d’autres applications, des logiciels obsolètes, etc. Ici, nous proposerons à nos lecteurs un Correction de la caméra Teams ne fonctionnant pas sur Mac en leur montrant des solutions éprouvées et efficaces.
La caméra Teams ne fonctionnant pas sur Mac
La principale solution La caméra Teams ne fonctionne pas Mac consiste à permettre à l’application d’utiliser la caméra à partir des paramètres système, comme expliqué ci-dessus. Si ce correctif Teams camera ne fonctionne pas Mac ne résout pas le problème, le problème est probablement lié à un conflit entre des applications ou à un logiciel obsolète.
Solution 1 : Accordez à Microsoft Teams les autorisations nécessaires
Cette solution s’attaque à la cause la plus courante du problème, à savoir le paramètre par défaut de macOS qui empêche les logiciels tiers d’utiliser l’appareil photo de la machine.
Tout d’abord, vous devez accéder à l’icône Apple Logo en haut. Dans le menu déroulant, ouvrez Préférences Système et accédez à Sécurité et confidentialité.Recherchez dans la barre latérale à gauche l’icône Appareil photo et sélectionnez-la.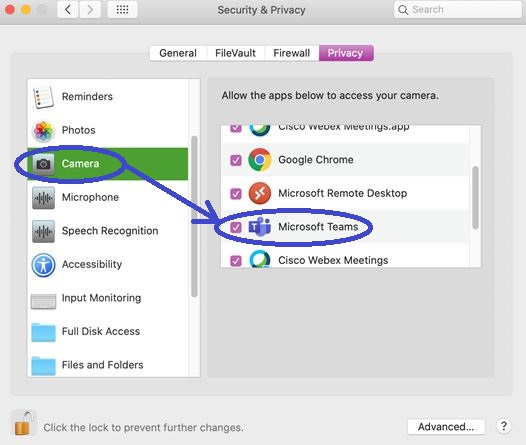 Maintenant, dans le panneau de droite, trouvez l’icône de l’entrée Microsoft Teams et cochez-la, de sorte que il sera désormais autorisé à utiliser l’appareil photo. Si vous ne parvenez pas à vérifier Microsoft Teams, vous devrez peut-être d’abord cliquer sur l’icône cadenas dans le coin inférieur gauche, puis réessayer. Notez que cela n’activera pas immédiatement la caméra sur Teams si l’application est actuellement ouverte. Vous devez quitter Teams, puis le redémarrer, puis la caméra devrait fonctionner comme prévu.
Maintenant, dans le panneau de droite, trouvez l’icône de l’entrée Microsoft Teams et cochez-la, de sorte que il sera désormais autorisé à utiliser l’appareil photo. Si vous ne parvenez pas à vérifier Microsoft Teams, vous devrez peut-être d’abord cliquer sur l’icône cadenas dans le coin inférieur gauche, puis réessayer. Notez que cela n’activera pas immédiatement la caméra sur Teams si l’application est actuellement ouverte. Vous devez quitter Teams, puis le redémarrer, puis la caméra devrait fonctionner comme prévu.
Solution 2 : résoudre les conflits avec d’autres applications
Si vous avez une autre application sur votre Mac qui doit également utiliser l’appareil photo (par exemple, Skype), il est fort probable qu’il y ait un conflit entre les deux applications et que l’autre application ait”volé”la caméra et que Teams ne puisse donc pas l’utiliser. Habituellement, il suffit de quitter l’autre application pour résoudre le problème. Pour être sûr que l’autre application n’est plus active, nous vous suggérons de la quitter de force de la manière suivante :
Sélectionnez le menu Logo Apple et cliquez sur Forcer à quitter.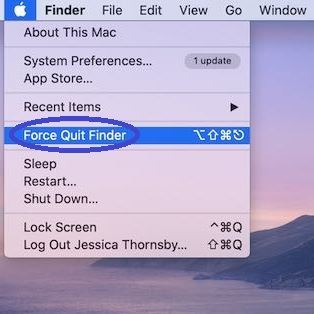
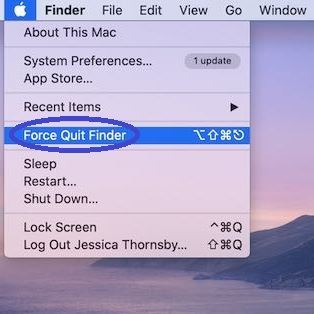 Sélectionnez l’application qui, selon vous, a pris le contrôle de la caméra.Cliquez sur le Option Forcer à quitter en bas à droite de la fenêtre.
Sélectionnez l’application qui, selon vous, a pris le contrôle de la caméra.Cliquez sur le Option Forcer à quitter en bas à droite de la fenêtre.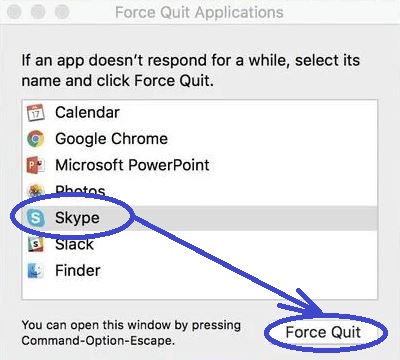
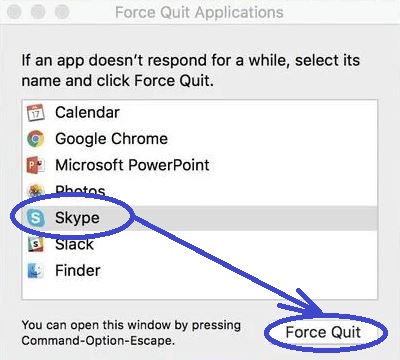
Si vous avez tout fait jusqu’à présent et que Teams ne peut toujours pas utiliser la caméra, vous pouvez essayer d’interdire à l’application en conflit d’utiliser la caméra. Pour ce faire, revenez à Préférences système > Sécurité et confidentialité > Appareil photo comme nous vous l’avons montré ci-dessus, recherchez l’application en conflit dans la liste à droite et décochez son entrée, afin qu’elle n’ait plus la permission de utilisez l’appareil photo de votre Mac.
Solution 3 : mettez à jour votre logiciel
Des problèmes comme celui-ci sont souvent causés par des logiciels obsolètes et/ou des conflits entre les anciens et les nouveaux versions de l’application problématique et de macOS. Dans les deux cas, il est recommandé de mettre à jour votre application Microsoft Teams et votre macOS vers leurs dernières versions. Normalement, ces mises à jour devraient se produire automatiquement, mais parfois cela peut prendre un certain temps avant que la mise à jour automatique ait lieu, et vous devrez peut-être effectuer une mise à jour manuelle pour résoudre les problèmes résultant de la présence de logiciels obsolètes.
Mettre à jour macOS
Pour mettre à jour macOS sur votre Mac, accédez au menu Logo Apple, sélectionnez Préférences Système, puis cliquez sur Mise à jour du logiciel. Dans la fenêtre suivante, examinez d’abord l’état de l’option Tenir automatiquement mon Mac à jour-si elle n’est pas cochée, cochez-la si vous voulez comme les nouvelles mises à jour à installer automatiquement. Dans cette fenêtre, vous verrez s’il y a une mise à jour désinstallée pour votre macOS et si c’est le cas, sélectionnez le bouton Mettre à jour/Mettre à niveau.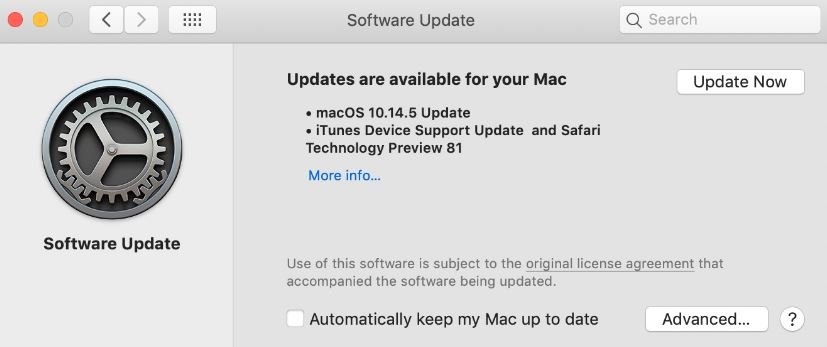
Remarque : de nombreux Mac plus anciens ne peuvent pas officiellement prendre en charge macOS Big Sur, donc si vous utilisez une machine plus ancienne, vous ne pourrez peut-être pas installer Big Sur de la manière prévue (probablement pour le mieux, puisque Big Sur a une configuration système plus élevée que les versions précédentes de macOS). Si, toutefois, vous pensez que votre ordinateur est suffisamment puissant pour le prendre en charge, vous pouvez apprendre à installer macOS Big Sur sur un ancien Mac sur cette page.
Mettre à jour Microsoft Teams
La mise à jour des applications sur Mac que vous avez téléchargées depuis le Mac App Store s’effectue via le Store :
Encore une fois, ouvrez le menu Apple et sélectionnez App Store.Sélectionnez la section Mises à jour.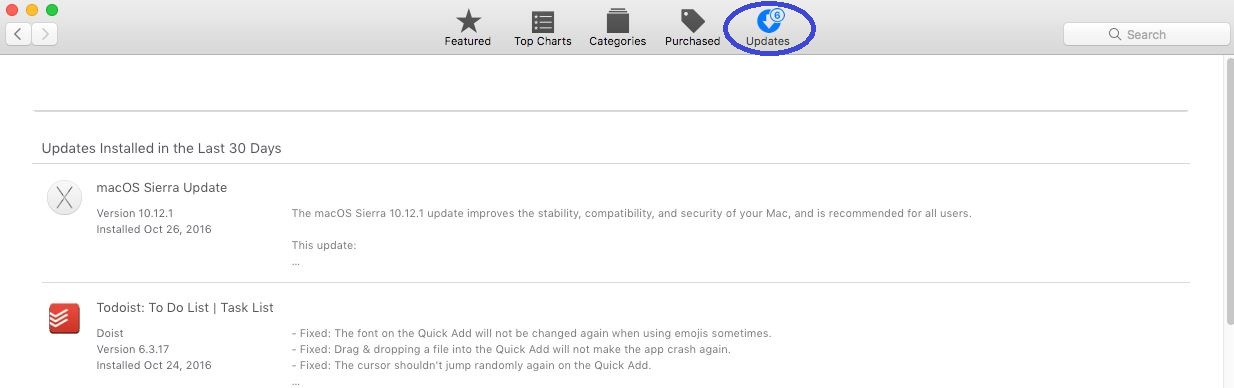
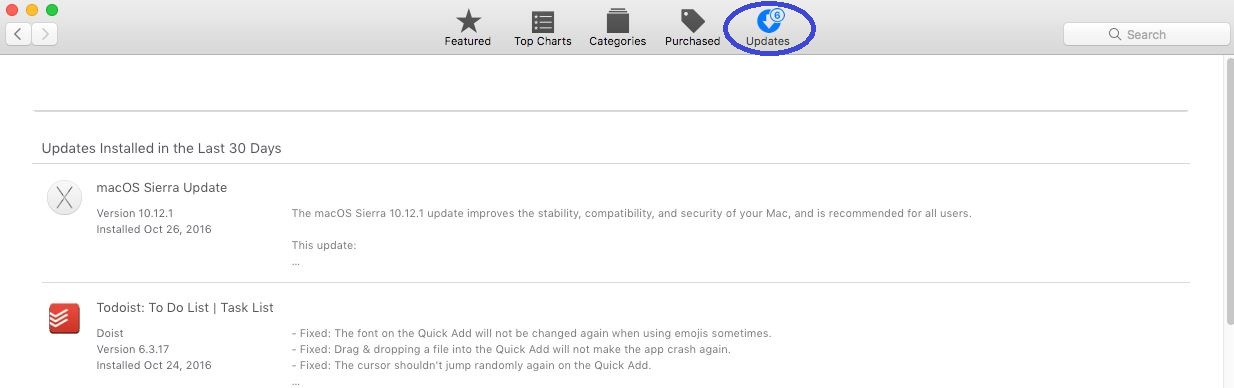 Voir s’il y en a mises à jour pour Microsoft Teams en attente d’installation et, le cas échéant, installez-les.
Voir s’il y en a mises à jour pour Microsoft Teams en attente d’installation et, le cas échéant, installez-les.
Solution 4 : utilisez les commandes du terminal
Les utilisateurs des forums d’assistance Microsoft ont proposé un correctif cela pourrait fonctionner dans certaines situations; cependant, il nécessite l’exécution de commandes Terminal et dépend fortement du contexte (comme la dernière version actuelle de Microsoft Teams et de macOS). Par conséquent, ce correctif est peut-être déjà obsolète. De plus, il est recommandé aux utilisateurs ayant peu ou pas d’expertise technique de s’abstenir de l’essayer, mais ceux qui sont expérimentés voudront peut-être essayer.
Néanmoins, nous le mettrons ici si quelqu’un veut donner c’est un essai. Notez, cependant, que vous le feriez à votre propre discrétion.
Ouvrez Finder > Applications > Utilitaires.Ouvrez le Terminalapp.Saisissez les commandes suivantes dans le Terminal exactement telles qu’elles sont affichées, puis appuyez sur Entrée après chacune pour les exécuter. La seule modification que vous devriezapporter à la commande est l’emplacement de l’application Teams si elle est enregistrée dans un emplacement sur votre Mac différent de celui indiqué dans les commandes, comme ils sont écrits ci-dessous.xcode-select –install – exécutez cette commande uniquement si Xcode n’est pas déjà installé sur votre Mac !sudo codesign –remove-signature «/Applications/Microsoft Teams.app »sudo codesign –remove-signature «/Applications/Microsoft Teams.app/Contents/Frameworks/Microsoft Teams Helper.app »sudo codesign –remove-signature «/Applications/Microsoft Teams.app/Contents/Frameworks/Microsoft Teams Helper (GPU).app”sudo codesign-remove-signature”/Applications/Microsoft Teams.app/Contents/Frameworks/Microsoft Teams Helper (Plugin).app”sudo codesign-remove-signature”/Applications/Microsoft Teams.app/Contents/Frameworks/Microsoft Teams Helper (Renderer).app”
Solution 5 : Résoudre les problèmes matériels
Si vous n’avez pas eu de chance avec les suggestions précédentes et que votre Mac est tombé, a été heurté ou a subi des dommages physiques, le matériel de votre appareil photo peut être cassé. Si cela vous arrive, il n’y a pas de solution facile ; vous devrez plutôt confier votre Mac à un technicien qualifié pour réparer les ordinateurs Mac et les MacBook.