10 paramètres à modifier sur WhatsApp pour iPhone
10 paramètres à modifier sur WhatsApp pour iPhone
PAR Darryl
Publié le 13 mars 2023
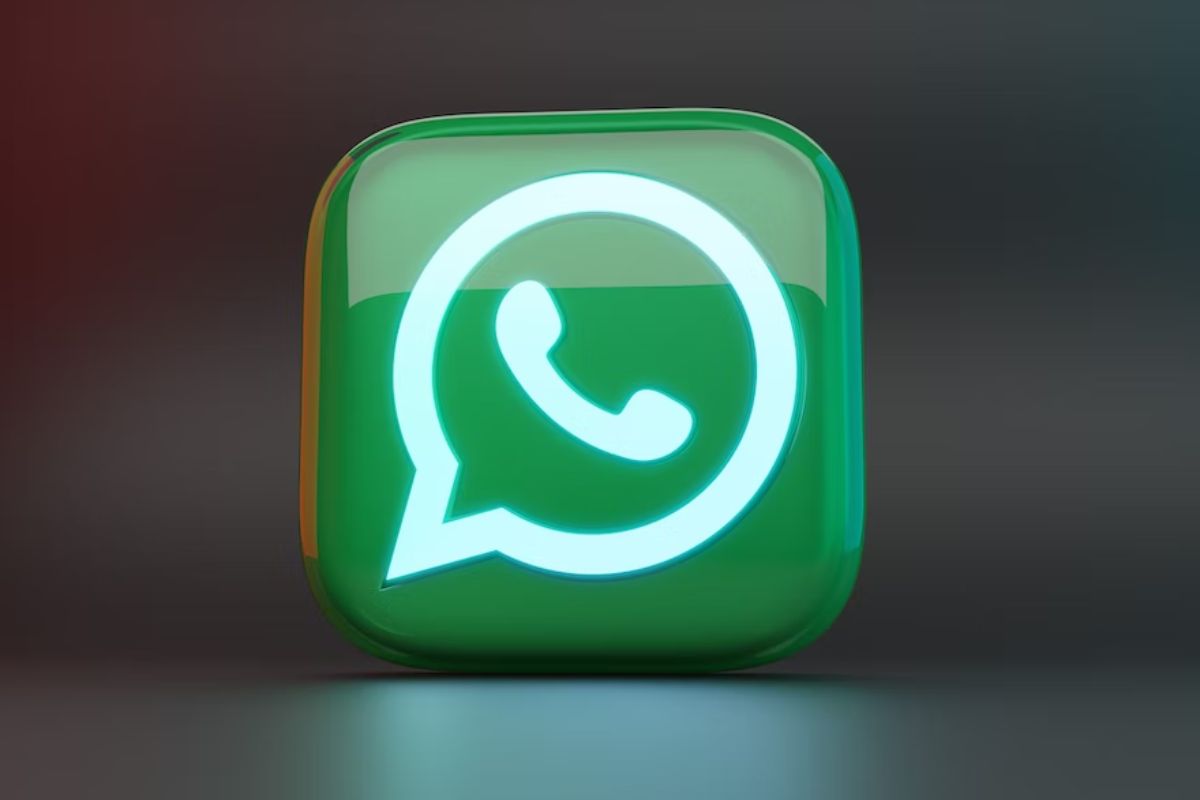
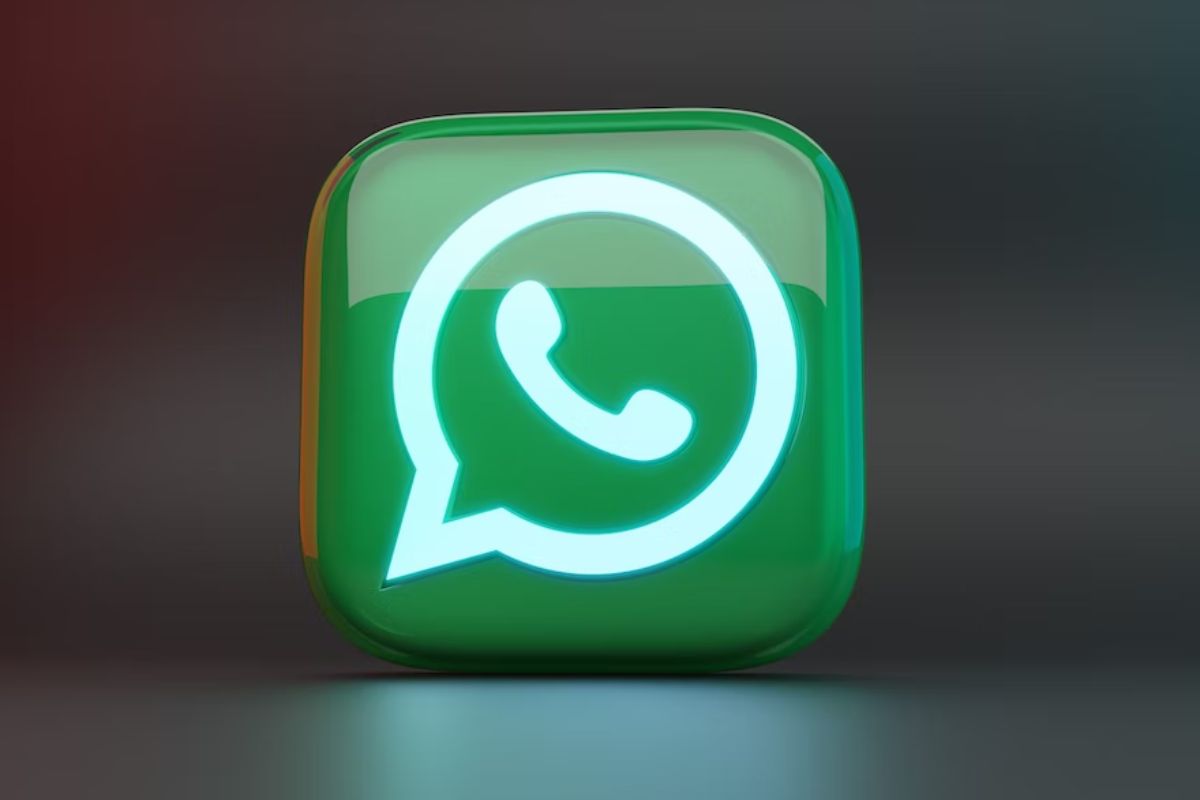
WhatsApp est un service de messagerie instantanée de premier ordre à travers le monde. C’est le service de messagerie par défaut dans de nombreux pays et compte ¼ de la population mondiale dans sa base d’utilisateurs actifs mensuels. Si vous utilisez un iPhone et préférez WhatsApp à iMessage, voici dix paramètres que vous devez modifier pour renforcer votre confidentialité et améliorer votre expérience de messagerie.
![]()
1. Paramètres de confidentialité que vous devez modifier
En tant qu’utilisateur, vous avez un contrôle total sur les informations personnelles, le statut d’activité, etc. que vous partagez avec d’autres utilisateurs sur WhatsApp. Vous pouvez définir qui peut voir votre dernière vue et en ligne, votre photo de profil, à propos, votre statut et même contrôler qui peut vous ajouter aux groupes WhatsApp. Vous pouvez choisir entre Tout le monde, Mes contacts, Personne et Mes contacts sauf.
La fonctionnalité”Mes contacts sauf…”est une fonctionnalité pratique car elle vous permet de restreindre les contacts sans les bloquer. Suivez les étapes mentionnées ci-dessous pour modifier ces paramètres de confidentialité. Prenons Last Seen & Online comme exemple, et vous pouvez suivre les mêmes étapes pour apporter le reste des modifications.
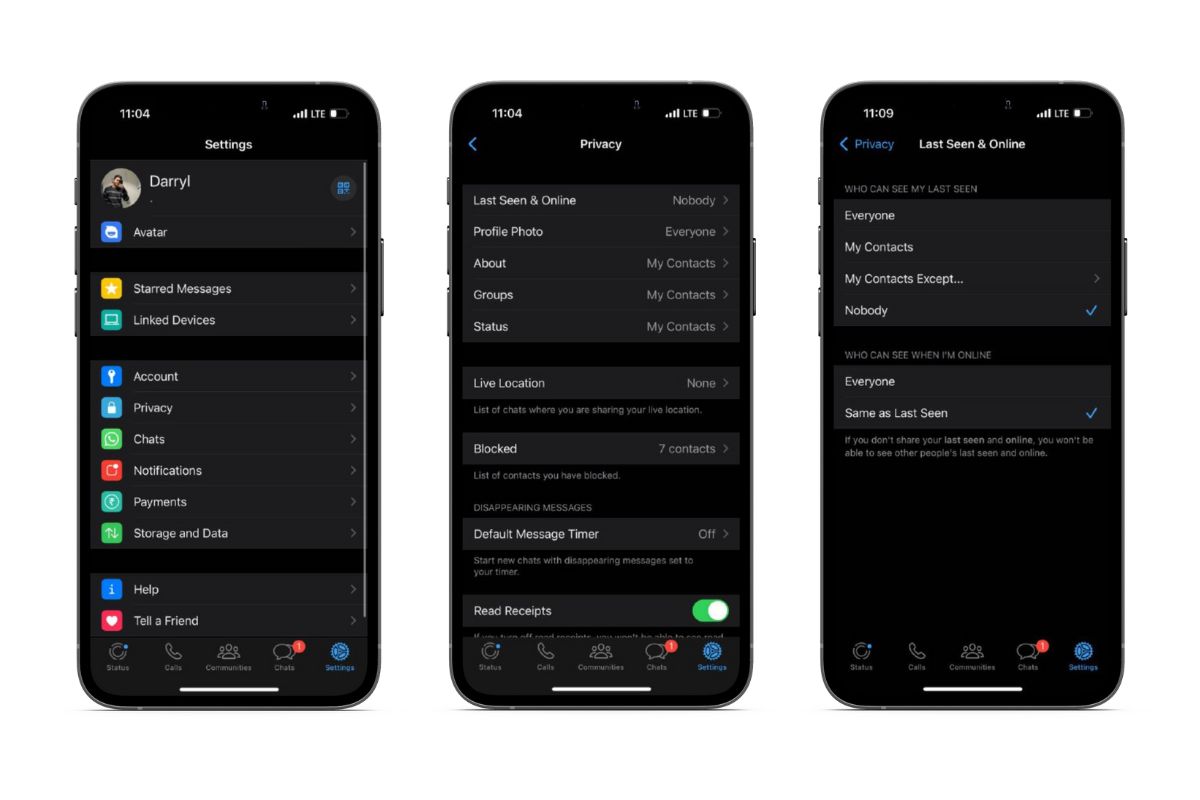
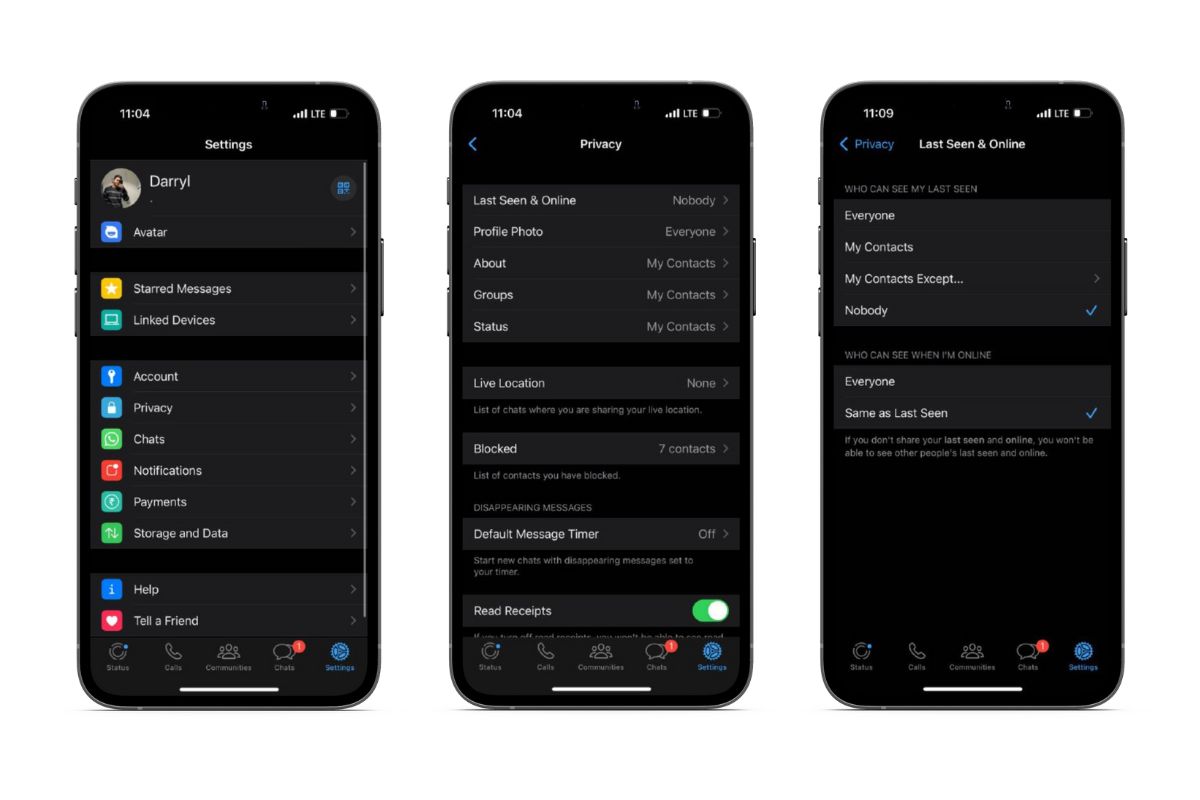 Ouvrez WhatsApp sur votre iPhone. Appuyez sur l’onglet Paramètres situé dans la barre de navigation inférieure. Rendez-vous sur Confidentialité. Appuyez sur l’option Dernière vue et en ligne. Maintenant, sélectionnez parmi les options disponibles. Choisissez parmi Tout le monde, Mes contacts, ou choisissez les contacts avec lesquels vous ne souhaitez pas partager ces informations via l’option Mes contacts sauf…, ou définissez-le simplement sur Personne pour le cacher à tout le monde. Dans le menu Qui peut voir quand je suis en ligne, sélectionnez Tout le monde ou l’option Identique à la dernière connexion pour appliquer les mêmes paramètres.
Ouvrez WhatsApp sur votre iPhone. Appuyez sur l’onglet Paramètres situé dans la barre de navigation inférieure. Rendez-vous sur Confidentialité. Appuyez sur l’option Dernière vue et en ligne. Maintenant, sélectionnez parmi les options disponibles. Choisissez parmi Tout le monde, Mes contacts, ou choisissez les contacts avec lesquels vous ne souhaitez pas partager ces informations via l’option Mes contacts sauf…, ou définissez-le simplement sur Personne pour le cacher à tout le monde. Dans le menu Qui peut voir quand je suis en ligne, sélectionnez Tout le monde ou l’option Identique à la dernière connexion pour appliquer les mêmes paramètres.
Vous ne pouvez pas afficher l’horodatage de dernière connexion et en ligne de vos contacts WhatsApp si vous ne partagez pas votre statut avec eux.
2. Désactiver les confirmations de lecture
Chaque fois que vous envoyez un message sur WhatsApp, il y a un horodatage et une icône dynamique à côté. Cette icône change en fonction de l’état du message sortant.
Voici toutes les icônes et ce qu’elles signifient dans les conversations WhatsApp :
Horloge-Message non envoyé (problèmes de serveur ou d’Internet). Gray Single Tick-Message envoyé au serveur WhatsApp mais non remis au destinataire. Gray Double Ticks – Message envoyé et remis au destinataire. Blue Double Ticks – Message lu par le destinataire.
Si vous êtes préoccupé par la confidentialité ou si vous souhaitez répondre aux messages à votre propre rythme, désactivez les confirmations de lecture. Il vous permet de visualiser les messages sans en informer l’expéditeur en empêchant les doubles ticks de passer du bleu au gris.
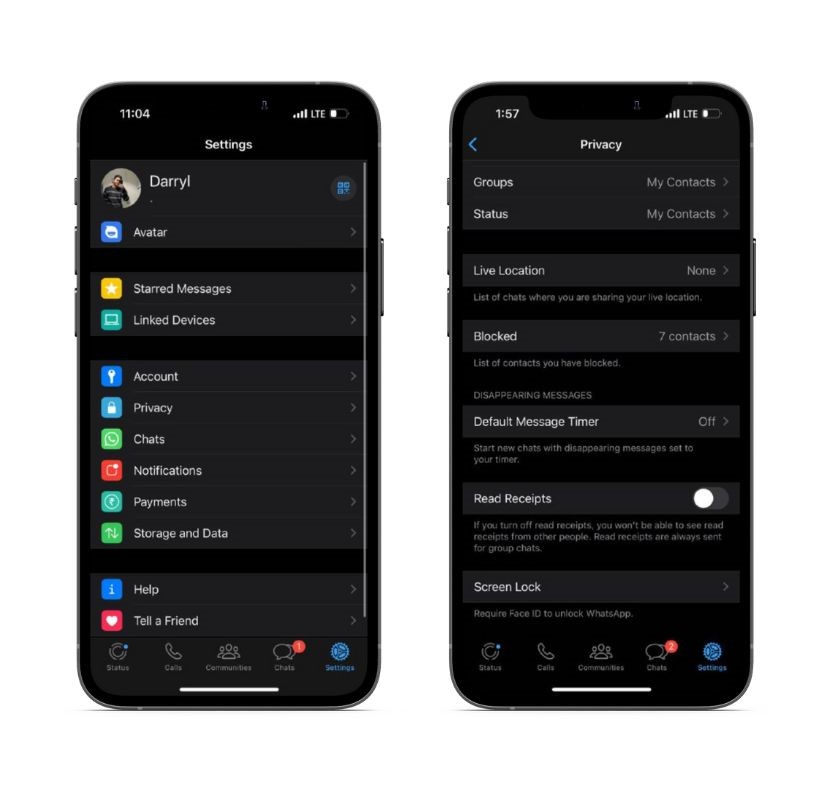
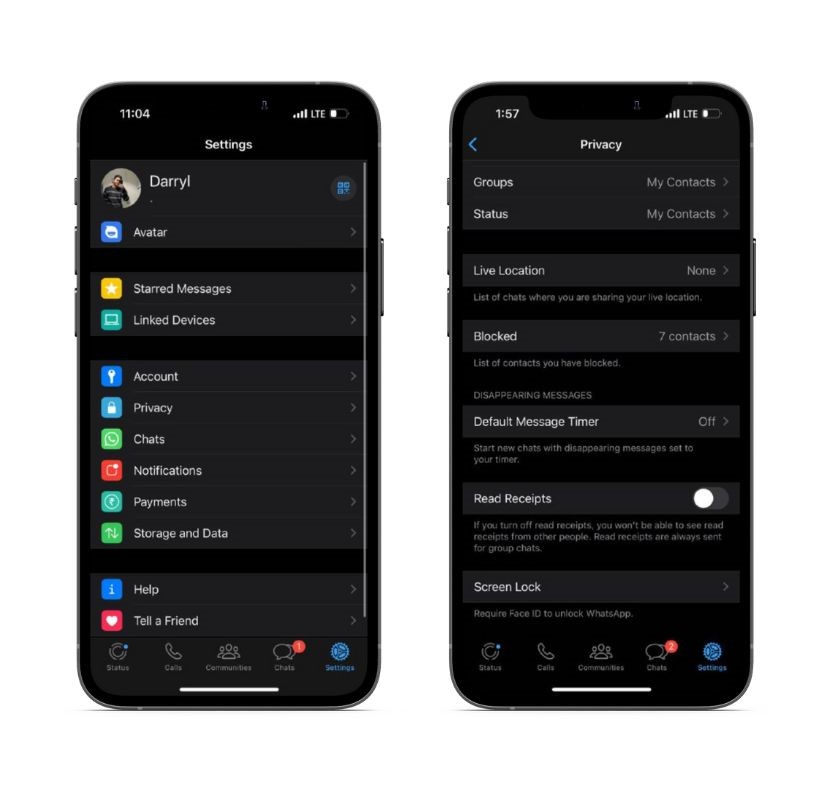 Ouvrez WhatsApp sur votre iPhone. Appuyez sur l’onglet Paramètres situé dans la barre de navigation inférieure. Rendez-vous sur Confidentialité. Faites défiler vers le bas et désactivez la bascule Lire les accusés de réception.
Ouvrez WhatsApp sur votre iPhone. Appuyez sur l’onglet Paramètres situé dans la barre de navigation inférieure. Rendez-vous sur Confidentialité. Faites défiler vers le bas et désactivez la bascule Lire les accusés de réception.
Si vous désactivez les confirmations de lecture, vous ne pouvez pas afficher les confirmations de lecture des autres utilisateurs. De plus, les confirmations de lecture sont toujours visibles sur les discussions de groupe.
3. Désactiver les téléchargements multimédias automatiques
WhatsApp téléchargera les fichiers multimédias par défaut si vous êtes connecté à un réseau de données cellulaires ou Wi-Fi. Cela peut conduire à des médias inutiles monopolisant l’espace de stockage de sauvegarde de votre iPhone ou iCloud. Pour limiter la consommation de données et de stockage, vous pouvez personnaliser ou désactiver les téléchargements automatiques de médias dans les paramètres de WhatsApp.
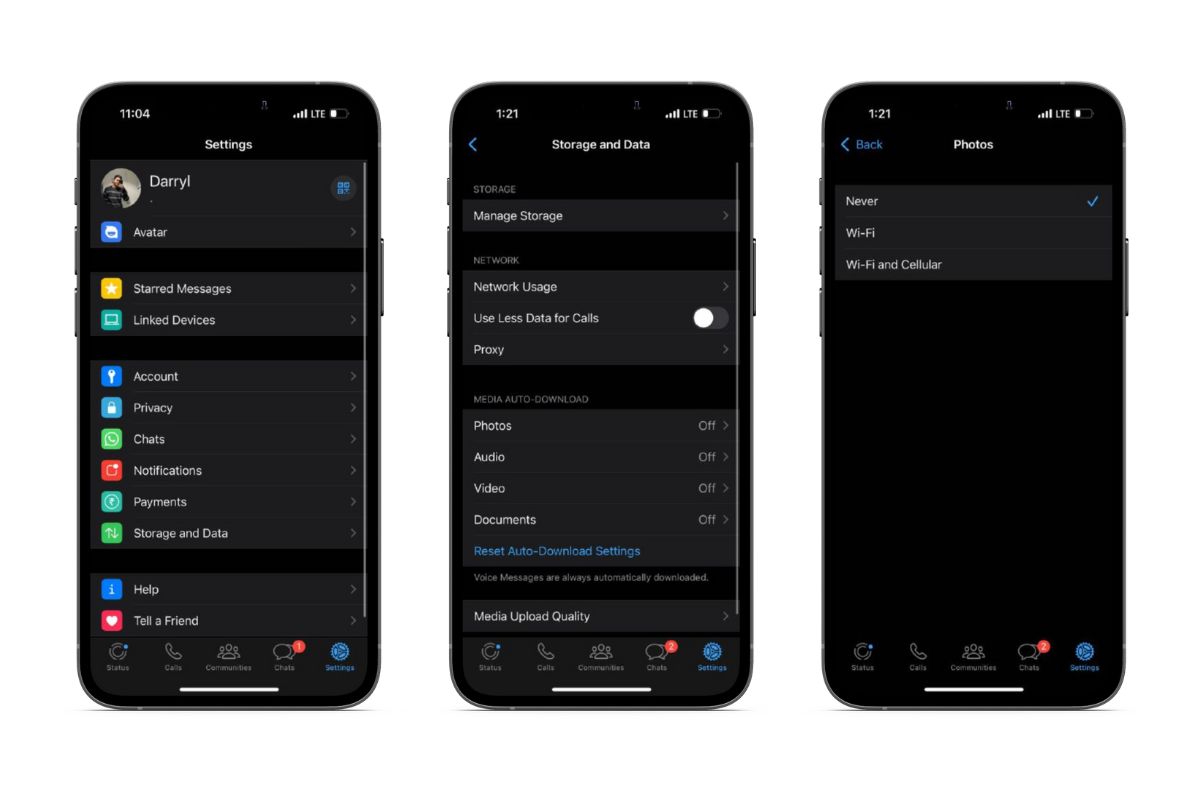
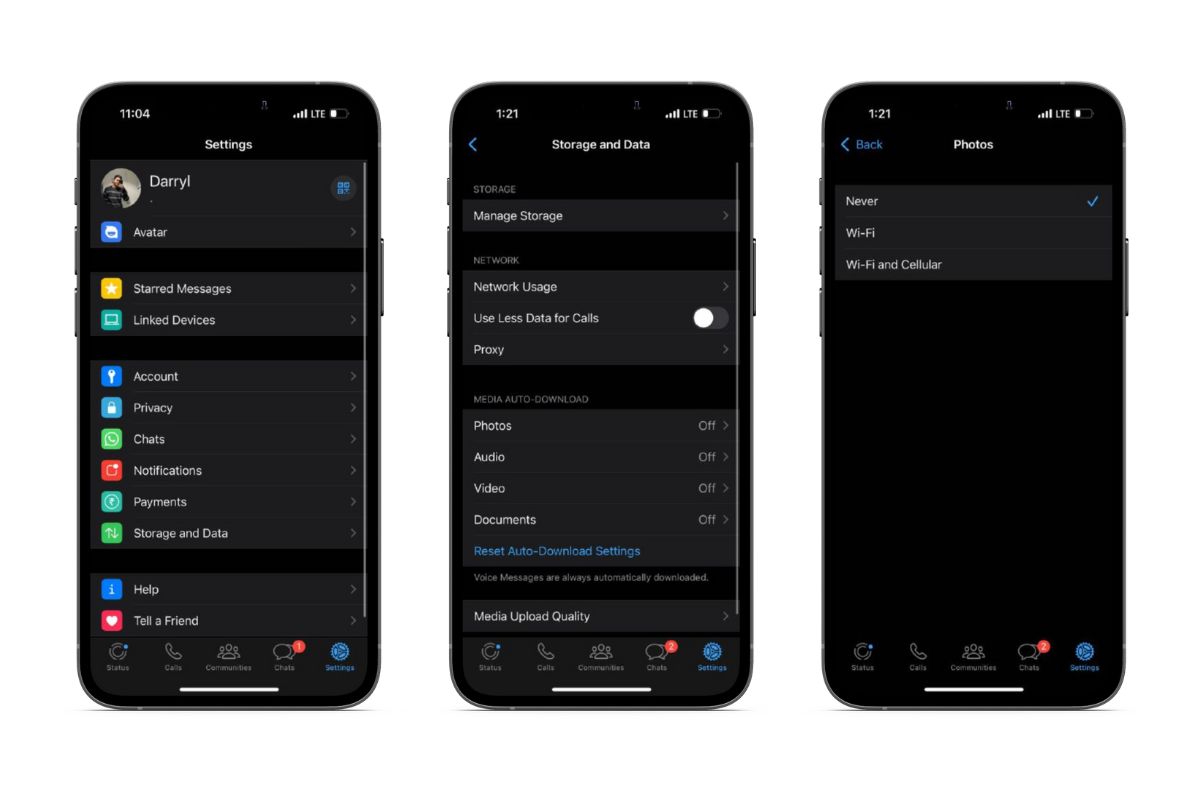 Ouvrez WhatsApp sur votre iPhone. Appuyez sur l’onglet Paramètres situé dans la barre de navigation inférieure. Accédez à Stockage et données. Sélectionnez l’option Photos sous la section Téléchargement automatique des médias. Vous pouvez choisir entre Jamais, Wi-Fi ou Wi-Fi et Cellulaire ici. Puisque nous cherchons à économiser de l’espace de stockage et des données, sélectionnez Jamais. Appuyez sur
Ouvrez WhatsApp sur votre iPhone. Appuyez sur l’onglet Paramètres situé dans la barre de navigation inférieure. Accédez à Stockage et données. Sélectionnez l’option Photos sous la section Téléchargement automatique des médias. Vous pouvez choisir entre Jamais, Wi-Fi ou Wi-Fi et Cellulaire ici. Puisque nous cherchons à économiser de l’espace de stockage et des données, sélectionnez Jamais. Appuyez sur
4. Économisez de l’espace de stockage sur votre iPhone
Lorsque l’option Enregistrer sur la pellicule est activée dans WhatsApp, toutes les images et vidéos que vous téléchargez seront enregistrées dans l’application Photos. Cela encombrera l’application Photos et consommera également de l’espace sur votre iPhone. Suivez les étapes ci-dessous pour empêcher WhatsApp d’enregistrer automatiquement des images et des vidéos dans l’application Photos.
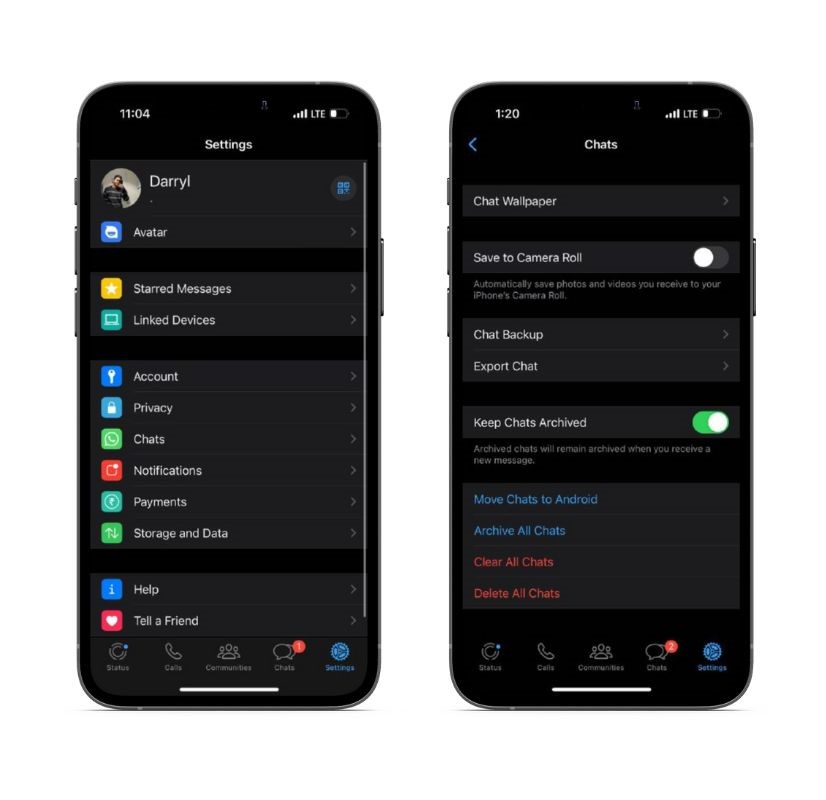 Ouvrez WhatsApp sur votre iPhone. Appuyez sur l’onglet Paramètres situé dans la barre de navigation inférieure. Accédez à Chats. Désactivez l’option Enregistrer dans la pellicule. La prochaine fois que vous souhaitez enregistrer une image ou une vidéo de n’importe quelle conversation dans la pellicule, appuyez longuement > Enregistrer.
Ouvrez WhatsApp sur votre iPhone. Appuyez sur l’onglet Paramètres situé dans la barre de navigation inférieure. Accédez à Chats. Désactivez l’option Enregistrer dans la pellicule. La prochaine fois que vous souhaitez enregistrer une image ou une vidéo de n’importe quelle conversation dans la pellicule, appuyez longuement > Enregistrer.
5. Masquer l’aperçu du message
Les notifications WhatsApp affichent le contenu d’un message entrant même lorsque vous avez configuré un verrouillage de l’écran. Il y a des moments où nous remettons nos iPhones à d’autres pour passer des appels, voir des images, etc., et certains d’entre nous n’aimeraient pas que quelqu’un d’autre lise nos messages, même par accident. Suivez les étapes mentionnées ci-dessous pour masquer les aperçus des messages.
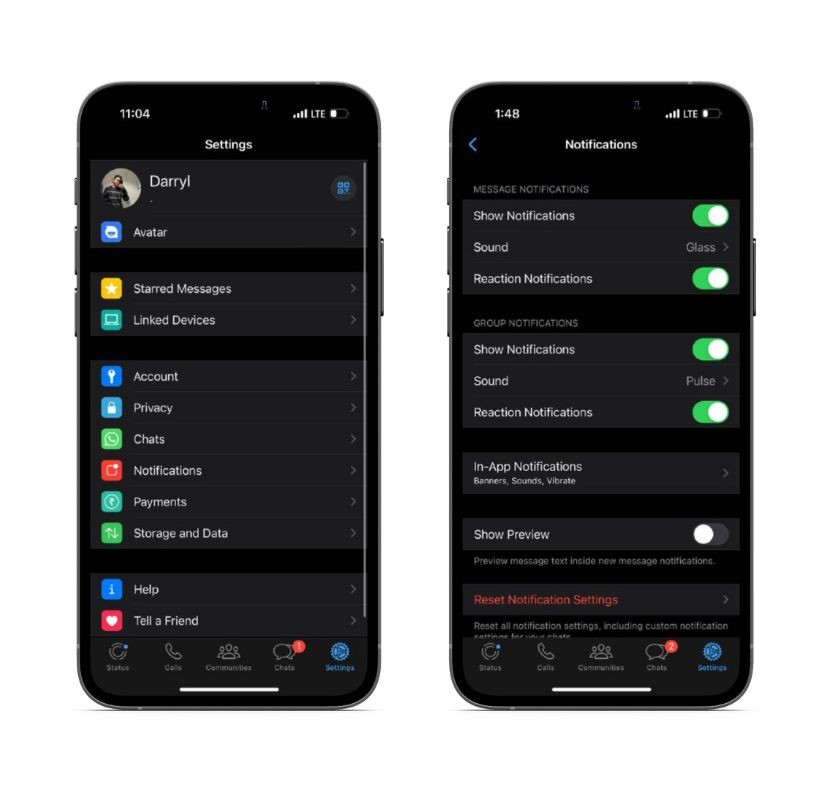
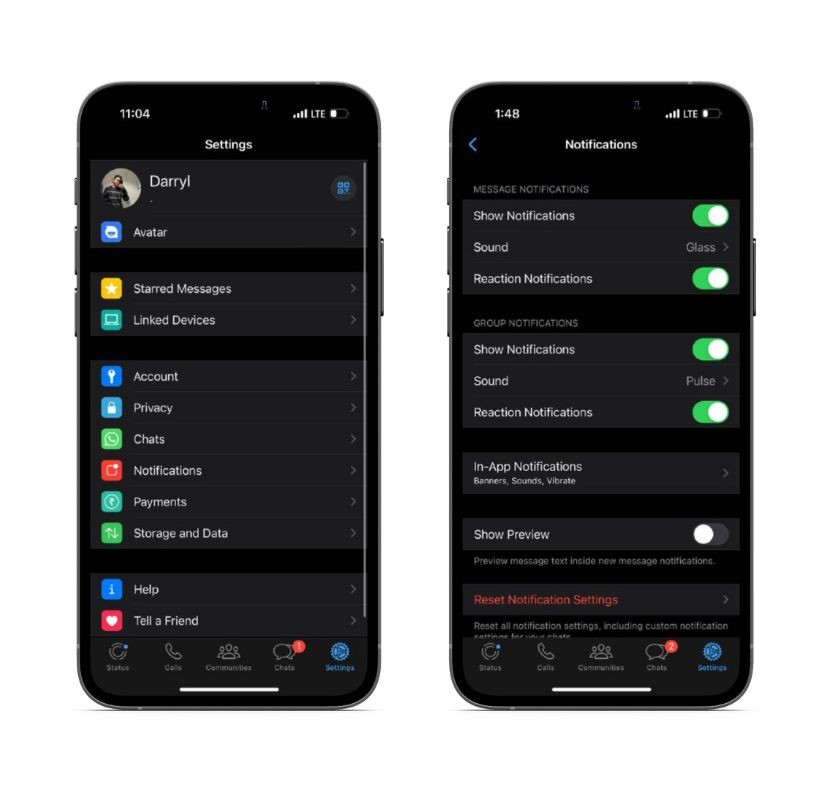 Ouvrez WhatsApp sur votre iPhone. Appuyez sur l’onglet Paramètres situé dans la barre de navigation inférieure. Accédez à Notifications. Faites défiler vers le bas et désactivez la bascule Afficher l’aperçu.
Ouvrez WhatsApp sur votre iPhone. Appuyez sur l’onglet Paramètres situé dans la barre de navigation inférieure. Accédez à Notifications. Faites défiler vers le bas et désactivez la bascule Afficher l’aperçu.
En passant, pour ceux qui ne le savent pas, vous pouvez désactiver les aperçus de notification de toutes les applications sur votre iPhone et iPad. Cela garantit que personne ne jette un coup d’œil dans vos conversations privées chaque fois que vous prêtez votre iPhone à quelqu’un d’autre.
6. Configurer un verrouillage d’écran pour WhatsApp
Pendant que nous parlons de confidentialité et d’empêcher les autres de consulter vos conversations privées, vous pouvez également activer le verrouillage d’application pour WhatsApp. Vous n’avez pas non plus à vous soucier de la configuration d’un mot de passe séparé (que vous pourriez oublier) car la fonctionnalité est intégrée et utilise la configuration de l’authentification Touch ID ou Face ID sur votre iPhone.
La seule mise en garde est que vous pouvez toujours répondre aux appels ou répondre aux messages à partir des notifications. C’est là que la désactivation de l’aperçu des messages est utile. Cela dit, voici comment configurer Screen Lock sur WhatsApp.
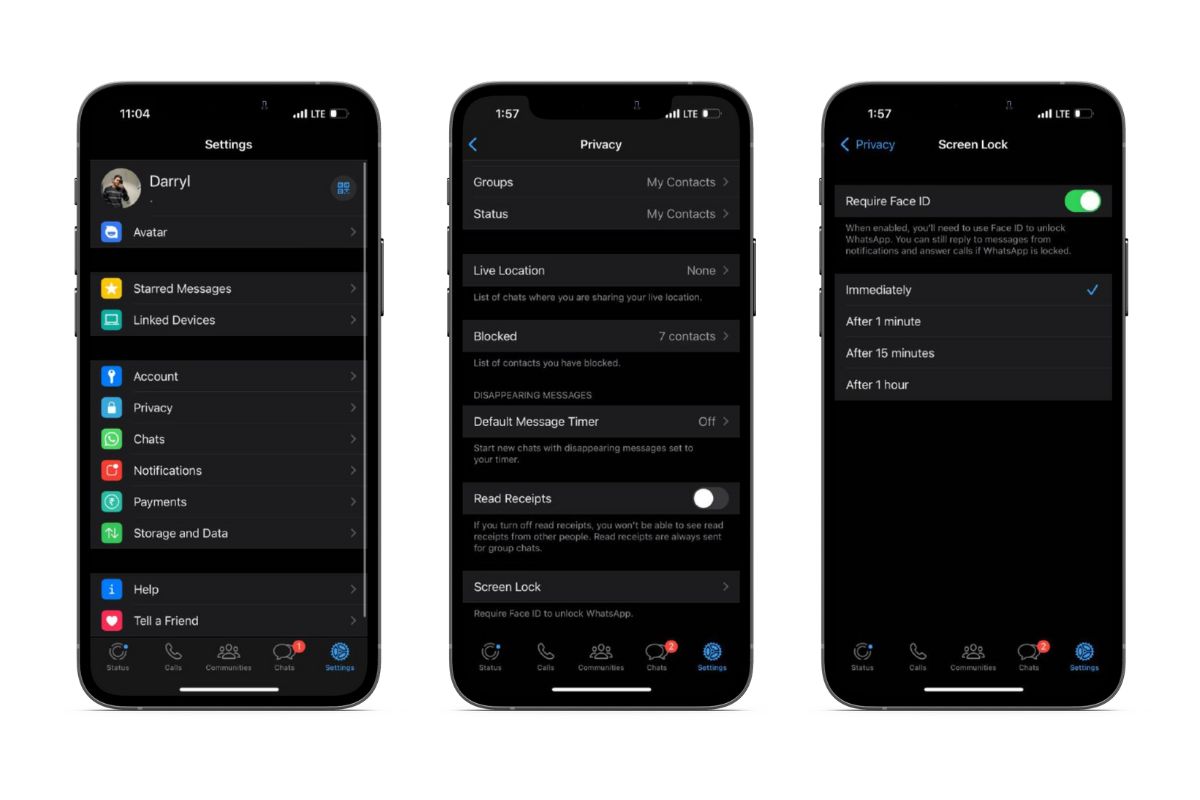
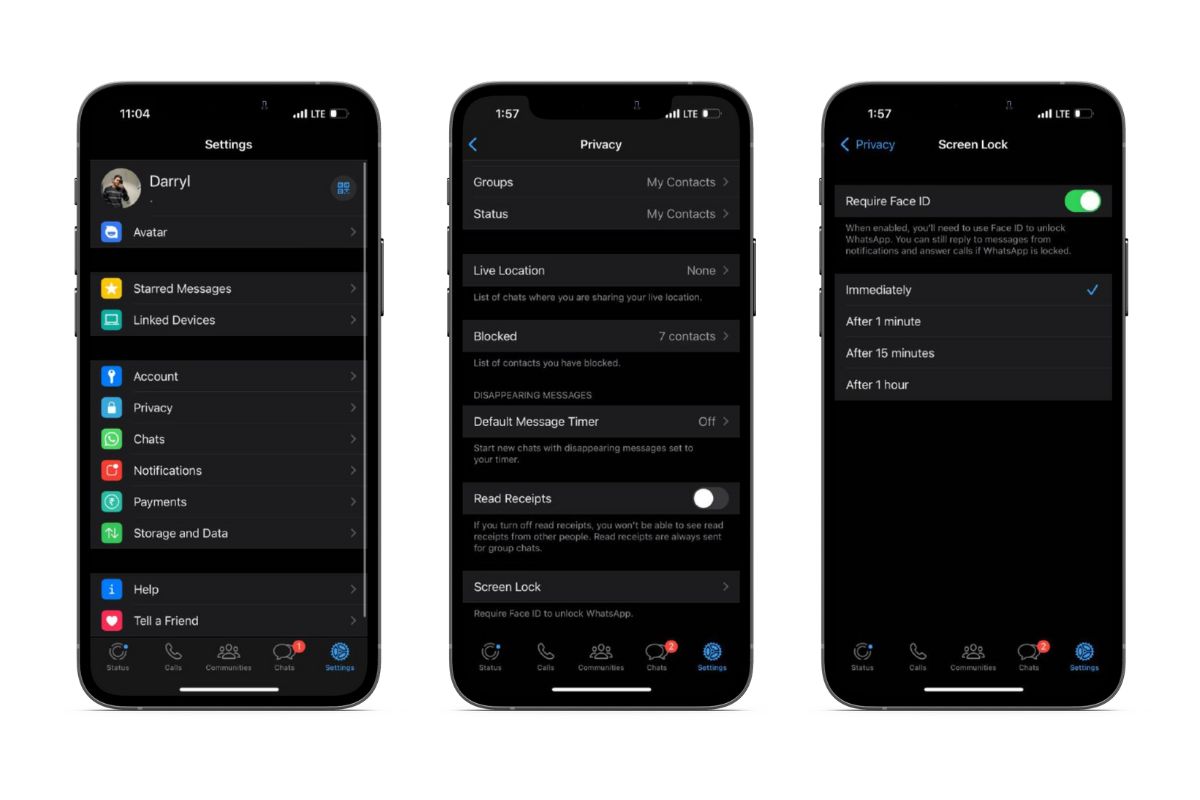 Ouvrez WhatsApp sur votre iPhone. Appuyez sur l’onglet Paramètres situé dans la barre de navigation inférieure. Accédez à Confidentialité. Faites défiler vers le bas et appuyez sur l’option Verrouillage de l’écran. Activez l’option Require Face ID/Touch ID. Sélectionnez la durée pendant laquelle l’application restera accessible une fois déverrouillée.
Ouvrez WhatsApp sur votre iPhone. Appuyez sur l’onglet Paramètres situé dans la barre de navigation inférieure. Accédez à Confidentialité. Faites défiler vers le bas et appuyez sur l’option Verrouillage de l’écran. Activez l’option Require Face ID/Touch ID. Sélectionnez la durée pendant laquelle l’application restera accessible une fois déverrouillée.
7. Activer la vérification en deux étapes
Il est toujours recommandé d’activer la vérification en deux étapes pour tous vos comptes en ligne. Il ajoute un niveau de sécurité qui empêche votre compte d’être piraté. Voici comment activer la vérification en deux étapes pour votre compte WhatsApp.
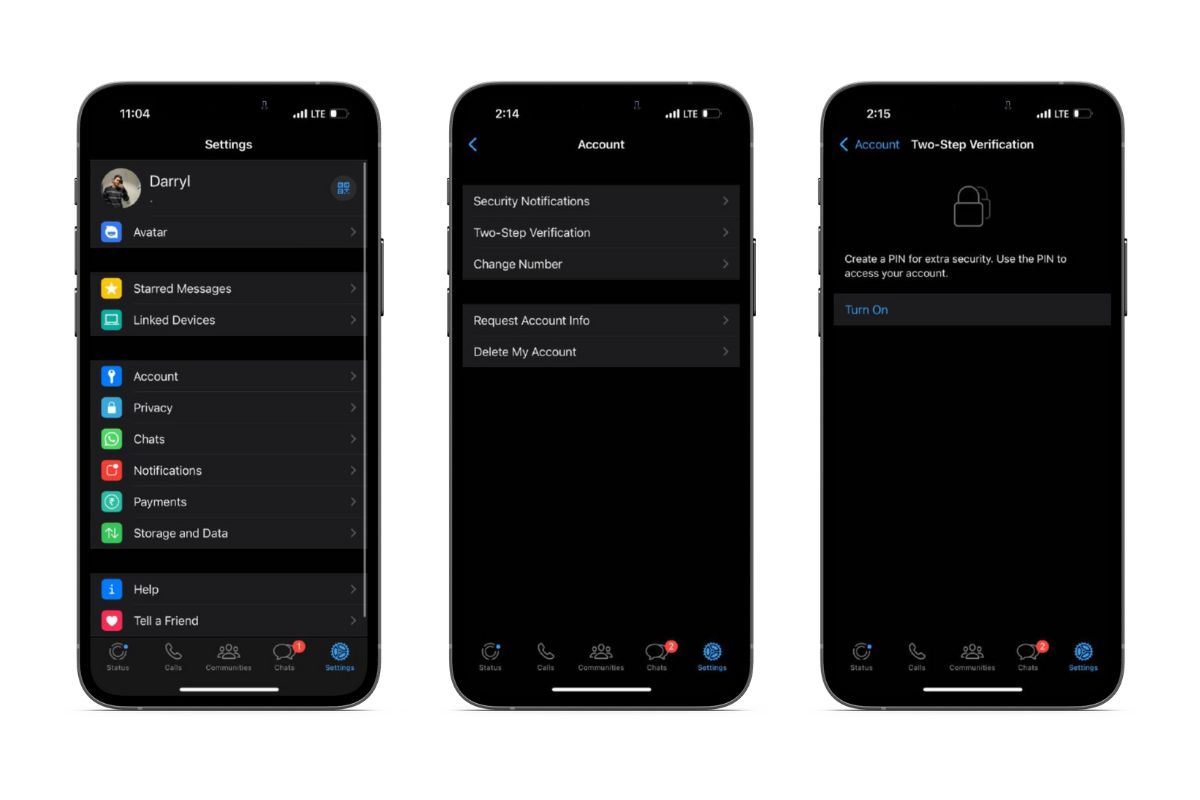
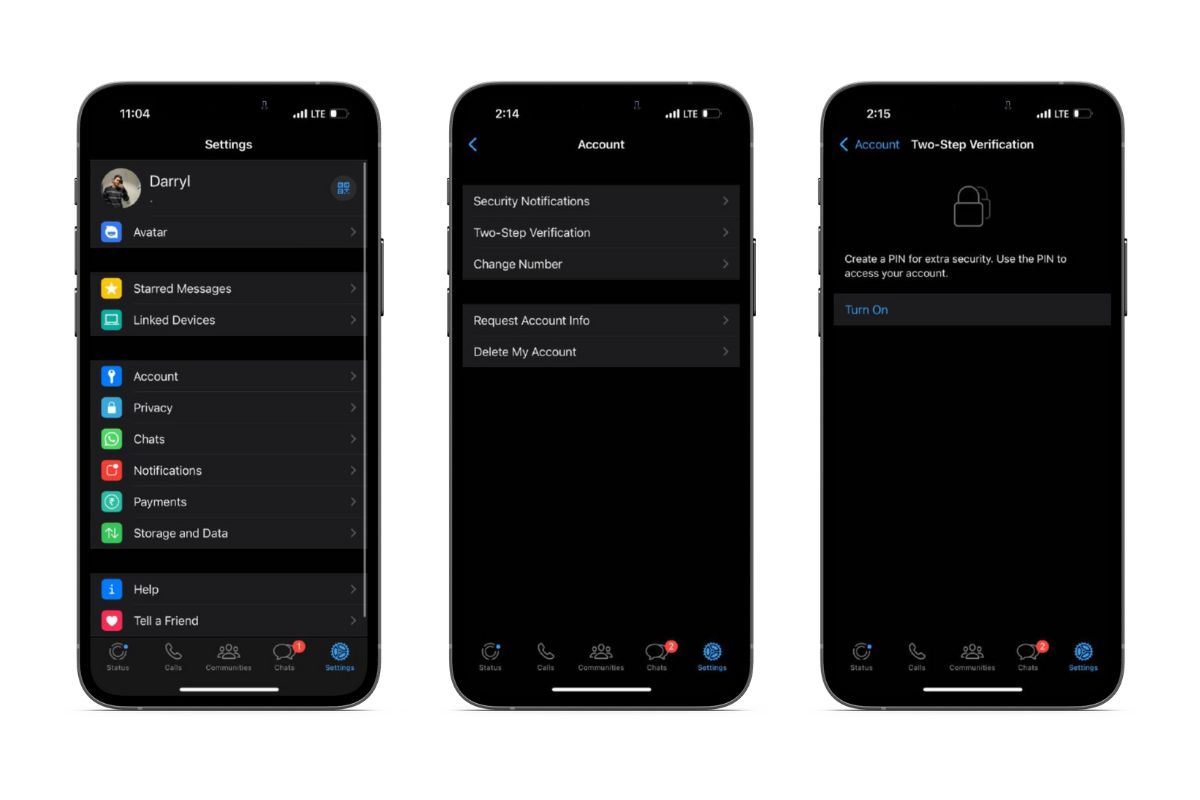 Ouvrez WhatsApp sur votre iPhone. Appuyez sur l’onglet Paramètres situé dans la barre de navigation inférieure. Accédez à Compte. Appuyez sur l’option Vérification en deux étapes. Appuyez sur Activer. Vous serez invité à créer un code PIN à 6 chiffres. Saisissez à nouveau le code PIN sur la page suivante. Maintenant, entrez une adresse e-mail de récupération qui vous aidera à réinitialiser le code PIN si vous l’oubliez (vous pouvez ignorer cette étape). Saisissez à nouveau l’adresse e-mail et appuyez sur Terminé dans le coin supérieur droit.
Ouvrez WhatsApp sur votre iPhone. Appuyez sur l’onglet Paramètres situé dans la barre de navigation inférieure. Accédez à Compte. Appuyez sur l’option Vérification en deux étapes. Appuyez sur Activer. Vous serez invité à créer un code PIN à 6 chiffres. Saisissez à nouveau le code PIN sur la page suivante. Maintenant, entrez une adresse e-mail de récupération qui vous aidera à réinitialiser le code PIN si vous l’oubliez (vous pouvez ignorer cette étape). Saisissez à nouveau l’adresse e-mail et appuyez sur Terminé dans le coin supérieur droit.
8. Activer les messages qui disparaissent de manière permanente
Vous pouvez activer les messages qui disparaissent pour des chats WhatsApp individuels ou pour tous les nouveaux chats. Lorsqu’il est activé en permanence, tous les nouveaux messages que vous envoyez seront automatiquement supprimés ou supprimés dans un certain laps de temps. Cela n’affecte pas vos discussions existantes et la modification ne s’applique qu’aux nouveaux messages.
Voici comment activer les messages qui disparaissent de manière permanente sur WhatsApp.
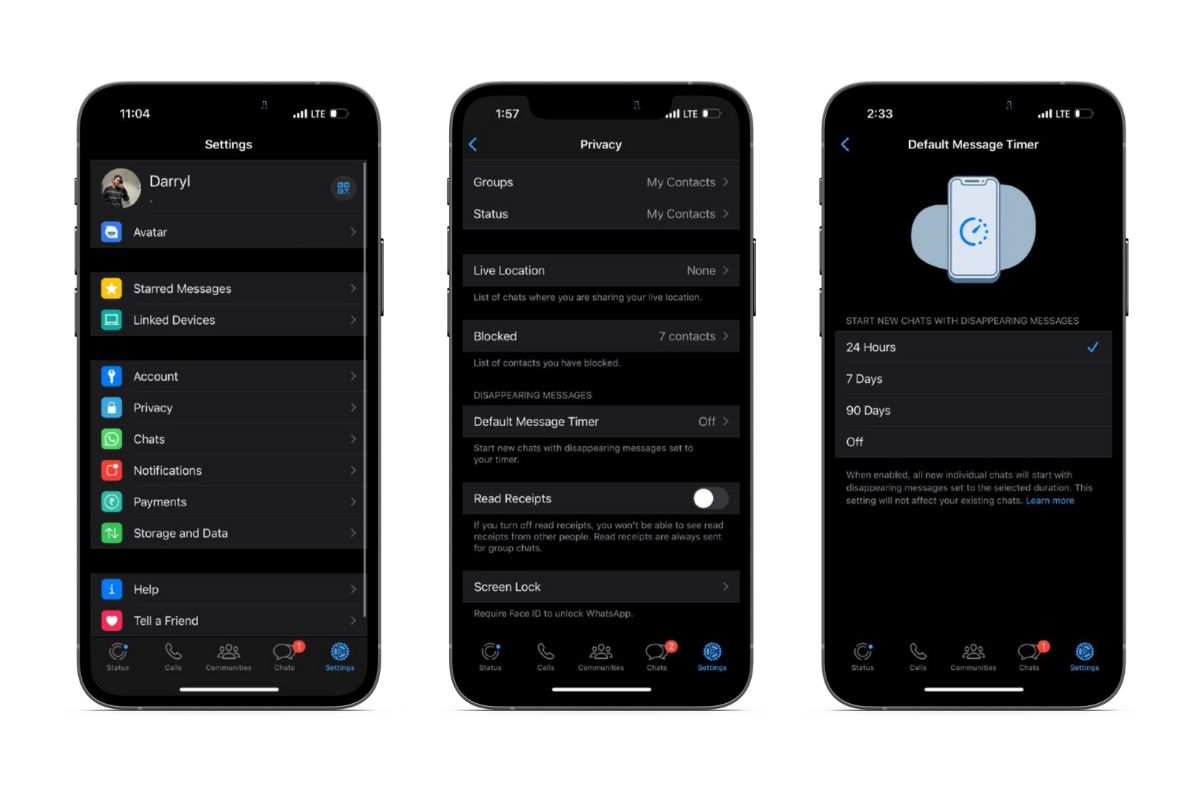
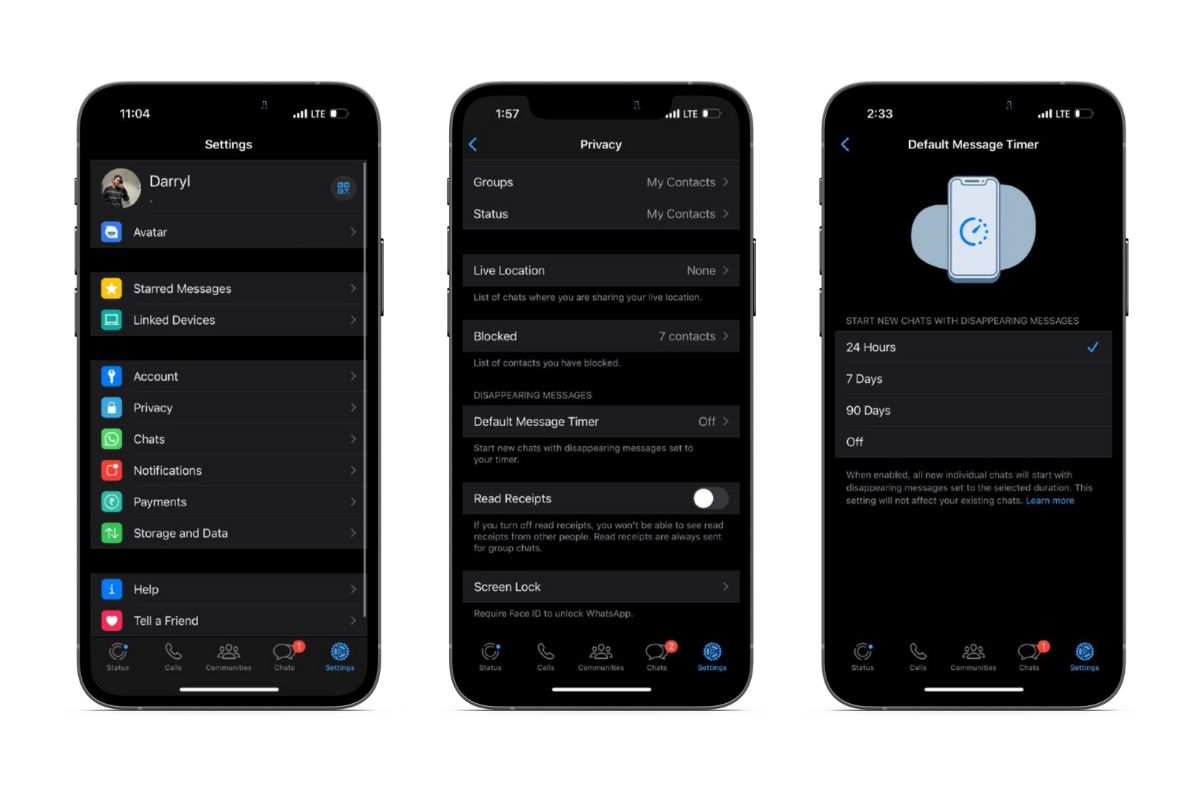 Ouvrez WhatsApp sur votre iPhone. Appuyez sur l’onglet Paramètres situé dans la barre de navigation inférieure. Accédez à Confidentialité. Sélectionnez l’option Minuteur de message par défaut. Sélectionnez le délai après lequel vous souhaitez que les messages soient supprimés. Vous pouvez choisir entre 24 heures, 7 jours ou 90 jours.
Ouvrez WhatsApp sur votre iPhone. Appuyez sur l’onglet Paramètres situé dans la barre de navigation inférieure. Accédez à Confidentialité. Sélectionnez l’option Minuteur de message par défaut. Sélectionnez le délai après lequel vous souhaitez que les messages soient supprimés. Vous pouvez choisir entre 24 heures, 7 jours ou 90 jours.
Le destinataire a toujours la possibilité de transférer, d’enregistrer ou de capturer ces messages. Donc, si vous devez partager des médias sensibles, utilisez la fonction Afficher une fois. Pour les non-initiés, appuyez sur le bouton”1“à côté du bouton Envoyer dans la fenêtre où vous prévisualisez le fichier multimédia que vous partagez.
9. Activer les sauvegardes chiffrées de bout en bout
Les messages et les appels WhatsApp sont chiffrés de bout en bout. Seules les personnes impliquées dans une conversation peuvent accéder à ces messages et appels. Cependant, les sauvegardes de chat ne sont pas cryptées de bout en bout. Étant donné que les sauvegardes de chat sont stockées sur iCloud, l’activation de la sauvegarde cryptée de bout en bout garantit que même Apple ne peut pas accéder à ces fichiers.
Avant d’activer la sauvegarde cryptée de bout en bout, vous devez créer un mot de passe ou utiliser une clé de cryptage à 64 chiffres. Si vous oubliez votre mot de passe et perdez votre iPhone, même WhatsApp ne peut pas vous aider à récupérer vos données. Il en va de même pour la fonction de protection avancée des données d’Apple.
Voici comment activer la sauvegarde cryptée de bout en bout pour vos chats WhatsApp sur iPhone.
Ouvrez WhatsApp sur votre iPhone. Appuyez sur l’onglet Paramètres situé dans la barre de navigation inférieure. Accédez à Chats. Sélectionnez l’option Sauvegarde du chat. Appuyez sur l’option Sauvegarde chiffrée de bout en bout. Appuyez sur Activer et suivez les instructions à l’écran.
10. Activer le proxy pour l’accès à WhatsApp
Si WhatsApp est interdit dans votre région, vous ne pouvez ni envoyer ni recevoir de messages même si le téléphone est connecté à Internet. Pour contourner cela, vous pouvez connecter WhatsApp à un serveur proxy. Selon WhatsA, ces”serveurs proxy sont mis en place par des bénévoles et des organisations dédiées à aider les gens à communiquer en toute sécurité et librement”.
Bien que tous vos messages et appels restent cryptés de bout en bout lors de l’utilisation d’un proxy, votre adresse IP sera visible par le fournisseur/hôte du proxy. Utilisez cette fonctionnalité uniquement si WhatsApp n’est pas disponible dans votre région. De plus, vérifiez si l’accès aux applications via un proxy dans votre région est légal.
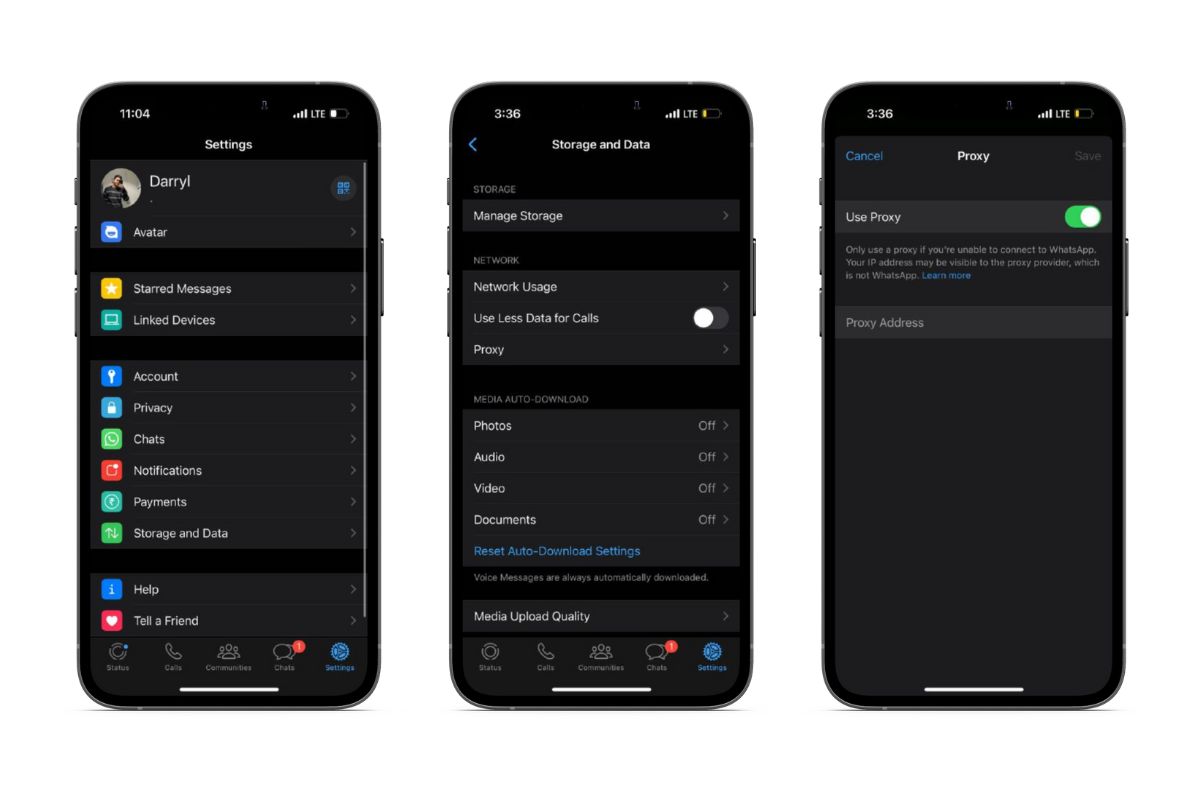
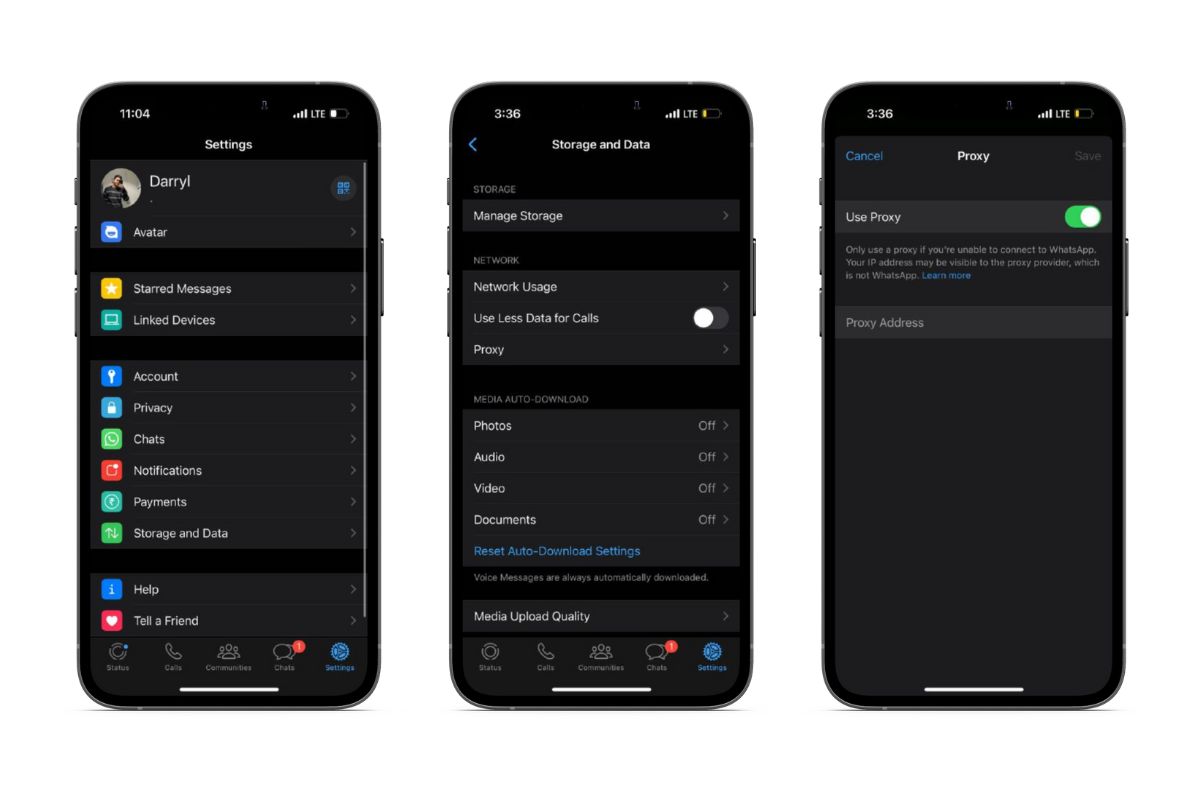 Ouvrez WhatsApp sur votre iPhone. Appuyez sur l’onglet Paramètres situé dans la barre de navigation inférieure. Accédez à Stockage et données. Appuyez sur l’option Proxy. Activez le bouton bascule Utiliser le proxy. Saisissez une adresse proxy dans la zone de texte. Voici une liste d’adresses proxy gratuites pour WhatsApp. Appuyez sur Enregistrer dans le coin supérieur droit.
Ouvrez WhatsApp sur votre iPhone. Appuyez sur l’onglet Paramètres situé dans la barre de navigation inférieure. Accédez à Stockage et données. Appuyez sur l’option Proxy. Activez le bouton bascule Utiliser le proxy. Saisissez une adresse proxy dans la zone de texte. Voici une liste d’adresses proxy gratuites pour WhatsApp. Appuyez sur Enregistrer dans le coin supérieur droit.
Vous pouvez maintenant accéder à WhatsApp. Certaines adresses proxy peuvent être interdites. Si WhatsApp ne fonctionne pas même après avoir entré et enregistré un proxy, essayez d’autres adresses proxy en fonction de votre emplacement.
Profitez d’une expérience WhatsApp plus privée
Une fois que vous aurez apporté toutes les modifications ci-dessus à WhatsApp, certains paramètres amélioreront considérablement l’expérience utilisateur. En outre, les autres modifications amélioreront l’expérience à long terme et vous aideront à stocker vos données de manière plus sécurisée.
Vous voulez en savoir plus sur les produits Apple ?
Nous lançons de nouveaux articles, abonnez-vous et soyez mis à jour. MAX 1 e-mail par semaine. Pas de spam, jamais.
Vous pourriez aussi aimer
![]()
“TNGD”est une société”TNGD”
Abonnez-vous aux mises à jour
Inscrivez-vous et recevez les dernières nouvelles et tutoriels pour tous les derniers appareils Apple.
© Copyright 2022,”TNGD”
Vous voulez en savoir plus sur les produits Apple
Nous lançons de nouveaux articles, abonnez-vous et soyez mis à jour. MAX 1 e-mail par semaine. Pas de spam, jamais.