Avez-vous une présentation ou un projet à venir avec des images fades ? Si vous voulez un moyen rapide de rendre vos photos plus accrocheuses, les cadres sont votre réponse. Heureusement pour vous, il est facile d’utiliser des cadres dans Canva.
Les cadres sont un excellent moyen de donner à votre projet une touche professionnelle et de le décorer pour le rendre visuellement attrayant. Un cadre peut faire toute la différence pour que votre travail se démarque.
Dans ce guide, je vais vous expliquer comment trouver le cadre exact dont vous avez besoin, comment le redimensionner et l’ajouter à votre design Canva, plus comment ajouter plusieurs cadres à un projet. À la fin de ce guide, vous serez en mesure d’utiliser des cadres comme un pro.
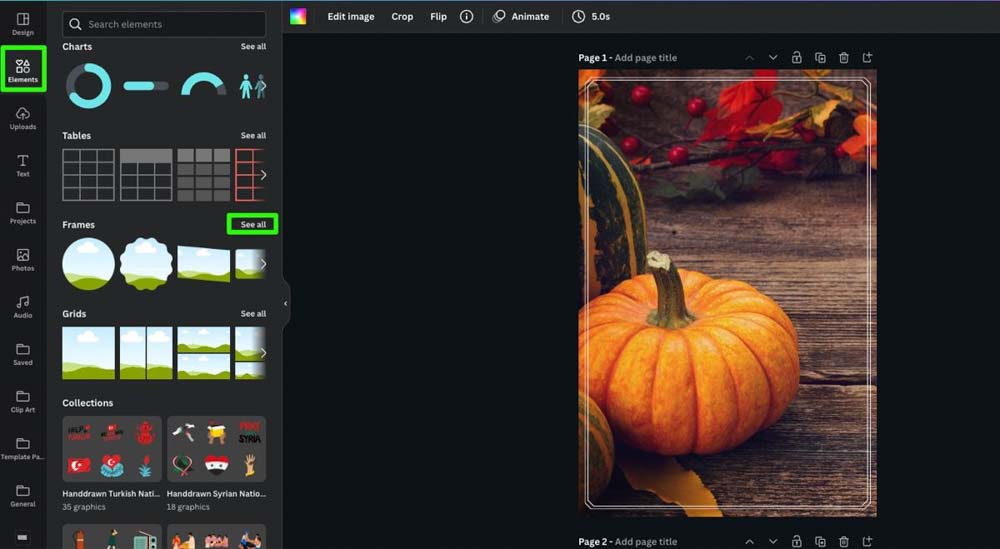
Où trouver des cadres dans Canva
Il existe deux façons de parcourir tous les cadres disponibles dans Canva : via l’onglet Éléments et la barre de recherche. Les deux méthodes sont idéales à utiliser lorsque vous travaillez activement sur une conception.
Pour trouver des cadres via l’onglet Éléments, assurez-vous d’avoir un projet ouvert dans Canva. Vous ne pourrez pas parcourir les cadres disponibles à partir de la page d’accueil.
Cliquez sur Éléments dans la barre latérale, puis faites défiler le panneau latéral jusqu’à ce que vous atteigniez les cadres. Il devrait être environ à mi-chemin. Cliquez sur Tout voir pour parcourir toute la collection de cadres.
Au sommet de la collection, vous trouverez des formes de base. Ces formes sont parfaites lorsque vous avez besoin que votre conception soit aussi professionnelle que possible.
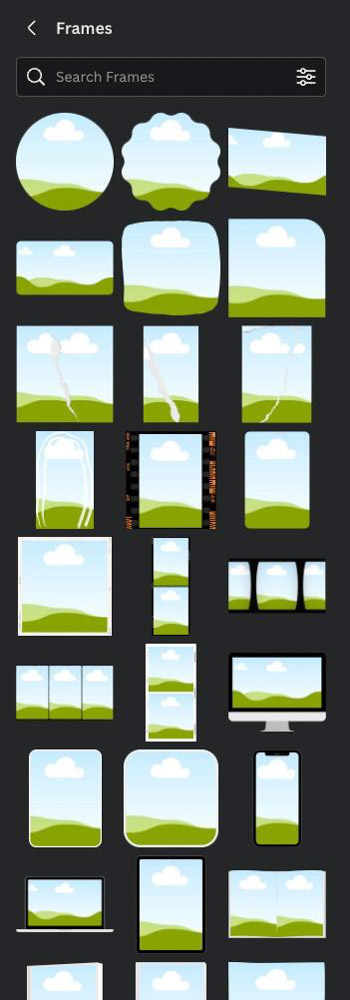
Plus vous faites défiler votre collection, plus les cadres seront élaborés et créatifs. Ces cadres sont parfaits lorsque vous avez besoin de créer un design amusant.
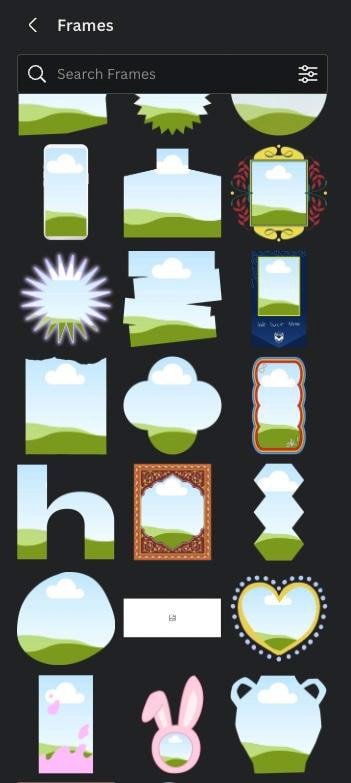
La deuxième façon de trouver cette même collection de cadres est via la barre de recherche.
Tout d’abord, cliquez sur l’onglet Éléments, puis cliquez une fois dans la barre de recherche. Ne tapez rien. Cliquez simplement à l’intérieur.
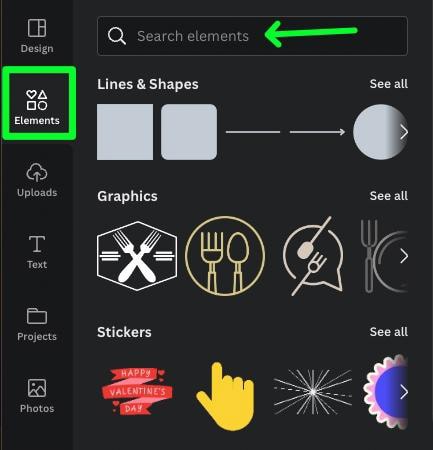
Un menu de catégories apparaîtra. C’est un moyen rapide de parcourir des formes, des graphiques, des photos et plus encore dans Canva. Cela inclut les cadres, qui se trouvent en bas de la liste. Cliquez sur Cadres pour accéder directement à la collection de cadres.
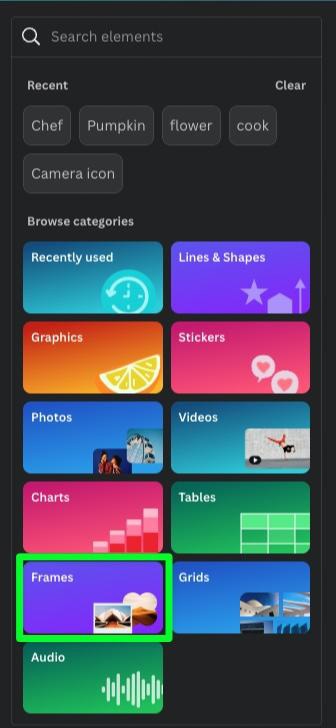
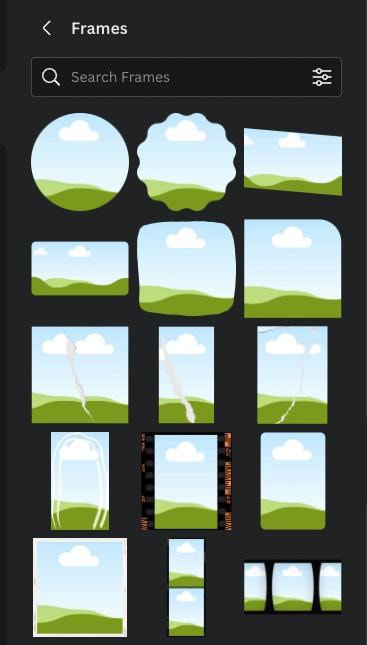
Il existe une autre façon de rechercher des cadres, et c’est la recherche d’un thème spécifique dans la barre de recherche.
Vous pouvez rechercher presque n’importe quel type d’objet dans la barre de recherche, et Canva vous fournira les meilleurs cadres correspondant à votre recherche.
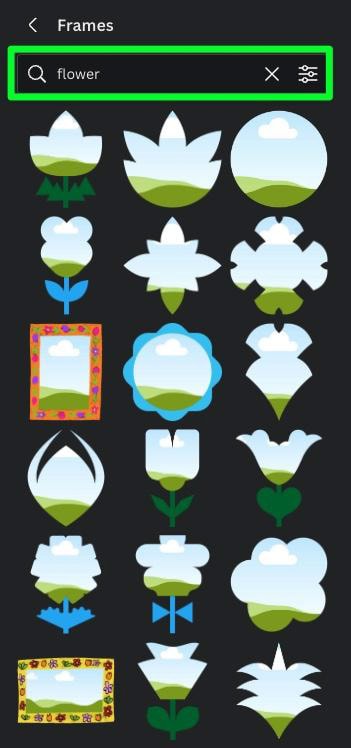
Tous les objets ne fonctionneront pas, bien sûr, mais même lorsque Canva ne peut pas trouver une correspondance exacte pour votre recherche, il vous fournira généralement des cadres qui correspondront à l’esthétique générale.
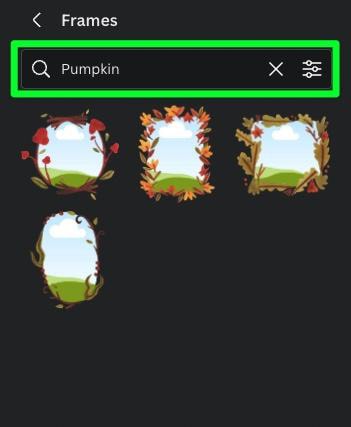
Comment ajouter un cadre à votre conception Canva
Après avoir recherché un cadre spécifique ou parcouru la collection de cadres et trouvé celui que vous souhaitez utiliser, ajouter le cadre à votre toile est facile.
Vous pouvez faire glisser le cadre du panneau latéral vers votre canevas ou simplement cliquer dessus pour l’ajouter à votre conception. Cliquer sur un cadre l’ajoutera au milieu de la toile.
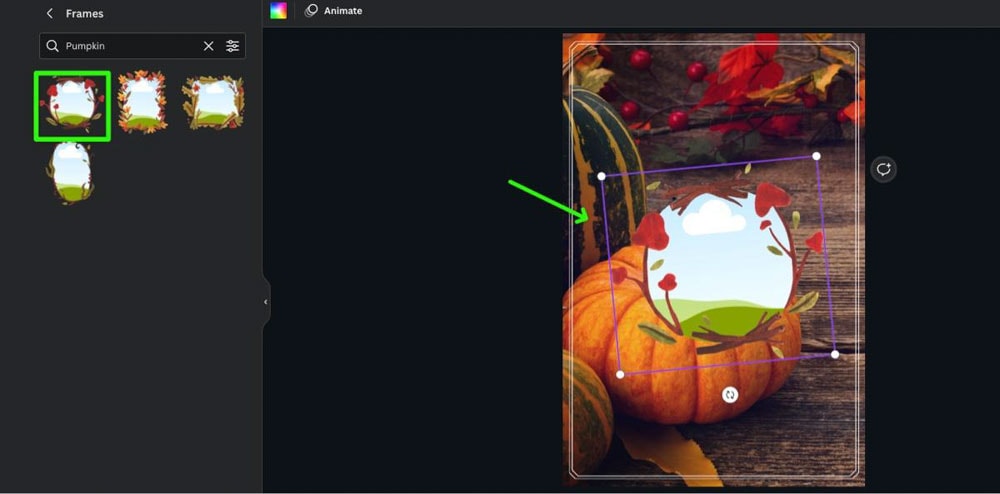
Si vous trouvez un cadre que vous souhaitez utiliser dans de futurs designs, il y a deux façons de le retrouver plus facilement plus tard.
Tout d’abord, passez votre souris sur le cadre dans le panneau latéral pour révéler les trois points dans le coin supérieur droit. Cliquez sur les trois points, et au bas de la liste, vous pouvez cliquer sur Étoile pour l’ajouter à votre dossier étoilé. Vous pouvez également cliquer sur Ajouter au dossier pour ajouter le cadre au dossier de votre choix.
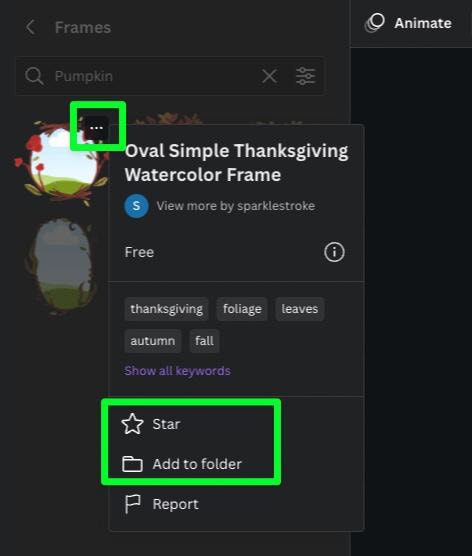
Pour trouver votre dossier Favoris, cliquez sur Projets, puis dans la section Dossiers, vous trouverez le dossier Favoris.
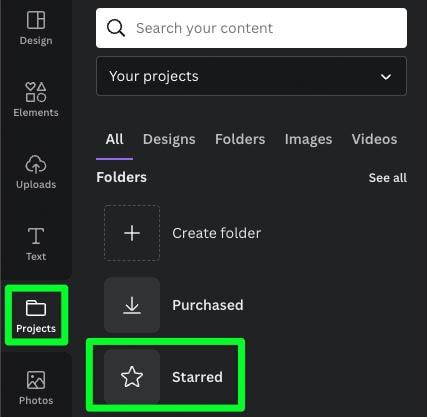
Comment redimensionner un cadre dans Canva
Lorsque vous ajoutez un cadre à votre conception, il est probable que la taille par défaut ne corresponde pas à la taille dont vous avez besoin. Heureusement, vous pouvez redimensionner un cadre en quelques secondes.
Tout d’abord, cliquez sur le cadre pour révéler les poignées d’angle. Ensuite, faites glisser l’un des quatre coins jusqu’à ce que le cadre ait la taille souhaitée.
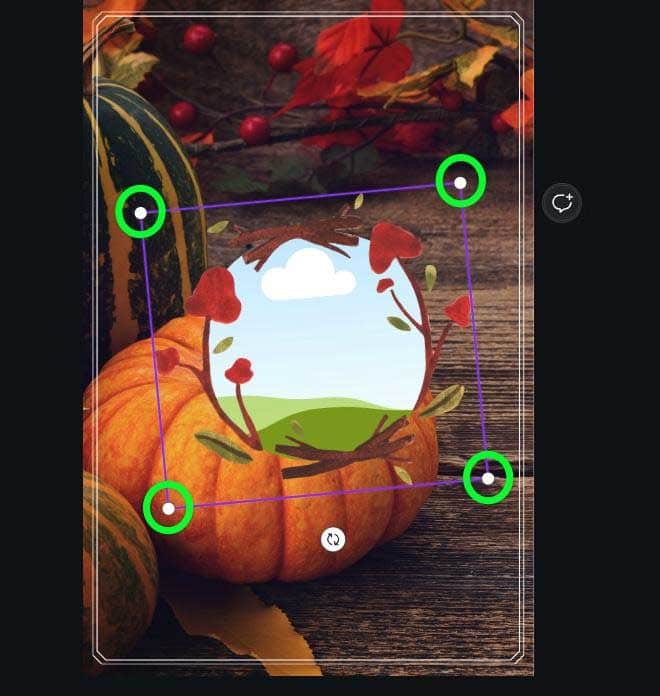
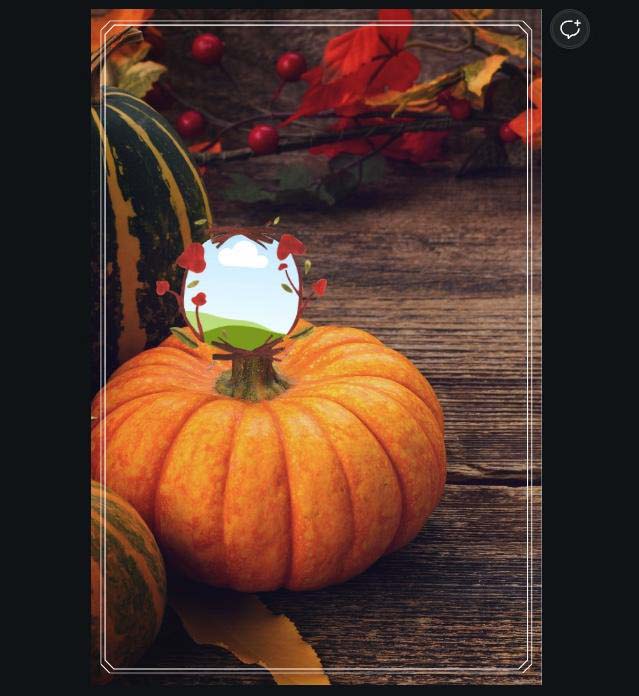
Vous pouvez également faire pivoter le cadre avec le bouton Pivoter sous le cadre.
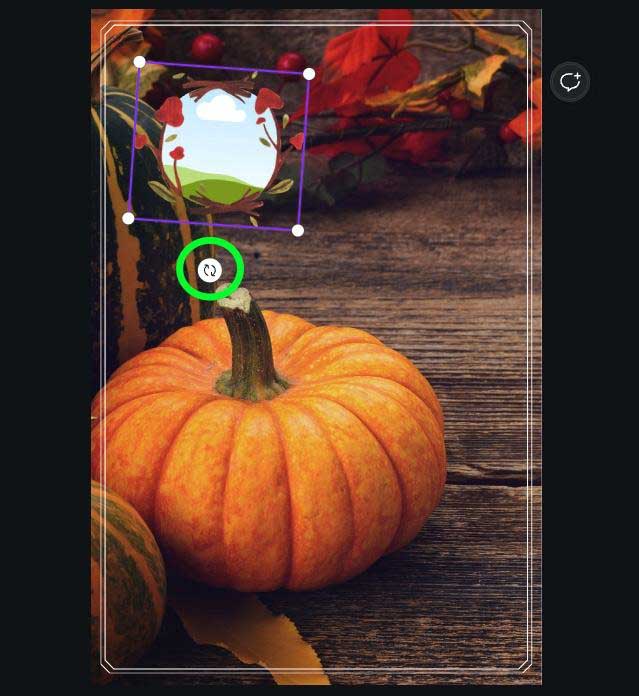
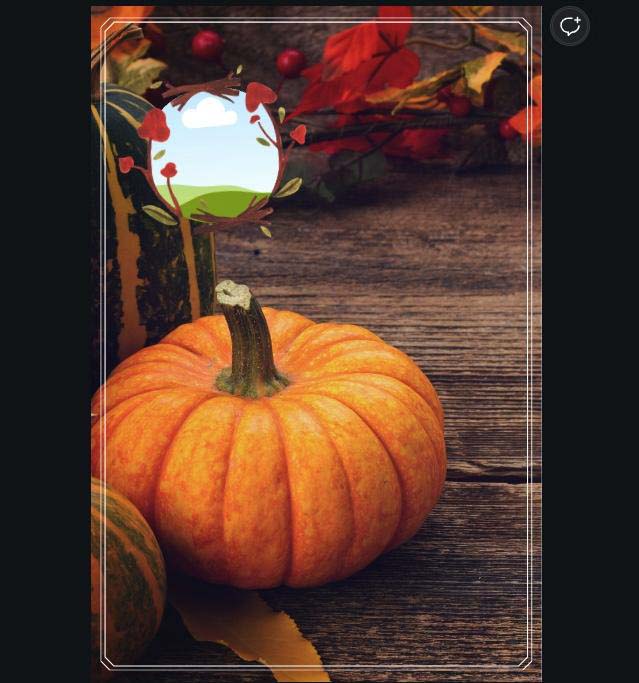
Comment ajouter des images dans des cadres dans Canva
Votre cadre est maintenant redimensionné et placé là où vous en avez besoin. La seule chose qui reste à faire est de mettre votre image dans le cadre.
Tout d’abord, vous devez trouver une image à placer dans votre cadre. Si vous avez une photo personnelle à utiliser, vous pouvez ajouter des photos à Canva en cliquant sur Télécharger, puis en sélectionnant Télécharger des fichiers. Vous serez invité à parcourir votre disque dur pour trouver le fichier que vous souhaitez télécharger. Votre fichier se trouvera sous l’onglet Téléchargements.
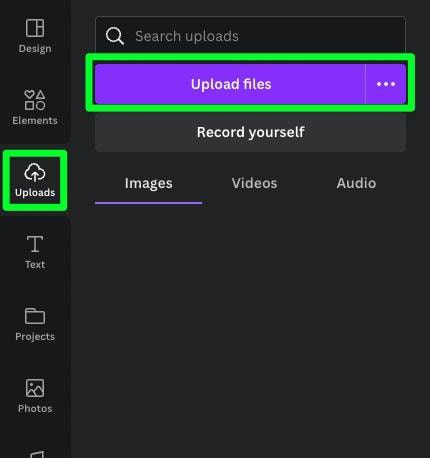
Si vous souhaitez trouver une image sur Canva, cliquez sur l’onglet Éléments, puis recherchez le thème dont vous avez besoin dans la barre de recherche en haut de Panneau latéral. Recherchez la section Photos, puis cliquez sur Tout voir. Vous pouvez maintenant voir toutes les images du thème que vous avez recherché.
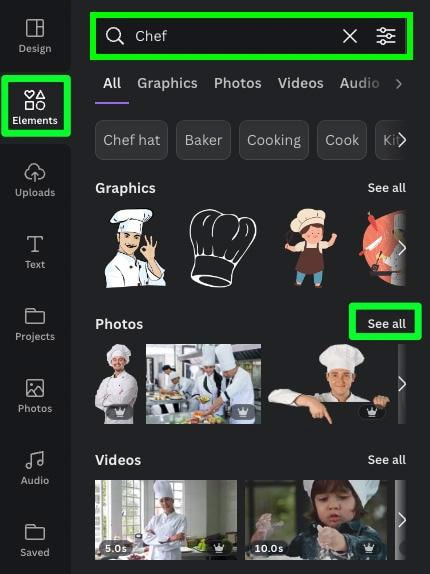
Une fois que vous avez trouvé une image que vous souhaitez utiliser, faites-la glisser directement du panneau latéral dans le cadre lui-même. L’image se redimensionnera pour tenir dans le cadre.
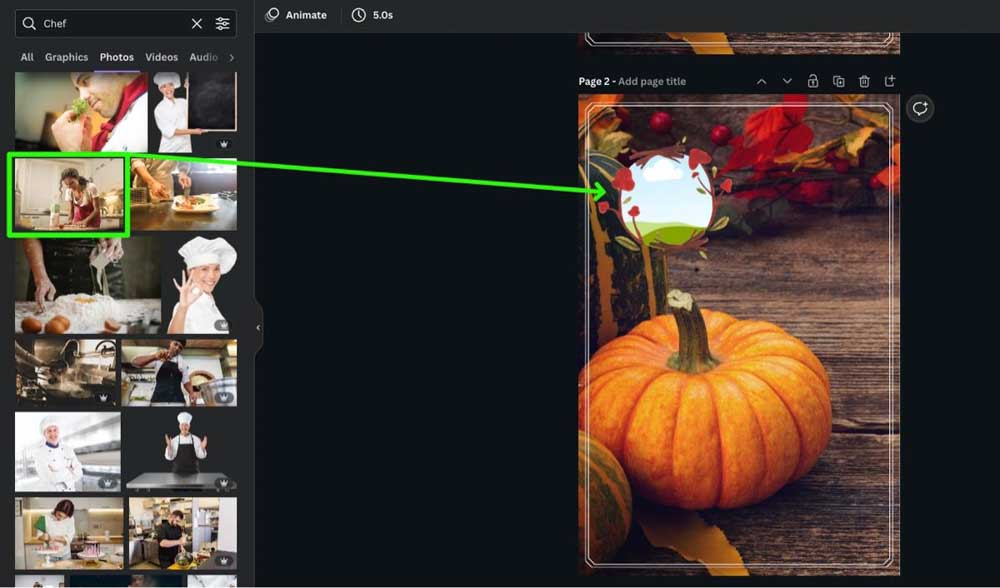
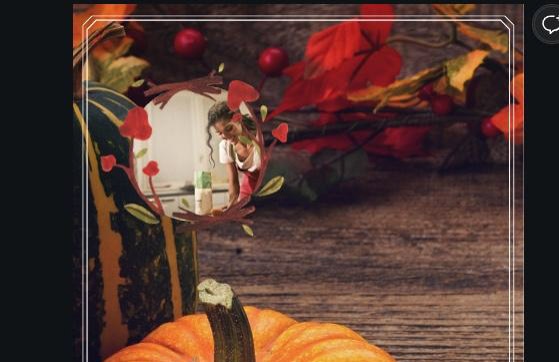
Comment repositionner ou redimensionner une image dans un cadre
Parfois, lorsque vous faites glisser votre image dans un cadre, l’image ne s’aligne pas tout à fait comme vous le souhaitez il. Lorsque cela se produit, double-cliquez sur le cadre lui-même pour voir l’image entière. Ensuite, faites glisser l’image pour l’aligner là où vous en avez besoin dans le cadre.
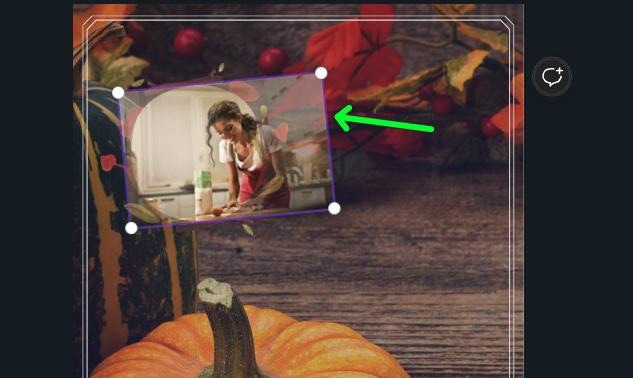
Une fois que l’image est là où elle doit être, cliquez n’importe où sur le canevas pour confirmer son emplacement.
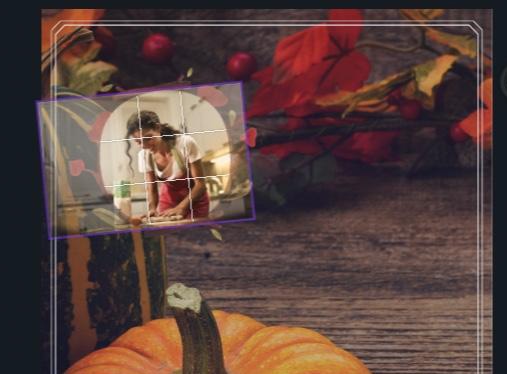
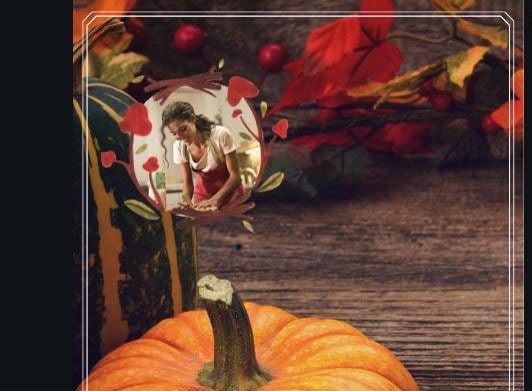
Vous pouvez toujours éditer votre image comme n’importe quelle autre image avec votre image dans le cadre. Par exemple, vous pouvez ajouter un filtre à l’image pour aider à faire correspondre le ton de la conception.
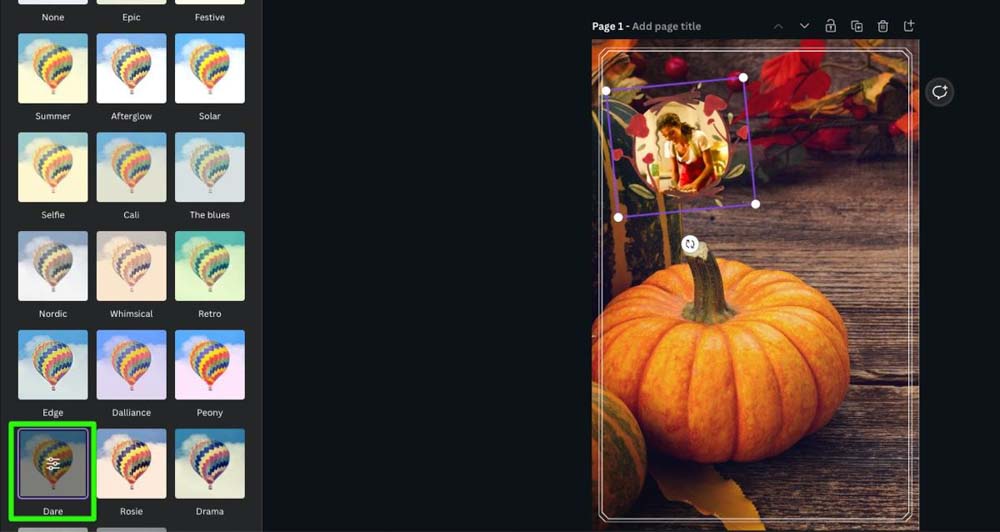
Malheureusement, une fois que votre image est à l’intérieur du cadre, vous ne pourrez plus du tout recadrer l’image.
Vous pouvez toujours retourner l’image en cliquant sur le bouton Retourner et en sélectionnant Retourner horizontalementl ou Retourner Vertical .
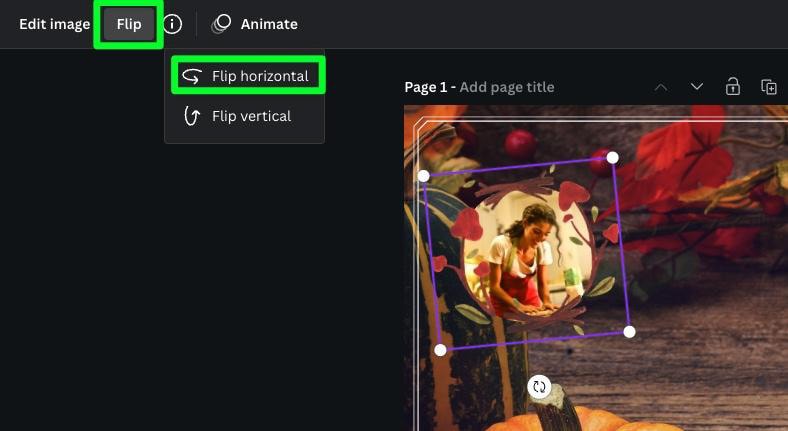
Une fois que votre cadre est prêt, ajoutez simplement le reste de vos éléments à votre conception pour terminer.
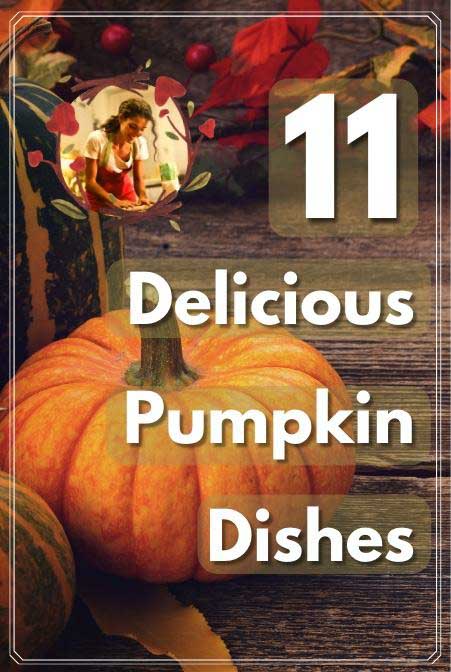
Comment ajouter plusieurs cadres à un design Canva
L’un des avantages de l’utilisation de cadres dans Canva est que vous n’êtes pas limité au nombre de cadres que vous pouvez utiliser dans votre conception. Vous pouvez gagner beaucoup de temps en créant un design en configurant plusieurs cadres, puis en faisant glisser et en déposant les images dont vous avez besoin dans chaque cadre.
Pour commencer, assurez-vous que votre projet est ouvert, puis ouvrez la section Cadres via la barre de recherche ou l’onglet Éléments.
Cliquez sur le premier cadre que vous souhaitez utiliser pour l’ajouter à votre conception.
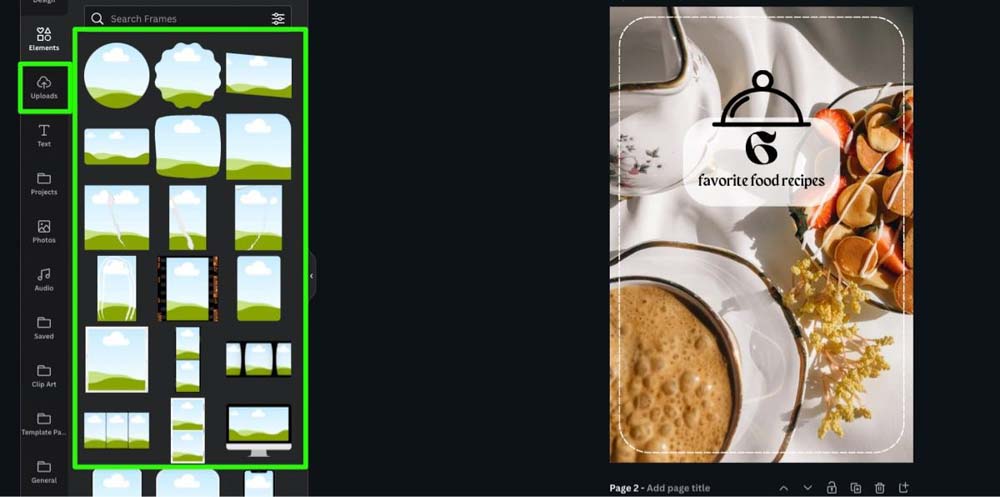
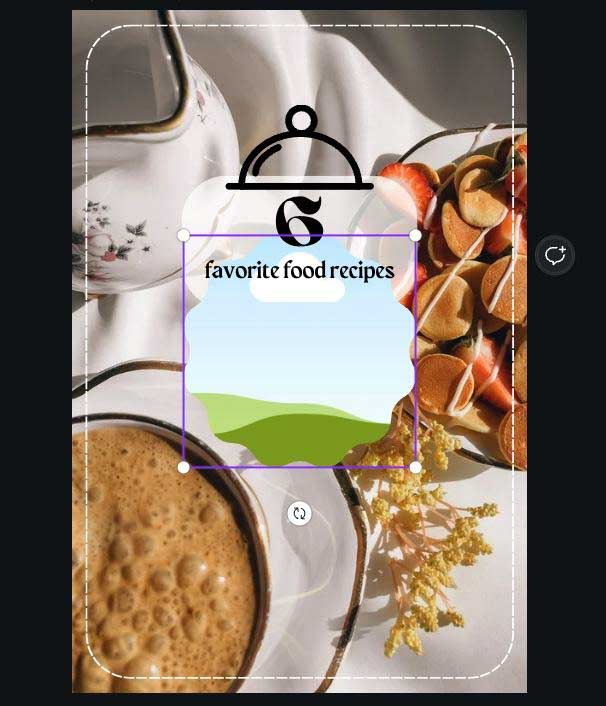
Ensuite, redimensionnez le cadre et placez-le là où il convient le mieux à votre conception.
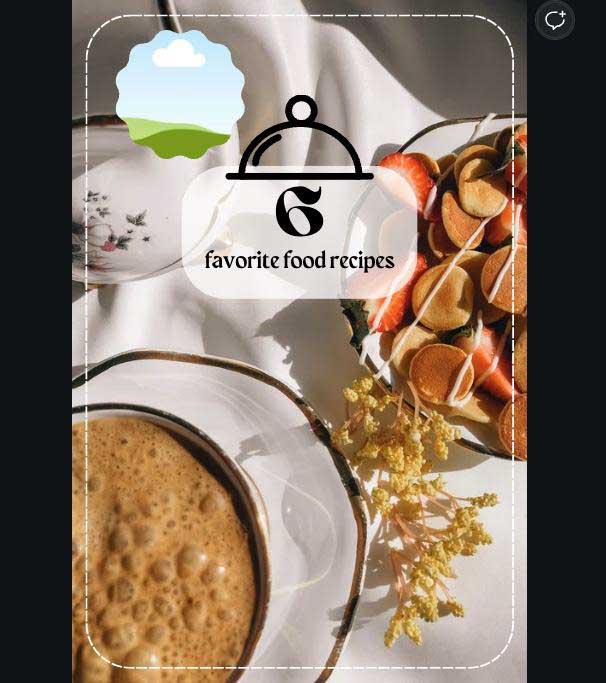
Si vous souhaitez utiliser le même cadre plusieurs fois, vous n’avez pas besoin de parcourir le panneau latéral pour l’ajouter.
Vous pouvez rapidement faire une copie du cadre en le sélectionnant, puis en cliquant sur le bouton Dupliquer dans la mini barre d’options au-dessus du cadre. Cela créera une copie exacte du cadre à côté de l’original. Vous pouvez ensuite le placer là où vous en avez besoin.
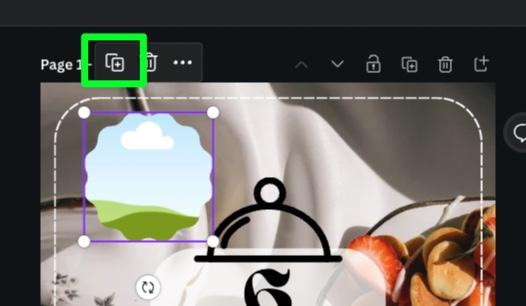
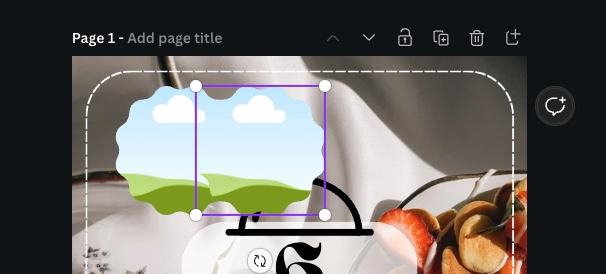
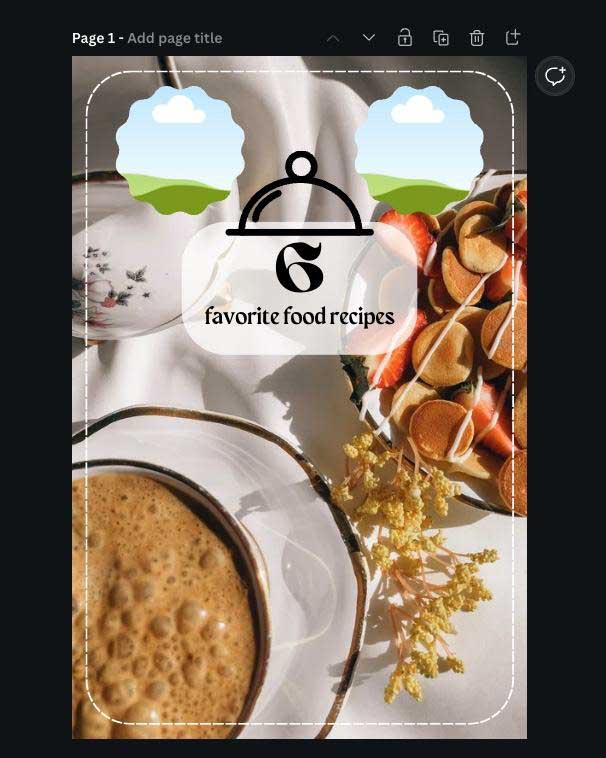
La duplication des cadres est une astuce qui peut vous éviter bien des soucis à long terme.
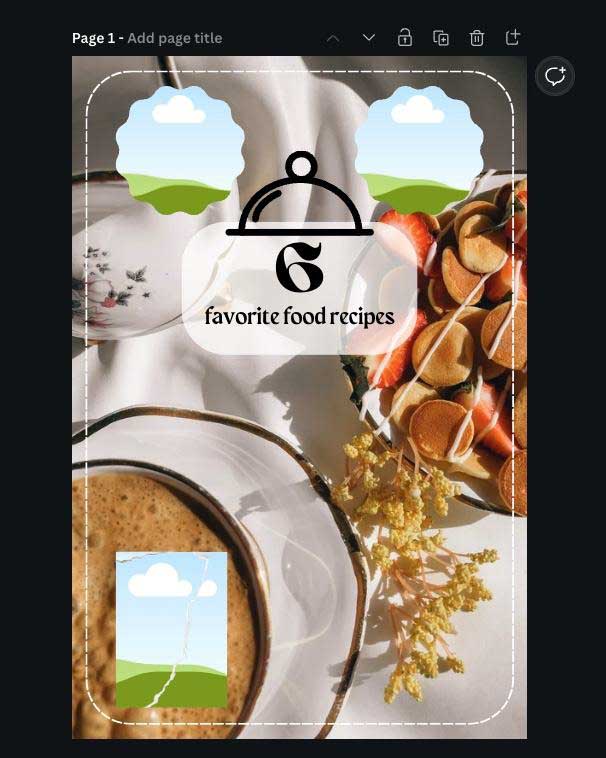
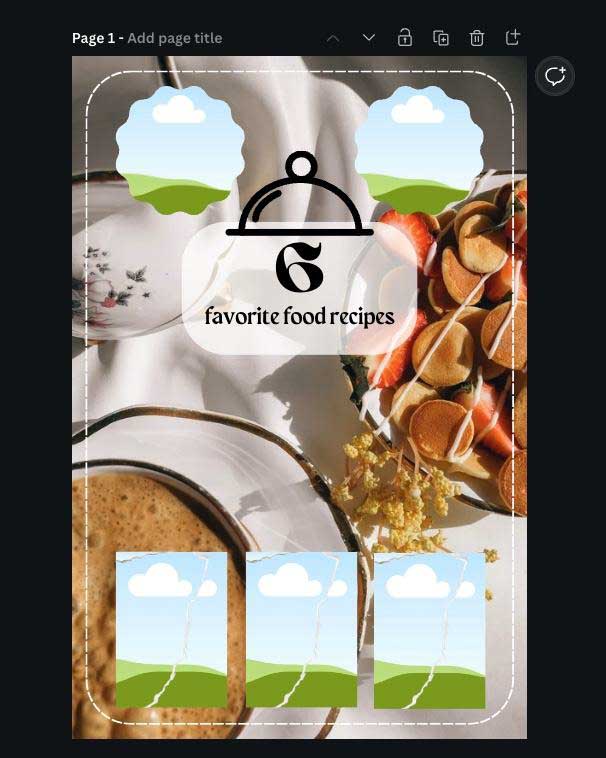
Le nombre de cadres que vous ajoutez à votre conception dépend de vous. Il vaut mieux toutefois ne pas en faire trop avec le nombre de cadres utilisés au risque de surcharger le design.
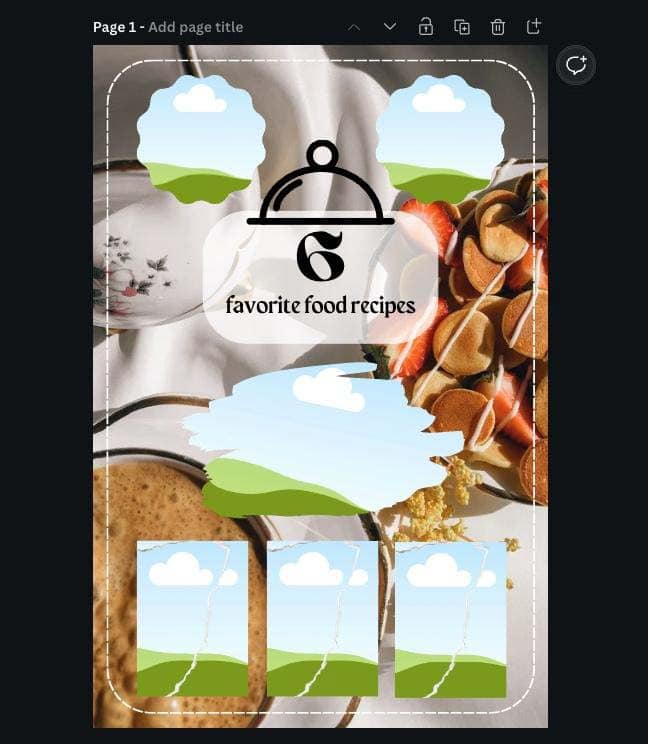
Une fois que vous avez aligné tous vos cadres, il est temps d’ajouter des images à chaque cadre.
Pour ce faire, vous pouvez utiliser vous-même les images que vous avez téléchargées sur Canva ou rechercher le thème dont vous avez besoin dans le panneau Éléments.
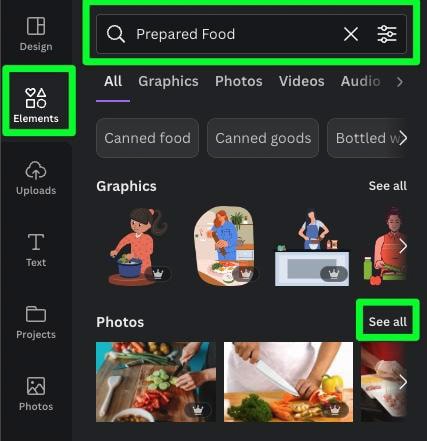
Une fois que vous avez trouvé les photos que vous souhaitez utiliser dans votre conception, faites glisser chaque image sur chaque cadre.
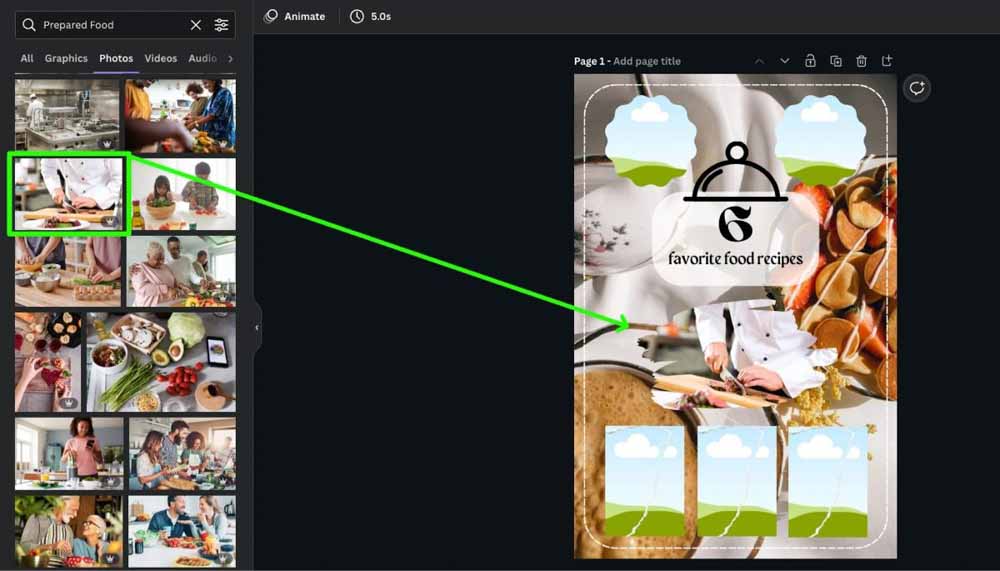
Certains cadres fonctionnent différemment des autres, nécessitant plusieurs étapes. Par exemple, certains cadres ressemblent à un seul cadre mais sont en fait deux cadres ou plus assemblés.
Si vous utilisez l’un de ces cadres uniques, tout ce que vous avez à faire est de faire glisser une image vers la première partie du cadre, puis de faire glisser une autre photo vers l’autre partie du cadre.
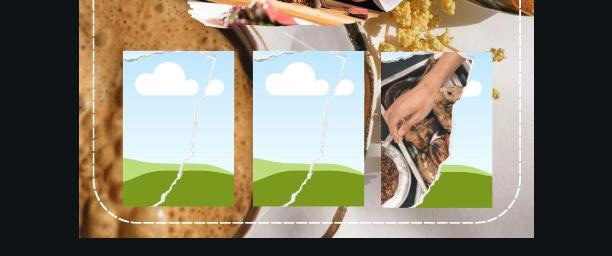
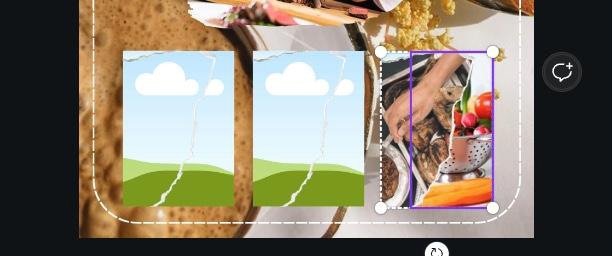
Une fois que vous avez rempli chaque cadre avec une image, vous remarquerez peut-être que votre conception a l’air et se sent un peu occupée, avec beaucoup de vos cadres ne se différenciant pas de l’arrière-plan. Vous pouvez généralement résoudre ce problème en ajoutant une ombre portée à chaque élément.
Malheureusement, vous ne pouvez pas ajouter d’effets à un cadre. Il existe cependant quelques solutions de contournement que vous pouvez faire.
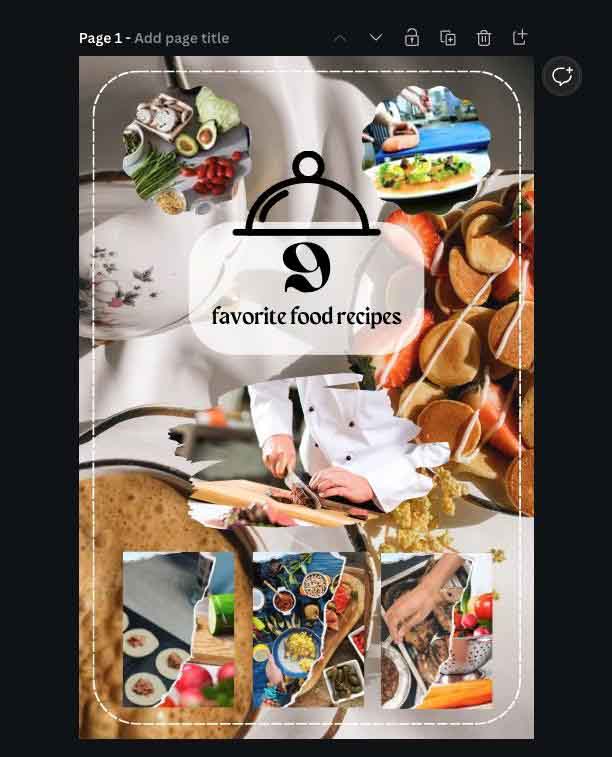
La première solution consiste à ajouter une forme devant votre calque d’arrière-plan. Cela va essentiellement”atténuer”un peu l’arrière-plan.
Pour ce faire, sélectionnez l’onglet Éléments, puis faites défiler jusqu’à la section Lignes et formes. Cliquez sur la forme Carré pour l’ajouter à votre Canvas.
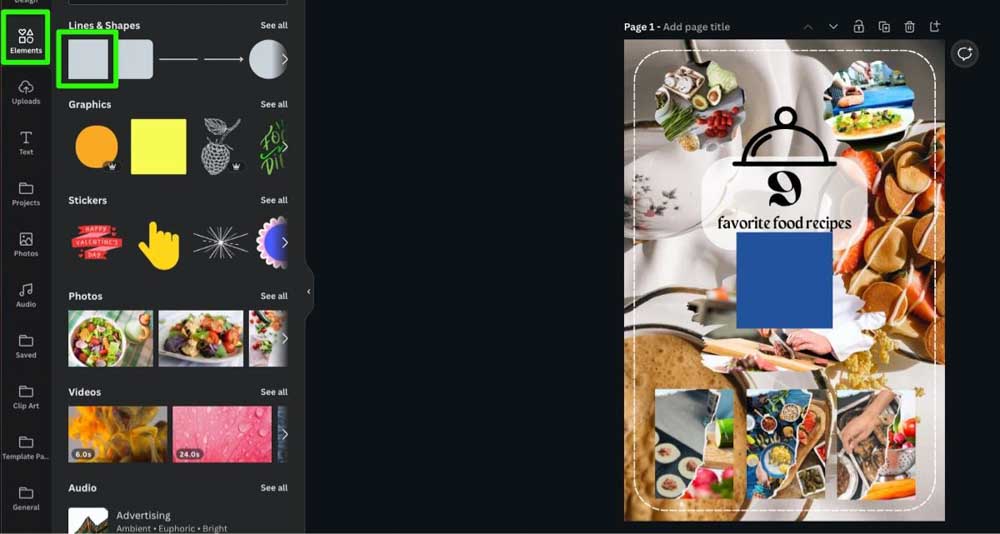
Ensuite, étirez l’élément pour l’adapter à la majeure partie du canevas.
Remarque : Laissez un peu d’espace de chaque côté du carré. Si vous l’étirez complètement, vous risquez de remplacer l’arrière-plan par la forme.
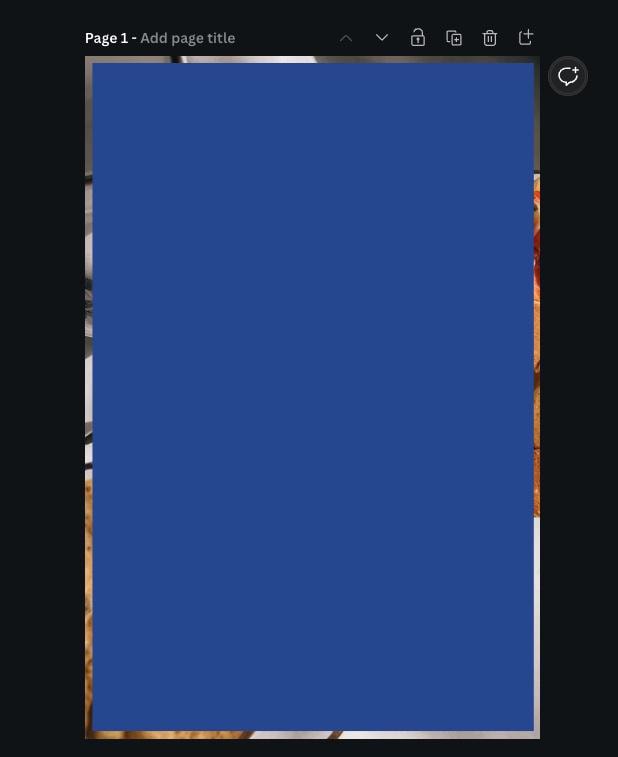
Une fois que votre forme a la taille requise, appuyez sur Ctrl + [ (Win) ou Commande + [ (Mac) pour envoyer la forme derrière tous les autres éléments de votre conception. Tous les autres éléments en plus du calque d’arrière-plan doivent rester derrière la forme.
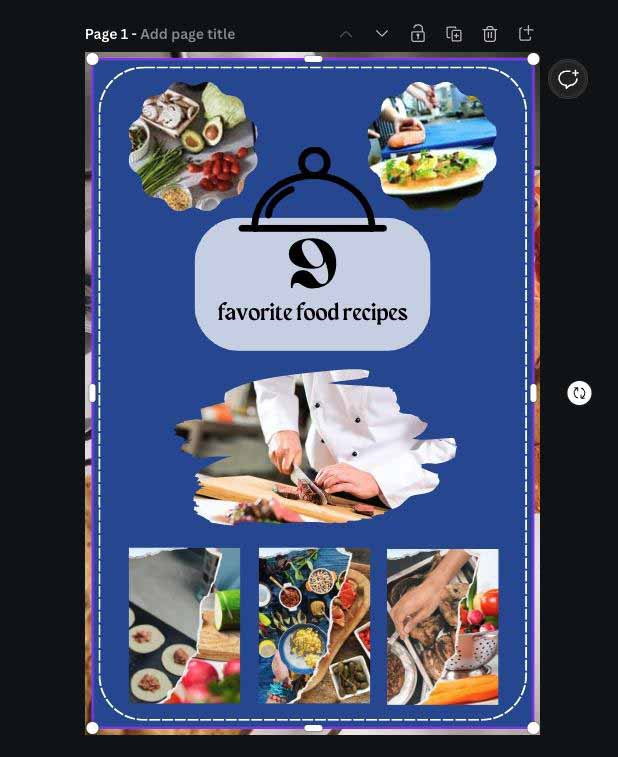
Avec votre forme en place, vous pouvez maintenant cliquer sur le bouton Transparence et utiliser le Transparence curseur pour régler l’opacité de la forme. Ajustez le curseur suffisamment pour voir l’arrière-plan et la couleur de la forme.
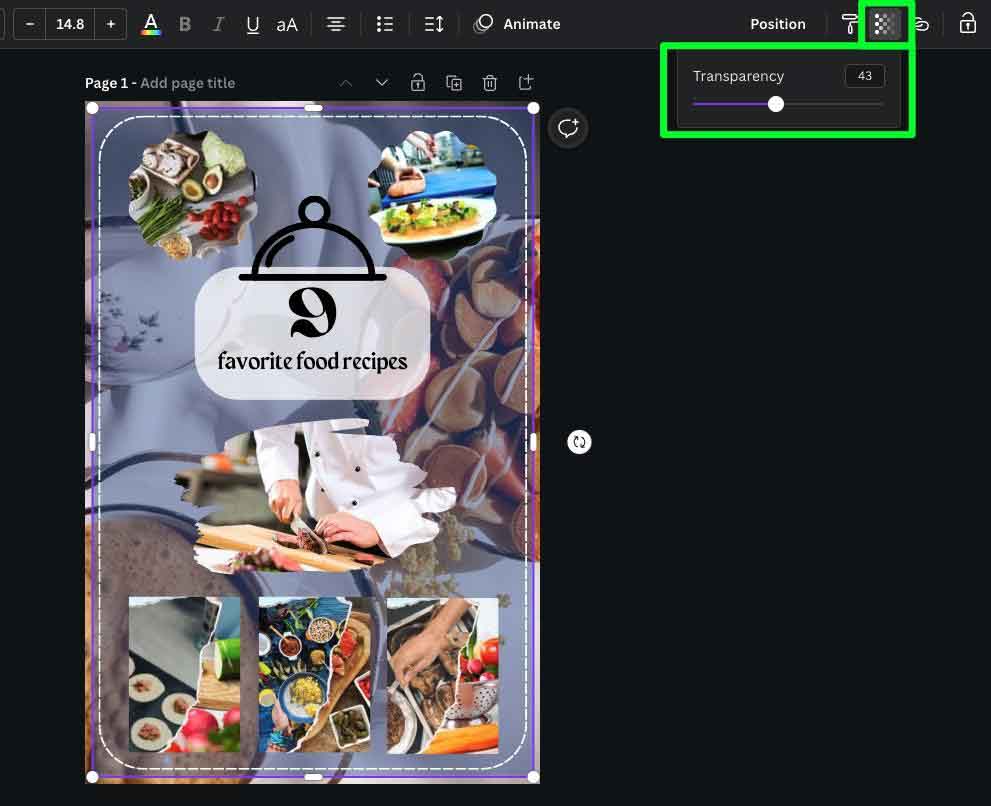
Vous n’avez pas non plus à vous contenter de la première couleur que vous choisissez. Vous pouvez modifier la couleur de la forme à tout moment en la sélectionnant, puis en cliquant sur le bouton Sélecteur de couleurs . Vous pouvez choisir n’importe quelle couleur qui vous convient dans le panneau latéral.
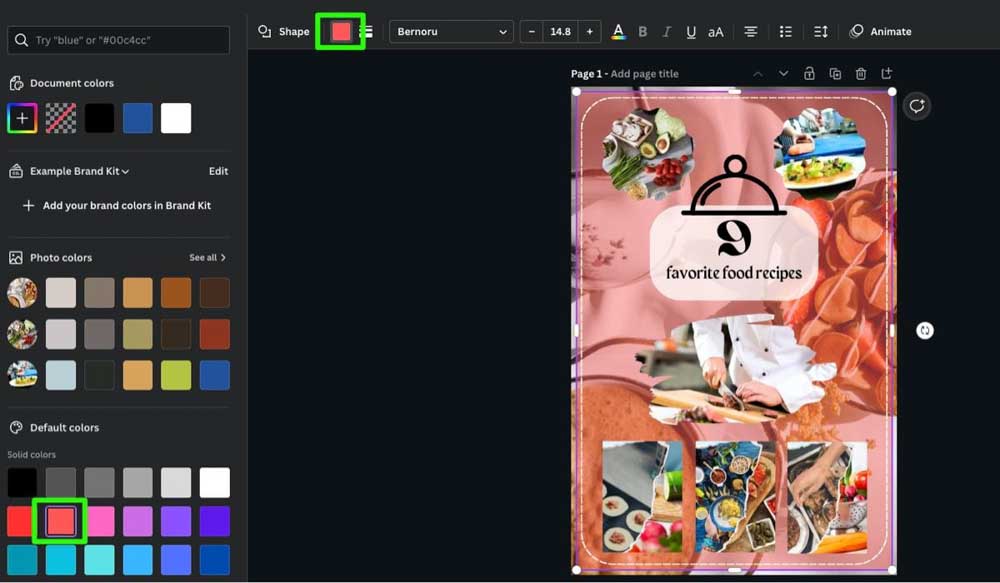
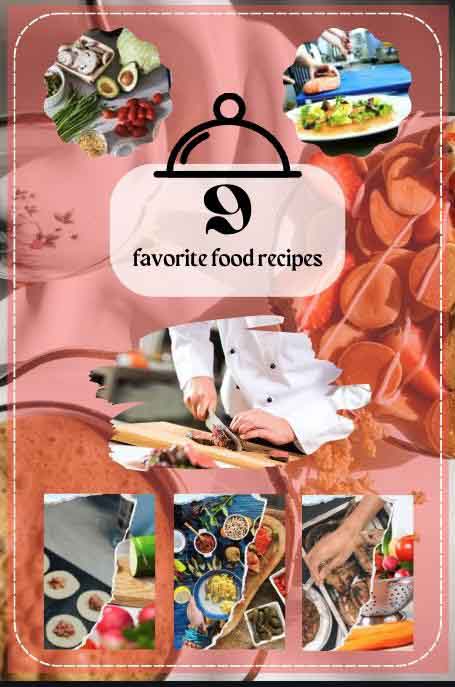
La deuxième façon de différencier vos cadres de l’image d’arrière-plan consiste à ajouter différentes formes derrière chaque cadre.
Pour ce faire, utilisez les techniques mentionnées ci-dessus pour placer une forme légèrement transparente derrière chaque cadre.
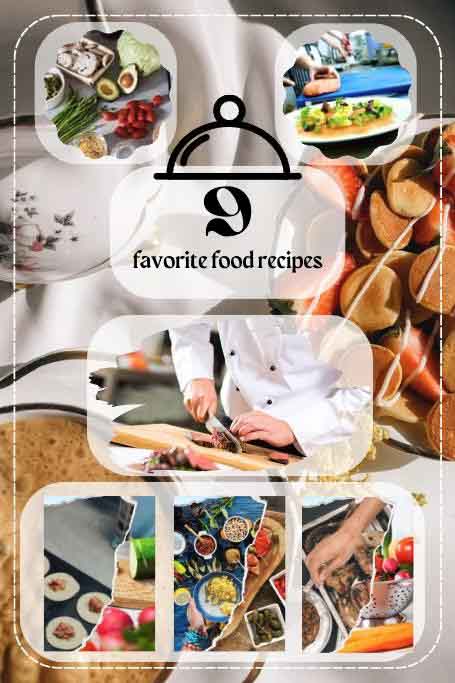
Les cadres sont de loin le moyen le plus simple de placer des images de manière créative dans un design Canva et d’éliminer la plupart des conjectures lors du recadrage de vos images. Ajoutez simplement un cadre, faites glisser et déposez votre image, et vous êtes prêt à passer à l’action !
Bonne édition 🙂