Nous étions tous enthousiasmés par la sortie de Windows 11, seulement pour constater que bon nombre de nos anciens appareils ne pouvaient pas l’exécuter. Oui, nous avons encore trouvé d’autres façons d’installer Windows 11, mais cela n’a pas changé le fait qu’il n’était pas conçu pour ces PC.
Donc, cela a entraîné des bogues , des plantages et une centaine de problèmes différents qui nous ont obligés à revenir à Windows 10.

Si seulement Microsoft avait créé Windows 11 pour les PC bas de gamme, quelque chose comme Windows 10 léger.
Eh bien, Microsoft ne nous entend peut-être pas, mais NTDev l’a fait. Présentation de Tiny 11, une version allégée de Windows 11 pour PC non compatible avec Windows 11.
Lire également : Déverrouiller les fonctionnalités cachées de Windows en installant l’interface graphique de l’outil ViVe
Qu’est-ce que Tiny 11 ?
Windows 11 comporte de nombreuses exigences. 4 Go de RAM, 64 Go d’espace, TPM, Secure Boot et 1 GHz CPU sont quelques-unes des exigences minimales que la plupart des anciens PC n’ont pas.
Tiny 11 est un projet de NTDev basé sur Windows 11 Pro 22h2 et est livré avec la plupart des meilleurs éléments de Windows 11 tout en éliminant l’encombrement et le gonflement, ce qui rend le système d’exploitation beaucoup plus léger pour les PC bas de gamme.
Il ne nécessite que 2 Go de RAM et 8 Go de stockage pour fonctionner efficacement et ne nécessite pas de TPM ni de démarrage sécurisé. Il intègre également le Microsoft Store, permettant aux utilisateurs d’installer des applications.
Mais comment fait-il tout cela ?
Comment fonctionne Tiny 11 ?
Tiny 11 omet tout l’encombrement et les ballonnements qui accompagnent le véritable Windows 11, ce qui fait étonnamment une énorme différence de performances.
Voici les applications et les fonctionnalités que Tiny 11 supprime de Windows 11 :
• Clipchamp
• Actualités
• Météo
• Xbox
• GetHelp
• GetStarted
• Office Hub
• Solitaire
• PeopleApp
• PowerAutomate
• ToDo
• Alarmes
• Messagerie et calendrier
• Hub de commentaires
• Plans
• Magnétophone
• Votre téléphone
• Lecteur multimédia
• QuickAssist
• Internet Explorer
• Prise en charge LA57
• OCR pour en-us
• Prise en charge de la parole
• TTS pour en-us
• Lecteur multimédia hérité
• Tablet PC Math
• Fonds d’écran
• Edge
• OneDrive
• Windows Defender
• Microsoft Teams
Pour élever Seuls quelques-uns importants, Windows Defender, Microsoft Teams, OneDrive et Edge, sont supprimés, et les raccourcis de capture d’écran par défaut ne fonctionnent pas.
Il conserve l’interface utilisateur et l’expérience de Windows 11. Visuellement, vous ne trouverez pas beaucoup de différence.
Mais… il y a quelques petits problèmes.
Est-ce que Tiny 11 est sûr à utiliser ?
Eh bien, j’ai menti. Tiny 11 a quelques problèmes majeurs (j’ai seulement dit minuscule pour le jeu de mots).
Premièrement, il n’est ni développé ni pris en charge par Microsoft, et ils ne sont certainement pas d’accord avec cela.
Ainsi, il ne peut jamais y avoir d’endroit fiable pour télécharger l’iso de Tiny 11. Vous courez toujours le risque de télécharger des logiciels malveillants ou des virus, car vous ne pouvez pas garantir la sécurité du fichier à moins que vous n’exécutiez spécifiquement des tests dessus.
En outre, Tiny 11 n’autorise pas Mises à jour Windows, ce qui est très compréhensible. Pourtant, vous êtes bloqué avec la version de construction de Windows 11 Pro 22h2 à moins que vous ne réinstalliez une version plus récente de Tiny 11 à chaque fois qu’ils sont publiés… s’ils sont publiés.
Les mises à jour Windows sont vitales pour les bogues et les correctifs d’erreur et les mises à jour de sécurité (ce qui n’est pas un problème majeur car Tiny 11 n’a pas Windows Defender pour défendre quoi que ce soit en premier lieu).
Les erreurs et les bogues sont un gros revers pour Tiny 11. J’ai vu de nombreux avis d’utilisateurs signalant des plantages et des bogues qui brisent le système. J’ai également lu des rapports d’applications comme Adobe Suite ne fonctionnant pas.


Mais personne ne prévoit d’exécuter Adobe Premiere Pro sur un PC avec 2 Go de RAM… n’est-ce pas ?
C’est normal car Tiny 11 est instable, et les développeurs n’ont jamais dit qu’il serait stable. Donc, je ne le recommanderai à personne sans expérience préalable en matière de dépannage.
Comment installer Tiny 11 ?
Maintenant Venons-en au cœur du sujet, comment télécharger et installer Tiny 11 sur votre PC. Suivez comme indiqué ci-dessous.
Télécharger Tiny 11
Comme dit précédemment, Tiny 11 n’est hébergé sur aucun site Web officiel ou fiable. Pour le moment, il est disponible sur Internet Archive. Vous pouvez visiter ici et le télécharger facilement, mais nous ne pouvons pas garantir qu’il sera sans danger pour votre PC.
Une fois que vous avez ouvert le site Web, accédez aux options de téléchargement et développez la section Image ISO.
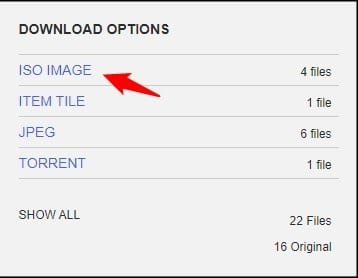
Télécharger la 22h2 Beta2 (pas de sysreq ) version.
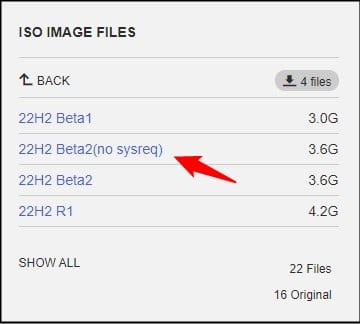
Téléchargement de Rufus et création d’un support d’installation
Ensuite, vous devez créer un support d’installation à partir de l’iso et l’utiliser pour installez Tiny 11. Mais l’outil officiel de création de médias ne fonctionnera pas ici.
Donc, vous aurez besoin de Rufus.
Visitez ici et Téléchargez et installez Rufus.
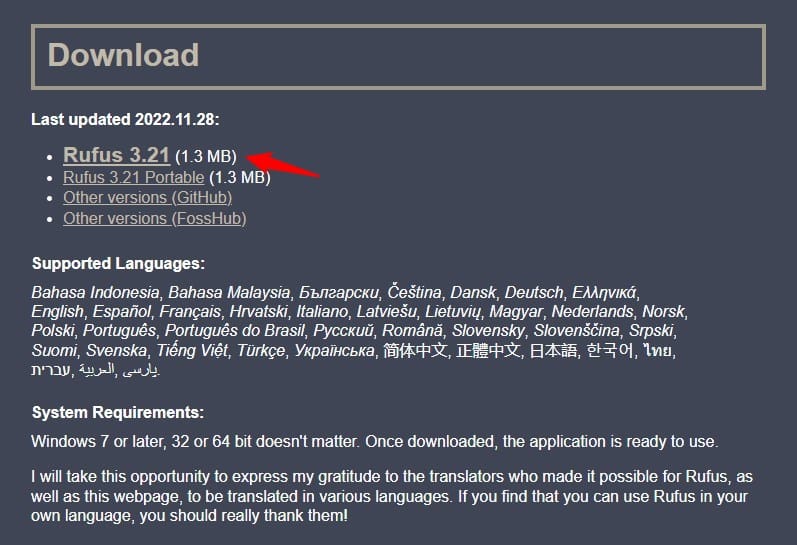
Connectez maintenant une clé USB vide. Lancez Rufus et configurez votre clé USB dans le menu déroulant Appareil .
Dans la section Boot Select , cliquez sur sur Sélectionner.
Recherchez le fichier image iso de Tiny 11 et ouvrez-le.
Cliquez sur Démarrer et sélectionnez OK pour démarrer le processus. Attendez que Rufus finisse.
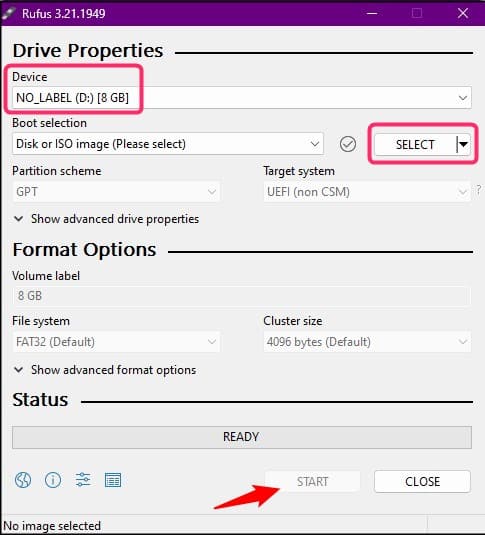
Installez Tiny 11
Une fois que vous avez fini de créer le support d’installation, redémarrez votre PC tout en gardant le lecteur flash connecté.
Appuyez sur la touche BIOS au démarrage pour accéder au BIOS.
Allez à la section Boot et modifiez l’ordre de démarrage pour placer votre clé USB au premier rang.
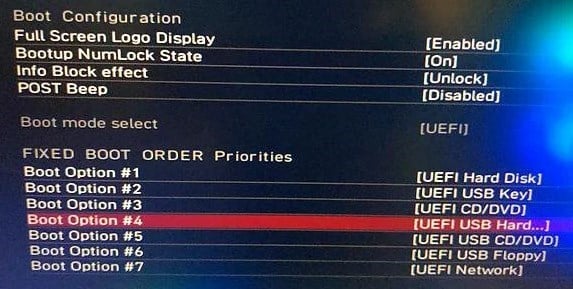
Maintenant, enregistrez et quittez le BIOS. Vous devriez voir l’écran Installer Windows, mais si ce n’est pas le cas, redémarrez votre PC, et cela devrait le corriger.
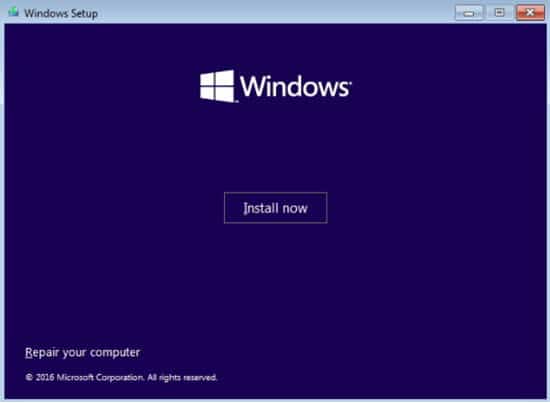
Cliquez sur Installer Windows et sélectionnez ensuite la langue.
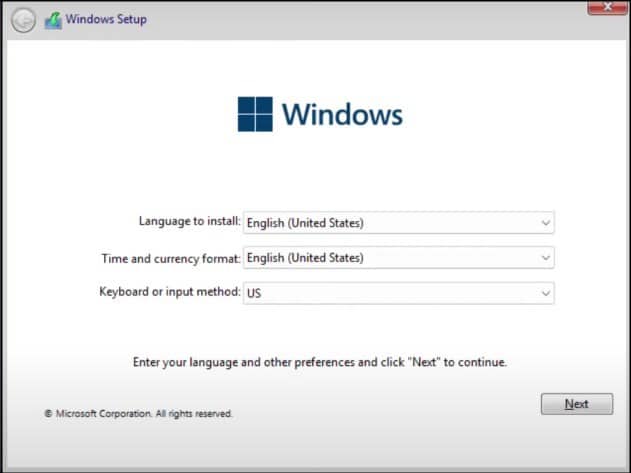
Créer une partition et sélectionnez-la pour installer Tiny 11.
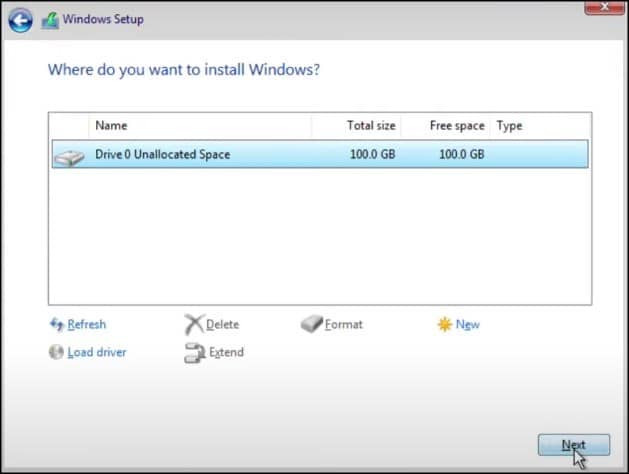
Attendez maintenant la fin de l’installation. Ensuite, suivez les invites et configurez Windows.
Récapitulation
Alors, voilà. Voici comment vous pouvez installer Windows 11 lite ou Tiny 11. Nous le recommandons uniquement aux utilisateurs expérimentés dans le dépannage des erreurs et suggérons aux autres d’attendre que Microsoft publie une version officielle lite de Windows 11.