© Ascannio/Shutterstock.com
Gmail permet aux utilisateurs de créer des listes de diffusion pour classer les contacts en fonction des groupes auxquels ils appartiennent. L’envoi de messages à un groupe spécifique de personnes est plus rapide car vous n’avez pas pour saisir manuellement l’adresse e-mail de chacun.
Découvrez comment vous pouvez créer un groupe sur Gmail pour faciliter et accélérer vos envois de masse en suivant ces étapes simples !
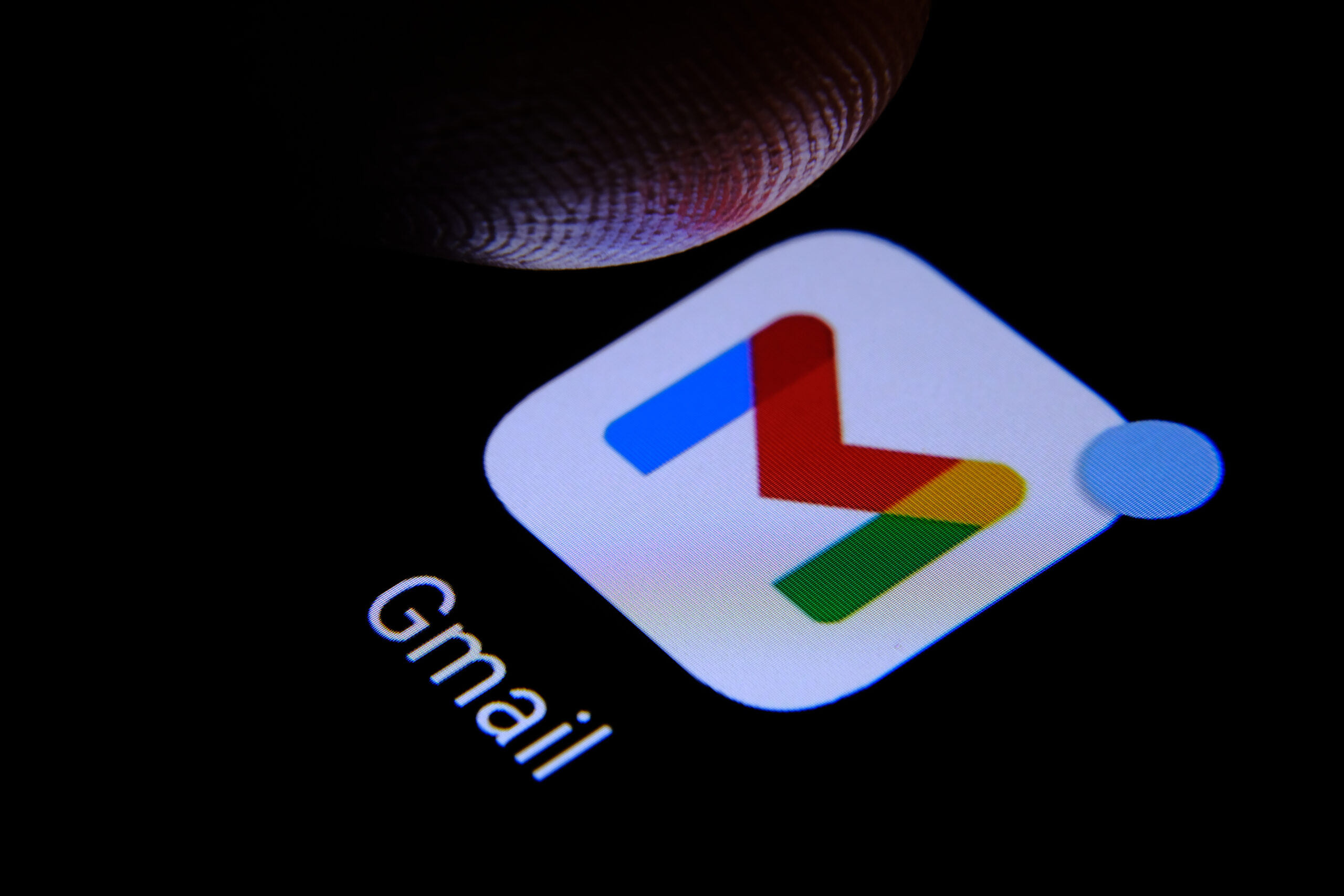
Méthode n° 1 : Utiliser l’application Gmail sur Android
Ci-dessous se trouvent la clé étapes à suivre lors de la création d’un groupe dans Gmail à partir d’un appareil Android.
Étape 1 : Trouvez l’application Gmail sur votre téléphone mobile
Accédez aux applications de votre téléphone et cliquez sur Gmail. Si vous ne l’avez pas installé sur votre téléphone, téléchargez-le depuis Google Play Store.
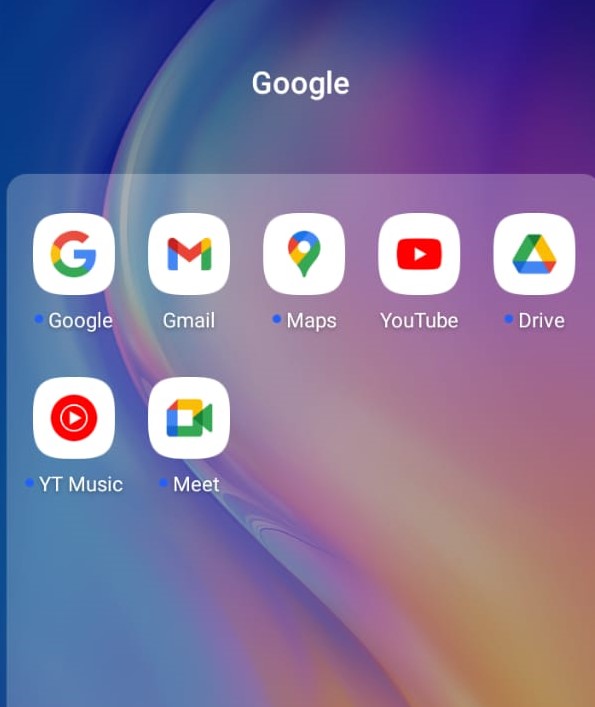 Tout d’abord, localisez et ouvrez l’application Gmail sur votre Android.
Tout d’abord, localisez et ouvrez l’application Gmail sur votre Android.
Étape 2 : Trouvez l’option Contacts
Une fois qu’elle est ouverte, appuyez sur le menu hamburger (trois lignes) dans le coin supérieur gauche et sélectionnez Contacts.
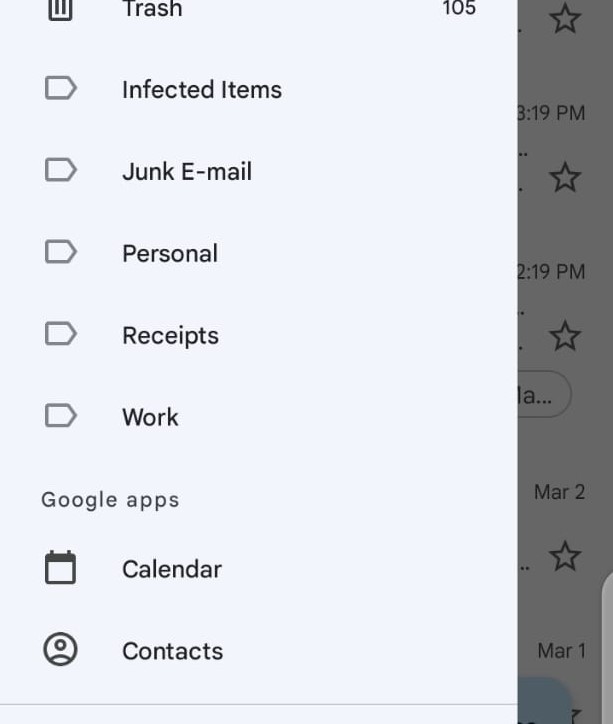 Cliquez sur le menu hamburger et sélectionnez Contacts.
Cliquez sur le menu hamburger et sélectionnez Contacts.
Étape 3 : Créez votre étiquette
Une page de contact s’ouvrira. Cliquez sur le menu hamburger (trois lignes) sur le côté gauche et sélectionnez Créer une étiquette.
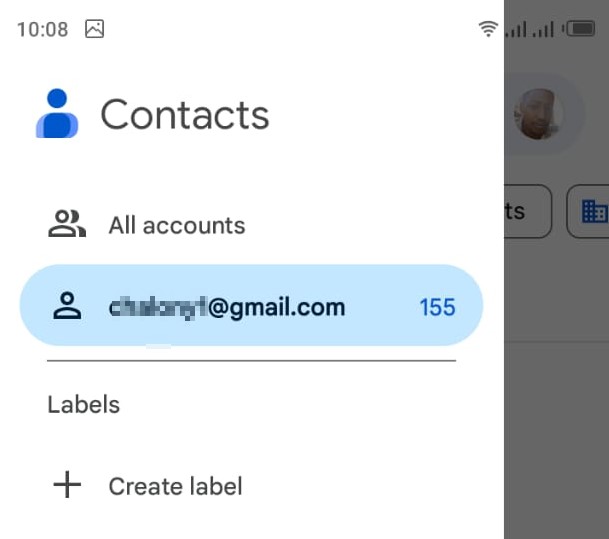 Cliquez sur Créer une étiquette dans le menu hamburger.
Cliquez sur Créer une étiquette dans le menu hamburger.
Étape 4 : Renommer votre étiquette
Un menu contextuel apparaîtra dans lequel vous devrez saisir le nom de l’étiquette. Entrez votre nom préféré et sélectionnez OK.
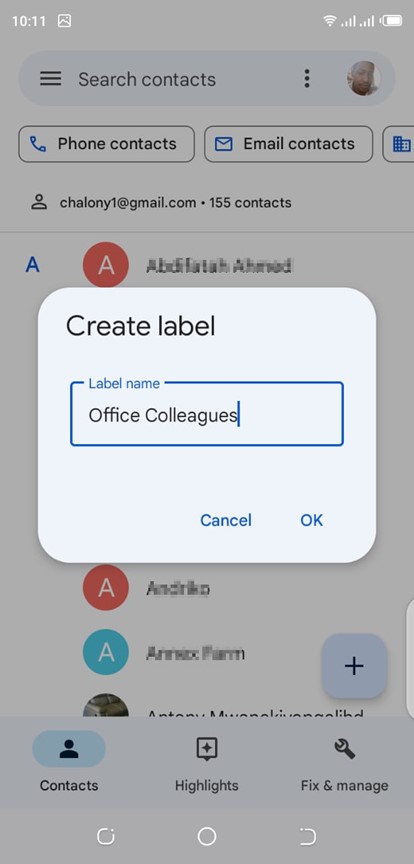 Définir le nom de l’étiquette.
Définir le nom de l’étiquette.
Étape 5 : Ajoutez des contacts à votre étiquette
Votre nouvelle étiquette n’aura aucun contact. Appuyez sur Ajouter un contact pour afficher vos contacts enregistrés et télécharger des contacts dans le libellé. Sélectionnez vos contacts préférés et ajoutez appuyez sur l’option Ajouter (elle apparaît comme une coche).
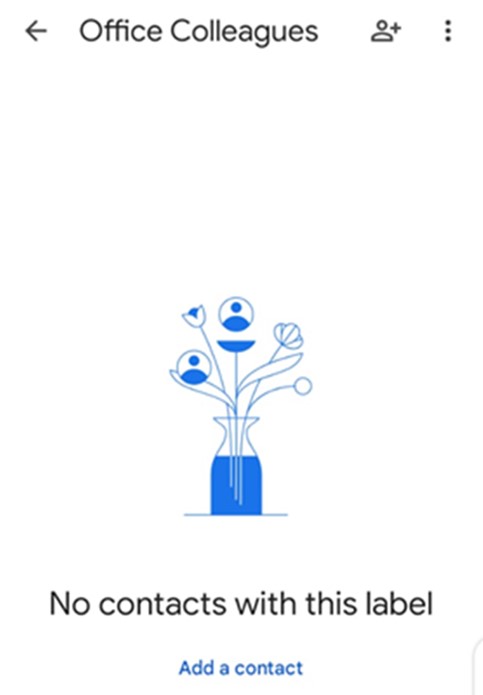 Pour ajouter des contacts, cliquez sur Ajouter un contact, et pour chaque personne, sélectionnez Ajouter.
Pour ajouter des contacts, cliquez sur Ajouter un contact, et pour chaque personne, sélectionnez Ajouter.
Supprimer des contacts de votre liste de diffusion est simple. Voici les étapes à suivre.
Étape 1 : Cliquez sur l’application Contacts sur votre téléphone
Naviguez dans les applications de votre téléphone et cliquez sur Google Contact application.
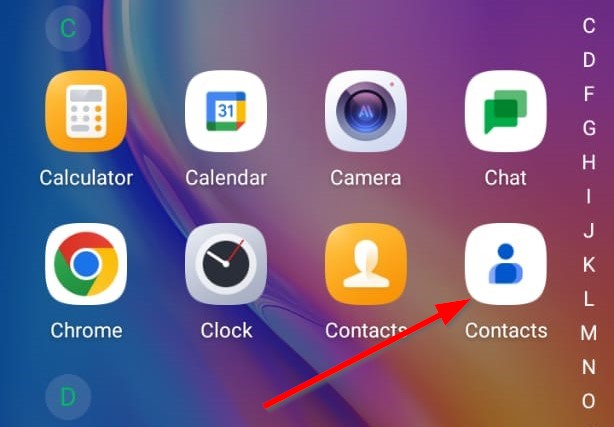 Cliquez sur l’application Google Contacts sur votre téléphone.
Cliquez sur l’application Google Contacts sur votre téléphone.
Étape 2 : Affichez les contacts enregistrés sur votre étiquette
Allez dans le menu hamburger (trois lignes) dans le coin supérieur gauche et cliquez sur l’étiquette que vous avez créée (en dans notre exemple, nous l’avons défini sur « Collègues de bureau »). Vous verrez une liste de tous les contacts que vous avez enregistrés sur l’étiquette.
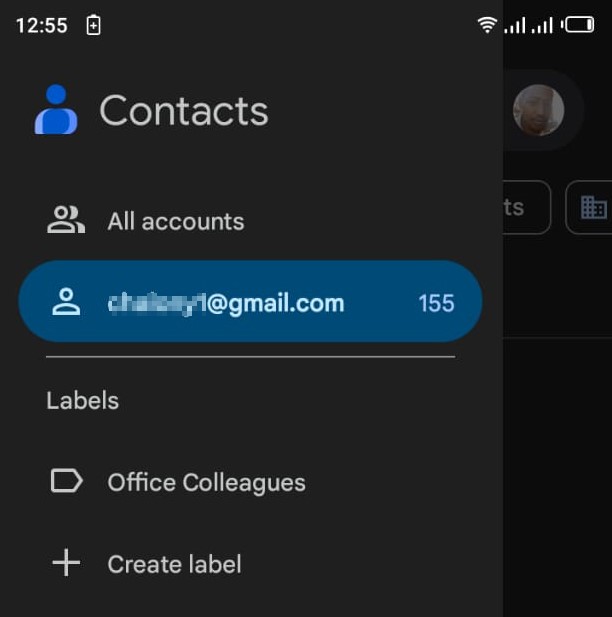 Recherchez et cliquez sur l’étiquette que vous avez créée.
Recherchez et cliquez sur l’étiquette que vous avez créée.
Étape 3 : Supprimer des contacts de l’étiquette
Sélectionnez le contact que vous souhaitez supprimer en appuyant longuement dessus jusqu’à ce qu’une coche bleue s’affiche à côté. Appuyez sur le menu hamburger dans le coin supérieur droit et sélectionnez Supprimer de l’étiquette.
Les contacts enregistrés dans le libellé seront automatiquement supprimés.
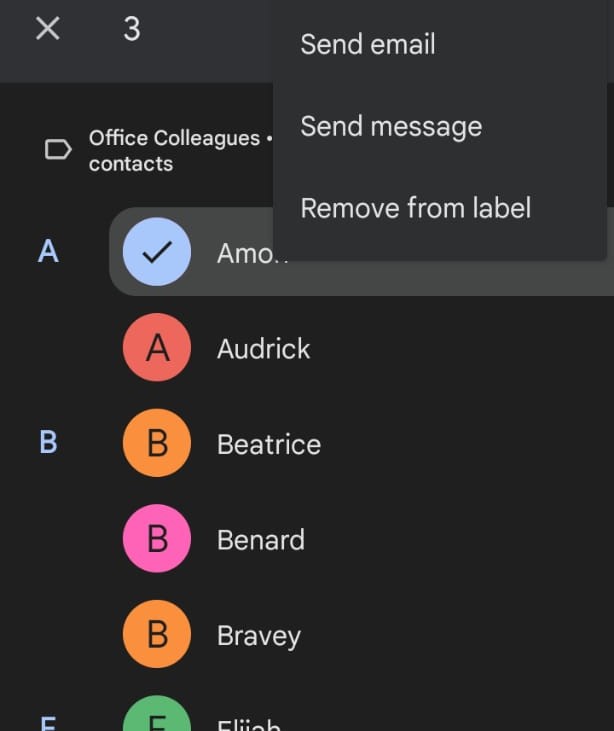 Appuyez longuement sur le contact que vous souhaitez supprimer, puis cliquez sur Retirer du libellé dans le menu contextuel.
Appuyez longuement sur le contact que vous souhaitez supprimer, puis cliquez sur Retirer du libellé dans le menu contextuel.
Méthode n° 2 : Utiliser l’application Gmail sur iPhone
Vous pouvez créer un groupe sur Gmail à l’aide de votre iPhone. Cependant, vous devez savoir que l’application Gmail sur iPhone ne peut pas créer de groupe de contacts. Cela signifie que vous devrez créer un nouveau contact avec différentes adresses e-mail au lieu d’un groupe de contacts.
Vous trouverez ci-dessous les étapes à suivre.
Étape 1 : Ajouter des contacts
Accédez à l’application Contacts sur votre téléphone et cliquez sur le ( +) icône dans le coin supérieur droit.
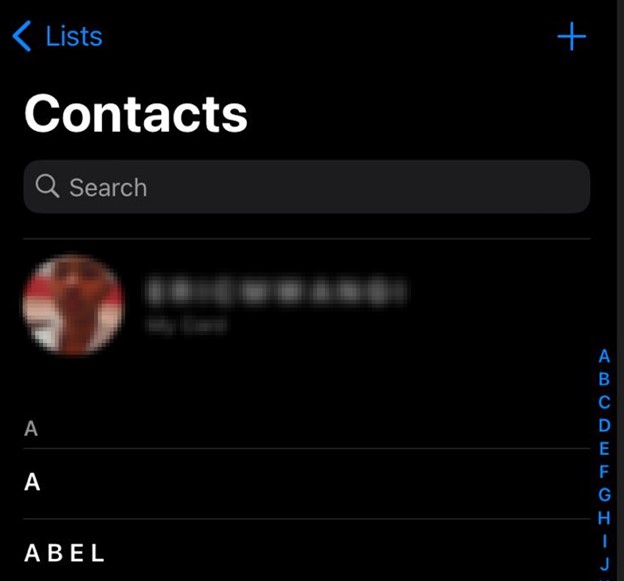 Accédez à l’application Contacts de votre iPhone et cliquez sur l’icône + dans le coin supérieur droit pour créer un nouveau contact.
Accédez à l’application Contacts de votre iPhone et cliquez sur l’icône + dans le coin supérieur droit pour créer un nouveau contact.
Étape 2 : Modifier le nom du contact
N’incluez pas le prénom et le nom ; entrez votre nom de groupe dans le champ Société. Par exemple, vous pouvez écrire « Groupe 1 ».
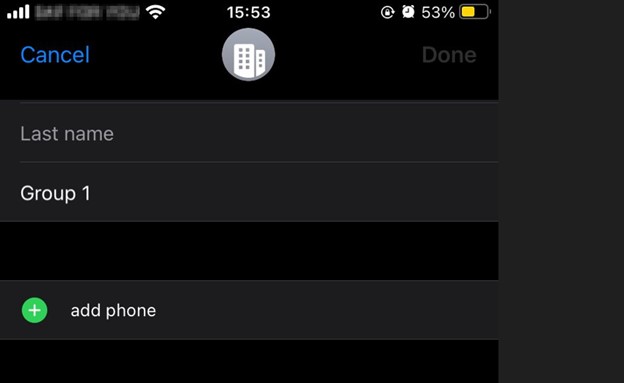 Remplacez le nom du contact par le nom du groupe dans le champ Société.
Remplacez le nom du contact par le nom du groupe dans le champ Société.
Étape 3 : Ajoutez des e-mails à la section Notes
Sur la même page, accédez à la section Notes et entrez l’adresse e-mail souhaitée à envoyer à l’e-mail du groupe. Les adresses e-mail doivent avoir un modèle spécifique ( ).
Après avoir tapé les e-mails, appuyez et maintenez n’importe où dans l’adresse e-mail, Sélectionnez tous et appuyez sur Copier.
Remarque : La raison pour laquelle vous saisissez les e-mails dans la section des notes, puis les collez dans la section des e-mails est qu’elle ne prend pas en charge les caractères spéciaux >, qui sont nécessaires lors de la saisie d’adresses e-mail différentes.
Ensuite, accédez au champ Ajouter un e-mail sur la même page, appuyez longuement sur le champ, puis appuyez sur l’option Coller. Tous les e-mails de votre section de notes seront déplacés vers le champ e-mail de votre contact. Cliquez sur Ajouter un e-mail et collez les e-mails vous avez copié à la dernière étape. Après avoir créé un nouveau contact avec différentes adresses e-mail, vous pouvez facilement leur envoyer un e-mail à tous. Accédez à votre application Contacts et trouvez votre groupe enregistré, que nous avons nommé Groupe 1. Appuyez sur l’icône Courrier et vous serez redirigé à l’application Gmail. La section À sera automatiquement remplie avec les e-mails de tous les membres de votre groupe de contact. Saisissez un objet accrocheur et un message, puis cliquez sur Envoyer (s’affiche sous la forme d’une icône en forme de flèche). Vous pouvez utiliser le navigateur Web pour créer un groupe de contacts dans Gmail et envoyer plusieurs e-mails. Voici les étapes à suivre. Connectez-vous à votre compte Gmail depuis votre navigateur Web en saisissant votre email/numéro de téléphone et un mot de passe. Connectez-vous à votre compte Gmail. Appuyez sur l’icône de gaufre dans le coin droit de votre écran, faites défiler vers le bas et sélectionnez Contacts. Vous devriez voir une page avec une liste de contacts que vous avez enregistrés dans votre liste de contacts Gmail. Sélectionnez les contacts que vous souhaitez ajouter à un groupe en cliquant sur la case à cocher adjacente aux contacts, puis en appuyant sur l’option Gérer le libellé. Appuyez ensuite sur Créer une étiquette. Sélectionnez les contacts que vous voulez ajouter. Vous verrez une fenêtre contextuelle vous invitant à saisir un nouveau nom. Saisissez votre nom préféré et enregistrez. Après avoir créé un groupe Gmail à l’aide des contacts Gmail, comme indiqué ci-dessus, vous pouvez créer un e-mail de groupe et l’envoyer à tous vos contacts. Voici comment procéder. Une fois que vous avez créé un groupe de messagerie, envoyer des e-mails à vos contacts devrait être facile. Connectez-vous à votre compte de messagerie et cliquez sur l’option Composer sur le côté gauche de votre fenêtre Gmail. Une nouvelle fenêtre apparaîtra dans laquelle vous devrez entrer les détails du destinataire. Sous le champ À dans l’onglet de la nouvelle fenêtre, saisissez quelques lettres du nom de votre groupe et sélectionnez la suggestion contextuelle qui s’affiche. Créez un objet et un corps d’e-mail, puis cliquez sur Envoyer. Les comptes Google gratuits permettent aux utilisateurs d’envoyer jusqu’à 500 e-mails par jour. Vous recevrez une erreur de notification concernant votre dépassement lorsque vous atteignez votre limite quotidienne dans les 24 heures. Lorsque vous envoyez un message à différentes personnes de votre liste de contacts mais que vous souhaitez masquer les noms des destinataires, utilisez la copie carbone invisible (Cci) méthode. De cette façon, les destinataires ne sauront pas si quelqu’un d’autre a reçu le message. Découvrez les étapes à suivre lors de la création de tels e-mails. Connectez-vous à votre compte Gmail, puis cliquez sur l’option Composer. Une fenêtre contextuelle apparaîtra dans laquelle vous devrez ajouter vos destinataires, votre objet et votre message. Sous le champ À, saisissez au moins une adresse e-mail. Vous pouvez soit saisir Destinataire non divulgué suivi de votre adresse e-mail entre parenthèses, soit laisser le champ vide. Vous verrez les options Cc et Cci sur le côté droit de la barre de message. Lorsque vous cliquez sur Cc, le champ Cci apparaîtra également automatiquement. Alternativement, vous pouvez utiliser des raccourcis pour mettre ce champ. Lorsque vous utilisez un PC Windows, cliquez sur Ctrl + Maj + B. Sur un Mac, appuyez sur Commande + Maj + B. Lorsque l’option Cci apparaît, ajoutez des destinataires sur votre étiquette et appuyez sur le bouton d’envoi. Lorsque vous cliquez sur Cc, Bcc apparaîtra également. La deuxième méthode pour créer un groupe dans Gmail consiste à utiliser l’option Groupes Google. Voici les étapes à suivre lors de l’utilisation de cette méthode. Connectez-vous à votre compte Gmail en saisissant votre e-mail et votre mot de passe. Sélectionnez l’icône de gaufre (9 points) dans le coin droit de votre écran et choisissez l’option Plus de l’option Google. Vous serez redirigé vers une page avec différents produits Google. Continuez et cliquez sur l’option Google Groupes. Sélectionnez Google Groupes dans les options. Vous verrez Créer un groupe dans le coin gauche de votre page. Lorsque vous cliquez dessus, une fenêtre pop-up apparaît. Écrivez des informations sur le groupe, telles que le nom du groupe, l’adresse e-mail et une courte description du groupe. Cliquez sur Suivant pour passer à la page suivante. Vous verrez la fenêtre contextuelle des paramètres de confidentialité. La première option de la fenêtre contextuelle sera de savoir qui peut rechercher un groupe. À partir de cette option, vous pouvez choisir si les membres du groupe ou n’importe qui sur le Web peuvent rechercher le groupe. La deuxième option sera qui peut rejoindre le groupe. À partir de cette option, vous pouvez sélectionner Seuls les utilisateurs invités, Tout le monde peut demander ou Tout le monde peut participer. Les trois dernières options des paramètres de confidentialité sont qui peut voir les conversations, qui peut publier et qui peut voir membres. Sous ces trois options de paramètres, vous devez choisir entre les membres du groupe, les gestionnaires de groupe ou les propriétaires de groupe. Lorsque vous avez terminé, cliquez sur Suivant en bas de la fenêtre contextuelle. Il existe deux façons d’ajouter des membres à votre groupe nouvellement créé. Dans la première étape, vous devrez ajouter les adresses e-mail des membres du groupe et des responsables de groupe, puis inclure un message de bienvenue et cliquer sur créer un groupe. Dans la deuxième méthode, vous allez ajouter des membres au groupe, inclure un message d’invitation et cliquer sur créer un groupe. Les membres qui acceptent votre invitation feront partie du groupe. Vous serez invité à saisir un captcha pour montrer que vous n’êtes pas un robot. Faites ceci et cliquez sur entrer. L’envoi d’un e-mail à votre groupe nouvellement créé est un processus simple. Cliquez sur la nouvelle option de conversation sur la page d’accueil de votre groupe Gmail nouvellement créé. Vous verrez une fenêtre contextuelle vous demandant de saisir le sujet de l’e-mail et un massage. Une fois que vous avez ajouté les informations, cliquez sur Publier un message. Chaque membre de votre groupe recevra cette invitation. L’envoi de plusieurs e-mails un par un peut prendre du temps et des efforts. De plus, vous êtes limité à 500 e-mails par jour lorsque vous utilisez un compte Gmail gratuit. La création d’un groupe sur Gmail est simple sur les appareils mobiles et sur le Web. Cependant, vous devez savoir que l’application Gmail sur iPhone ne peut pas créer de groupe de contacts. Cela signifie que vous devrez créer un nouveau contact avec différentes adresses e-mail au lieu d’un groupe de contacts, ce qui est le cas avec les appareils Android. La création de groupes Gmail et l’envoi de messages peuvent être effectués sur le Web via les contacts Google ou l’option de groupes Google. Quelle que soit l’option que vous préférez, l’envoi d’e-mails à des groupes d’utilisateurs sur Gmail est un excellent moyen d’économiser sur l’argent que vous auriez à payer des répondeurs automatiques. Quelles étapes dois-je suivre lors de la création d’un groupe de messagerie dans Gmail sur un appareil mobile ? Vous devez vous inscrire pour un compte Google si vous n’en avez pas déjà un. Accédez à l’appli Google, cliquez sur l’option Menu, puis sélectionnez Contacts. Créez un libellé de groupe et ajoutez le contact au libellé. Créez un nouveau message, saisissez le nom du libellé, l’objet et le message, puis envoyez l’e-mail. Pouvez-vous envoyer des e-mails de groupe sans afficher les destinataires ? Vous pouvez envoyer des messages aux membres du groupe et masquer les informations des autres destinataires. Vous devez laisser l’option de destinataire vide et entrer les contacts que vous avez enregistrés sur l’étiquette sous l’option de copie carbone invisible (Cci). Est-il possible de modifier un nom de groupe après l’avoir créé ? Modifier un nom de groupe sur Gmail est facile. Vous devez accéder au coin supérieur de votre page Gmail et sélectionner le groupe que vous souhaitez modifier sur le côté gauche de la page. Cliquez sur le groupe que vous souhaitez modifier sur le côté, cliquez sur Plus, renommez le groupe et appuyez sur OK. Quel est le maximum nombre de personnes que vous pouvez avoir sur un groupe Gmail ? Le nombre de personnes pouvant rejoindre un groupe Google est illimité. Cela signifie que vous pouvez inviter ou ajouter directement autant de personnes que vous le souhaitez dans votre groupe. Quelle est la limite du nombre d’e-mails dans un groupe Gmail ? Les comptes Gmail ne peuvent envoyer que 500 e-mails en une journée. Si vous essayez d’envoyer plus que la limite définie, vous recevrez un e-mail vous informant de votre dépassement.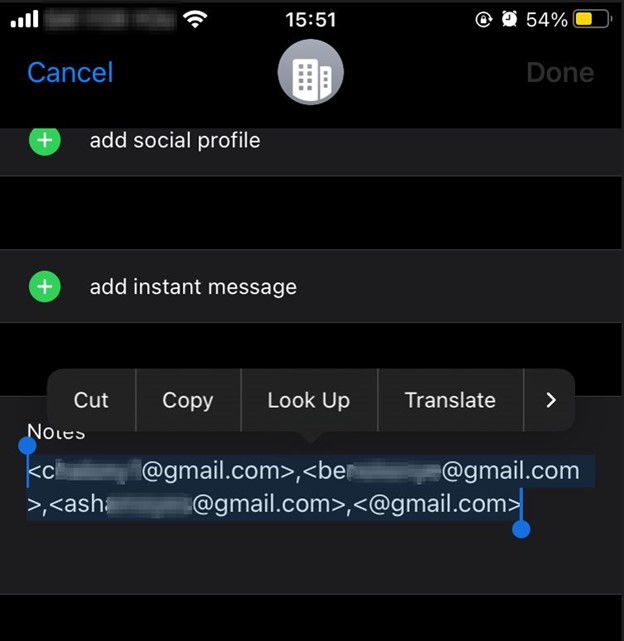 Ajoutez les e-mails que vous souhaitez ajouter à votre groupe dans la section Notes du contact. Incluez un et un > au début et à la fin de chaque e-mail, respectivement. Mettez-les tous en surbrillance et copiez-le.
Ajoutez les e-mails que vous souhaitez ajouter à votre groupe dans la section Notes du contact. Incluez un et un > au début et à la fin de chaque e-mail, respectivement. Mettez-les tous en surbrillance et copiez-le. Étape 5 : Composer un e-mail
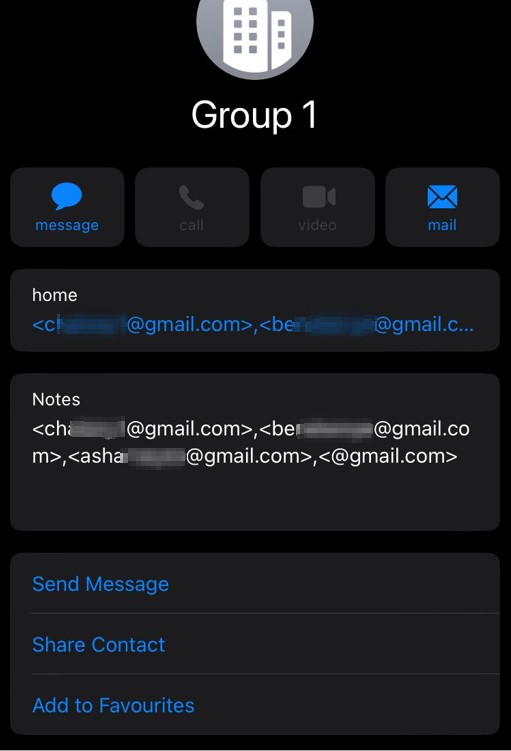 Appuyez sur l’icône E-mail ou Envoyer un message, et rédigez votre e-mail.
Appuyez sur l’icône E-mail ou Envoyer un message, et rédigez votre e-mail. Étape 6 : Envoyer un e-mail
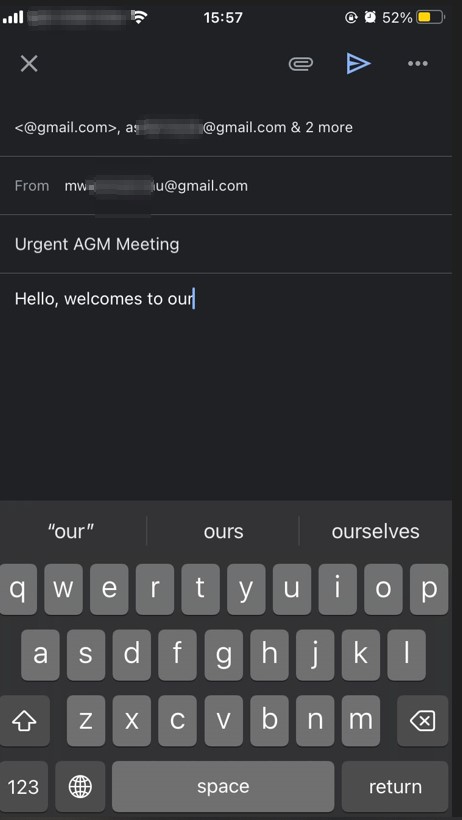 Enfin, envoyez l’e-mail. Vous êtes prêt !
Enfin, envoyez l’e-mail. Vous êtes prêt ! Étape 1 : Connectez-vous à votre compte Gmail depuis un navigateur Web
Étape 2 : sélectionnez l’option Contacts
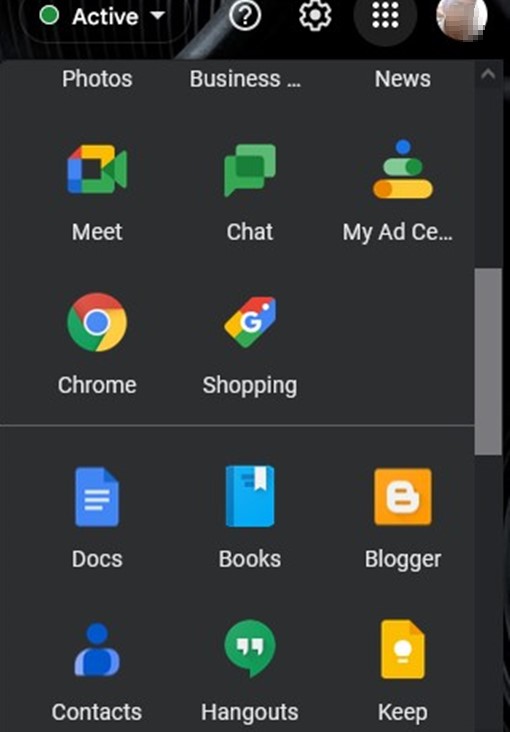 Sélectionnez Contacts.
Sélectionnez Contacts. Étape 3 : Choisissez les contacts que vous souhaitez ajouter à votre libellé
Étape 4 : Modifiez votre étiquette
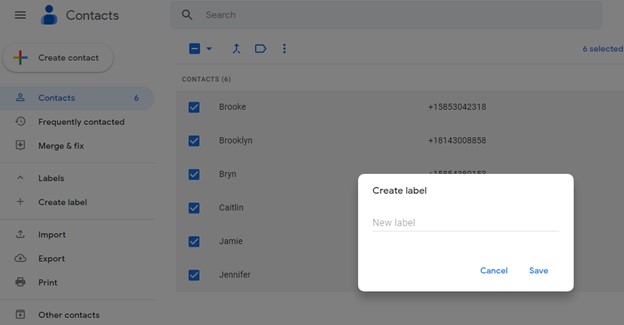 Modifiez votre étiquette et enregistrez-la.
Modifiez votre étiquette et enregistrez-la. Créer un e-mail de groupe sur Gmail
Méthode n° 1 : envoyer un e-mail à votre groupe nouvellement créé
Étape 1 : Connectez-vous à votre compte Gmail
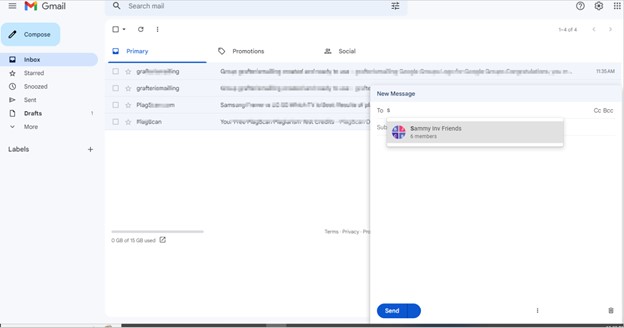 Connectez-vous à Gmail et entrez le nom de votre groupe dans le champ À d’un nouveau message.
Connectez-vous à Gmail et entrez le nom de votre groupe dans le champ À d’un nouveau message. 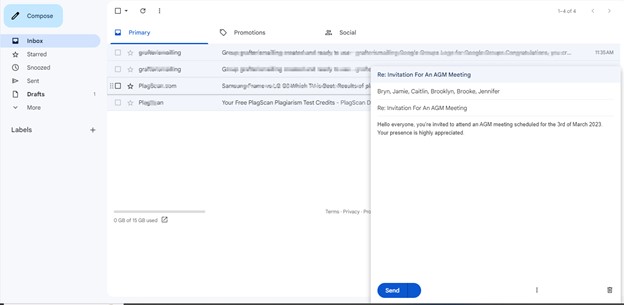 Composez votre message et appuyez sur envoyer.
Composez votre message et appuyez sur envoyer. Méthode n° 2 : envoyer un e-mail de groupe dans Gmail sans afficher les destinataires
Étape 1 : Rédigez un nouveau message
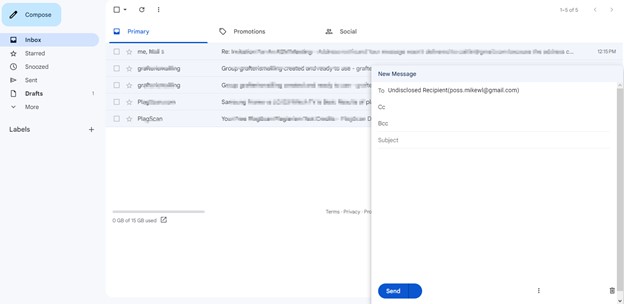 Rédigez votre message.
Rédigez votre message. Étape 2 : Ajoutez vos destinataires et envoyez le message
Méthode n° 4 : Utiliser les groupes Google à partir de votre navigateur Web
Étape 1 : Connectez-vous à votre compte Gmail
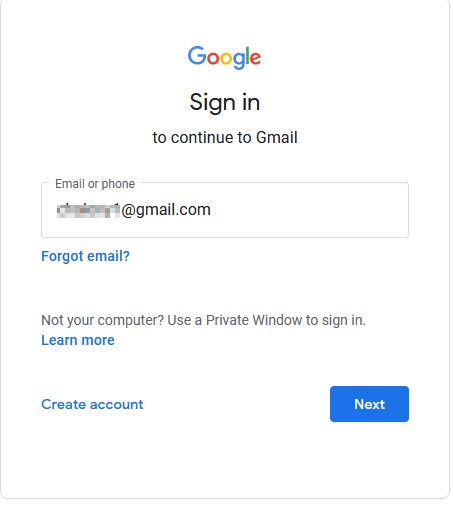 Connectez-vous à Gmail.
Connectez-vous à Gmail. Étape 2 : Trouver l’option Plus sur Google
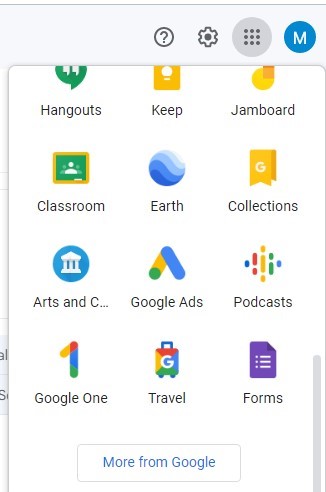 Sélectionnez l’option Plus de Google.
Sélectionnez l’option Plus de Google. Étape 3 : Sélectionnez Google Groupes dans la liste des produits indiqués
Étape 4 : Créez votre groupe Gmail
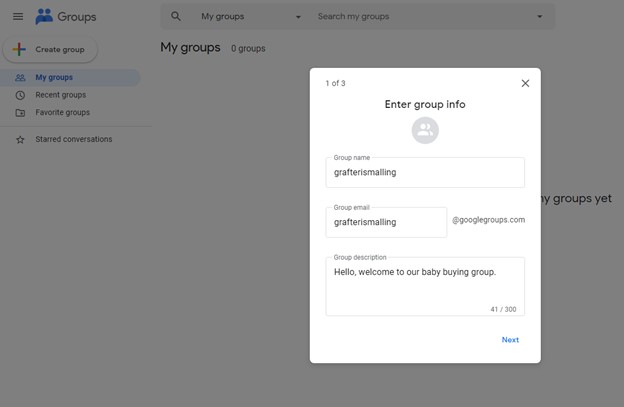 Créez votre groupe en remplissant les champs et en appuyant sur Suivant.
Créez votre groupe en remplissant les champs et en appuyant sur Suivant. Étape 5 : Personnalisez votre option de paramètres de confidentialité
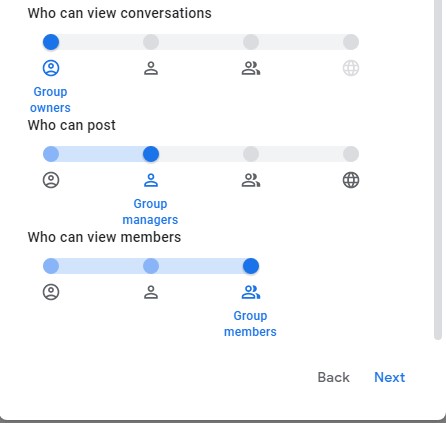 Sélectionnez vos paramètres de confidentialité.
Sélectionnez vos paramètres de confidentialité. Étape 6 : Ajoutez des membres à votre groupe
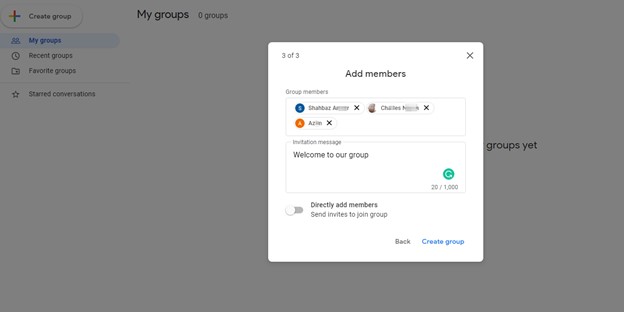 Ajoutez des membres à votre groupe en leur ajoutant des e-mails et en cliquant sur Créer un groupe.
Ajoutez des membres à votre groupe en leur ajoutant des e-mails et en cliquant sur Créer un groupe. Étape 7 : Saisissez le captcha et créez votre groupe
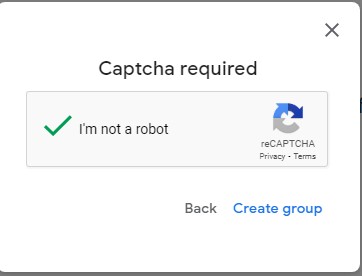 Complétez le captcha.
Complétez le captcha. Étape 8 : démarrer une conversation dans votre groupe
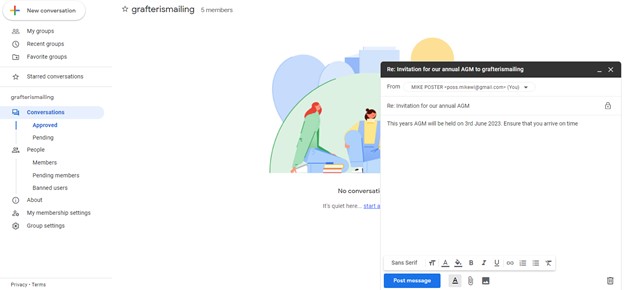 Écrivez votre message et cliquez sur Publier le message pour l’envoyer aux membres de votre groupe.
Écrivez votre message et cliquez sur Publier le message pour l’envoyer aux membres de votre groupe. Récapitulation
Suivant :
Comment créer FAQ sur un groupe sur Gmail avec photos (questions fréquentes)