—
Avez-vous déjà essayé d’utiliser Remote Desktop pour vous connecter et accéder à distance à un autre ordinateur, pour vous retrouver avec un message d’erreur d’authentification ennuyeux ? Il peut être assez frustrant de rencontrer ce problème, car il vous empêche d’accéder à l’autre ordinateur et de faire votre travail.
Le message d’erreur que vous pouvez voir lorsque cela se produit est : “Une erreur d’authentification s’est produit. La demande de fonction n’est pas prise en charge.” Cette erreur est courante sous Windows, en particulier avec la dernière version, Windows 11.
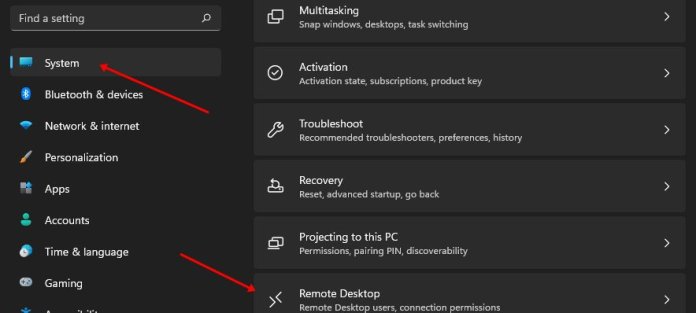
Mais ne vous inquiétez pas, il y en a quelques-uns façons de résoudre ce problème. Dans cet article sur”TNGD”, je vais vous guider avec les procédures de travail pour corriger l’erreur d’authentification du bureau à distance sur votre ordinateur. Ces méthodes ont été testées et se sont avérées efficaces. Alors, sans plus tarder, commençons !
Comment réparer l’erreur d’authentification Bureau à distance sur Windows 11
Vous rencontrez des problèmes avec l’erreur d’authentification Bureau à distance sur votre PC Windows 11 ? Ne vous inquiétez pas, vous pouvez essayer plusieurs choses pour résoudre le problème. Certaines causes courantes de cette erreur incluent des informations de connexion incorrectes, des services de bureau à distance inactifs ou des interférences provenant d’un logiciel antivirus. Une fois que vous connaissez la cause première, vous pouvez prendre des mesures pour résoudre le problème.
—
Voici quelques étapes que vous pouvez essayer de corriger l’erreur d’authentification Bureau à distance sur Windows 11 :
1. Vérifier que le bureau à distance est activé
Pour activer le bureau à distance sur Windows 11, les utilisateurs peuvent parfois oublier d’activer la fonctionnalité sur leur PC, ce qui entraîne des problèmes. Cependant, les étapes suivantes peuvent être suivies pour activer le Bureau à distance :
Pour ouvrir les paramètres de Windows 11, appuyez sur la touche Windows + raccourci clavier I. Dans la barre latérale gauche, sélectionnez l’onglet Système, puis cliquez sur Bureau à distance.
Ensuite, activez l’option Bureau à distance et cliquez sur Confirmer pour activer le Bureau à distance.
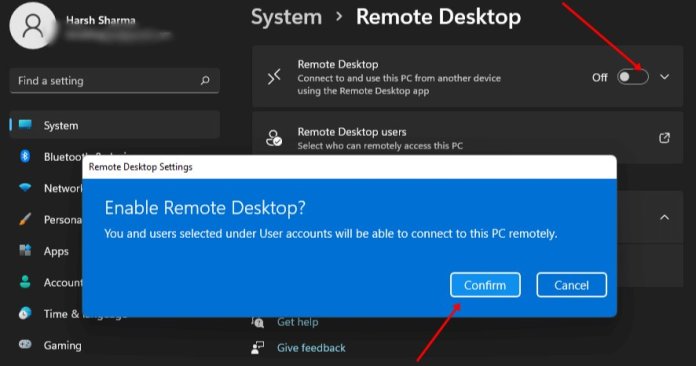
2. Entrez les informations d’identification correctes
—
Le problème auquel vous êtes confronté peut être dû à l’utilisation d’informations d’identification de compte de bureau à distance non valides. Pas de soucis cependant, il suffit de revérifier ces informations d’identification pour vous assurer qu’elles sont correctes. Si vous avez essayé avec les mauvaises informations d’identification, passez aux bonnes et essayez à nouveau. Cela devrait vous aider à corriger l’erreur d’authentification du bureau à distance sur votre ordinateur.
3. Rétrograder Windows Update
Si vous rencontrez une erreur d’authentification Bureau à distance sur Windows 11, il est possible que le problème ait commencé après une récente mise à jour de Windows. Le vrai coupable peut être la mise à jour que vous avez installée. Pour résoudre le problème, vous pouvez essayer de désinstaller la mise à jour récemment installée en suivant les étapes décrites ci-dessous :
Pour commencer, lancez l’application Paramètres sur votre PC Windows. Dans le volet de gauche, recherchez et cliquez sur l’option intitulée”Windows Update”. Après cela, cliquez sur”Historique des mises à jour”, faites défiler la page, puis sélectionnez”Désinstaller les mises à jour”.
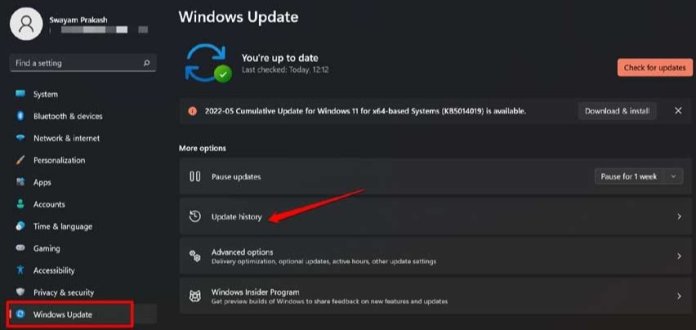
Parcourez la liste des mises à jour pour trouver celle récemment installée, puis cliquez sur le bouton”Désinstaller”à côté. Lorsque vous y êtes invité, cliquez à nouveau sur”Désinstaller”pour confirmer que vous souhaitez supprimer la mise à jour.
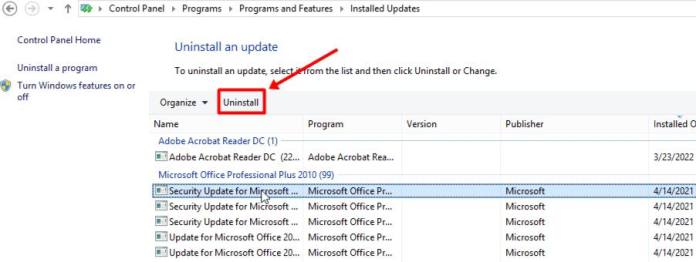
Enfin, redémarrez votre PC pour appliquer les modifications.
4. Désactivez le pare-feu Windows
—
Il est possible que vous rencontriez ce problème à cause du pare-feu de votre ordinateur. Pour vérifier si tel est le cas, essayez de désactiver le pare-feu Windows et observez si le problème persiste.
Ouvrez le menu Démarrer et recherchez « Pare-feu Windows Defender ». Cliquez sur l’option appropriée dans les résultats de la recherche. Dans le volet de gauche, recherchez et cliquez sur”Activer ou désactiver le pare-feu Windows Defender”. Cochez la case”Désactiver le pare-feu Windows Defender (non recommandé)”pour les paramètres de réseau privé et les paramètres de réseau public. Cliquez sur « OK » pour enregistrer les modifications et fermez le panneau de configuration.
Remarque : Si un antivirus tiers est installé sur votre PC, la gestion des paramètres du pare-feu sera gérée par celui-ci. Si vous utilisez un antivirus tiers, vous devrez désactiver le pare-feu via celui-ci.
5. Désactivez l’authentification au niveau du réseau sur votre serveur RDP
L’activation de l’authentification au niveau du réseau sur le serveur RDP peut être une autre cause de ce problème. Pour résoudre ce problème, essayez de le désactiver lorsque vous utilisez Remote Desktop. Cela devrait vous aider à corriger l’erreur d’authentification du bureau à distance sur votre PC Windows 11.
Appuyez sur Windows + R pour ouvrir la boîte de dialogue Exécuter. Ensuite, tapez sysdm.cpl et appuyez sur Entrée.
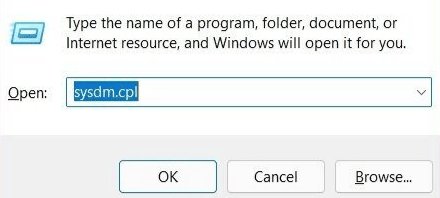
Une fois la fenêtre Propriétés système affichée, cliquez sur l’onglet Distant. Cochez la case”Autoriser les connexions à distance à cet ordinateur”et décochez l’option”Autoriser les connexions uniquement à partir d’ordinateurs exécutant Bureau à distance avec authentification au niveau du réseau (recommandé)”.
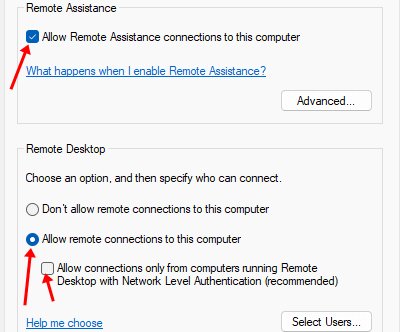
Cliquez sur le bouton Appliquer puis sur OK pour enregistrer les modifications. Enfin, redémarrez votre PC pour appliquer les modifications à votre système.
Conclusion
La résolution de l’erreur d’authentification Bureau à distance sur Windows 11 peut être obtenue grâce aux méthodes de dépannage décrites dans cet article. En suivant ces étapes, vous pouvez vous connecter avec succès à des ordinateurs distants et travailler de manière transparente depuis n’importe où. Si vous rencontrez des problèmes en essayant ces procédures, faites-le nous savoir via la section des commentaires.
Articles connexes
—